(Brezplačno) odpravljanje težav v Windows 10
Microsoftu je treba priznati, da je Windows 10 bistveno stabilnejši operacijski sistem od prejšnjih različic Oken. A kot je v računalniških okoljih že v navadi, se stvari lahko tudi pokvarijo. Tokrat smo se zato lotili odprave najpogostejših težav, na katere v praksi naletijo uporabniki okenske desetke.
K sreči že sam Microsoft ponuja vrsto orodij za odpravo težav – nekatera so vgrajena v sam operacijski sistem Windows 10, nekatere pa gosti na svojih spletnih dverih. Pomembno je le to, da lahko z njimi težave (brezplačno) odpravimo.
Odprava težav menuja Start
Nekaterim uporabnikom jo zna zagosti že sam menu Start, in sicer ob kliku gumba Start ali ob pritisku tipke Windows na tipkovnici. V navezi z menujem Start lahko neha delovati tudi možnost »povleci/spusti« na seznamu programov in vsi na menu pripeti programi (bližnjice). V redkih primerih ploščice z menuja Start celo izginejo. In ker je z menujem Start močno povezana tudi digitalna pomočnica Cortana, postane tudi ona muhasta in se neha odzivati na pisne ali ustne pozive po iskanju vsebin.
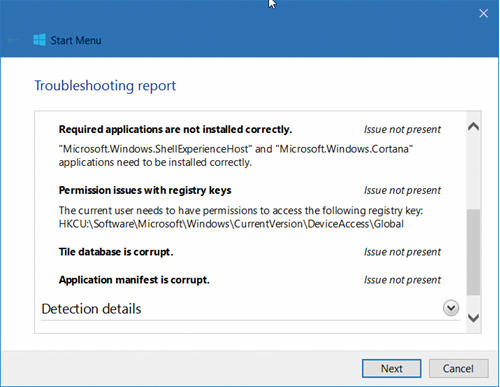
Microsoftova telefonska podpora večino klicateljev odpravi bodisi z osnovnim in ne vedno delujočim nasvetom »Ponovno zaženite računalnik.« bodisi z grobim nasvetom ustvarjanja novega uporabniškega račun s skrbniškimi pravicami in novo prijavo. Kot da ne bi vedeli, da imajo na voljo namensko orodje za odpravo težav, povezanih z menujem Start, ki je v praksi pogosto daleč najučinkovitejša rešitev. Najdemo ga na povezavi http://aka.ms/diag_StartMenu, ga prenesemo in dvokliknemo datoteko startmenu.diagcab ter sledimo navodilom. Pravzaprav priporočamo, da orodje poženemo s privzetimi nastavitvami in mu pustimo, da enostavno pregleda sistem in samodejno odpravi morebitne prepoznane napake.
Če se težave z menujem Start ponavljajo tudi po uporabi omenjenega orodja (denimo, da ne zazna nobenih težav), velja morebitnega krivca iskati v gonilnikih grafične kartice. V tem primeru se odpravimo na stran izdelovalca grafične rešitve v našem računalniku, v oddelek za podporo, in v računalnik prenesemo ter namestimo najnovejše gonilnike za naš operacijski sistem.
Kako v varni način?
Uporabniki, ki so na operacijski sistem Windows 10 presedlali s starejših različic Oken, bodo ob težavah morebiti presenečeno ugotovili, da starega trika, ko so se ob zagonu lahko odločili za t. i. varni način (Safe Mode) zagona operacijskega sistema, ni več. Za pritiskanje tipke F8 ali kombinacije tipk Shift + F8 je okenska desetka imuna (če uporabljamo računalnik z UEFI BIOS in pogonom SSD). A to še ne pomeni, da Windows 10 nima varnega načina zagona, ki nam tudi lahko pride prav pri odpravljanju težav. Zakaj? Zato, ker se v varnem načinu naloži le minimalni uporabniški vmesnik ter zgolj ključne storitve in gonilniki, ki jih operacijski sistem potrebuje za svoje delovanje, a lahko nato v njem odpravimo marsikatero prej storjeno napako – npr. neposrečeno namestitev programske opreme ali gonilnikov.
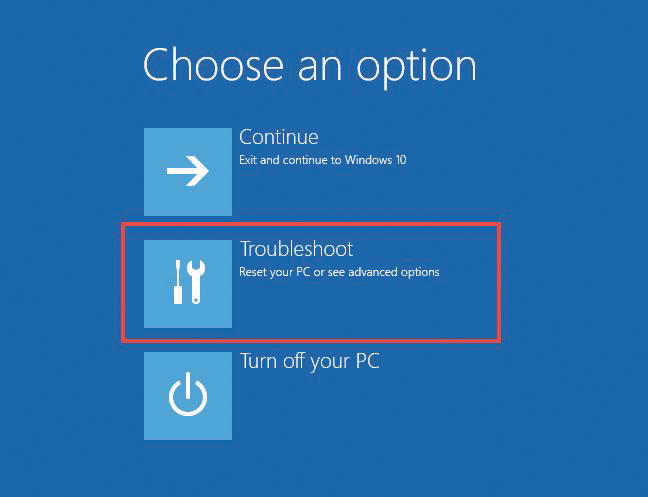
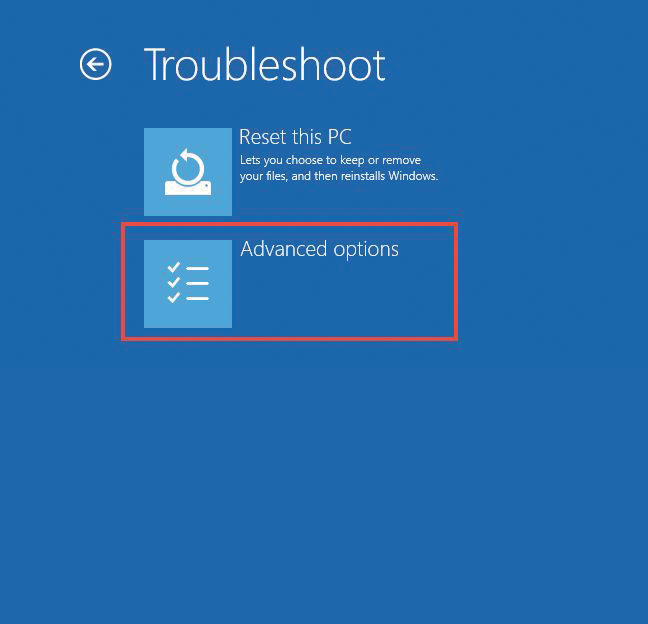
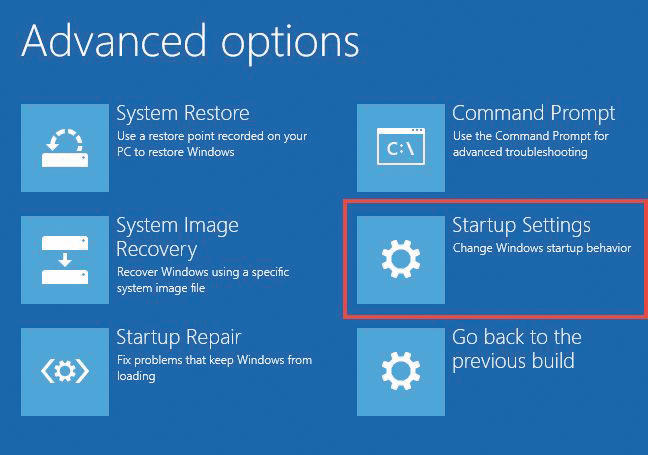
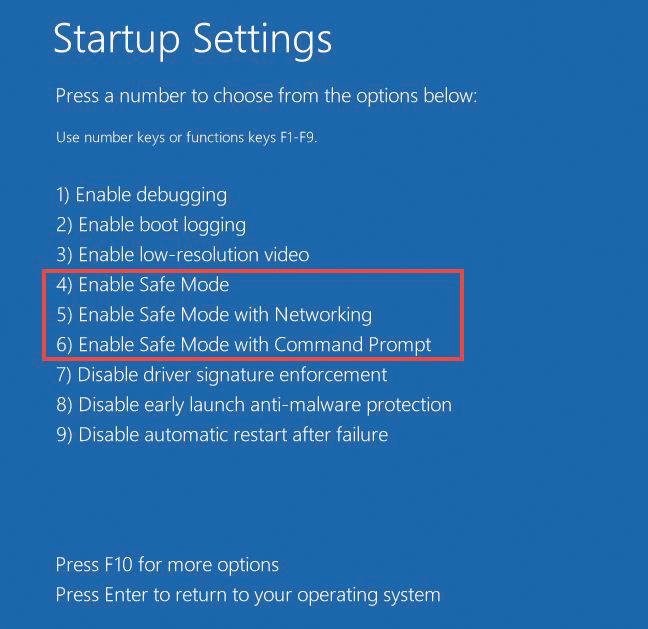
Kako do varnega načina? Z menuja Start se odpravimo v polje za nov zagon računalnika, a še preden ga izvedemo, pritisnemo in držimo tipko Shift ter obenem kliknemo gumb Ponovni zagon (Restart).
Operacijski sistem Windows 10 se bo znova zagnal in nam na zaslonu prikazal več možnosti. Izberemo seveda možnost Odpravljanje težav (Troubleshoot), v novem izbirniku pa kliknemo Napredne možnosti (Advanced options) in zatem še Nastavitve zagona (Startup Settings). V nadaljevanju bomo prejeli obvestilo, da bo operacijski sistem spremenil možnosti zagona. S tem se strinjamo in kliknemo gumb Ponovni zagon (Restart).
Po vnovičnem zagonu nas bo pričakal nov zagonski menu z vrsto možnostmi, med katerimi bodo tudi »znani« trije varni načini iz preteklosti. Izberemo jih s pritiski na tipko F4, F5 ali F6, pri čemer je F4 klasični varni način, F5 mu doda še omrežno povezljivost, F6 pa možnost dela z ukazno vrstico (Command Prompt).
Vgrajena orodja za odpravo težav
Večkrat se nam lahko pripeti, da operacijski sistem Windows 10 sploh ni kriv za slabše delovanje, temveč se napake in težave pojavljajo zaradi nepravilnega delovanja strojne opreme (pomnilnik, grafična kartica, zvočna kartica …) ali omrežne povezave. Medtem ko moramo nekatera orodja za odpravo težav prenesti iz spleta, pa je Microsoft v Windows 10 vgradil kar 25 lastnih rešitev za občasne ali pogostejše težave. Do njih se najhitreje prebijemo, če v iskalnik operacijskega sistema vpišemo iskalni vnos »troubleshooting« in izmed zadetkov izberemo povezavo na področje odprave napak v Nadzorni plošči (Control Panel). Zatem na menuju na levi strani kliknemo možnost Vse kategorije (All Categories) in operacijski sistem nam pokaže vsa orodja za odpravo napak, kar jih premore. V grobem sicer ta orodja sodijo v štiri kategorije, in sicer za odpravo težav z omrežjem in internetom, programi, strojno opremo ter sistemom in varnostnimi rešitvami.
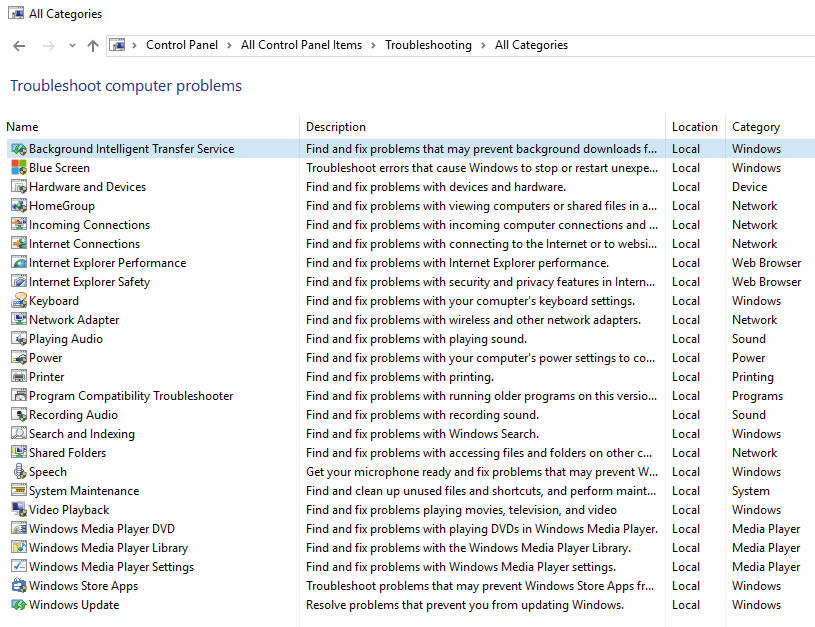
Večina vgrajenih orodij za odpravo napak deluje po ustaljenih pristopih – najprej opravijo diagnostiko posameznega/izbranega področja ter ob morebitnih odkritih napakah te skušajo tudi popraviti. V nadaljevanju smo izbrali nekaj najpogostejših napak sistema Windows 10 in pojasnili delo orodij za odpravljanje teh napak.
Modri zaslon (Blue Screen): To orodje uporabimo, kadar nam operacijski sistem postreže s t. i. modrim zaslonom smrti, ki opozarja na napako, se pogosto brez razloga na novo zaganja, izključi ali pa preprosto »zamrzne«.
Strojna oprema in naprave (Hardware and Devices): To orodje bo preverilo v računalnik vgrajene strojne komponente (npr. grafično in zvočno kartico, pomnilnik …), ali imajo morda kakšne težave z delovanjem.
Združljivost s starejšimi programi (Program Compatibility Troubleshooter): Če smo sicer uspešno namestili program, ki smo ga uporabljali na starejšem računalniku oziroma v starejši različici okenskega operacijskega sistema, a ima ta občasne ali redne težave s pravilnim delovanjem, velja zagnati orodje Program Compatibility Troubleshooter. To nam najprej analizira sistem in pripravi seznam vseh nameščenih programov, z njega pa nato izberemo problematično aplikacijo. Orodje bo skušalo sistemske nastavitve prilagoditi aplikaciji – v nadaljevanju lahko sicer tudi ročno nastavimo združljivost aplikacije s preteklimi okenskimi operacijskimi sistemi.
Težave s povezljivostjo in internetnim dostopom (Incoming Connections, Internet Connections, Network Adapter): Omenjena tri orodja velja uporabiti v primeru, ko se nam prekine ali prekinja povezava v omrežje ali internet.
Težave pri predvajanju ali snemanju zvoka (Playing Audio, Recording Audio): Če orodje, ki odpravlja težave s strojno opremo, ni zaznalo nobene težave pri delovanju v računalnik vgrajene zvočne rešitve, mi pa imamo še vedno težave bodisi s predvajanjem bodisi s snemanjem zvoka, poženemo ti namenski orodji, ki bosta preverili, ali je težava programske narave ali pa morebiti zgolj v nastavitvah, ki jih velja popraviti.
Težave z aplikacijo Trgovina (Windows Store Apps): V operacijski sistem Windows 10 vdelana aplikacijska tržnica Trgovina (Windows Store) zna precej pogosto greniti uporabniško izkušnjo različnim uporabnikom, saj so poročila o njenem nedelovanju ali slabem delovanju precej pogosta. Če se omenjena aplikacija »sesuva«, zaženemo namensko orodje za odpravo težav in upamo, da je bila težava povezana s predpomnilnikom aplikacije ali samim delovanjem storitve ali pa zgolj z delno in nepopolno prenesenimi/nameščenimi datotekami, saj zna take izzive orodje Windows Store Apps uspešno odpraviti. Po končani nalogi nam orodje izpiše tudi precej podrobno poročilo – o pregledu in odpravi najdenih napak.
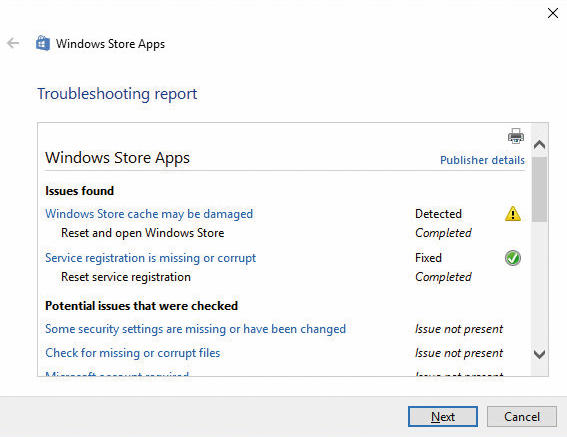
Posodobitev sistema Windows (Windows Update): Marsikateri uporabnik je že naletel na težavo, ko operacijski sistem ni zmogel uspešno namestiti prenesenega uradnega popravka ali nadgradnje. To orodje preveri, ali niso v sistemu morebitne napake sistema posodobitev. Pomnite pa, da omenjeno orodje ne more odpraviti težave s posodobitvijo, ki se je uspešno namestila, a je morebiti prav ona kriva za čudno obnašanje računalnika – precej pogosti primeri so namestitve nezdružljivih gonilnikov za strojno opremo. Za odpravo te težave bo pravi naslov orodje, imenovano Hardware and Devices. A če tudi to ne bo kos nalogi odpravljanja težav po namestitvi posodobitve, bomo morali poseči po novem orodju. To sliši na ime Show or hide updates, pripravil pa ga je kar sam Microsoft. Njegova naloga je, da nam omogoči, da sistemu »prepovemo« nameščanje za naš računalnik problematičnih posodobitev. Najdemo ga na straneh tehnične pomoči support.microsoft.com/en-us/kb/3073930, od koder prenesemo datoteko wushowhide.diagcab in jo zaženemo z dvojnim klikom. Orodje nato v našem računalniku preveri vse posodobitve, ki so povezane s strojno opremo, in nam jih izpiše. Na seznamu preprosto odkljukamo tisto/e, za katero/e menimo, da je kriva za naše težave, in kliknemo gumb Hide. S tem bomo sistemu Windows Update posodobitev skrili in je ne bo več skušal namestiti v naš računalnik.
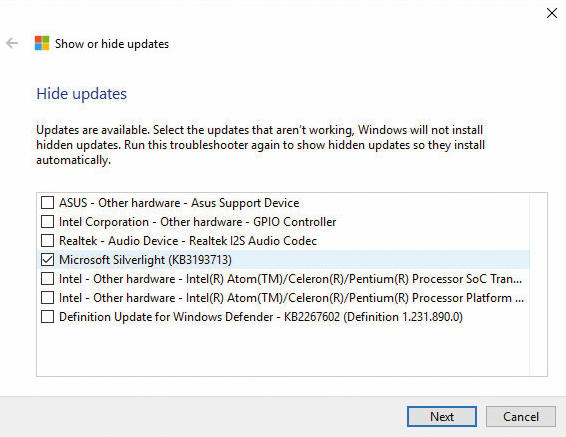
Pomoč Upravitelja opravil
Upravitelj opravil (Task Manager) ne sodi med čistokrvna orodja za odpravo težav, a je s svojo zmožnostjo realnočasovne strežbe informacij o dogajanju v operacijskem sistemu odličen pripomoček za odkrivanje težav. Če naš operacijski sistem kar naenkrat zahteva bistveno več časa za nalaganje (ali nov zagon) ali pa postane občutno manj odziven in počasnejši, lahko razloge za takšno obnašanje začnemo iskati prav ob pomoči Upravitelja opravil in pregledom porabe sistemskih virov ter delovanja aktivnih procesov.
Najprej torej prikličemo Upravitelja opravil – to storimo tako, da sočasno pritisnemo tipke Ctrl, Alt in Delete ter z modrega menuja, ki se prikaže, izberemo možnost Upravitelj opravil (Task Manager). Prikazal se bo seznam vseh programov, aplikacij in procesov, ki trenutno delujejo v operacijskem sistemu. Če imamo opraviti s programom, ki je »zamrznil«, se torej ne odziva in ga ne moremo niti zapreti niti znova zagnati, v Upravitelju opravil preprosto poiščemo njegovo ime, ga desno kliknemo in izberemo možnost Končaj proces (End Task). Operacijski sistem bo prekinil izvajanje programa/procesa in tega bomo lahko znova zagnali.
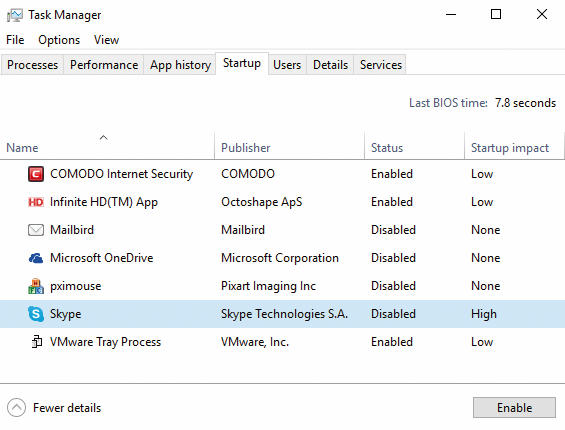
Upravitelj opravil nam, denimo, v Windows 10 omogoča tudi upravljanje programov, ki se zaženejo ob zagonu samega operacijskega sistema. Najprej lahko preverimo, kaj vse se v računalniku sploh zažene po naši prijavi v sistem. V Upravitelju opravil se premaknemo na zavihek Zagon (Startup), kjer se nam prikaže seznam programov in aplikacij, ki se naložijo ob zagonu, in njihov vpliv na delovanje/odzivnost sistema. Uporabnikom priporočamo, da onemogočijo vse aplikacije, katerih »agenti« ždijo v sistemskem kotičku, a jih le redko uporabljajo. Čas zagona se bo bistveno izboljšal, operacijskemu sistemu in drugim aplikacijam pa bo na voljo več prostega pomnilnika. Če smo onemogočili kakšno aplikacijo preveč in jo vendarle pogrešamo, lahko nastavitev enostavno popravimo.
Zadnje zatočišče: čista namestitev operacijskega sistema
Če se naš operacijski sistem ubada s težavo programske narave, ki nam je s prej opisanimi orodji ni uspelo rešiti, se lahko zatečemo h kruti, a skrajno učinkoviti rešitvi – čisti namestitvi operacijskega sistema Windows 10. Kdaj jo potrebujemo? Najpogosteje takrat, ko je bil naš računalnik okužen, varnostna rešitev pa je za izkoreninjenje okužbe uničila (beri: pobrisala) tudi več sistemskih datotek in poskrbela za njegovo nestabilno delovanje.
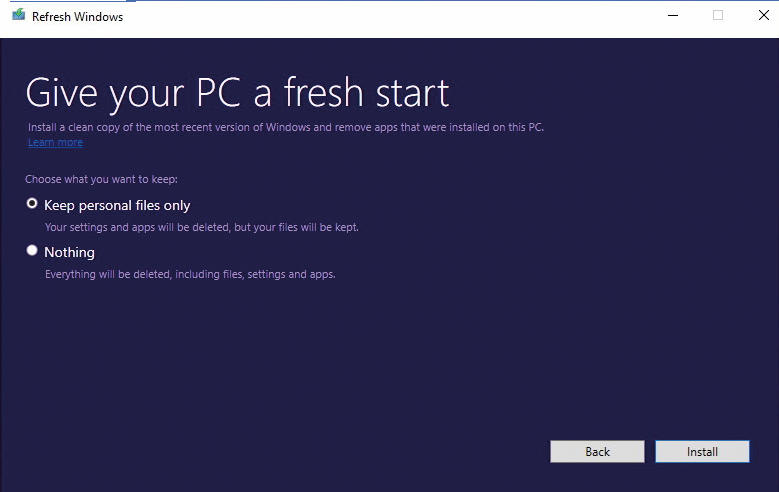
Tudi za čisto namestitev operacijskega sistema je na voljo ustrezno Microsoftovo orodje, ki Windows 10 povrne v stanje »kot novo«. Najdemo ga na spletnem naslovu www.microsoft.com/en-us/software-download/windows10startfresh, prenesemo datoteko RefreshWindowsTool.exe v računalnik in jo zaženemo. Nato v nastavitvah izberemo možnost, da želimo obdržati svoje osebne datoteke, drugače bodo med vnovično namestitvijo sistema izbrisane. Na tem mestu še opozorilo: pred tako korenitimi posegi velja vedno izdelati varnostno kopijo podatkov, da nam ne bi bilo v nadaljevanju morebiti žal. V vsakem primeru bo Microsoftovo orodje za svež okenski začetek pobrisalo vse nameščene aplikacije in nastavitve sistema. Pa še dodatno opozorilo: še pred popolno osvežitvijo sistema velja iz spleta prenesti tudi vse gonilnike za komponente, vgrajene v računalnik (omrežno, grafično in zvočno kartico, sistemski nabor itd.), in jih shraniti na ključek USB, če morebiti katere izmed komponent računalnik po osvežitvi ne bi prepoznal.
