Začnimo znova
Žal se uporabnikom računalnikov, ki imajo nameščeno eno izmed različic operacijskega sistema Okna, dokaj pogosto zgodi, da po letu dni intenzivne rabe (ali pa še prej) njihov sistem kaže jasne znake staranja. Postane počasen, slabše odziven, zasičen. A mi poznamo rešitev, kako mu povrniti mladostno voljo, hitrost in svežino. Tokratni nasvet vam bo omogočil, da boste Okna spet namestili zadnjič, no, vsaj do njihove nove različice.
Postopek vnovične namestitve operacijskega sistema Okna marsikaterega uporabnika navda z nejevoljo. Kako ga tudi ne bi, saj zahteva veliko priprav in dobro organizacijo, manjše pozabljivosti pa nas lahko veliko stanejo, če pri tem izgubimo pomembne datoteke in/ali dokumente. Se nam torej sploh splača znova namestiti Okna? Seveda se, pa tudi sam postopek ni tako boleč, kot je videti na prvi pogled. Drži pa, da od uporabnika zahteva nekaj časa ter dobršno mero zbranosti in (pred)priprav.
Kako sploh prepoznamo, kdaj je pravi čas za novo namestitev sistema? Navadno je to takrat, ko opazimo, da je naš računalnik postal znatno počasnejši in manj odziven - ko operacijski sistem in aplikacije potrebujejo več časa za zagon in je tudi njihova splošna odzivnost slabša. Zadnji čas za osvežitev pa je, denimo, takrat, ko se že soočamo z nepričakovanimi sesutji programov ali operacijskega sistema in sporočili o napakah.
Sveža namestitev operacijskega sistema Okna nam omogoča nov začetek, zato menimo, da bi jo morali opraviti vsaj vsaki dve leti (še raje pa kar vsako leto). Drži, vzela nam bo nekaj ur, a kak deževen večer ali popoldan v letu dni kljub vsemu lahko namenimo tem opravilom. Nekaj ur omenjamo zato, ker je sama vnovična namestitev opravljena v minutah, predstavlja le manjši del celotne naloge. Osvežitev računalnika je namreč tesno povezana z vrsto drugih opravil, denimo ustvarjanjem varnostne kopije podatkov in shranitve nastavitev ter priprave namestitvenih datotek programov, gonilnikov strojne opreme itd. Namestitvi operacijskega sistema namreč sledi namestitev gonilnikov in programov ter obnova datotek in nastavitev. Seveda bomo stremeli k temu, da na nov sistem namestimo najnovejše različice programov in gonilnikov, saj take izboljšave pogosto poskrbijo za še boljšo uporabniško izkušnjo.
V nadaljevanju vas bomo po korakih vodili po postopku vnovične namestitve operacijskega sistema in programov, še več, naučili vas bomo, da boste izdelali posnetek sistema, s katerim ste zelo zadovoljni, in ga boste v prihodnje uporabili za osvežitev ter tako prihranili veliko časa. Z nekaj vloženega truda boste tako nedvomno spet vzljubili svoj računalnik.
Kaj storiti, če ni namestitvenega cedeja?
Nekateri novejši računalniki in prenosniki imajo operacijski sistem Windows že tovarniško naložen, zato uporabnik poleg računalnika ne prejme namestitvenega cedeja. Vse redkeje prejme celo obnovitveni plošček. V tem primeru velja poiskati in prebrati navodila za uporabo, a scenarij obnove sistema deluje nekako takole: ob pritisku ustrezne tipke kmalu po zagonu sistema nam računalnik prikaže menu z možnostmi obnove operacijskega sistema. Tega bo seveda obnovil na datum, ko je bil sistem naložen v računalnik (malce preden je zapustil tovarno). Pri tem velja med možnostmi izbrati tisto, ki bo povsem zbrisala podatke s sistemske particije (seveda smo prej že naredili varnostno kopijo podatkov, kajne!?).
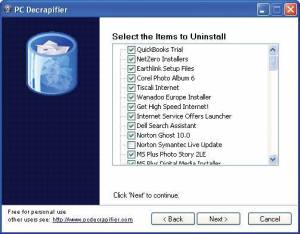
Posamezni izdelovalci računalnikov v svoje sisteme naložijo veliko preizkusnih ter bolj ali manj uporabnih programov in programčkov. PC Decrapifier je idealno orodje, s katerim odstranimo to "digitalno nesnago".
Računalnik bo nato s svoje skrite particije obnovil operacijski sistem in aplikacije. Prav možno je, da bo vanj že nameščenih več preizkusnih različic posameznih programov, ki jih ne uporabljamo. Zelo elegantno se jih lahko znebimo z uporabo orodja PC Decrapifier (www.pcdecrapifier.com), v katerem označimo programe in aplikacije, ki jih ne potrebujemo, ta pa jih bo nato zanesljivo odstranil.
Izdelava varnostne kopije podatkov
O pomenu izdelave varnostnih kopij podatkov smo v Monitorju že pisali. Ponovimo le, da je za vsakega posameznika v digitalni dobi zelo pomembno, da ima varnostno kopijo svojih podatkov, predvsem nezamenljivih datotek, dokumentov, elektronske pošte in fotografij, ki mu veliko pomenijo. Po toči zvoniti je namreč prepozno, na to nas je letošnje poletje zopet opomnilo. Kam z varnostnimi kopijami? To je odvisno predvsem od količine podatkov, ki jo želimo hraniti, in enostavnosti dostopa do njih. Večini zadošča že povprečna zmogljivost zunanjega diska, ki je na računalnik priklopljen prek vmesnika USB. Spet drugi imajo raje sisteme omrežne ali celo spletne hrambe podatkov, do katerih lahko pridejo kadarkoli in od koderkoli.
Postopek vnovične namestitve operacijskega sistema je namreč destruktiven, saj med njim z diska pobrišemo vse podatke in šele nato namestimo svežo kopijo sistema Windows. Prav zato je še kako pomembno, da smo pred tem korakom shranili vse, kar potrebujemo za vsakdanje delo, in vse, kar nam kaj pomeni. Pri izdelavi varnostnih kopij imamo na voljo dva pristopa, lahko se odločimo za hrambo le izbranih podatkov in nastavitev, lahko pa izdelamo natančno sliko našega pogona, kar nam zagotavlja, da nismo ničesar pozabili. Seveda je druga možnost precej bolj potratna z vidika zahtevane zmogljivosti ... Če sodite med uporabnike, ki sledijo geslu, da je previdnost mati modrosti, vam svetujemo, da za še večjo varnost izdelate kar dve varnostni kopiji - na eno shranite le podatke in nastavitve, za katere ste prepričani, da jih potrebujete, drugo pa uporabite za sliko sistema, saj se vam utegne morebiti pripetiti, da ste v prvem koraku vendarle kaj pozabili. Ne nazadnje slika sistema omogoča, da ga povrnete v aktualno stanje tudi, kadar gre med namestitvijo novega sistema kaj narobe.
Kam s podatki?
Prenos podatkov in izdelava varnostne kopije sta pravzaprav časovno najpotratnejša dela osvežitve sistema. Veliko uporabnikov se pri tem spoprime tudi z izzivom, kam s podatki. Najenostavneje jih je prekopirati na zunanje nosilce ali omrežne kraje, tam jih lahko ohranimo tudi dalj časa. A vsi uporabniki nimajo te sreče. Če nam je odveč tudi naložba v rabljen disk, s katerim bi rešili potrebo po prostoru, se lahko še vedno zanesemo na postopek, ki se mu reče particioniranje. To pomeni, da na trenutnem disku ustvarimo ločeno particijo in podatke preprosto premaknemo nanjo. Tako bomo svoj disk razdelili na dva ali več manjših delov.
Kot je pri Monitorju že v navadi, za takšna opravila poiščemo brezplačne, a zmogljive programe, in prav nič drugače ni tokrat. Program Partition Wizard (www.partitionwizard.com) nam omogoča enostavno ustvarjanje novih particij na prostem delu diska in pozneje tudi spreminjanje njihovih velikosti. Deluje s praktično vsemi vrstami diskov in pogonov, prav tako podpira večino operacijskih sistemov z letnico 2000 ali novejšo.

Program Partition Wizard preprosto prenesemo iz spleta in namestimo. Ob zagonu nam bo izpisal vse diske in druge pogone v računalniku. Še pred operacijami dela s particijami svetujemo pregled "zdravja" datotečnega sistema. Opravimo ga tako, da se postavimo na pogon, ki ga želimo pregledati, in z menuja izberemo možnost Partition, zatem pa še Check File System. Naslednji klik naj bo na možnost Check and fix detected errors, operacijo pa poženemo s klikom gumba Start. Če program na našem pogonu ni odkril napak, oziroma jih je odpravil, se lahko lotimo dela.
Prvi korak bo zmanjšanje velikosti sistemskega pogona (navadno C:). Izberemo pogon C in kliknemo gumb Move/Resize. Z drsnikom nastavimo želeno velikost praznega prostora (priporočamo vsaj nekaj deset gigabajtov), pri čemer moramo upoštevati, da moramo na sistemskem pogonu še vedno pustiti vsaj okoli 500 MB prostega prostora, da bodo Okna delovala brez težav. Dejanje potrdimo s klikom gumba OK.
Sledi ustvarjanje particije. Nezasedeni prostor (unallocated space) se nam bo pokazal pod sistemskim diskom (C). Kliknemo ga in izberemo gumb Create. Program bo privzeto že nastavil vse podatke, razen imena nove particije. Poimenujmo jo Podatki. Na desni strani zaslona bosta prikazani dve operaciji na čakanju. Ko ju bomo zagnali, nas bo program najverjetneje obvestil, da je pogon, ki ga želimo spremeniti, v delovanju, zato nas bo pozval k vnovičnemu zagonu sistema. Po novem zagonu bo takoj opravil svoje delo. Preostane nam le še, da izberemo črko pogona nove particije. Črka D bo verjetno že zasedena zaradi uporabe optičnega pogona, zato lahko namesto nje izberemo katerokoli drugo prosto črko abecede.
Različica Oken, ki sliši na ime Windows 7, ima že vgrajena dobra orodja za izdelavo varnostnih kopij, o njihovi rabi smo v Monitorjevi nasvetih že pisali (v aprilski številki 04/12). A ker vemo, da veliko uporabnikov še vedno uporablja tudi starejše različice Microsoftovih operacijskih sistemov (predvsem Okna XP), bomo tokrat za izdelavo varnostne kopije podatkov priporočili brezplačno orodje Reflect Free, ki ga izdeluje programska hiša Macrium. V računalnik si ga lahko prenesemo s spletne strani www.macrium.com, brezplačna različica pa podpira tako izdelavo slik diska, kloniranje diskov, urnik izdelave varnostnih kopij in izdelavo nosilca za obnovo podatkov s podporo sistemom RAID. Plačljive različice obvladajo še prenekatero drugo nalogo, ki pa je v tem trenutku ne potrebujemo.
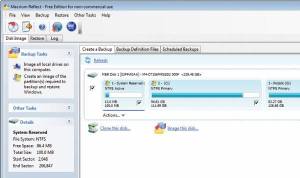
Orodje Macrium Reflect podpira okenske operacijske sisteme od različice XP naprej. Zahtevnejše uporabnike bo veselila podpora tako 32- kot tudi 64-bitnim sistemom.
Po namestitvi program Macrium Reflect Free zaženemo. Na osnovnem zaslonu programa se nam prikaže ukazna vrstica in osnovni zaslon z izpisom diskov in particij na računalniku ter njihovo zasedenostjo s podatki. Program nam že sam ponudi dve možnosti, in sicer izdelavo varnostne kopije diska/particije oziroma izdelavo varnostne kopije sistema Windows. Uporabnikom predlagamo, da najprej pripravijo dovolj prostega prostora za izdelavo varnostne kopije sistemske particije na drugi particiji ali (zunanjem) disku. Ob uporabi operacijskih sistemov Windows Vista ali Windows 7 celo odsvetujemo izdelavo varnostnih kopij na ploščke CD ali DVD, saj zna biti to zaradi količine podatkov predvsem zamudno, pa še morebitna okvara ali poškodba ploščka bo do uporabnika neusmiljena. Oba omenjena sistema podpirata tudi izdelavo varnostne kopije podatkov na izbrano omrežno mesto, kar pride prav, kadar ima uporabnik doma postavljen sistem omrežne hrambe podatkov (t. i. napravo NAS).
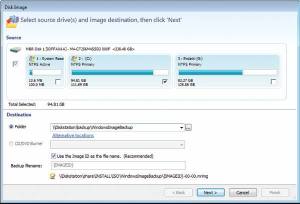
Zgled shranitve podatkov sistemske particije na omrežno mesto.
Ko izberemo particijo za izdelavo varnostne kopije in lokacijo za njeno hrambo, programu prepustimo izdelavo - trajanje je odvisno od količine podatkov, ki jih želimo shraniti, in hitrosti nosilca, na katerega shranjujemo. Postopek lahko traja tudi več ur ... Ko se postopek izdelave varnostne kopije konča, priporočamo pregled končnega izdelka. To storimo tako, da v orodni vrstici programa kliknemo Other Tasks in poiščemo vnos Verify, zatem pa izberemo pravkar ustvarjeno varnostno kopijo. Program bo preveril, ali so na njej morda napake (in jo po potrebi tudi popravil).
Naslednji korak obsega izdelavo ploščka, ki nam bo prišel prav v primeru potrebe po reševanju podatkov iz okvarjenega računalnika (operacijskega sistema). Ustvarimo ga tako, da v orodni vrsti zopet izberemo možnost Other Tasks in zatem še Create Rescue CD. Izberemo lahko okolje ploščka, in sicer Windows PE ali Linux, ker pa prvi zahteva prenos 1,7 GB podatkov prek spleta, uporabnikom kljub vsemu svetujemo izbiro možnosti Linux. Na naslednjem menuju priporočamo klik gumba Advanced in izbiro možnosti Compatibility Mode, saj bomo tako povečali možnosti brezhibnega delovanja ploščka z različnimi kombinacijami strojne opreme.
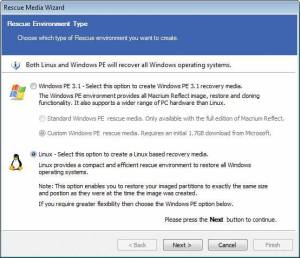
Obnova podatkov s pomočjo "reševalnega" ploščka je bistveno enostavnejša kot sicer.
Uporabniki, ki bi radi naredili zgolj varnostno kopijo pomembnih dokumentov in datotek ter tako prihranili precej prostora na nosilcih, namenjenih hrambi podatkov, si lahko v operacijskih sistemih Windows Vista in Windows 7 pomagajo s praktičnim orodjem Windows Backup Tool. Uporabniki sistema Okna XP te možnosti sicer nimajo, prav vsi pa si lahko pomagajo s še enim brezplačnim orodjem GFI BackUp 2012, ki ga je sicer malce manj enostavno uporabljati, a je zato nadvse zmogljivo. Samo prenesemo ga s spletne strani http://www.gfi.com/pages/backup-freeware.asp in registriramo (registracija je brezplačna). Po namestitvi nam orodje ponudi več možnosti izdelave varnostne kopije podatkov, pri čemer nam bo v dodatno pomoč čarovnik, ki nam pomaga pri izdelavi kopij datotek, nastavitev, e-pošte in celo ključev registra. Izberemo tiste možnosti, ki jih potrebujemo. Ko opravimo z vsemi koraki čarovnika, nas na ciljni lokaciji čaka varnostna kopija podatkov.
Tako, z izdelavo varnostne kopije podatkov smo končali. Preden se lotimo naslednjega koraka, pa morebiti še enkrat v miru premislimo, ali nismo morda česa še pozabili zajeti vanjo. Navadno so takšne zadeve različni certifikati, ki jih imamo shranjene v brskalnikih, ali pa podatki drugih uporabnikov (če ima računalnik več uporabniških računov).
Iskanje gonilnikov
Še preden pa se lotimo namestitve svežega operacijskega sistema, velja zanj pripraviti teren. To pomeni iskanje svežih gonilnikov strojne opreme in zunanjih naprav. Ker smo brez povezave v splet danes dobesedno mrzli, velja najprej poskrbeti za gonilnike omrežne kartice ali modema, odvisno od načina povezovanja v splet. Gonilnike najdemo na spletnih straneh izdelovalcev opreme, če seveda le vemo, kaj iskati. Če drobovja domačega ali službenega računalnika ne poznamo prav dobro, nam bo priskočil na pomoč brezplačni programček Belarc Advisor (prenesemo ga s spletne strani www.belarc.com), ki nam izpiše podrobnosti o strojni in programski opremi.
Osvežitev gonilnikov je zelo priporočljiva, saj izdelovalci z njimi odpravljajo različne težave, dodajajo nove funkcionalnosti in/ali izboljšajo zmogljivosti delovanja. Podobno je z novimi različicami programskih paketov, pri čemer pa moramo preveriti, ali nam naša obstoječa licenca sploh dovoljuje brezplačno nadgradnjo. V nasprotnem primeru se bomo pač morali zadovoljiti z zadnjimi posodobitvami in servisnimi paketi popravkov za obstoječo različico.
Shranitev nastavitev
Naslednji korak obsega shranjevanje vseh uporabniških nastavitev, s čimer si zagotovimo, da bomo lahko sistem po vnovični namestitvi kar se da natančno povrnili v podobo in stanje, ki nam je všeč. Nekateri programi, denimo, omogočajo izvoz nastavitev (navadno pod ukazi Export Settings, Advanced Export, ipd.), kar velja vsekakor izkoristiti.
Prav tako velja še pred brisanjem starega operacijskega sistema in njegovih aplikacij preveriti, ali imamo na voljo vse namestitvene ploščke za programske pakete in serijske številke ter aktivacijske kode za (vnovično) aktivacijo programske opreme. Prav tako ne smemo pozabiti na uporabniška imena in gesla za programje, ki smo ga bodisi kupili prek spleta in se omenjeni podatki skrivajo v elektronskih sporočilih. Tudi če smo podatke za registracijo in aktivacijo posameznega programskega izdelka izgubili ali založili, še ni vse izgubljeno. Program Recover Keys (dosegljiv prek spletne strani www.recover-keys.com) zna, denimo, najti podatke o registraciji več kot 3500 različnih programov, vendar bomo morali avtorjem programa plačati za obnovo posameznega ključa ali licence.
Nova namestitev Oken
Če smo sledili vsem prejšnjim korakom, smo torej pripravljeni za svežo namestitev Oken. V optični pogon vstavimo namestitveni plošček in se ob vnovičnem zagonu računalnika podamo v BIOS (na večini osnovnih plošč ga dosežemo s pritiskom tipke Del, F1 ali F2). Na menuju biosa poiščemo možnost Boot Options in v njej nastavimo, da se bo računalnik zagnal ob pomoči optičnega pogona. Svetujemo tudi, da v tem primeru od računalnika odklopimo vse zunanje naprave in ključke USB ter diske. Računalnik nas bo vprašal, ali ga želimo zagnati s ploščka CD/DVD; izbiro seveda potrdimo s pritiskom poljubne tipke. Prikazal sem nam bo namestitveni menu sistema Windows in čez nekaj trenutkov nas bo namestitveni vodič že vodil po korakih namestitve. Prvi korak obsega izbor jezika in države, v kateri smo, zatem nam Okna postrežejo z licenčno pogodbo, ki jo moramo pred namestitvijo seveda sprejeti. Sledi izbor vrste namestitve - Nadgradnja (Upgrade) ali Namestitev po meri (Custom (advanced)), pri čemer izberemo slednjo in računalniku povemo, da želimo svežo namestitev sistema Windows. Tretji korak nam ponudi izbiro lokacije namestitve in odločimo se za isto namestitveno mesto, kot ga ima naš trenutni sistem, svetujemo le, da omenjeno particijo (ali disk) prej formatiramo, torej z nje pobrišemo vse podatke. Pri tem moramo biti seveda zelo previdni, da ne zbrišemo podatkov z napačne particije. Sledi nekaj minut čakanja, medtem ko sistem kopira, razpakira in namešča namestitvene datoteke. Pri sodobnih računalnikih namestitev operacijskega sistema Windows 7 traja od 15 do 20 minut, pri starejših pa lahko tudi dobro uro.
Med namestitvijo se sistem Windows znova zažene, a zdaj pustimo, da se najprej zažene z diska (ob pozivu računalnika po zagonu s ploščka CD/DVD ne storimo nič). Naslednjih nekaj minut bo operacijski sistem skrbel za različne nastavitve, dokler nas ne bo pričakalo pozdravno okno, ki bo od nas želelo vnos uporabniškega imena in gesla ter ključa za registracijo izdelka (slednjega lahko vnesemo tudi pozneje). Sledil bo izbor časovnega pasu. Ko smo vnesli te podrobnosti, nam bodo Okna predlagala še vklop samodejnih posodobitev sistema, kar močno priporočamo. Če so Okna med namestitvijo že zaznala našo omrežno kartico in omrežje, bomo imeli na izbiro tudi menu za omrežja, pri čemer računalniku sporočimo, za kakšno vrsto omrežja gre (domače, javno, službeno). Ob naslednjem zagonu nas bo že pričakal povsem svež operacijski sistem.
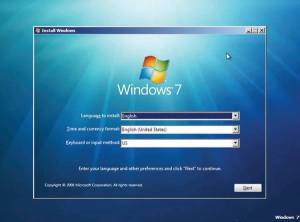
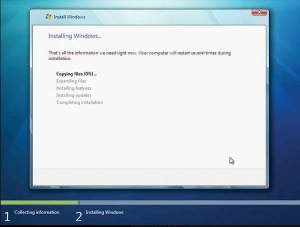
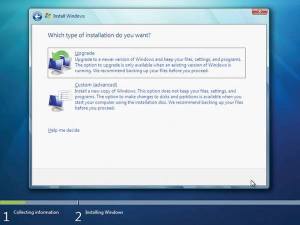

Koraki namestitve operacijskega sistema Windows 7
Vnovična namestitev gonilnikov in aplikacij
Sledi naj vnovična namestitev gonilnikov strojne opreme, začenši z gonilniki osnovne plošče (sistemskega nabora), omrežne kartice, grafične kartice, zvočne kartice itd. Zatem na računalnik drugo za drugo priklopimo še druge zunanje naprave (tiskalnik, skener ...) in namestimo gonilnike zanje.
Zdaj se že lahko odločimo za novo izdelavo čiste slike sistema z orodjem Macrium Reflect Free, ki jo bomo v prihodnje lahko uporabili za bistveno hitrejšo postavitev svežih oken - le obnovili bomo sliko sistema. Domačim uporabnikom na tem mestu kljub temu priporočamo, da pred izdelavo slike namestijo še pogosto rabljene programe, predvsem e-poštni odjemalec, pisarniški paket in kar je še drugih programov, brez katerih jim ni živeti. Seveda ne gre pozabiti na varnostno programsko opremo in posodobitve vseh programov (oziroma uporabo najnovejših različic). Šele nato velja narediti novo sliko sistema.
Obnova podatkov na svoja mesta
Spletni brskalniki in odjemalci e-pošte imajo lastna orodja za uvoz podatkov in datotek, prav tako nekateri drugi programi. Preprosto jih usmerimo tja, kamor smo shranili varnostne kopije želenih podatkov. V programu GFI BackUp to storimo z izbiro funkcije Restore in ukaza Restore individual files and folders, ki ga potrdimo s klikom gumba OK. Povsem enak postopek velja za druge vsebine.
Tako smo sistem povsem osvežili in nanj vrnili podatke in datoteke, ki jih potrebujemo za svoje delo in zabavo. Zdaj lahko preprosto uživamo v delu z računalnikom, postopek pa lahko čez nekaj mesecev oziroma po potrebi ponovimo. Seveda bo zdaj čas, potreben za osvežitev sistema, precej krajši, saj bomo preprosto le obnovili zadnjo svežo namestitev operacijskega sistema z gonilniki in ključnimi programi. Le na izdelavo varnostnih kopij podatkov ne smemo pozabiti. K sreči ima orodje GFI BackUp tudi funkcijo samodejne periodične izdelave varnostnih kopij. Uporabimo jo.
