Ukrotimo sedmico
Operacijski sistem Microsoft Windows 7 se je udomačil že pri marsikaterem uporabniku. Čas za kopico nasvetov, s katerimi bo delo s sedmico še lažje ali pa vsaj hitrejše.
Nadzorna plošča
V Microsoftu so se brez posebej tehtnega razloga odločili, da pred uporabniki skrijejo nekaj vnosov na nadzorni plošči računalnika. Nekatere med skritimi možnostmi so uporabniki že pogrešili, zato je prav, da vam povemo, kako si jih "pričarate" nazaj. Zdaj, ko smo že vešči dela z urejevalnikom registra, bo postopek precej enostaven in neboleč. Vse, kar moramo storiti, je to, da odpremo urejevalnik registra (z že znano kombinacijo RUN -> regedit -> Enter) in poiščemo ključ HKEY_LOCAL_MACHINE\SOFTWARE\Microsoft\Windows\CurrentVersion\Control Panel\don't load. Ta ključ vsebuje nekatere .cpl vnose, ki povzročijo, da posamezne možnosti na nadzorni plošči niso vidne. Preprost izbris tega ključa jih seveda naredi vidne.
Dan in mesec
Imate raje več informacij, denimo, za kateri dan in mesec gre. Ni problem, Windows 7 zna tudi to. Zopet se bomo odpravili med nastavitve nadzorne plošče in izbrali možnost Regional and Language Options, zatem pa še gumb Additional Setting. Tokrat nas bo zanimal razdelek Date, natančneje možnost Short Date, ki je privzeto nastavljena na dd-MM-yyyy. Seveda jo lahko poljubno spremenimo, vedeti moramo le, kaj posamezne krajšave pomenijo. "d" označuje dan, "m" pomeni mesec, "y" pa skrbi za prikaz letnice.
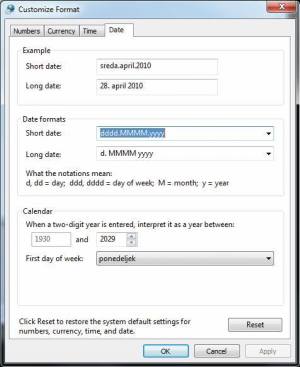
Okna zlahka prepričamo v to, da nam vsak dan znova povedo, za kateri dan v tednu gre.
Z uporabo teh treh črk v različnih kombinacijah bomo dosegli različne prikaze datuma. Prav tako lahko za ločilo uporabimo presledek, piko, pomišljaj ... Navajamo nekaj zgledov:
d-m-y bo prikazal 28-4-10
dd-mm-yy bo prikazal 28-04-10
ddd mmm yyy bo prikazal čet apr 2010
dddd.mmmm.yyyy bo prikazal četrtek.april.2010
Bližnjice do programov
Za uresničitev tokratnih želja bomo precej časa preživeli v registru. Odpremo ga z menuja Start, če v polje Run vnesemo besedo regedit in potrdimo svoj vnos s pritiskom tipke Enter. Odpre se nam urejevalnik registra. Za začetek se odpravimo (preklikajmo) na naslednji ključ, HKEY_CLASSES_ROOT\DesktopBackground\Shell, ki nam bo omogočil ustvarjanje dodatkov na kontekstualnem menuju, prikazanem ob desnem kliku namizja. Če bi želeli nove vnose dodati menuju, ki se prikaže ob desnem kliku ikone Moj računalnik, pa se odpravimo v ključ HKEY_CLASSES_ROOT\CLSID\{20D04FE0-3AEA-1069-A2D8-08002B30309D}\shell.
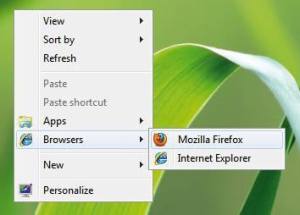
Zgled dodajanja bližnjic do brskalnikov na padajoči menu desnega klika z miško.
Vrednosti Shell moramo zdaj dodati nov ključ. Ustvarimo ga z desnim klikom in izbiro možnosti New in zatem še Key. Novi ključ poljubno poimenujemo, za naš šolski primer pa ga bomo poimenovali Menu1. Sledi izbira novega ključa Menu1, pri čemer nam urejevalnik registra na desni strani okna prikaže štiri vnose (MUIVerb, SubCommands, Icon in Position), katerih vrednosti moramo spremeniti. Vrednosti vnosov Icon in Position lahko pustimo pri miru, saj za samo funkcionalnost nista pomembni, se pa lahko z njima poigramo, če nam vizualizacija bližnjice ni najbolj pogodu.
Vnos MUIVerb je pomembnejši, saj vsebuje ime padajočega menuja, ki bo prikazano na kontekstualnem menuju. To ime seveda nastavimo po svojem okusu, denimo Programi, Internet ... Vnos SubCommands vsebuje seznam ukazov, ki jih želimo prikazati na padajočem menuju. Ukazi so ločeni s podpičjem (;). Najprej jih bomo morali poimenovati, za dosego njihovega delovanja pa jih bo treba registrirati (a k temu koraku pridemo nekoliko pozneje).
Če ponazorimo z zgledom - denimo, da želimo na menu po imenu Apps dodati bližnjici do beležnice (Notepad) in kalkulatorja (Calculator), bomo vrednost vnosa SubCommands zapisali v obliki notepad;calc. Seveda to vrednost lahko spremenimo glede na naše potrebe in želje (vnos drugih aplikacij). Zapomniti si moramo le poimenovanje, saj bomo morali isto poimenovanje uporabiti tudi pri registraciji teh bližnjic.
Če želimo dodati še prepoznavno ikono vnosu na padajočem menuju, se odpravimo pod vnos Icon in pokažemo na ikono, ki jo želimo uporabiti. V našem primeru smo si izbrali kar ikono okenskega raziskovalca, zato moramo pod njeno vrednost zapisati explorer.exe.
Vrednost vnos Position lahko uporabite za določanje položaja na padajočem menuju. Privzeto je položaj na sredini, vendar ga lahko z nastavitvijo vrednosti na Top ali Bottom postavimo na začetek ali konec menuja.
Tako, prvi del naloge smo opravili. Sledi registracija bližnjic. V urejevalniku registra najprej poiščemo ključ HKEY_LOCAL_MACHINE\SOFTWARE\Microsoft\Windows\CurrentVersion\Explorer\CommandStore\Shell v njem pa vnos SubCommands. Pod vnosom Shell moramo v našem primeru ustvari dva dodatna ključa, imenovana notepad in calc. Po tem, ko smo ključa ustvarili, v desnem delu urejevalnika spremenimo vrednost (Default) v poljubno ime - to bo ime naše bližnjice na padajočem menuju. Če želimo dodati ikono, jo dodamo po zgornjem postopku.
Zadnji korak je najpomembnejši, saj bo ustvarjeno bližnjico aktiviral. V nazadnje ustvarjenem ključu ustvarite nov ključ in ga poimenujte command. Njegovo vrednost iz (Default) spremenite v pot do izvršilne datoteke (s končnico .exe), za katero želite, da se ob kliku na bližnjico požene. Končali ste, lahko začnete uporabljati svoje nove bližnjice.
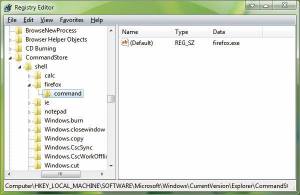
Takole bi se lotili registracije bližnjice za brskalnik Firefox.
Zdaj, ko razumete delovanje in ustvarjanje bližnjic, vam lahko izdamo tudi enostavnejšo pot. V besedilno datoteko vpišite ustrezne parametre ali jih prilagodite ter datoteko shranite s končnico .reg. Dvojni klik novo ustvarjene datoteke bo te vnose zapisal v register.
Uporabniškimi računi
Že Okna XP so uporabnikom postregla z domiselno funkcijo, ki je dovoljevala preklop med delom enega uporabnika v drug uporabniški račun brez zaprtja trenutne seje. Medtem ko je ta možnost med domačimi uporabniki precej dobrodošla, se je sistemski upravitelji v podjetjih otepajo, saj želijo omejiti dejavnosti, ki jih lahko uporabniki počnejo z računalniki, in se tako predvsem varnostno nekoliko bolje zaščitijo. Če nečesa ne morete pognati, se je namreč precej teže okužiti, mar ne?
#preklop_med_uporabniki.png#
Za izklop omenjene funkcije se bo treba podati v urejevalnik varnostnih politik, imenovan Group Policy Editor. Do njega se prebijemo prek menuja Start, kjer pod RUN vpišemo gpedit.msc in potrdimo s tipko Enter. Odpre se nam urejevalnik politik, nas pa zanima vsebina, ki se skriva na koncu poti Local Computer Policy -> Administrative Templates -> System -> Logon. Z menuja na desni strani poiščemo možnost Hide entry points for Fast User Switching, jo dvakrat kliknemo in tako nastavimo na Enabled.
Grafični vmesnik Aero
Sedmica tako kot že različica Windows Vista uporablja napredni grafični vmesnik Aero, ki je nekaterim uporabnikom strašno všeč, spet drugim niti najmanj. Vklop in izklop vmesnika Aero je moč opraviti v nastavitvah namizja ali nastavitvah sistema, vendar to od uporabnika zahteva skoraj 10 klikov z miško. Ali ne bi bilo preprosteje, ko bi bila na voljo hitrejša možnost vklopa in izklopa vmesnika Aero? Ker je ni, jo bomo oblikovali sami, in sicer v obliki funkcije bližnjice na padajočem menuju. S tem nam bo omenjena funkcija povsod hitro dostopna.
Če vam niso všeč prosojna okna in animacije, ki jih puščajo pri premikanju, ali pa preprosto želite podaljšati avtonomijo delovanja baterije na vašem prenosnem računalniku, lahko sledite naslednjim korakom. Najprej odprite urejevalnik registra in poiščite ključ HKEY_CLASSES_ROOT\Directory\Background\shell. Ključu Shell boste zdaj dodali nov ključ (z možnostjo New -> Key) in ga poimenovali, denimo, Aero ON. Za vrednost vnosa default vpišite Rundll32 dwmApi #102. Zdaj zgornje korake ponovite še za možnost izklopa, recimo ji Aero OFF. Pri tej pa za vrednost vnosa default vnesite Rundll32 dwmApi #104. Shranite spremembe in končali ste.
Administratorski račun
Veliko uporabnikov se sprašuje, zakaj v Windows 7 nimajo več na voljo administratorskega računa. Dejstvo je, da administratorski račun je na voljo, vendar je iz varnostnih razlogov privzeto onemogočen in kot tak tudi neviden navadnemu uporabniku. Naprednejši uporabniki, ki veste, kaj z računalnikom počnete, in vas pogosta in nadležna opozorila varnostnega centra motijo pri delu, si absoluten nadzor nad računalnikom lahko kaj hitro povrnete. Pot do vrnitve administratorskega računa je namreč precej enostavna.
Zadostuje že desni klik ikone Moj računalnik (My Computer) ter izbira možnosti Manage. Odpre se aplikacija Computer Management, kjer se na menuju Local Users and Groups -> Users na desni strani skriva račun, poimenovan Administrator. Dvojni klik nanj bo odprl njegove lastnosti in razkril, da je račun onemogočen. Spremenite to vrednost in izbiro potrdite z Apply. Administratorski račun je povrnjen.
Samodejna prijava
Windows 7 in Windows Vista od uporabnikov zahtevata kreiranje uporabnika in gesla, ki ga je treba tudi vedno znova vnesti ob prijavi v sistem. Čeprav je to eden od osnovnih elementov računalniške varnosti, bi ga večina uporabnikov raje preskočila. In ga tudi lahko. Vse, kar morate storiti, da bi se samodejno prijavili v nova Okna, je popravek uporabniškega računa. Z menuja Start v polje RUN vpišite control userpasswords2 in pritisnite Enter. Odpre se vam okno z uporabniškimi računi. Preprosto odstranite kljukico ob možnosti Users must enter a user name and password to use this computer ter izbiro potrdite z Apply. Vnesite zahtevane podrobnosti in pritisnite OK. Za izbranega uporabnika bo zdaj ob zagonu operacijskega sistema delovala samodejna prijava.
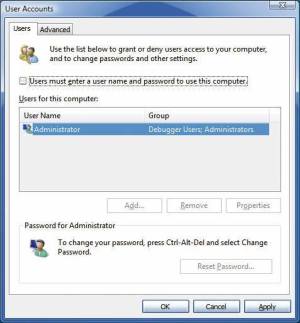
Domača stran v Internet Explorerju
Če smo s prejšnjim trikom poskrbeli za več svobode uporabnikov, je prav, da zdaj pokažemo še na manjšo možnost njihovega omejevanja. Če bi radi morebitne družinske člane ali druge uporabnike računalnika prepričali, da je edina prava začetna stran za brskanje po spletu www.monitor.si, lahko to brskalniku Internet Explorer tudi na svoj način zapoveste.
V urejevalniku registra poiščete ključ HKEY_CURRENT_USER\Software\Microsoft\Internet Explorer\Main, nato pa v njem ustvarite nov ključ, ki ga poimenujete Control Panel. V njem ustvarite nov DWORD z vrednostjo HomePage in jo nastavite na 1. S tem boste onemogočili delovanje treh gumbov (Use current, Use default ter Use blank), ki jih za nastavljanje privzete spletne strani uporablja brskalnik Internet Explorer.
Leto dni brez aktivacije
Bržkone vas je že večina kmalu po izidu beta različice novih Oken izvedela za trik, s katerim aktivacijo operacijskega sistema s 30 dni premaknemo na 120 dni. Tokrat pa gremo še korak dlje, Windows 7 boste brez aktivacije lahko preizkušali kar leto dni, če boste sledili spodnjim napotkom.
Najprej bomo aktivacijo Windows 7 s t. i. funkcijo "rearm" s 30 dni preložili na 120 dni, s popravki v registru, ki ste ga v primeru preizkusa tokratnih nasvetov dodobra osvojili, pa mejo premaknili na kar 360 dni.
Z menuja Start se bomo najprej odpravili na menu All Programs in zatem še na menu Accessories. Z desnim klikom na program Command Prompt in izbiro možnosti Run As Administrator se nam bo odprla konzola. Vanjo vnesite naslednji ukaz slmgr -rearm in ga potrdite s pritiskom tipke Enter. Sistem vas bo pozval k vnovičnemu zagonu, po njem pa se bo preizkusno obdobje 30 dni zopet začelo odštevati. Ta ukaz lahko uporabite le trikrat, zato ga velja uporabiti na zadnji dan preizkusnega obdobja, torej tik pred zahtevano aktivacijo izdelka. Tako boste svojo preizkusno dobo podaljšali na 120 dni. A tudi tu lahko naredite še večji skok, prav tako velikostnega reda 3x. Samo odpreti morate urejevalnik registra in poiskati ključ HKEY_LOCAL_MACHINE\SOFTWARE\Microsoft\Windows NT\CurrentVersion\SoftwareProtectionPlatform ter v desnem polju pri vnosu SkipRearm vrednost spremeniti v 1. To vam bo omogočilo uporabo "rearm ukaza" naslednjih osemkrat. Skupno boste lahko Windows 7 brez aktivacije uporabljali kar 360 dni.
Okna za levičarje
Ste levičar ali pa vam je sistem upravljanja oken, ki ga premorejo operacijski sistemi Mac OS, bližji? Nič hudega, tudi Windows 7 (in druge različice) se pustijo prepričati, da se gumbi za pomanjšanje, maksimiziranje in zapiranje okna premaknejo iz desnega v levi zgornji kot. Za slednje poskrbi preprosta aplikacija, ki jo je avtor poimenoval kar "Leftsider". Je povsem prenosna (s ključkom USB jo lahko prenesete k prijatelju), najdete pa jo na spletnem naslovu www.brothersoft.com/leftsider-239271.html. Na voljo je tako za Windows XP, Windows Vista in Windows 7, podpira pa 32-bitna in 64-bitna okolja.
#leftsider.png#
Razširjanje dodatnih funkcionalnosti kontekstualnega menuja
Kontekstualni menu se nam v oknih prikaže ob kliku z desno mišjo tipko, glede na kliknjeno polje/vsebino pa nam Okna ponudijo različne možnosti. Ti padajoči menuji utegnejo biti precej obsežni, pač odvisno od tega, koliko aplikacij z dodatnimi funkcionalnostmi imamo že nameščenih, njihove možnosti pa lahko še dodatno razširimo s celo vrsto skupin aplikacij, ki se skrivajo po različnih menujih v Oknih. Če so nam na voljo z desnim klikom, pa se do njih dokopljemo precej hitreje kot sicer. Na kontekstualni menu lahko "obesimo" skoraj vse, kar nam srce poželi. Prav tako imamo na voljo dve različni možnosti kontektualnih menujev - takega, ki se odpre ob kliku namizja, in drugega, ki se odpre ob kliku ikone Moj računalnik.
Za ustvarjanje menujskih postavk je treba le osvojiti osnovna znanja, nato pa lahko nadaljujemo tako, kot nam velevajo okus(i) in delovne zahteve. Najprej se bomo torej naučili izdelave padajočih menujev in dodajanja bližnjic, nato si bomo ogledali še dodajanje funkcionalnosti tem bližnjicam.
Padajoči meni za Moj računalnik
Zgled zapisa datoteke .reg: Primer zapisa datoteke .reg za ustvarjanje padajočega menija za dvoklik na namizje.
Windows Registry Editor Version 5.00
[HKEY_CLASSES_ROOT\DesktopBackground\Shell\Menu1]
"MUIVerb"="Apps"
"SubCommands"="notepad;calc"
"icon"="explorer.exe"
[HKEY_LOCAL_MACHINE\SOFTWARE\Microsoft\Windows\CurrentVersion\Explorer\CommandStore\shell\notepad]
@="Notepad"
"icon"="notepad.exe"
[HKEY_LOCAL_MACHINE\SOFTWARE\Microsoft\Windows\CurrentVersion\Explorer\CommandStore\shell\notepad\command]
@="notepad.exe"
[HKEY_LOCAL_MACHINE\SOFTWARE\Microsoft\Windows\CurrentVersion\Explorer\CommandStore\shell\calc]
@="Calculator"
"icon"="calc.exe"
[HKEY_LOCAL_MACHINE\SOFTWARE\Microsoft\Windows\CurrentVersion\Explorer\CommandStore\shell\calc\command]
@="calc.exe"
Padajoči meni za namizje
Zgled zapisa datoteke .reg za ustvarjanje padajočega menuja za dvoklik na ikono Moj računalnik. Če želite dodati ali zamenjati druge aplikacije z beležnico in kalkulatorjem, preprosto ustrezno dodajte ali zamenjajte vnose, ki so označeni s krepko pisavo.
Windows Registry Editor Version 5.00
[HKEY_CLASSES_ROOT\CLSID\{20D04FE0-3AEA-1069-A2D8-08002B30309D}\shell\Menu1]
"MUIVerb"="Apps"
"SubCommands"="notepad;calc"
"icon"="explorer.exe"
[HKEY_LOCAL_MACHINE\SOFTWARE\Microsoft\Windows\CurrentVersion\Explorer\CommandStore\shell\notepad]
@="Notepad"
"icon"="notepad.exe"
[HKEY_LOCAL_MACHINE\SOFTWARE\Microsoft\Windows\CurrentVersion\Explorer\CommandStore\shell\notepad\command]
@="notepad.exe"
[HKEY_LOCAL_MACHINE\SOFTWARE\Microsoft\Windows\CurrentVersion\Explorer\CommandStore\shell\calc]
@="Calculator"
"icon"="calc.exe"
[HKEY_LOCAL_MACHINE\SOFTWARE\Microsoft\Windows\CurrentVersion\Explorer\CommandStore\shell\calc\command]
@="calc.exe"
