Triki
Zagon programov s tehniko Superfetch
Z Windows XP je Microsoft vpeljal tehniko, imenovano Prefetch, ki omogoča hitrejši zagon programov. V Windows Vista so to tehniko še izboljšali, Superfetch namreč spremlja, katere programe uporabnik najpogosteje izvaja, in dele teh programov nalaga v pomnilnik tudi takrat, ko še niso zagnani. Pri dejanskem zagonu se ti programi potem odpirajo bistveno hitreje. Superfetch lahko tudi optimizirate, za to dejanje boste morali opraviti majhen poseg v datoteko registra. Izberite Start, vtipkajte regedit in pritisnite Enter. V pogovornem oknu Nadzor uporabniškega računa/User Account Control kliknite gumb Naprej/Continue. V urejevalniku registra poiščite vejo HKEY_LOCAL_MACHINE_\SYSTEM\CurrrentControlSet\Control\Session Manager\Memory Management\PrefetchParameters. V desnem delu okna urejevalnika registra preverite vrednost spremenljivke EnableSuperfetch, ta bi namreč morala biti postavljena na 3, kar pospešuje sam zagon računalnika, pa tudi zagon najpogosteje uporabljanih programov. Če vrednost spremenljivke v vašem računalniku ni nastavljena na omenjeno vrednost, boste to morali opraviti sami, in sicer tako, da dvojno kliknete z miško omenjeno spremenljivko in v pogovornem oknu Edit DWORD (32-bit) Value v vnosno polje pod Value data vtipkate 3 in pritisnete Enter.
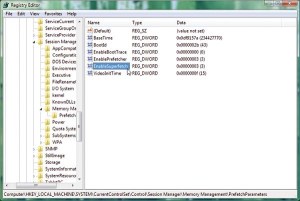
Z EnableSuperfetch na 3 boste pospešili sam zagon Windows Viste, pa tudi najpogosteje uporabljanih programov.
Preprečite zagon nezaželenih programov
Veliko programov se pri namestitvi brez vprašanja postavlja na seznam programov za samodejni zagon. Če je ta seznam dolg, se več programov samodejno zažene ob zagonu Windows, to pa traja veliko časa, preden se Vista popolnoma naloži. Ta seznam bi si morali podrobneje ogledati takoj po namestitvi operacijskega sistema in potrebnih programov. Za boljši pregled seznama vam svetujemo, da snamete iz spleta program AutoRuns, velik 440 KB, podjetja Sysinternals, ta program namreč pozna veliko več skrivačev samodejnega zagona programov kot msconfig ki je sestavni del operacijskega sistema. Program Autoruns se zažene brez namestitve. Ko stisnjeno datoteko snamete iz spleta, prekopirajte program autorans.exe na poljubno mesto na disku in datoteko zaženite s skrbniškimi pravicami. To boste storili tako, da datoteko kliknete z desno tipko miške in s priročnega menuja izberete možnost Zaženi kot skrbnik/Run As Administrator. Po zagonu programa lahko v menujski vrstici izberete možnost Options|Hide Microsoft Entries in pritisnete tipko F5 za osvežitev prikaza. S tem boste skrili programe, ki se samodejno zaženejo in so sestavni del operacijskega sistema. Tako boste preprečili, da ne bi po pomoti odstranili kakega pomembnega vnosa in se zaradi tega Windows v prihodnje ne bo več hotel zagnati. Zdaj si lahko na listu Logon ogledate programe, ki so še ostali, in jih pri samodejnem zagonu ne potrebujete. Odstranite kljukico iz kvadratka pred možnostjo, ki jo želite izpustiti pri samodejnem zagonu, in kliknite disketo. Pri naslednjem zagonu operacijskega sistema omenjeni programi ne bodo več upoštevani pri samodejnem zagonu. Če želite kasneje razveljaviti dejanje, če, recimo, aplikacija ne deluje tako, kot bi morala, spet označite kvadratek, iz katerega ste odstranili kljukico ...
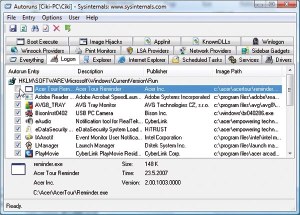
S programom Autoruns boste z lahkoto filtrirali programe, ki niso sestavni del operacijskega sistema, zaženejo pa se samodejno ob zagonu Viste.
Prihranite čas s samodejno prijavo
Ob vsakem vnovičnem zagonu računalnika vas Vista sprašuje po geslu za prijavo, to pa stane časa in gre večini uporabnikov na živce. Če ste edini uporabnik računalnika, lahko uporabite samodejno prijavo in s tem prihranite čas. Za to opravilo izberite Start, vtipkajte netplwiz in pritisnite Enter. V pogovornem oknu Nadzor uporabniškega računa/User Account Control kliknite gumb Naprej/Continue. V pogovornem oknu Uporabniški računi/User Accounts na listu Uporabniki/Users odstranite kljukico iz kvadratka pred možnostjo Uporabniki morajo vnesti uporabniško ime in geslo, če želijo uporabljati ta računalnik./User must enter a user name and password to use this computer. Po kliku gumba V redu/OK boste dejanje morali še potrditi z vnosom svojega gesla. Po vnovičnem zagonu računalnika boste takoj prispeli na namizje Windows Viste, tokrat brez pozdravnega okna za vnos gesla.
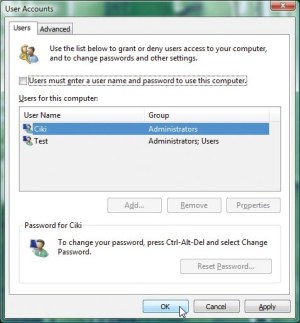
Za samodejno prijavo boste morali izklopiti možnost User must enter a user name and password to use this computer.
Izklopite indeksiranje datotek
Ob pomoči storitve indeksiranja boste indeksirali datoteke vašega diska, s tem boste v prihodnje v trenutku našli iskano datoteko ali mapo. Na nesrečo ta storitev pri delovanju znatno obremenjuje disk, to pa zmanjšuje splošno zmogljivost računalnika. Zaradi tega je smotrno vključiti v indeksiranje le tiste datoteke in mape, v katerih so dejansko podatki, ki jih boste v prihodnje iskali. Izberite Start|Nadzorna plošča|Sistem in vzdrževanje|Možnosti indeksiranja/Start|Control Panel|System and Maintenance|Indexing Options. Z gumbom Spremeni/Modify in potem še Prikaži vsa mesta/Show all locations lahko določite, katere mape bodo zajete v storitev indeksiranja.
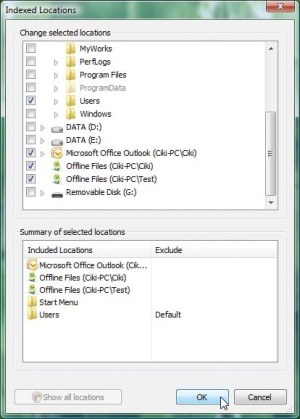
V pogovornem oknu Indexed Locations lahko določite posamezna mesta na disku, ki bodo zajeta v indeksiranje.
Lahko določite tudi, katere zvrsti datotek bodo pri tem vključene v indeksiranje. V pogovornem oknu Možnosti indeksiranja/Indexing Options kliknite gumb Dodatno/Advanced in v pogovornem oknu Dodatne možnosti/Advanced Options še list Vrste datotek/File Types.
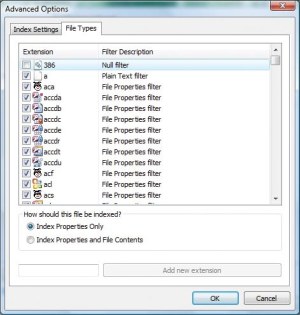
Na listu File Types lahko določite tudi zvrsti datotek, ki bodo zajete v indeksiranje.
Če želite storitev indeksiranja datotek v celoti izklopiti, ker zelo redko iščete datoteke, potem v Windows Explorerju kliknite z desno tipko miške disk in s priročnega menuja izberite možnost Lastnosti/Properties. V pogovornem oknu Lastnosti/Properties na listu Splošno/General odstranite kljukico iz kvadratka pred možnostjo Pospeši iskanje datotek z indeksiranjem tega diska/Index this drive for faster searching. Morebitno iskanje datotek bo po tem dejanju trajalo bistveno več časa.
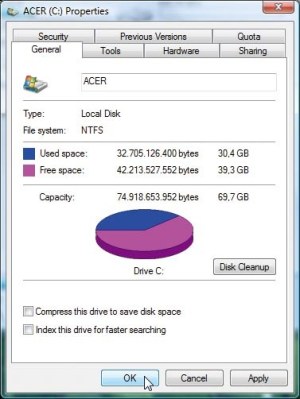
Če zelo redko iščete datoteke po disku, lahko izklopite indeksiranje diska.
Postopoma izklopite Aero
Uporabniški vmesnik Windows Viste je s številnimi animacijami in prozornimi barvami na prvi pogled videti odlično, pri vsakdanjem delu z računalnikom pa precej obremenjuje strojno opremo, predvsem grafično kartico. Kdor potrebuje več moči za izvajanje programov, lahko v nastavitvah videza z uporabo barvnih shem postopoma izklopi Aero. Prva shema se imenuje Windows Vista - osnovna/Windows Vista Basic, ki sicer še vedno ponuja običajno Vista optiko, zato pa varčuje pri učinkih in animacijah. Druga shema Windows - navadna/Windows Standard, ki bo precej razbremenila strojno opremo, spominja na Windows 2000. Če želite testirati omenjene načine prikaza, kliknite z desno tipko miške namizje in s priročnega menuja izberite možnost Prilagodi/Personalize. V rubriki pod Prilagoditev videza in zvokov/Personalize appearance and sounds izberite Barva in videz oken/Window Color and Appearance in na dnu istoimenskega okna izberite možnost Odpri lastnosti klasičnega videza za dodatne možnosti/Open classic appearance properties for more color options. V pogovornem oknu Nastavitve videza/Appearance Settings lahko v rubriki pod Barvna shema/Color sheme s seznama izberite omenjene sheme Windows Vista - osnovna/Windows Vista Basic in Windows - navadna/Windows Standard.
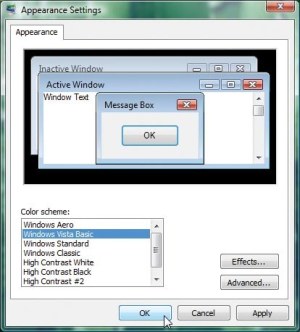
Z barvno shemo Windows Vista Basic boste obdržali klasično optiko, izklopili boste dodatne učinke in animacijo oken.
Defragmentiranje diska
Datoteke se na disk zelo redko zapisujejo v enem kosu, ker se ne morejo v celoti zapisati na eno gručo. Operacijski sistem mora zaradi tega datoteko razdeliti na disk, najpogosteje kar vzdolž in povprek, ta postopek se imenuje fragmentiranje. Pri branju takih datotek mora glava diska pogosto spreminjati položaj, če želi zbrati posamezne dele ene datoteke, to pa seveda traja. Tudi za te težave je na voljo rešitev. Vista kot sestavni del operacijskega sistema ponuja orodje, ki datoteke na disku razporedi tako, da so posamezni delci čim bolj skupaj. Orodje za defragmentiranje diska je na menuju Start v mapi Sistemska orodja. Na žalost ta grafični vmesnik programa ponuja le malo možnosti, lahko zaženete le postopek defragmentiranja vseh diskov in izdelate načrt za samodejno defragmentiranje. Inačica orodja za defragmenitranje diska, ki jo boste zagnali ob pomoči okna ukaznega poziva, ponuja veliko več možnosti. Zaženite okno ukaznega poziva tako, da izberete Start in vtipkate cmd ter rezultat iskanja kliknite z desno tipko miške ter s spustnega seznama izberete možnost Zaženi kot skrbnik/Run As Administrator. Orodje za defragmentiranje diska boste v oknu ukaznega poziva zagnali z ukazom: Defrag Disk -Option,
pri tem pa boste namesto izraza Disk vtipkali dejansko črko diska, ki ga želite defragmentirati; na razpolago imate naslednje:
-c defragmentira vse nosilce v računalniku;
-a izvede le analizo fragmentacije;
-r izvede delno defragmentacijo, poskušajo se uskladiti le fragmenti, ki so manjši od 64 MB;
-w izvede popolno defragmentacijo, poskusi uskladiti vse fragmente datotek ne glede na njihovo velikost;
-f vsili defragmentacijo nosilca, ko primanjkuje nezasedenega prostora;
-v določi obširen način, opravi analizo stanja, po potrebi se izvede defragmentiranje in na koncu se izpiše izpis defragmentacije in analiza.
Ob pomoči ukaza "Defrag C: -r" boste defragmentirali le tiste datoteke, ki so manjše od 64 MB. Za uspešno izvedbo defragmentiranja mora biti na disku vsaj 15 odstotkov prostora, drugače operacije ni mogoče izpeljati, oziroma se ne more izpeljati korektno. Če želite, lahko izdelate bližnjico na namizju do programa Defrag.exe, kamor lahko tudi vpišete potrebne parametre za defragmentiranje posameznega diska. Bližnjico na namizju boste najlaže izdelali tako, da izberete Start ali pritisnete tipko Windows in vtipkate Defrag. V oknu z rezultati iskanja kliknite z desno tipko miške vnos Program za defragmentiranje diska/Disk Defragmenter in s priročnega menuja izberite možnost Pošlji|Namizje (ustvari bližnjico)/Send To|Desktop (create shortcut). Zdaj kliknite z desno tipko miške pravkar izdelano bližnjico na namizju z imenom Program za defragmentiranje diska/Disk defragmenter in izberite možnost Lastnosti/Properties. V pogovornem oknu Program za defragmentiranje diska - lastnosti/Disk Defragmenter Properties na listu Bližnjica/Shortcut spremenite konec vnosnega polja pod Cilj:/Target:, in sicer tako, da namesto dfrgui.exe vtipkate Defrag.exe c: -w -v za defragmentiranje diska c, tako da se bo namesto grafičnega vmesnika programa zagnala inačica ukaznega poziva. Vsebina polja Cilj mora biti videti takole:
%SystemRoot%\system32\Defrag.exe c: -w -v
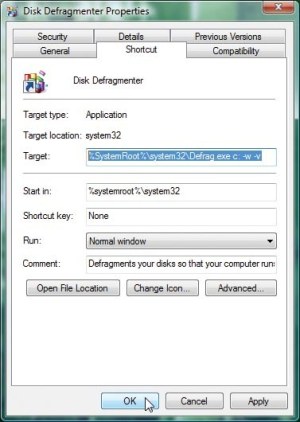
Izdelava bližnjice na namizju za zagon inačice ukaznega poziva programa za defragmentiranje diska z ustreznimi parametri.
Zdaj še kliknite gumb Dodatno/Advanced in v oknu Dodatne lastnosti/Advanced Properties označite kvadratek pred možnostjo Zaženi kot skrbnik/Run as administrator ter kliknite gumb V redu/OK. Po zagonu bližnjice se bo prikazalo okno Nadzor uporabniškega računa/User Account Control, v njem morate klikniti gumb Naprej/Continue.
Možnosti porabe energije
Pri prenosnikih je še posebej pomembno, da najdete ugodno ravnovesje med porabo energije in učinkovitostjo delovanja sistema. To predvsem velja takrat, ko prenosnik energijo črpa iz akumulatorja. Microsoft uporabnikom standardno ponuja tri vnaprej nastavljene načrte porabe energije, in sicer Balanced, Power saver in High performance. Tisti, ki niso zadovoljni s predlaganimi načrti, lahko spremenijo nastavitve že obstoječih načrtov ali pa izdelajo lastne načrte. Če želite spreminjati nastavitve že obstoječih načrtov ali enostavno izbrati nov načrt porabe energije, izberite Start|Nadzorna plošča|Sistem in vzdrževanje|Možnosti porabe energije/Start|Control Panel|System and Maintenance|Power Options. V oknu Možnosti porabe energije/Power Options lahko izbirate med tremi zgoraj naštetimi načrti porabe ali spremenite nastavitve teh načrtov.
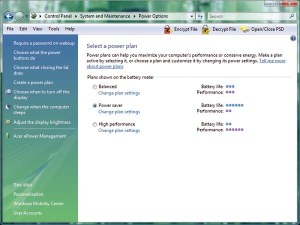
Okno Možnosti porabe energije z aktivnim načrtom Power Saver, ki bo podaljšal trajanje akumulatorja
Če želite spremeniti nastavitve določenega načrta, kliknite možnost Spreminjanje nastavitev načrta/Change plan settings pod vsakim načrtom. V naslednjem oknu lahko nastavite čas, po katerem se izklopi zaslon, če se prenosnik napaja iz akumulatorja ali iz omrežja, lahko nastavite še čas, po katerem se računalnik preklopi v stanje mirovanja, ter prilagodite svetlost zaslona.
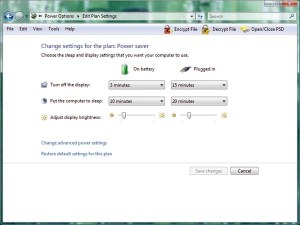
Okno z osnovnimi nastavitvami za spreminjanje načrta porabe energije
S klikom možnosti Spremeni dodatne nastavitve porabe energije/Change advanced power settings boste prispeli v okno z dodatnimi nastavitvami možnosti porabe energije. Tu lahko spreminjate način delovanja gumbov za napajanje, pokrova, čas izklopa diska, nastavitve mirovanja, upravljanje porabe procesorja, nastavitve zaslona akumulatorja itn. Če vam narejene spremembe pozneje ne bodo več všeč, lahko še vedno obnovite privzete nastavitve načrta s klikom gumba Obnovi privzete nastavitve načrta/Restore default settings for this plan.
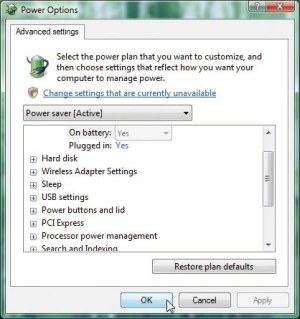
Okno z dodatnimi nastavitvami načrta porabe energije
Poskrbljeno je tudi za uporabnike, ki ne želijo spreminjati prevzetih nastavitev načrtov, temveč nameravajo izdelati lastne načrte. V oknu možnosti porabe energije morate na levi strani okna izbrati možnost Ustvarite načrt porabe/Create a power plan. V oknu Ustvarjanje načrta porabe/Create a power plan morate najprej izbrati enega izmed obstoječih načrtov, ki najbolj ustreza vašim željam in bo prevzel vlogo nekakšne predloge, na kateri boste pozneje gradili lastne nastavitve. V polje pod Ime načrta/Plan name morate vpisati ustrezno ime načrta in klikniti gumb Naprej/Next. Tu lahko opravite osnovne nastavitve izklopa in svetlosti zaslona ter preklopa računalnika v stanje mirovanja. Do dodatnih nastavitev boste prišli šele, ko izdelate načrt. Na koncu kliknite gumb Ustvari/Create. Zdaj, ko ste izdelali načrt, lahko spreminjate dodatne nastavitve načrta, in sicer tako, da izberete Spreminjanje nastavitev načrta/Change plan settings in v novem oknu še možnost Spremeni dodatne nastavitve porabe energije/Change advanced power settings.
Priročni menu Pošlji
Mapo SendTo boste našli v Windows Explorerju, celotna pot pa je videti takole: C:\Users\USERNAME\AppData\Roaming\Microsoft\WindowsSendTo. Če želite hitro najti mapo SendTo, izberite Start in vtipkajte %APPDATA%\Microsoft\Windows\SendTo in pritisnite tipko Enter. V mapo SendTo, ki se je pravkar odprla v Windows Explorerju, lahko s tehniko povleci in spusti povlečete npr. disk C:, zasebne mape pa lahko enostavno prekopirate.
Aktivirajte podroben prikaz statusnih poročil
V Windows Visti lahko z urejevalnikom pravil ali urejevalnika registra aktivirate prikaz podrobnih statusnih sporočil, ki vam lahko pomagajo pri odpravljanju napak v sistemu. Izberite Start ali pritisnite tipko Windows, vtipkajte gpedit.msc in pritisnite Enter ter v oknu Nadzor uporabniškega računa/User Account Control kliknite Naprej/Continue. V oknu programa Local Group Policy Editor v veji Konfiguracija računalnika/Computer Configuration izberite mapo Administrative Templates in potem še System. Na desni strani okna urejevalnika pravil poiščite in označite možnost Verbose vs normal status messages ter kliknite možnost Properties. V oknu Verbose vs normal status messages Properties označite radio gumb pred možnostjo Enabled in kliknite gumb V redu/OK.
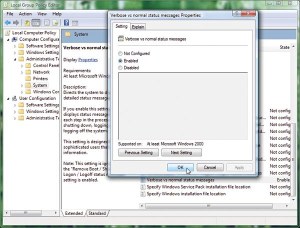
Z možnostjo Verbose vs normal status messages lahko v urejevalniku pravil vklopite oziroma izklopite prikaz statusnih sporočil.
Nastavitev bo veljavna le, če možnost Remove boot/Shutdown/Logon/Logoff status messages ni nastavljena. Ko ste že tukaj, lahko po opisanem postopku preverite še stanje te možnosti, ki je v urejevalniku pravil neposredno nad opisano možnostjo. Ob ugašanju sistema se bo takoj prikazalo statusno sporočilo.
Glede na to, da inačice Home Basic in Home Premium nimajo urejevalnika pravil, lahko omenjeno nastavitev opravite tudi v urejevalniku registra. Izberite Start, vtipkajte regedit, pritisnite Enter in v oknu Nadzor uporabniškega računa/User Account Control kliknite gumb Naprej/Continue. V oknu urejevalnika registra poiščite vejo HKEY_LOCAL_MACHINE\Software\Microsoft\Windows\CurrentVersion\Policies\System in v njej označite mapo System. V desnem delu okna urejevalnika registra kliknite z desno tipko miške in s priročnega menuja izberite možnost New DWORD Value, vtipkajte VerboseStatus ter dvakrat pritisnite Enter. V pogovornem oknu Edit DWORD (32-bit) Value v polje pod Value data vtipkajte 1 in pritisnite Enter.
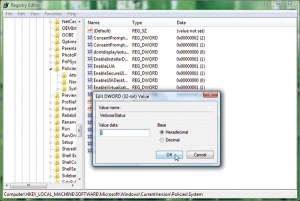
Spremenljivka VerboseStatus omogoča vklop/izklop prikaza podrobnih statusnih sporočil.
Zdaj še v desnem delu okna urejevalnika registra preverite, ali morda je kje spremenljivka z imenom DisableStatusMessages. Če je, ji spremenite vrednost na 0.
