Pohitrimo okna; prvič
Windows 7 je presenetljivo prva različica operacijskega sistema Microsoft Windows, ki je na enaki strojni opremi hitrejša od svojega predhodnika. Sedmica se hitreje zažene, hitreje naloži aplikacije in se tudi hitreje ugasne - v primerjavi z Windows Vista. Po hitrosti premaga celo Windows XP. A to seveda še ni razlog, da ne bi svojega novega operacijskega sistema še malce pohitrili, mar ne?
Pretekle navade, bolje rečeno razvade, Microsoftovih programerjev so narekovale, da je treba vsak nov operacijski sistem založiti z več funkcionalnostmi in očem prijetnimi grafičnimi učinki. Slednje seveda terja svoj davek pri hitrosti delovanja, vendar naj tega uporabniki ne bi zaznali, saj tudi strojna oprema v nekaj letih med posameznimi izdajamii občutno napreduje in tako ta davek poplačajo novi procesorji ter grafične kartice pa tudi diski. Si predstavljate, kako bi Windows 95 "leteli" na sodobnih računalnikih (in koliko modrih zaslonov bi vmes prikazali ...)?
Nič ne de, dobra novica je že ta, da so Windows 7 na isti strojni opremi hitrejši tako od Viste kot XP, a nas to ne ovira, da jih ne bi še dodatno pohitrili. In od kod bomo to hitrost vzeli? Na kratko naj zapišemo, da so programerji operacijskemu sistemu naložili precej nalog, ki jih lahko preskoči ali pa vsaj zakasni. Že na prvi pogled je jasno, da osveženi grafični vmesnik Aero, ki upravlja s prikazom oken, s svojimi učinki prehodov in prekrivanja ter senčenja vsebin porablja znatna sistemska sredstva. Dvig varnostne stopnje in posledično oglašanje varovalnih mehanizmov pri dostopih do posameznih datotek tudi grobo zavrejo uporabnikovo delo - pogosto v najmanj primernem trenutku (beri: ko se mudi). Nova storitev indeksiranja vsebin je resnično precej bolj učinkovita in postreže z boljšimi rezultati, a posledično obremenjuje celoten sistem, najbolj pa trpi prav diskovni pogon, saj imamo pogosto občutek, da v računalniku stalno nekaj prasketa, tudi ko ga praktično ne uporabljamo za delo in je zgolj prižgan. Za nameček imajo okna in drugi sodobni programi v sistemskem kotičku skritih še celo vrsto programčkov, ki skrbijo za samodejno preverjanje in nameščanje posodobitev, že njihova prisotnost pa krade tako pomnilniške zmogljivosti kot procesorske cikle. A vse našteto bomo bodisi odpravili ali pa vsaj optimizirali, končen rezultat pa bo hitrejše delovanje operacijskega sistema. Ker imamo pač vsi radi hitre avtomobile, hitre računalnike, skratka hitrost ...
Čas je za shujševalno kuro
Nobeno presenečenje ni, da operacijski sistem Windows 7 ne deluje "optimalno" že ob prvi namestitvi. Microsoft seveda velja razumeti v želji, da je treba uporabnikom razkazati prav vse možnosti, ki jih novi OS ponuja, saj s tem pridobiva vse več potencialnih strank. Na našo srečo se lahko nekatere odvečne maščobe znebimo povsem hitro in brezplačno. Kot ste verjetno že ugotovili, Windows 7 veliko stavijo na svojo grafično podobo in grafične učinke. Animacije in drugi zaslonski učinki so zato stalnica, poleg tega, da uporabnikom (predvsem mlajšim) pričarajo zanimivo in privlačno uporabniško izkušnjo, pa negativno vplivajo na same zmogljivosti računalnika. Pri tem ne gre za hudo težavo, vendar imajo namenski časovni zamiki vizualnih elementov prikaza vsebin za posledico počasnejše odpiranje ter zapiranje oken in menujev. Uporabniki, ki prisegajo predvsem na grobo uporabnost, seveda zaradi teh zamikov ocenijo računalnik za počasen, čeprav ni tako. Grafični vmesnik seveda za svoje delo porabi nekaj delovnih ciklov osrednjega in grafičnega procesorja, ki bi sicer bila na voljo aplikacijam, manko procesorskih zmogljivosti pa se najbolj pozna ob obremenjenem računalniku, ko se predogledi ikon v Raziskovalcu nalagajo dlje časa, in počasnejšem odzivanju kompleksnih spletnih strani ...
Po vsem naštetem je jasno, da bomo našo optimizacijo zmogljivosti operacijskega sistema Windows 7 začeli na grafičnem področju, saj prav nastavitve grafičnega vmesnika Aero postrežejo z največjimi učinki na dojemanje hitrosti delovanja sistema. Zatorej se najprej odpravimo na nadzorno ploščo (Control Panel) in kliknimo ikono Sistem (System), nato pa izberemo povezavo Dodatne nastavitve sistema (Advanced system settings). Hiter dostop do želenega menuja ponuja tudi zagon datoteke SystemPropertiesAdvanced.exe. V zavihku Dodatno (Advanced) pod poglavjem Učinkovitost delovanja (Performance) kliknemo gumb Nastavitve ... (Settings). Odpre se nam okno z 20 nastavitvami (glej sliko), nad njimi pa je nekaj prednastavljenih možnosti, ki pa so na žalost malce zavajajoče.
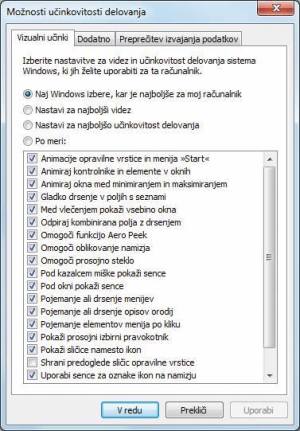
20 nastavitev grafičnih učinkov pomembno vpliva na odzivnost operacijskega sistema. Z nekaj iznajdljivosti je moč najti dober kompromis med lepoto in hitrostjo delovanja.
Če vzamemo za primer možnost Naj Windows izbere, kar je najboljše za moj računalnik (Let Windows choose what's best for my computer), bo operacijski sistem vse nastavitve postavil na "privzete", te pa so v očeh trženjskega oddelka giganta iz Redmonda postavljene tako, da Windows 7 pokažejo v kar najlepši, a žal tudi najbolj potratni luči. Možnost Nastavi za najboljši videz (Adjust for best appearance) preprosto omogoči vse funkcije s seznama, medtem ko jih nastavitev Nastavi za najboljšo učinkovitost delovanja (Adjust for best performance) preprosto onemogoči.
Četrta možnost, imenovana Po meri:, uporabniku dovoli vklop ali izklop posameznih funkcij in prav te si bomo ogledali v nadaljevanju. Učinek vklopa ali izklopa posamezne možnosti seveda ni enak na slehernem računalniku, saj je močno odvisen od zmogljivosti vgrajene grafične kartice. Uporabniki z novejšimi grafičnimi karticami tako kakšnih večjih pohitritev (razen odprave časovnega zamika) niti ne bodo zaznali, nasprotno pa utegne lastnike računalnikov s šibkejšimi, pogosto na osnovne plošče integriranimi grafičnimi karticami, boljša odzivnost sistema dobesedno presenetiti. Poglejmo si učinke posamezne funkcije.
Animacije opravilne vrstice in menuja "Start" (Animations in the taskbar and Start Menu)
Ko je omenjena možnost vklopljena, skrbi za animacijo izskočnih seznamov ter senčenje predogledov vsebine odprtih oken. Če si brez te funkcije dela ne predstavljate več, jo pustite vklopljeno, drugače pa vam lahko zaupamo, da z njenim izklopom opravilna vrstica precej pridobi na odzivnosti.
Animiraj kontrolnike in elemente v oknih (Animate controls and elements inside windows)
Ker so animacije elementov v oknih že same po sebi precej "kičaste", uporabnikom svetujemo izklop omenjene možnosti. S tem se bodo znebili zakasnjenih grafičnih učinkov na gumbih, zavihkih in pogovornih oknih ter senčenja puščic. Kljub temu se bodo gumbi ob prehodu z mišjim kazalcem še vedno obarvali modro, to pa bodo storili brez časovnega zamika.
Animiraj okna med minimiranjem in maksimiranjem (Animate windows when minimizing and maximizing)
Ta ukaz nadzoruje prikaz položaja oken ob minimiranju ali maksimiranju ter vrnitvi v njihov predhodni položaj. Z vidika sistemskih sredstev funkcija ni prav potratna, zato jo lahko pustite vklopljeno, če pa vam je bolj všeč način prikaži/skrij okno, jo preprosto izklopite. Ta možnost hkrati vpliva na prikaz/skritje opravilne vrstice, če imate vklopljeno možnost samodejnega skrivanja opravilne vrstice (Auto-hide the taskbar).
Gladko drsenje v poljih s seznami (Smooth-scroll list boxes)
Čeprav polja s seznami ne sodijo med večje grafične pridobitve, so tudi animirana. Če se vam je že zgodilo, da se je posamezen seznam odpiral opazno počasi, je za to kriva ta funkcija. Če si želite hitrejšega prikazovanja seznamov možnosti, to funkcijo preprosto izklopite. Zelo podobno funkcijo pozna tudi brskalnik Internet Explorer, in sicer v povezavi s počasnejšim premikanjem po straneh. Če vas to moti (večino uporabnikov moti precej bolj kot drseči seznami), se odpravite v IE in z menuja Orodja (Tools) izberite možnost Internetne možnosti (Internet Options). Na zavihku Dodatno (Advanced) proti koncu seznama Brskanje (Browsing) izklopite možnost Uporabi gladko drsenje (Use smooth scrolling) in svojo izbiro potrdite s pritiskom na gumb V redu (OK).

Med vlečenjem pokaži vsebino okna (Show window contents while dragging)
Še ena izmed funkcij, ki jo lahko izklopite ali pa pustite vklopljeno. Ko je izklopljena, se pri premikanju oken ne bodo kazali sivi robovi, celo nasprotno - ob vklopu te funkcije in prosojnega zaslona se zdijo okna še celo za odtenek bolj odzivna, saj se uporabniški vmesnik takoj odzove na vlečenje oken ali spreminjanje njihove velikosti.
Odpiraj kombinirana polja z drsenjem (Slide open combo boxes)
Ta možnost nadzira animacijo izskočnih in padajočih seznamov, uporabnik pa lahko izbere, ali se bodo ti prikazali z drsenjem (manjšim časovnim zamikom) ali hipno. Na same zmogljivosti računalnika nima nikakršnega vpliva.
Omogoči funkcijo Aero Peek (Enable Aero Peek)
Ko se z miško premaknete nad posamezno ikono aplikacije v opravilni vrstici, se v primeru pognane aplikacije na zaslonu izriše manjši predogled njenih oken, pri čemer se aktivno okno izriše v ozadju, če se z miško postavimo na predogled. Ta funkcionalnost je del grafičnega vmesnika Aero in sliši na ime Aero Peek, med opisom njenih nalog pa najdemo prikazovanje predogledov aktivnih aplikacij s kombinacijo tipk Alt-Tab, pri čemer nam "obotavljanje" na posameznem predogledu le-tega celozaslonsko prikaže v ozadju. Glede na to, da je omenjena možnost uporabljana le v določenih primerih prehodov z miško, jo lahko pustite vklopljeno. Je pa res, da zna biti precej zahtevna do starejše strojne opreme, zato jo velja v primeru, ko vam predogledi postrežejo z zatikajočo uporabniško izkušnjo, preprosto izklopiti. Prav tako lahko Aero Peek izklopite kar takoj, če se vam njegove funkcije zdijo nadležne.
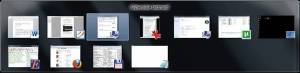
Funkcija Aero Peek omogoča hitrejši vpogled v stanje posameznega okna, kar nam pride prav predvsem ob večjem številu odprtih aplikacij.
Omogoči oblikovanje namizja (Enable desktop composition)
Ta precej neposrečeno poimenovana možnost skriva v sebi enega največji požeruhov sistemskih sredstev. Windows 7 prav po njeni zaslugi postrežejo s t. i. steklenim učinkom namizja, vendar ima ta novotarija svojo ceno. Aplikacija Desktop Window Manager (DWM) namreč v pomnilniku računalnika hrani zaslonski posnetek vsakega odprtega okna in v ozadju sestavlja (pol)prosojno namizje. Če to funkcijo izklopimo, bo Windows 7 okna izrisoval neposredno, brez steklenih učinkov, prav tako kot Windows XP in njegovi predhodniki. Na tem mestu se mora uporabnik preprosto odločiti za lepoto ali hitrost, saj bo namizje ob izklopu te možnosti že po občutku precej bolj odzivno.
Omogoči prosojno steklo (Enable transparent glass)
Še eden izmed steklenih učinkov novega Microsoftovega namizja. Če vam je prosojnost oken všeč, pustite možnost vklopljeno, drugače pa jo mirne duše lahko izklopite, le okna bodo v hipu postala "trdna".
Pod kazalcem miške pokaži sence (Show shadows under mouse pointer)
Senčenje manjših delov zaslona sodobnim računalnikom ne povzroča večjih preglavic, zato lahko to možnost pustite vklopljeno.
Pod okni pokaži sence (Show shadows under windows)
Senčenje manjših delov zaslona sodobnim računalnikom ne povzroča večjih preglavic, zato lahko to možnost pustite vklopljeno.
Pojemanje ali drsenje menujev (Fade or slide menus into view)
Z besedo "pojemanje" so označene vse namenske časovne zakasnitve prikaza. V tem primeru gre za prikazovanje menujev, ki se po zaslugi vklopa te funkcije precej obirajo. Izklop omenjene možnosti pa bo njihov prikaz dobesedno izstrelil.
Pojemanje ali drsenje opisov orodij (Fade or slide ToolTips into view)
Glej prejšnji opis, saj je funkcionalnost praktično enaka.
Pojemanje ali drsenje?
V starejših različicah Microsoft Windows smo uporabniki lahko izbirali način prikaza menujev po kliku nanje. V Windows 7 je ta možnost izginila iz uporabniškega vmesnika, a to še ne pomeni, da je v operacijskem sistemu ni. Za določanje animacije menujev se moramo pač zanesti na pomoč Urejevalnika registra (Registry Editor) ter se dokopati do poti HKEY_CURRENT_USER\Control Panel\Desktop. Nato dvokliknemo možnost UserPreferencesMask value in odpre se nam vrsta osmih dvomestnih številk. Drugo število v vrsti nadzira te nastavitve. Če želimo, da se nam menuji odpirajo z drsenjem, moramo to število spremeniti v 28, če pa imamo raje pojemanje, bo zadostoval vnos vrednosti 3E. Če nam niti pojemanje niti drsenje nista pogodu, ju lahko v celoti izklopimo z vnosom števila 32. Spremembe v delovanju bodo vidne šele po tem, ko se bomo iz sistema odjavili in vanj spet prijavili.
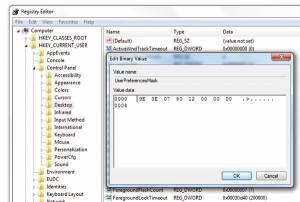
Ker gre pri številu v registru za binarno vrednost, moramo biti pri zamenjavi previdni. Staro vrednost (število) moramo nadomestiti z novim, zgolj vnos dodatnega števila bo celoten niz števil zamaknil v desno, tega pa si seveda ne želimo.
Pojemanje elementov menuja po kliku (Fade out menu items after clicking)
Še ena izmed zaviralnih funkcij, čeprav je njen vpliv na zmogljivosti računalnika minimalen. Ko je vklopljena, vseeno upočasnjuje prikaz oken.
Pokaži prosojni izbirni pravokotnik (Show translucent selection rectangle)
Prosojni izbirni pravokotnik uporabniki vidimo ob izbiri več datotek v Raziskovalcu in/ali namizju. Ta grafični učinek ne vpliva bistveno na zmogljivosti računalnika, če le nimate starejše grafične kartice, saj vseeno uporablja nekaj grafičnih funkcij za prikaz manjše vsebine v ikonah posamezne datoteke.
Pokaži sličice namesto ikon (Show thumbnails instead of icons)
Ta nastavitev močno vpliva na zmogljivosti programa Windows Explorer, saj za prikaz sličic namesto ikon porablja veliko procesorske moči. Pri svojem delu namreč odpre vse večpredstavne datoteke in prikaže njihove izseke kot sličice. Izklop te možnosti bo znatno pohitril delovanje Windows Explorerja ter brskanje po mapah z veliko večpredstavnimi datotekami, fotografijami in dokumenti PDF.
Shrani predoglede sličic opravilne vrstice (Show taskbar thumbnail previews)
Ta nastavitev vpliva na prikaz predogledov aktivnih oken v opravilni vrstici in je sorodna funkciji Aero Peek, zato zanjo velja enak opis.
Uporabi sence za oznake ikon na namizju (Use drop shadows for icon labels on the desktop)
Ta nastavitev poleg senčenja ikon na namizju poskrbi tudi za prosojno ozadje tekstovnega opisa poleg njih. Če uporabljate fotografije za ozadje namizja, bodo ikone in njihovi opisi videti precej grši, zato njenega izklopa ne priporočamo (lahko pa to funkcijo mirne vesti izklopite vsi, ki uporabljate enobarvno ozadje namizja).
Uporabi vizualne sloge v oknih in na gumbih (Use visual styles on windows and buttons)
Vsi, ki vam "kičast" videz Windows 7 ni pogodu in bi se radi vrnili v čase operacijskih sistemov Windows 98 ali Windows 2000, preprosto izklopite to funkcijo in uporabniški vmesnik bo "ostarel". Podobno boste dosegli tudi z izbiro klasične teme (Windows Classic theme) na nadzorni plošči (Control Panel).
Zgladi robove zaslonskih pisav (Smooth edges of screen fonts)
Operacijski sistem Windows z uporabo tehnologije glajenja robov spretno zapolni ostre robove ob večjih zaslonskih pisavah s sivim pikami, zato so pisave videti lepše. Z izklopom te funkcije lahko za odtenek pohitrite delovanje računalnika, vendar je ne priporočamo, saj razlika v hitrosti na vsakem sodobnem računalniku preprosto ne bo vidna.
Na nekaterih zaslonih s tekočimi kristali (LCD) se utegne glajenje zaslonskih pisav celo predstaviti s težje berljivimi črkami. A zato ga ne gre kar takoj izklopiti, temveč vam priporočamo, da se najprej odpravite na nadzorno ploščo (Control Panel) ter na menuju Zaslon (Display) kliknete povezavo Prilagajanje besedila ClearType (Adjust ClearType text) in izberete možnost Uglaševalnik besedila ClearType (ClearType Text Tuner). Preprost čarovnik bo preveril optimalne nastavitve zaslona in vas skozi štiri korake vodil do najbolj berljivih nastavitev pisave na vašem računalniku.
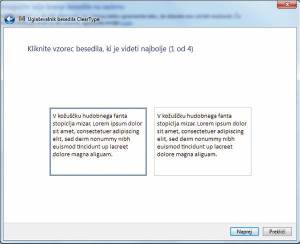
Nastavitve pisave so lahko drugačne za vsak računalniški zaslon, zato jih velja prilagoditi lastnemu okusu.
Vrnitev odzivnosti namizja
Namizje s pogostostjo uporabe računalnika pri velikem številu uporabnikov postane pravo odlagališče ikon in povezav. Okna seveda vsem tem grafičnim prikazom posvečajo precej pozornosti, zato se odzivnost namizja na nekaterih računalnikih občutno zmanjša. Prvi nasvet bi v tem primeru bil, da naredite več reda na namizju in odstranite vse ikone in povezave, ki jih ne uporabljate. Še posebej pa z namizja odstranite morebitne prenesene datoteke, ki "tehtajo" več megabajtov. Če vam brez velikega števila ikon ni živeti, imate še vedno drugo možnosti. Ni vam treba drugega, kot zmanjšati njihovo velikost, saj boste s tem pridobili na odzivnosti; operacijski sistem bo namreč uporabljal senčenje na manjši površini zaslona. Z mišjim kazalcem se postavite na prazni del namizja in kliknite z desno tipko. S padajočega menuja izberite možnost Pogled (View) in zatem še Male ikone (Small icons). Ikone programov se bodo povečale na velikost 32 x 32 pik, to je toliko, kot so jih poznale prejšnje različice sistema Microsoft Windows, vi pa boste na namizju pridobili še več prostora ...
Pohitrimo prikaz menujev
Bržkone ste že opazili, da Windows 7 potrebujejo okoli pol sekunde, da vam prikažejo vsebino menuja, na katerega ste se premaknili z miško. Privzeto namreč operacijski sistem počaka 400 milisekund (torej malce manj kot pol sekunde) pred odpiranjem menujev, to pa zna neučakane uporabnike dodobra razjeziti. Ta zamik prikaza lahko v celoti nastavimo po svojem okusu. Najprej poženemo Urejevalnik registra (Registry Editor) in se sprehodimo po poti HKEY_CURRENT_USER\Control Panel\Desktop. Nato poiščemo vnos MenuShowDelay in ga dvojno kliknemo.
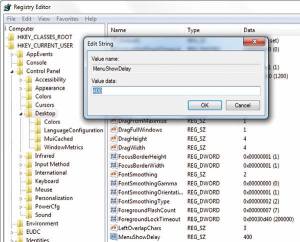
Prav lahko se zgodi, da omenjenega vnosa ni na seznamu. Zato pa ga lahko preprosto dodamo po korakih Edit->New->String Value, kjer v polje imena vrednosti vnesemo MenuShowDelay.
Vnesena vrednost predstavlja število milisekund, ki jih Windows 7 porabi, preden prikaže posamezni menu. Če nam zamik nikakor ni všeč, bomo vnesli vrednost 0, in menuji bodo dobesedno "streljali". Slednje seveda ni primerno za uporabnike, ki imajo težave z držanjem mišjega kazalca pri miru in njegovo navigacijo. Zanje velja zamik celo nekoliko povečati (maksimalna vrednost zamika, ki jo lahko vnesemo, je 65534 milisekund). Po vnosu vrednosti kliknemo gumb V redu (OK) in se odjavimo iz sistema. Ob naslednji prijavi v sistem bo odzivnost menujev spremenjena po našem okusu.
Navigiranje po menujih s tipkovnico
Ne le miška, tudi tipkovnica se pri delu z menuji lahko izkaže za nadvse uporabno. V vsakem programu lahko ob pritisku na tipko Alt prikličemo prikaz menujev, v operacijskem sistemu Windows 7 pa nam kombinacija tipk Ctrl+Esc prikaže menu Start, z njega pa se lahko po dodatnih menujih zapodimo s smernimi tipkami, svojo izbiro pa potrdimo s pritiskom tipke Enter.
