Nasveti: januar 2006
V Windows XP Professional je tudi program za izdelavo varnostnih kopij. Program Backup je pod Start|Vsi programi|Pripomočki|Sistemska orodja|Varnostna kopija/Start|All Programs|Accessories|SystemTools|Backup. V Windows XP Home pa privzeto ni nameščen, a ga lahko naložite naknadno. V pogon CD-ROM vstavite namestitveni CD Windows XP Home in na njem poiščite mapo Valueadd\Msft\Ntbackup ter zaženite datoteko Ntbackup.msi.
Windows XP: Posnemite Windows XP backup na CD
Če želite s programom Backup izdelati varnostno kopijo na CD, boste to možnost zaman iskali, kajti program tega v osnovi ne omogoča. Pokazali vam bomo, da je mogoče z malo spretnosti to vendarle narediti.
Zaženite zgoraj omenjeni Backup in izberite območje, ki ga želite shraniti na varnostno kopijo. V naslednjem koraku morate kot ciljno izbrati mapo, ki jo Windows XP uporablja za snemanje na CD. To je navadno C:\Documents and Settings\Username\Local Settings\Application Data\Microsoft\CD Burning. Izraz Username morate nadomestiti z vašim dejanskim uporabniškim imenom. Če niste prepričani, si natančno pot do te mape preberite iz datoteke registra. Zaženite urejevalnik registra in v njem poiščite vejo: HKEY_CURRENT_USER\Software\Microsoft\Windows\CurrentVersion\Explorer\Shell Folders. Iskana pot je shranjena v spremenljivki CD Burning. Če gre za skrito mapo, kar je sicer privzeto, boste morali vklopiti način prikaza skritih datotek in map. Zaženite Moj računalnik/My Computer in v menujski vrstici izberite Orodja|Možnosti mape|Pogled/Tools|Folder Options|View ter na istoimenskem seznamu v rubriki pod Dodatne nastavitve/Advanced settings v mapi pod Skrite datoteke in mape/Hidden files and folders označite radijski gumb pred možnostjo Prikaži skrite datoteke in mape/Show hidden files and folders. Ko izdelate varnostno kopijo v omenjeni mapi, v pogon vstavite zapisljivi nosilec CD-R/W, v Raziskovalcu kliknite z desno tipko miške ikono pogona za zapis na CD in izberite možnost Zapiši podatke na CD/Write files on CD.
Če se ta priročni menu ne prikaže, je v vašem računalniku izklopljena vnaprej vgrajena funkcionalnost zapisovanja podatkov na CD nosilce. Znova jo vklopite tako, da zaženete urejevalnik registra, v njem poiščete ključ: HKEY_CURRENT_USER\Software\Microsoft\Windows\CurrentVersion\Polcies\Explorer in v desnem delu okna urejevalnika registra izbrišete spremenljivko NoCDBurning. Zdaj morate še prilagoditi servis snemanja na CD. Izberite Start|Zaženi/Start|Run in v vnosno polje pod Odpri/Open vtipkajte Services.msc. V desnem delu pogovornega okna poiščite servis IMAPI CD-Burning COM Service. Kliknite ga z desno tipko miške in s priročnega menuja izberite možnost Properties. V pogovornem oknu IMAPI CD Burning COM Service Properties na seznamu General s spustnega seznama pod Startup type izberite možnost Manual.
Po uspešnem zapisu varnostne kopije na CD-R/W lahko datoteke iz mape CD Burning zbrišete, in sicer tako, da v Raziskovalcu kliknete z desno tipko miške črko pogona za zapisovanje na CD in s priročnega menuja izberete možnost Izbriši začasne datoteke/Delete temporary files.
Windows 2000, XP: Filtrirajte sezname s funkcijo Find
Če vas v večji datoteki (npr. če gre za datoteke log) zanimajo le tiste vrstice, ki vsebujejo samo določen niz znakov, npr. IP številko, jih lahko filtrirate. Za to uporabite ukaz find, ki ga poženete v ukazni vrstici. Z njim lahko preiščete besedilno datoteko vrstico po vrstico in rezultat iskanja zapišete v novo datoteko. Če želite, recimo, iz datoteke E:\Access.log izpisati vse vrstice z nizom znakov "192.168.10.100", morate v ukazno vrstico vpisati naslednji ukaz:
find "192.168.10.100" E:\Access.log >E:\Filter.log
V datoteki Filter.log bodo zapisane vse vrstice iz datoteke Access.log, v katerih je kjerkoli najti iskani niz "192.168.10.100". S parametrom /v lahko rezultat obrnete; takrat se bodo v ciljno datoteko zapisale vrstice, ki iskanega niza nimajo. Če želite v iskanje zajeti več iskalnih nizov, ukaz find ne bo več pravi. Ukaz bi morali zagnati večkrat, za vsak iskalni niz posebej. Windows od različice 2000 za take namene ponujajo ukaz findstr. Oglejmo si zgled, ob pomoči katerega v datoteko Filter.txt zapišemo vse vrstice z imenom Janez ali Simon:
Findstr "Janez Simon" E:\Imena.txt >E:\Filter.txt
Več o uporabi ukaza findstr in njegovih parametrih boste izvedeli, če v ukaznem načinu vtipkate help findstr.
Windows XP: MP3 v Raziskovalcu
Raziskovalec v Windows XP lahko za datoteke s končnico mp3 prikaže celo vrsto dodatnih informacij. Le v menujski vrstici morate izbrati Pogled|Podrobnosti/View|Details. V tem načinu pogleda z desno tipko kliknite vrstico s kategorijami in s priročnega menuja izberite možnost Več/More. Tu lahko izberete številne dodatne informacije, kot so Author, Title, Bit rate, Artist itn. Raziskovalec te dodatne informacije prebere iz t. i. ID3-Tagov, če jih vaše datoteke mp3 imajo.
Windows 2000, XP: Sprememba pogona v ukaznem oknu
Kot že veste, lahko v ukaznem načinu v drugo mapo prestopite z ukazom cd. Če pa želite tako prestopiti v mapo na drugem diskovnem razdelku, se ne bo zgodilo nič, ukaz bo enostavno ignoriral črko pogona (zakaj, zagotovo ne ve niti Microsoft). Težavi se izognemo, če ukazu navedemo dodaten parameter /d. Ukaz:
cd /d <pot do mape>
vas bo pripeljal do mape na drugem razdelku. Izraz <pot do mape> v zgornjem ukazu morate nadomestiti s celotno potjo do mape.
Windows 2000, XP: Programi imajo prednost
Za pogovorno okno Start|Run so programi očitno pomembnejši od map. Če morda premorete mapo c:\test kot program c:\test.exe, se bo po vnosu ukaza c:\test v omenjeno pogovorno okno zagnal program test.exe, namesto da bi se odprla vpisana mapa.
Windows XP: Kazalec in tipkanje
Ko vnašate podatke prek tipkovnice, Windows XP privzeto skrije kazalec miške. Če vas to moti, si lahko brez težav spremenite. Izberite Start|Nadzorna Plošča|Miška/Start|Control Panel|Mouse, v pogovornem oknu Miška Lastnosti/Mouse Properties kliknite seznam Možnosti kazalca/Pointer Options in v rubriki pod Vidljivost/Visibility odstranite kljukico iz kvadratka pred možnostjo Skrij kazalec med tipkanjem/Hide pointer while typing.
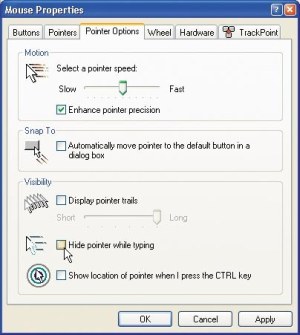
Izklop možnosti Hide pointer while typing omogoča prikaz kazalca miške tudi ob vnosu podatkov prek tipkovnice.
Windows XP: Napaka pri preimenovanju
Če pri poskusu preimenovanja mape, za katero imate vse pravice dostopa, dobite sporočilo o napaki, to pomeni, da ste se lotili mape, v kateri je odprta datoteka. Datoteka je lahko odprta tudi v kateri izmed map znotraj drevesne strukture omenjene mape. Če torej želite preimenovati tako mapo, morate najprej zapreti odprto datoteko.
Windows 98, ME, 2000, XP: Imena gonilnikov
Pri namestitvi gonilnikov v Windows se ob izbiri naprave prikaže dvodelno pogovorno okno, ki ima na levi strani seznam izdelovalcev strojne opreme, na desni strani pa oznake naprav. Pri daljših seznamih (tudi drugačnih) boste hitreje prispeli do iskanih gonilnikov, če kliknete z miško spustni seznam izdelovalcev strojne opreme ali seznam z oznakami naprav in vtipkate začetne črke izdelovalca naprave oziroma oznako naprave.
Windows XP: Samo še klasični videz
Če imate to nesrečo, da se vaš Windows XP prikazuje le še v klasičnem videzu in v pogovornem oknu Lastnosti prikaza/Display Properties s seznama Teme/Theme lahko izberete samo še Windows Classic, potem zagotovo ne deluje eden izmed sistemskih servisov. Če ga želite znova aktivirati, izberite Start|Zaženi/Start|Run in v vnosno polje pod Odpri/Open vtipkajte Services.msc. V desnem delu pogovornega okna Services poiščite servis z imenom Themes, kliknite ga z desno tipko miške in s priročnega menuja izberite možnost Properties. Na seznamu General pod Startup type s spustnega seznama izberite možnost Automatic in v rubriki pod Service status kliknite gumb Start. Zdaj lahko znova aktivirate videz oken Windows XP.
Office 2002, 2003: Vnovično aktiviranje odložišča
Če sodite med tiste uporabnike, ki s pridom uporabljajo napredno odložišče v paketu MS Office, ste morda zaradi pomanjkanja prostora izklopili prikaz le-tega in ugotovili, da je pot do vnovične aktivacije prek menuja Urejanje|Officeovo odložišče predolga.
Officovo odložišče lahko aktivirate tudi z dvakratnim pritiskom na kombinacijo tipk Ctrl+C ali pa si ikono za prikaz Officovega odložišča nastavite v poljubno orodno vrstico. V menujski vrstici izberite Pogled|Orodne vrstice|Po meri/View|Toolbars|Customize. V pogovornem oknu Po meri/Customize izberite seznam Ukazi/Commands in v rubriki pod Zvrsti/Categories označite možnost Urejanje/Edit. Zdaj v desnem delu okna, v rubriki pod Ukazi/Commands, izberite ukaz Officeovo odložišče in ga povlecite na poljubno mesto v orodni vrstici. Ko boste v prihodnje kliknili to ikono, se bo na desni strani okna prikazalo podokno opravil z aktivnim Odložiščem. Samodejen prikaz odložišča lahko vsak trenutek znova vklopite. Storiti morate le to, da v podoknu opravil kliknete gumb Možnosti/Options in s priročnega menuja izberete možnost Samodejno pokaži Officeovo odložišče.
Word 97, 2000, 2002, 2003: Pretvorba formatov
Recimo, da morate pretvoriti večje število wordovskih dokumentov v format html, posamezno odpiranje vsakega dokumenta in shranjevanje v formatu html pa vam ni ravno všeč.
Vsaka inačica Worda ima svojega asistenta za pretvorbo dokumentov. Če ga želite zaposliti, morate najprej vse omenjene dokumente prekopirati v prazno mapo. V menujski vrstici izberite možnost Datoteka|Nova/File|New in v podoknu opravil v rubriki pod Novo iz predloge izberite možnost Splošne predloge. V pogovornem oknu Predloge kliknite seznam Drugi dokumenti in z njega izberite predlogo Čarovnik za paketno pretvorbo. Ta čarovnik vas bo potem popeljal skozi postopek pretvorbe. V prvem oknu morate odgovoriti na vprašanje, ali nameravate datoteke Worda uporabljati za izhodiščni ali ciljni format. V našem primeru boste izbrali datoteke doc za izhodiščni in datoteke html za ciljni format. V naslednjem koraku boste izbrali izhodiščno in ciljno mapo ter označili datoteke, ki jih nameravate pretvoriti. Ko to storite, bo Word pretvoril vse označene datoteke in jih brez dodatnih vprašanj posnel v ciljno mapo.
V Wordu 97/2000 čarovnika za pretvorbo formatov ne morete neposredno zagnati. Za to potrebujete namestitveni CD pisarniškega paketa. Vstavite omenjeni CD v pogon CD-ROM in na njem poiščite mapo Office\Macros ter iz nje kopirajte datoteko Convert8.wiz oziroma Convert9.wiz, odvisno od inačice pisarniškega paketa, ki jo uporabljate, na disk v mapo Program files\Microsoft Office\Office\Macros. Potem zaženite Word, izberite Datoteka|Nova, v pogovornem oknu Predloge izberite Drugi dokumenti in izdelajte bližnjico do datoteke Convert8.wiz oziroma Convert9.wiz. To boste najlaže storili tako, da v Raziskovalcu kliknete z desno tipko miške to datoteko in jo s tehniko povleci in spusti povlečete v Wordovo okno s predlogami. Glede na to, da čarovnik za pretvorbo vsebuje makro programe, morate v oknu Varnost stopnjo varnosti postaviti na srednjo. To storite tako, da v menujski vrstici izberete možnost Orodja|Makro|Varnost, v pogovornem oknu Varnost kliknete seznam Stopnja varnosti in na njem označite radijski gumb pred možnostjo Srednja.
Word 97, 2000, 2002, 2003: Oblikovanje ulomkov
Pri vpisovanju ulomkov v obliki "1/2" ste gotovo že opazili, da jih Word nadomesti z enim samim znakom. Če to pri vas ne drži, morate preveriti nastavitve pod Orodja|Možnosti samopopravkov. Na listu Samooblikovanje med vnosom mora biti v rubriki pod Zamenjaj med vnosom označena možnost Ulomke(1/2) s simboli za ulomke. Samopopravki na žalost delujejo le za ulomke 1/2 , 1/4 in 3/4, kajti v večini kodnih tabel so pripravljeni posebni znaki le za te ulomke. V besedilih se pogosto uporabljajo tudi drugi ulomki. Če želite tudi te ulomke oblikovati tako, da bodo videti profesionalno, morate uporabiti drobno zvijačo. Vtipkajte ulomek, ki ga nameravate oblikovati, recimo 125/340, in označite število pred poševno črto, v našem primeru 125, nato pritisnite kombinacijo tipk Ctrl+D za prikaz pogovornega okna za oblikovanje znakov. V odvisnosti od velikosti preostalega besedila priredite temu številu velikost pisave med 6 in 8 pik. Glede na to, da večina pisav v podoknih za izbiro ne ponuja velikosti, manjše od 8, jo boste morali ročno vpisati v okno za izbiro velikosti pisave. Ko ste to storili, aktivirajte še v rubriki pod Učinki možnost Nadpisano in kliknite V redu za potrditev spremembe. Isti postopek ponovite še za število v imenovalcu oziroma v našem primeru 340, le s to razliko, da izpustite postavljanje možnosti Nadpisano. Ta tehnika se obnese, če ulomkov nimate veliko. Če morate v besedilih pogosto oblikovati večje število ulomkov in vam ročno oblikovanje ni ravno všeč, lahko uporabite makro programček, ki bo to zamudno delo postoril namesto vas. Makro programček vas bo ob zagonu vprašal po ulomku, ki ga morate vtipkati v vnosno polje, ga samodejno stavil v besedilo na mesto kazalca in ga ustrezno oblikoval ter postavil kazalec za en znak naprej.
Sub Ulomek()
Dim Vnos As String, Velikost As Single
Dim Stevec As String, Imenovalec As String
Vnos = InputBox$("Vnesite ulomek v obliki '1/2' ;", "Ulomki", "")
If Vnos ="" Then Exit Sub
Stevec = Left$(Vnos, InStr(Vnos, "/") - 1)
Imenovalec = Mid$(Vnos, InStr(Vnos, "/") + 1)
Vnos = Vnos & " "
With Selection
Velikost = .Font.Size
.TypeText Vnos
.MoveLeft wdCharacter, Len(Vnos), False
.MoveRight wdCharacter, Len(Stevec), True
.Font.Size = Velikost - 1
.Font.SuperScript = True
.MoveRight wdCharacter, 2, False
.MoveRight wdCharacter, Len(Imenovalec), True
.Font.Size = Velikost - 4
.MoveRight wdCharacter, Len(Imenovalec) + 1, False
End With
End Sub
Makro boste najlaže vpisali, če v Wordu pritisnete kombinacijo tipk Alt+F8 in v pogovornem oknu Makri v vnosno polje pod Ime makra vpišete Ulomki ter pritisnete gumb Ustvari.
Excel 2000, 2002, 2003: Izklopite geslo za makro programe
Gotovo se vam je že zgodilo, da ste makro programe v Excelovem delovnem zvezku zaščitili z geslom. In da ste geslo potem pozabili in se učinkovito zaklenili. Na srečo imajo makro programi v Excelu slabo zaščito, tako da se jo zlahka odstrani. Z drobno zvijačo lahko geslo odstranite in nadomestite z novim. Ta zvijača deluje le za Excel različic 2000 do 2003 in nima nobenega vpliva na morebitno zaščito delovnega lista ali delovnega zvezka. Za preizkušanje zvijače potrebujete šestnajstiški urejevalnik, npr. brezplačni XVi32. Najprej izdelajte varnostno kopijo datoteke xls, ki vsebuje z geslom zaščitene makro programe, in jo odprite v šestnajstiškem urejevalniku. Izberite Search|Find, aktivirajte možnost Text string, kot iskani niz vpišite DPB in kliknite OK. Iskani niz DPB se lahko pojavi večkrat, pravo mesto boste našli takrat, ko je v eni izmed naslednjih vrstic besedilo [Host Extender Info]. Zdaj črko B v nizu DPB nadomestite z malo črko x, niz se po novem glasi DPx, in datoteko shranite z izbiro File|Save.
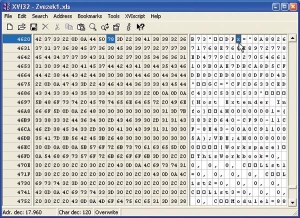
Mesto v šestnajstiškem urejevalniku, kjer morate spremeniti črko "B" v "x".
Datoteko potem odprite v Excelu. Na sporočilo Visual Basica o nepravilnem ključu DPx odgovorite s klikom gumba Yes in v naslednjem pogovornem okna s sporočilom o napaki kliknite OK.
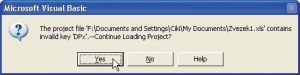
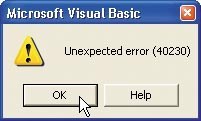
Sporočila o napakah, ki se prikažejo v Excelu po odpiranju ročno spremenjene kode v Excelovi datoteki s pomočjo šestnajstiškega urejevalnika.
Pritisnite kombinacijo tipk Alt+F11 za odpiranje urejevalnika Visual Basic in v njem v menujski vrstici izberite Tools|VBA-Project Properties. V pogovornem oknu VBAProject Project Properties kliknite Protect in v rubriki pod Password to view project properties v vnosno polje pod Password vpišite novo geslo, nato kliknite V redu. Zdaj imate spet dostop do kode makro programov.
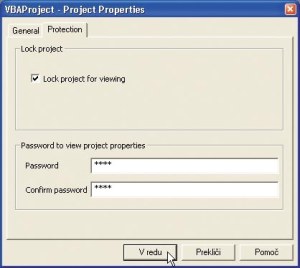
Vnos poljubnega gesla omogoča vnovični dostop do kode makro programov.
Excel 2000, 2002, 2003: Izdelajte dinamične sezname
V Excelu nameravate izdelati dinamičen seznam, v katerem boste izpisali deset največjih vrednosti določenega stolpca. Običajna pot z izbiro Podatki|Filter se ne bo izšla, kajti vaš seznam se mora posodabljati dinamično, ob vsakem novem vnosu. V tem primeru morate uporabiti funkcijo Large, ki bo vrnila iskane vrednosti. Sintaksa funkcije je;
Large(območje, index)
Funkcija Large(A:A;5) bo kot rezultat vrnila peto največjo vrednost v stolpcu A.
Windows Scripting Host: Preizkusite skripte s programom Cscript.exe
Pri pisanju okenskih skript pogosto nastajajo neskončne zanke. V tem primeru morate zagnati Upravitelja opravil in na seznamu procesov hitro zaustaviti interpreter Wscript.exe. Če se želite podobnim scenarijem v prihodnje izogniti, vam svetujemo, da za preizkušanje še nedokončanih skript uporabljate interpreter Cscript.exe namesto Wscript.exe. Tega lahko za privzetega nastavite na priročnem menuju raziskovalca, ko imate izbrano datoteko s končnico vbs - izberite Open with Command Prompt. Skripto boste končali, brž ko to okno zaprete s klikom z miško ali če v njem pritisnete kombinacijo tipk Ctrl+C ali Ctrl+Pause.
Windows Media Player: Zajemanje slik iz filma, ki ga predvajate
Za predvajanje filmov uporabljate Windows Media Player in iz filma, ki ga trenutno predvajate, nameravate zajeti nekaj prizorov. Za to ponavadi uporabljate kombinacijo tipk Alt+PrtScr in zajeto sliko shranite na odložišče. Ko sliko z odložišča prilepite v poljuben grafični program za pregledovanje slik, vas čaka presenečenje, in sicer v obliki praznega zaslona programa Windows Media Player. Zajete slike enostavno ni.
Windows Media Player za predvajanje filmov standardno uporablja način Overlay. Pri tem grafična kartica sliko zapisuje neposredno na zaslon, ne da bi pri tem obremenjevala centralne procesne enote. Tako ostaja veliko več procesorskega časa za dekodiranje videa in mehko predvajanje filma. Ker procesor ne vidi slike, je tudi ne morete zajeti. Vsaj ne tako, kot smo zapisali zgoraj. Če jo kljub temu želite zajeti, morate v Windows Media Playerju izklopiti način predvajanja Overlay. V menujski vrstici Windows Media Playerja izberite Tools|Options, v pogovornem oknu Options kliknite Performance in v rubriki pod Video acceleration povlecite drsnik skrajnje levo, do oznake None. Spremembo potrdite s klikom gumba OK. Zdaj lahko zajamete poljubno sliko v Windows Media Playerju s kombinacijo tipk Alt+PrtScr. Po zajetju slike pa vendarle drsnik za video pospeševanje znova povlecite do skrajnje desne točke Full.
Windows Media Player 10: Mp3 namesto WMA
Windows Media Player 10 pri "ripanju" CDjev daje prednost Microsoftovem formatu zapisa datotek wma. Če vam to ni všeč in bi si želeli raje mp3, morate v menujski vrstici izbrati Tools|Options in v istoimenskem pogovornem oknu klikniti Rip Music. V rubriki pod Rip settings morate s spustnega seznama pod Format izbrati možnost mp3.
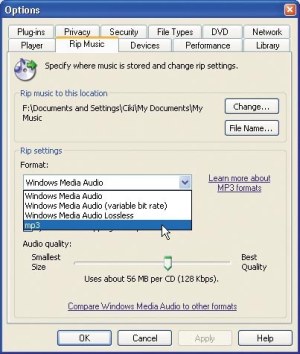
Sprememba formata omogoča zajemanje CDjev v formatu mp3 tudi ob pomoči Windows Media Playerja.
