Nasveti: januar 2004
Če pogosto menjavate računalnike ali operacijske sisteme, vam pride prav možnost izdelave varnostnih kopij sporočil elektronske pošte ali enostavno kopiranje le-teh. Izdelava varnostnih kopij sporočil elektronske pošte v Outlook Expressu je sila preprosta; to je verjetno razlog, da snovalci programa te možnosti niso uvrstili v enega izmed glavnih podmenujev.
Outlook Express 6: Izdelava varnostnih kopij sporočil elektronske pošte
Varnostno kopijo sporočil elektronske pošte najlaže izdelate tako, da v Outlook Expressu odprete mapo z sporočili, ki jih želite kopirati, jih označite in povlečete v ciljno mapo na drugem disku, plošči CD ali disketi. S tem postopkom izdelate kopijo sporočil s končnico .eml. Glede na to, da Outlook Express privzeto upravlja datoteke s to končnico, lahko le-te odprete tako, da dvakrat kliknete eno izmed njih. Tako izdelane "varnostne kopije" sporočil lahko spet "uvozite" v Outlook Express na drugem računalniku tako, da jih povlečete z miško v določeno mapo Outlook Expressa.
Outlook Express 6: Izdelava varnostne kopije adresarja
Ste že razmišljali o izdelavi varnostne kopije adresarja s pomembnimi elektronskimi naslovi ljudi, s katerimi se pogosto dopisujete? Pohitite, dokler še ni prepozno, ker nikoli ne veste, kdaj se vam bo računalnik sesul... Zaženite Outlook Express, z menujske vrstice izberite File|Export|Address Book in kot format datoteke za izvoz izberite Text File (Comma Separated Values) ter kliknite gumb Export. Z gumbom Browse izberite ciljno mapo izvoza in v vnosno polje pod Save exported file as vpišite ustrezno ime varnostne kopije adresarja. Kliknite gumb Next in v pogovornem oknu CSV Export izberite polja, ki jih želite izvoziti. Če želite na primer izvoziti le imena ljudi in njihove elektronske naslove, na seznamu označite le kvadratke pred možnostma Name in E-mail Address, drugi kvadratki morajo biti prazni. Na koncu kliknite še gumb Finish in OK, da dokončate proces izvoza.
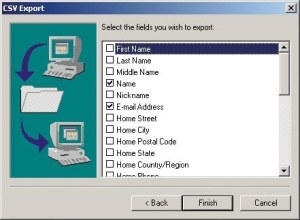
Čarovnik za izvoz podatkov iz adresarja uporabnikom ponuja možnost izbora polj za izvoz.
Outlook Express 6: Samodejni priklop v internet
Kot že veste, Outlook Express samodejno vzpostavlja internetno povezavo ob vsakem periodičnem preverjanju novih sporočil. Če iz kakršnegakoli razloga ne želite, da bi program samodejno vzpostavljal povezavo v internet, mu to lahko tudi preprečite. V menujski vrstici izberite File|Work Offline, tako da je pred možnostjo vidna kljukica. Samodejno vzpostavljanje povezave v internet boste vklopili z vnovičnim izborom omenjene možnosti.
Windows 2000: Pomanjkanje prostora na disku
Windows 2000 lahko nastavite tako, da vas obvesti, ko velikost nezasedenega prostora na disku pade po določeno mejo. To lahko naredite z opozorilom v System Monitorju. Preden oblikujete obvestilo, morate dovoliti uporabo števcev diskov. Windows 2000 privzeto nima te možnosti. Da bi dovolili uporabo števcev, izberite Start|Run in v vnosno polje pod Open vtipkajte diskperf -yv ter kliknite OK.
Da dokončate proces aktiviranja števcev, morate znova zagnati računalnik. Potem odprite konzolo Performance z izbiro Start|Programs|Administrative Tools|Performance. Če na menuju Start te izbire ni, jo lahko dodaste tako, da z desno tipko miške kliknete orodno vrstico in s priročnega menuja izberete možnost Properties, v pogovornem oknu Taskbar and Start Menu Properties kliknete list Advanced in v rubriki pod Start Menu Settings označite kvadratek pred možnostjo Display Administrative Tools ter kliknete Apply.
Toliko o dodajanju Administrative Tools na menu Start. V pogovornem oknu Performance razširite vejo Performance Logs and Alerts in kliknite z desnim gumbom miške ikono Alerts. S priročnega menuja izberite možnost New Alert Settings in v vnosno polje pod Name vtipkajte ime novega opozorila, kot je Low Disk Space, ter kliknite OK. Če želite določiti opozorilo o kritični velikosti praznega prostora na disku, morate v pogovornem oknu Low Disk Space klikniti gumb Add. V pogovornem oknu Select Counters s spustnega seznama pod Performance object izberite možnost LogicalDisk. Na seznamu pod Select counters from list izberite možnost %Free Space in s seznama pod Select instances from list izberite še enega ali več razdelkov, ki jih želite opazovati, ter kliknite gumb Add.
Zdaj morate še določiti trenutek, kdaj vas bo računalnik opozoril na pomanjkanje praznega prostora na disku. V pogovornem oknu Low Disk Space mora biti na listu General na spustnem seznamu poleg Alert when the value is izbrana možnost Under. V vnosno polje pod Limit vpišite še znesek prostora v odstotkih, pri katerem naj vas računalnik opozori. Če na primer želite, da vas System Monitor obvesti takrat, ko velikost nezasedenega prostora zrsne pod 20 % skupnega prostora na izbranem razdelku, v vnosno polje pod Limit vtipkajte vrednost 20. Če ste za opazovanje izbrali več razdelkov, morate za vsakega izmed njih določiti mejno vrednost. Zdaj morate še določiti akcijo, ki naj jo System Monitor sproži takrat, ko velikost nezasedenega prostora na disku doseže mejno vrednost, ki ste jo maloprej določili v vnosnem polju pod Limit.
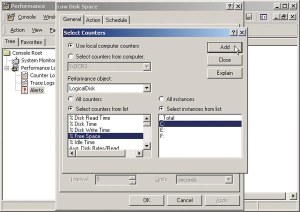
Določanje nadzora nezasedenega prostora za izbrani razdelek
V pogovornem oknu Low Disk Space kliknite list Action. Tu lahko določite eno ali več akcij, kot so vpis vrednosti v dnevniško (log) datoteko uporabniškega programa, pošiljanje okna v računalnik ali k uporabniku, ki ga določite, zagon dnevniškega zapisa delovanja (performance log) ali zagon poljubnega programa.
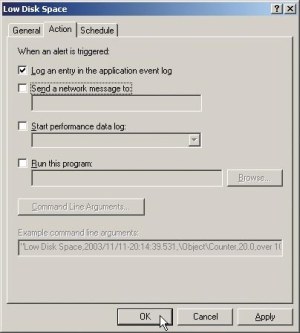
Določanje dejanja, ki se bo izvedlo, ko velikost nezasedenega prostora na disku zdrkne pod določeno mejno vrednost
Ostaja vam še, da dodaste opravilo v razpored načrtovanja opravil, da se bo izvedel ravno takrat, ko si želite. Da bi to naredili, kliknite list Schedule. System Monitor bo zagnal pregled sistema za podani dogodek, brž ko kliknete gumb OK, da shranite novo opozorilo. Opozorilo je privzeto nastavljeno tako, da se ustavi takrat, ko ga ustavite ročno. Če želite, da se ustavi samodejno, morate določiti časovni interval, podan s številom dni, ali določen datum in uro.
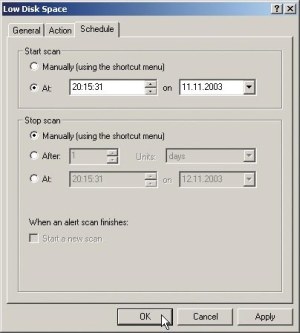
Na listu Schedule lahko določite samodejno ali ročno zaganjanje in ustavljanje pregleda diska za določenim dogodkom.
Outlook Express 6: Odpiranje sporočil v načinu čez ves zaslon
Na žalost številnih uporabnikov si Outlook Express ne zna zapomniti, da je bilo okno za pregled sporočil elektronske pošte nazadnje odprto v velikosti čez ves zaslon, in ga ob naslednjem odpiranju spet ne bo prikazal v tej velikosti. Zapomni pa si vsako drugo velikost! Če torej želite, da se sporočilo elektronske pošte ob dvojnem kliku vedno prikaže čez ves zaslon, kliknite dvakrat želeno sporočilo in ročno raztegnite okno, dokler ne prekrije vsega zaslona. Potem zaprite sporočilo. Ko naslednjič z dvojnim klikom odprete katerokoli sporočilo, se bo samodejno prikazalo čez ves zaslon.
Excel 97, 2000, XP: Vedno prikažite prelome strani v delovnih zvezkih
Gotovo ste že kdaj natisnili stran iz Excela in pri tem ugotovili, da morate celoten postopek ponoviti zaradi nesrečne vrstice, ki se je natisnila na naslednjo stran. Excel na vašo nesrečo ne ponuja privzeto samodejnega prikaza prelomov strani, dokler strani ne natisnete ali si je pred tiskom ne ogledate. Možnost ogleda ni slaba rešitev, lahko pa program nastavite tako, da so prelomi strani vedno vidni. V menujski vrstici izberite Orodja|Možnosti/Tools|Options, kliknite list Pogled/View in v rubriki pod Možnosti okna/Window Options označite možnost Prelomi strani/Page Breaks ter kliknite V redu/OK. Poslej bo Excel vedno prikazoval prelome strani v delovnih zvezkih, to pa bo bistveno olajšalo nadzor podatkov pred tiskanjem.
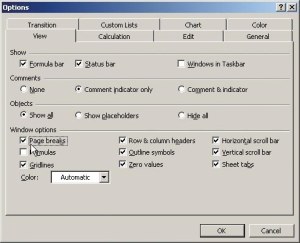
Možnost prikazanih prelomov strani omogoča boljši nadzor in organizacijo podatkov pred tiskanjem.
Excel 97, 2000, XP: Vedno vidni komentarji v Excelu
Prek komentarjev v celicah uporabniku lahko zapišemo nasvet ali kako informacijo o podatkih v celici. Vstavljanje komentarja v določeno celico je zelo preprosto. Vse, kar morate narediti, je, da označite celico in v menujski vrstici izberete Vstavljanje|Komentar/Insert|Comment. Potem vtipkajte komentar in kliknite z miško nekje zunaj okvirčka s komentarjem. Celice s komentarji se od drugih razlikujejo po rdečem trikotniku v zgornjem desnem vogalu. Da bi videli komentar celice, morate le postaviti kazalec miške nad omenjeni rdeči trikotnik. Če pa želite, lahko Excel nastavite tako, da so komentarji v celicah vedno vidni. V menujski vrstici izberite Orodja|Možnosti/Tools|Options in kliknite list Pogled|View. V rubriki pod Komentarji|Comments označite možnost Komentar in kazalec|Comment And Indicator in kliknite V redu/OK. Če komentar slučajno prekriva del pomembnega podatka v celici, enostavno povlecite okvirček s komentarjem na novo mesto. Puščica, ki se pri tem nariše od celice do okvirčka s komentarjem, označuje pripadnost določeni celici.
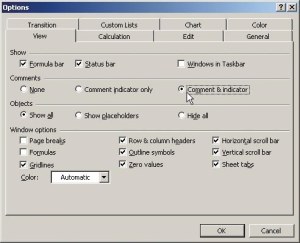
Možnost Comment & indicator omogoča konstanten prikaz komentarja v celicah.
Excel 97, 2000, XP: Kopiranje stolpcev s filtriranega seznama
Ko uporabljate možnosti naprednega filtra, lahko filtrirane rezultate kopirate na novo lokacijo. Takrat si verjetno želite, da novi seznam ne bi vseboval vseh stolpcev iz prvotne tabele ali vsaj ne v istem vrstnem redu, sicer za to operacijo ne bi uporabljali možnosti naprednega filtra. Če želite v Excelu preurediti vrstni red stolpcev ali katerega izmed njih izločiti, to lahko dosežete dokaj enostavno.
Preden zaženete napredni filter, označite ciljno območje, na katerem nameravate izdelati nov seznam, in vpišite imena oznak posameznih stolpcev v poljubnem vrstnem redu. V menujski vrstici izberite Podatki|Filter|Napredni filter/Data|Filter|Advanced Filter. V pogovornem oknu Napredni filter/Advanced Filter izberite možnost Prekopiraj na drugo mesto/Copy To Another Location. V vnosno polje pod Obseg seznama|List Range vpišite obseg celic izvirne tabele, v polje pod Kopiraj na/Copy To pa obseg celic tabele, ki ste ga določili kot ciljno območje. Odvisno od zahtevnosti opravila lahko po potrebi vpišete še Območje s pogoji|Criteria Range ali označite možnost Izvleci edinstvene zapise|Unique Records Only in izbiro potrdite s klikom V redu/OK. Kot vidite, so se v stolpce ciljnega območja prekopirale le celice, ki so rezultat filtriranja, v vrstnem redu, ki ste ga sami določili.
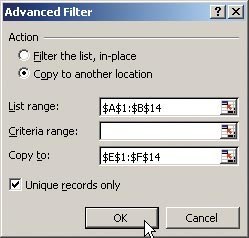
Možnost Napredni filter med drugim omogoča tudi kopiranje le filtriranih podatkov na novo lokacijo.
Excel 97, 2000, XP: Enostavno označevanje vgrajenih predmetov
V Excelov delovni zvezek lahko dodaste različne predmete, npr. Wordove dokumente, kontrolnike obrazcev in podobno. Če v takem delovnem zvezku želite opraviti enake spremembe na več vgrajenih predmetih hkrati, je to lahko potratno; včasih je tudi zelo težko označiti vgrajeni predmet.
Da ne bi po nepotrebnem izgubljali časa in živcev, je v Excel že vgrajena možnost označevanja vgrajenih predmetov, ki je privzeto skrita. Če jo želite uporabiti, morate dodati gumb v eno izmed orodnih vrstic. Da bi to naredili, v menujski vrstici izberite Orodja|Po meri/Tools|Customize ter kliknite list Ukazi/Commands. S seznama pod Zvrsti|Categories izberite Risanje/Drawing, na seznamu pod Ukazi/Commands označite gumb Izberi več predmetov|Select Multiple Objects in ga povlecite na želeno orodno vrstico ter kliknite Zapri/Close.
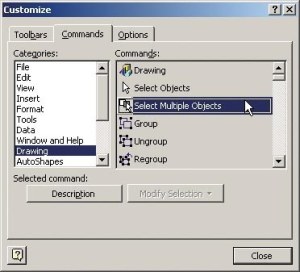
Dodajanje gumba za označevanje več predmetov v orodno vrstico
Vgrajene predmete lahko odslej označujete tako, da kliknete gumb Izberi več predmetov/Select Multiple Objects, ki ste ga pravkar dodali v orodno vrstico. Ko kliknete ta gumb, bo Excel prikazal seznam predmetov, ki so povezani s trenutno dejavnim delovnim zvezkom. Na seznamu le še označite kvadratke ob imenih predmetov, ki jih želite označiti v delovnem zvezku, in izbiro potrdite s klikom V redu/OK.
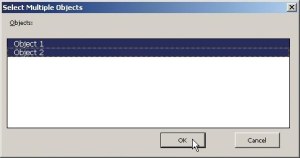
Enostavno označevanje več predmetov v delovnem zvezku z gumbom Izberi več predmetov
Word 97, 2000, XP: Bližnjica na namizju neposredno iz Worda
Če pogosto uporabljate ene in iste Wordove dokumente, se vsekakor splača izdelati bližnjice na namizju do le-teh. Bližnjico na namizju do posameznega Wordovega dokumenta lahko izdelamo tudi neposredno iz Worda.
Zaženite Word, v menujski vrstici izberite Datoteka|Odpri/File|Open. V pogovornem oknu Odpri/Open poiščite Wordov dokument, do katerega nameravate izdelati bližnjico, označite ga, tako da ga kliknete z desnim gumbom miške, in s priročnega menuja izberite možnost Pošlji|Namizje (ustvari bližnjico)/Send To|Desktop (create shortcut). Na informacijo o izdelavi bližnjice na namizju odgovorite potrdilno in zaprite pogovorno okno Odpri/Open s klikom gumba Prekliči/Cancel. To tehniko lahko uporabite tudi za izdelavo bližnjice do poljubne datoteke ali mape.
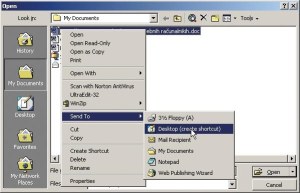
Bližnjico na namizju do poljubne datoteke ali mape lahko izdelate tudi neposredno iz Worda.
Word 97, 2000, XP: Ločevanje telesa besedila od glav in nog
V profesionalnih publikacijah in časopisih se za ločevanje telesa besedila od glav in nog pogosto uporablja tanka črta. To linijo lahko zelo enostavno izdelate tudi v Wordu. V menujski vrstici izberite Pogled|Glava in noga/View|Header and Footer, da prikažete orodno vrstico z gumbi za urejanje glav in nog dokumenta. Če želite postaviti tanko črto na konec glave dokumenta, postavite kazalec na zadnji odstavek glave, če pa jo želite dodati na vrh noge dokumenta, postavite kazalec na prvi odstavek noge dokumenta. Iz menujske vrstice izberite Oblika|Obrobe in senčenje/Format|Borders And Shading in z vnosi s spustnih seznamov pod Slog/Style, Barva/Color in Širina/Width črti priredite oblikovne lastnosti in s spustnega seznama pod Uporabi za/Apply To izberite možnost Odstavek/Paragraph.
Če želite, da se črta pojavi v podnožju glave dokumenta, v rubriki pod Predogled/Preview kliknite gumb za nastavitev spodnjega roba odstavka, za prikaz črte na vrhu noge dokumenta uporabite gumb za nastavitev zgornjega roba odstavka. Na koncu zaprite še pogovorno okno Obrobe in senčenje/Borders and Shading s klikom V redu/OK, potem pa kliknite še gumb Zapri/Close v orodni vrstici Glava in noga/Header And Footer za vrnitev v dokument. Rezultat pravkar izdelane umetnije si lahko ogledate s klikom gumba Predogled tiskanja/Print Preview.
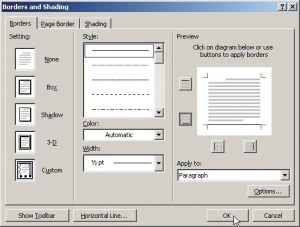
Črto, ki loči glavo ali nogo od telesa dokumenta, lahko izdelate tudi z robovi odstavka.
Word 97, 2000, XP: Obrazec z vprašanji in odgovori s skritim besedilom
Pri izdelavi testov, kvizov ali podobnih obrazcev, sestavljenih iz vprašanj in odgovorov, verjetno želite izdelati tudi ključ s pravilnimi odgovori. Namesto da shranite teste in ključe z odgovori v dve ločeni datoteki ali da kar ročno izbrišete odgovore in natisnete le vprašanja, lahko izdelate obrazec s skritimi odgovori. Odgovore lahko skrijete ali prikažete tako, da jih oblikujete kot skrito besedilo. Če želite besedilo skriti, ga najprej označite, potem iz menujske vrstice izberete Oblika|Pisava/Format|Font, kliknete list Pisava/Font in v rubriki pod Učinki/Effects označite možnost Skrito/Hidden. Namesto da telovadite z miško po opisanih menujih, lahko uporabite bližnjico prek tipkovnice. Označite besedilo, ki ga nameravate skriti, in pritisnite kombinacijo tipk Ctrl+Shift+H.
"Skrito" besedilo lahko prikažete ali skrijete z gumbom Pokaži/skrij/Show/Hide v standardni orodni vrstici. Besedilo, ki ste mu priredili oblikovno možnost Skrito/Hidden, je ob vklopljeni možnosti Pokaži/Show prikazano podčrtano s pikčasto črto. Pri tiskanju skritega besedila morate biti pozorni na dejstvo, da Word le-to privzeto ne natisne. Če torej želite natisniti odgovore na vprašanja, morate vklopiti možnost tiskanja skritega besedila. Iz menujske vrstice izberite Datoteka|Natisni/File|Print, kliknite list Možnosti/Options in v pogovornem oknu Tiskanje/Print v rubriki pod Include with document/Vključi v dokument izberite možnost Skrito besedilo/Hidden text ter kliknite V redu/OK.
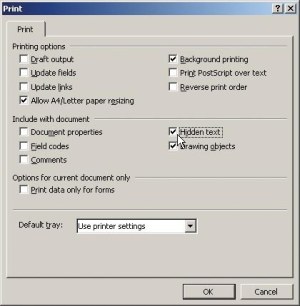
Možnost Hidden text omogoča tiskanje skritega besedila.
Word XP: Hitro spreminjanje nastavitev odstavkov
Možnost samodejnega številčenja in označevanja uporablja enake lastnosti pisav, kot jih ima besedilo, ki mu prirejate oblikovne lastnosti številčenja ali označevanja. V Wordu XP lahko hitro spremenite oblikovne lastnosti številčenja ali označevanja posameznim odstavkom na seznamu, brez uporabe pogovornega okna Označevanje in oštevilčevanje/Bullets And Numbering. Če želite preizkusiti, kako to deluje, kliknite enega izmed znakov številčenja ali označevanja na seznamu. Pri tem se na seznamu označijo vsi znaki številčenja ali označevanja, ki imajo enake oblikovne nastavitve! Tem znakom lahko zdaj hitro spremenite oblikovne lastnosti z uporabo pogovornega okna Pisava/Font, ki ga prikažete z izbiro Oblika|Pisava/Format|Font ali s pritiskom kombinacije tipk Ctrl+D. Na ta način lahko znakom številčenja ali označevanja na seznamu hitro priredite oblikovne nastavitve pisav, kot se velikost, barva, slog ali posebni učinki.
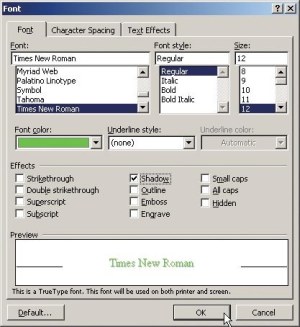
Posameznim elementom oštevilčenega ali označenega seznama lahko hitro priredite oblikovne nastavitve pisav brez uporabe pogovornega okna Številčenje in označevanje.
Word 97, 2000, XP: Označevanje polj v dokumentu
Uporaba polj v dokumentu je najboljši način posodabljanja vseh zvrsti informacij, ima pa tudi nekaj pomanjkljivosti. Tu štejejo tudi težave z označevanjem polj takrat, ko jih morate urejati. Eden izmed načinov, da poudarite vsa polja v dokumentu, je, da jih osenčite in naredite vedno vidne. To lahko storite tako, da v menujski vrstici izberete Orodja|Možnosti/Tools|Options, kliknete list Pogled/View in v rubriki pod Pokaži/Show s spustnega seznama pod Field shading/Senčenje polj izberete možnost Vedno/Always ter kliknete V redu/OK. Polja v dokumentu lahko locirate tudi tako, da se premaknete nanje. Za premikanje naprej s polja na polje pritisnite tipko F11, za premikanje v nasprotnem vrstnem redu pa pritisnite kombinacijo tipk Shift + F11.
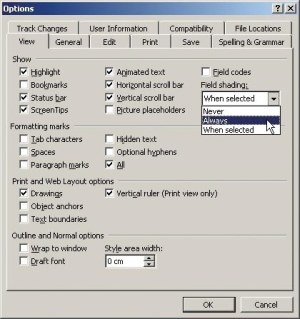
Eden izmed načinov poudarjanja polj v dokumentu je, da jih osenčite in nastavite tako, da so vedno vidna.
Word 97, 2000, XP: Zasuk slikovnih predmetov
Word omogoča dodajanje različnih elementov, kot so okvirčki za besedilo, samooblike ali WordArt v orodni vrstici za risanje. Vrtenje risanih predmetov je ponavadi zelo enostavno: označite predmet, ki ga želite zasukati, in v orodni vrstici za risanje izberete Risanje|Zasukaj ali zrcali|Prosto vrtenje/Draw|Rotate or Flip|Free Rotate. Potem morate le še zasukati kateregakoli izmed zelenih oprimkov. Predmet lahko zasučete tudi drugače: dvakrat kliknite predmet, ki ga želite zasukati, da prikažete pogovorno okno Oblika/Format, kliknite list Velikost/Size ter poljubno spremenite nastavitve zasuka. Spremembe potrdite s klikom V redu/OK. Rotiranje predmetov v Wordu XP je še bolj enostavno; saj morate le označiti predmet, ki ga želite zasukati, in povleči enega izmed zelenih oprimkov.
Če še nimate Worda XP, imate z vrtenjem slikovnih predmetov nekoliko več dela. Da ne bo pomote v terminologiji: slikovni predmeti so v glavnem slike, izdelane z zunanjimi programi, medtem ko so risani predmeti izdelani v Wordu. Če želite v eni od prejšnjih različic Worda zasukati slikovni predmet, ga morate najprej spremeniti v risani predmet. To lahko naredite z razdruževanjem in združevanjem predmetov. Najprej označite predmet, ki ga želite zasukati, in v orodni vrstici za risanje izberite Risanje|Razdruži/Draw|Ungroup, potem izberite še Risanje|Združi/Draw|Group.
