Okna, ki so videti kot Mac
Po številnih nasvetih za uporabnike računalnikov z operacijskim sistemom Windows in trikih za privržence Applovega macOS je napočil trenutek, ko bomo sicer oddaljena svetova začasno približali ter razodeli, kako Okna uporabljati na Macov način.
Operacijski sistem Windows je mogoče najti na veliki večini računalnikov po svetu, zato se še tako goreč privrženec Applovih naprav prej ali slej znajde v situaciji, ko mora sesti za PC in na njem oddelati svoje. Seveda mu nihče ne preprečuje, da si računalnika z operacijskim sistemom ne prilagodi po svoje. Stvari, ki jih jabolčni uporabnik pogreša na Windows mašini, je precej, a večino jih resnici na ljubo sodobnemu Microsoftovemu sistemu uspe nadomestiti s kakovostnimi rešitvami.
Dan in noč
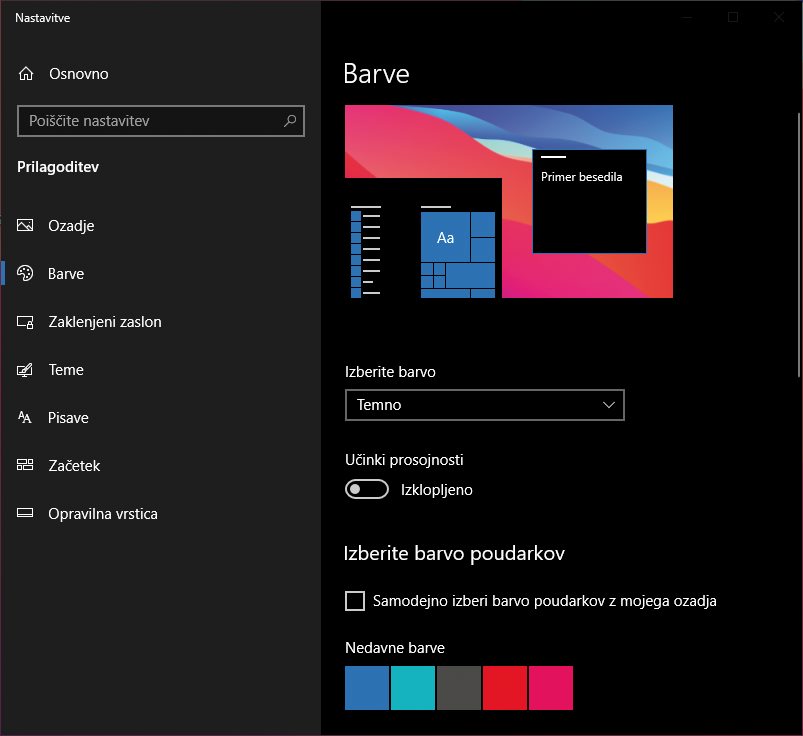
Operacijski sistem Windows 10 ima izbiro načina dela skrito v nastavitvah, a ne pozna samodejnega prilagajanja času v dnevu.
Operacijski sistem macOS uporabniku samodejno prilagaja način dela času tekočega dne. Podnevi nastavi dnevni način s svetlimi barvami, zvečer in ponoči pa nočnega, temnejšo in očesu prijaznejšo barvno shemo. Pri Microsoftu barve, ki uravnavajo ozadje, aplikacije in operacijski sistem, običajno nastavimo ročno. Ozadje zamenjamo tako, da na spletu poiščemo želeno sliko, najraje enako, ki krasi zadnjo različico operacijskega sistema macOS, jo prenesemo na računalnik, nato pa z nastavitvami Prilagoditev / Slika / Prebrskaj pokažemo na disku in potrdimo v vlogi dežurne tapete Windows 10. Če želimo očem prihraniti nekaj naprezanja, izberemo motiv s temnejšimi barvnimi toni in ozadju dodamo še nočni način delovanja operacijskega sistema Windows. V nastavitvah Prilagoditev / Barve poiščemo opcijo Izberite barvo in ji dodelimo vrednost Temno.
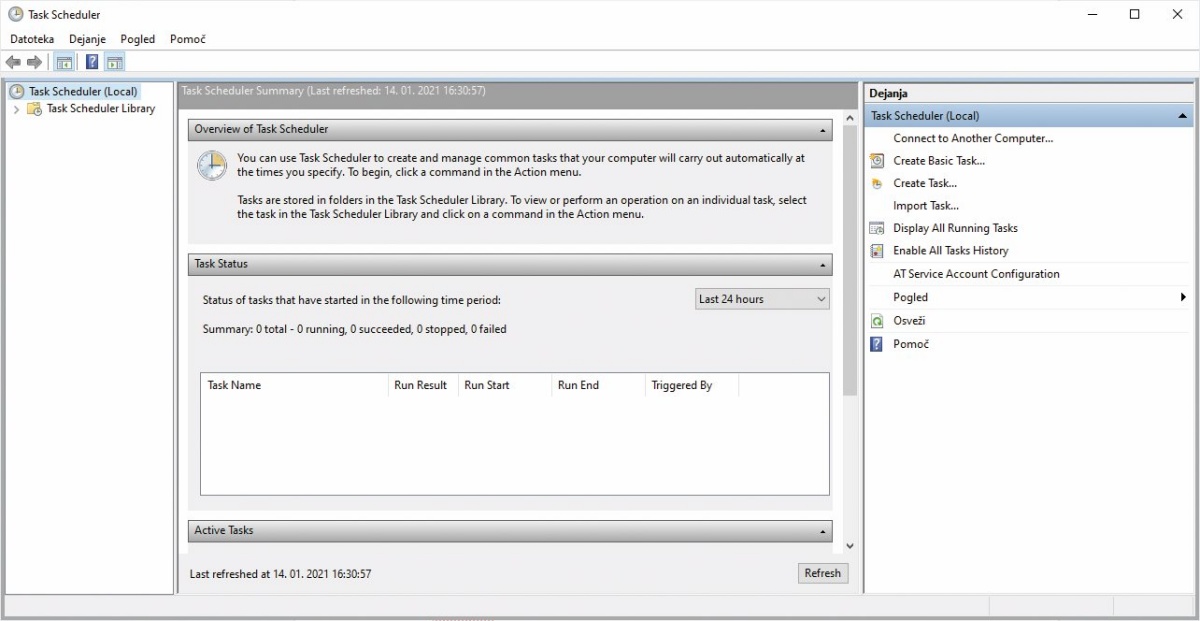
Samodejno menjavo nočnega in dnevnega načina dela glede na čas v dnevu dosežemo z uporabo sistemskega pripomočka »Task Scheduler«.
Uradne rešitve za samodejno preklapljanje med svetlo in temno barvno shemo glede na čas dneva ni, zato se moramo znajti po svoje. Iz svetle barvne sheme v temno (in obratno) nastavimo preklop ob določenem času z uporabo programskega pripomočka Task Scheduler. V njem z ukazom Create Task ustvarimo novo opravilo ter ga v zavihku General pod Name poimenujemo, nakar se prestavimo pod razdelek Security Options in izberemo možnost, ki opravilo zažene ne glede na to, ali je uporabnik v sistem prijavljen ali ne – Run whether user is logged on or not, pri čemer gesel ni treba shranjevati (Do not store password. The task will only have access to local computer resources). Na zavihku s sprožilci Triggers uporabimo gumb New in nastavimo Begin task na On a schedule, Settings na Daily in uro (pod Start) na čas, ko želimo, da svetle barve potemnijo.
Ob nastavljeni uri se bo vsak dan zagnal program, ki ga določimo v zavihku Actions. V našem primeru bo to zmogljiv sistemski pripomoček PowerShell. Z New ustvarimo novo akcijo, Action nastavimo na Start a program ter v polje Settings / Program / Script vpišemo:
%SystemRoot%\system32\WindowsPowerShell\v1.0\powershell.exe
Ukazu pod Add argument (optional) dodamo še argument:
New-ItemProperty -Path HKCU:\SOFTWARE\Microsoft\Windows\CurrentVersion\Themes\Personalize -Name SystemUsesLightTheme -Value 0 -Type Dword -Force; New-ItemProperty -Path HKCU:\SOFTWARE\Microsoft\Windows\CurrentVersion\Themes\Personalize -Name AppsUseLightTheme -Value 0 -Type Dword -Force
PowerShell nam bo vsak dan ob določenem času v registru zamenjal vrednosti DWORD SystemUsesLightTheme in AppsUseLightTheme na 0 in omogočil nočni način dela. Zamenjava bo neuspešna, če bo računalnik v tem trenutku spal, zato pod nastavitvami opravila (zavihek Settings) izberemo, da akcijo ponovi takoj, ko bo mogoče, obkljukamo Run task as soon as possible after a scheduled start is missed in nastavimo If the task fails, restart every na eno minuto in tri poskuse. Ko vse skupaj potrdimo, lahko opravilo preizkusimo z desnim klikom in ukazom Run. Postopek ponovimo in ustvarimo opravilo še za preklop iz nočnega načina dela v dnevnega, pri čemer izberemo drug čas izvedbe ter naslednji argument pri zagonu pripomočka PowerShell:
New-ItemProperty -Path HKCU:\SOFTWARE\Microsoft\Windows\CurrentVersion\Themes\Personalize -Name SystemUsesLightTheme -Value 1 -Type Dword -Force; New-ItemProperty -Path HKCU:\SOFTWARE\Microsoft\Windows\CurrentVersion\Themes\Personalize -Name AppsUseLightTheme -Value 1 -Type Dword -Force
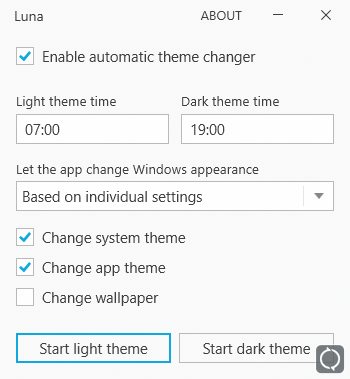
Sleherniku, ki se ne želi ubadati s »Task Schedulerjem« in »PowerShell« skriptami, je na voljo brezplačen programski pripomoček Luna, ki umazano delo opravi namesto nas.
Lažje prestavljanje dnevnega in nočnega načina nam omogoča kratka skripta s spletišča GitHub. Imenuje se Luna in pozna le nekaj osnovnih nastavitev, čas obeh načinov dela, zagon osebnih nastavitev ali aktivacijo vnaprej postavljenih tem, ločeno spreminjanje videza sistema, aplikacij in ozadja.
Sidrišče
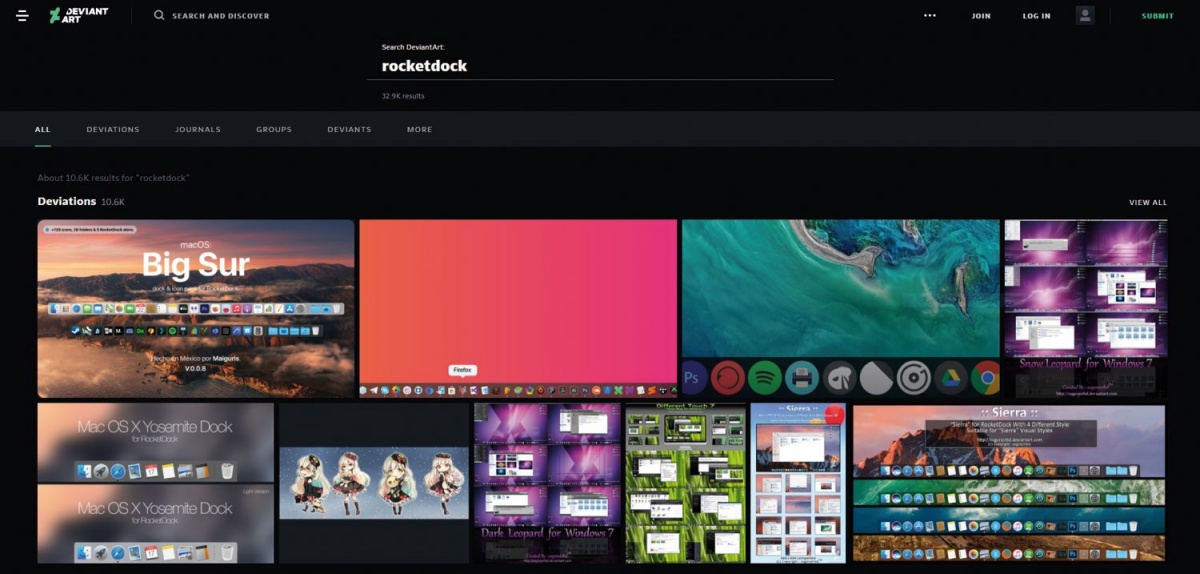
Ikone za sidrišče »RocketDock« poiščemo na največjem umetniškem spletišču na svetu – DeviantArt.
Naslednja stvar, ki se je lotimo pri posnemanju operacijskega sistema macOS z Okni, je sidrišče. Klasično počivališče priljubljenih bližnjic do pogosto uporabljenih programov zamenjamo s pripomočkom RocketDock, ki ga dobimo na spletni strani punklabs.com. Programski pripomoček je že star, a še vedno dober in zelo priljubljen. Po namestitvi s spletišča DeviantArt povlečemo še izbrani paket z ikonami operacijskega sistema Big Sur za RocketDock in ga odpakiramo na lokalni disk, imeniki z imenom BigSur (če izberemo macOS Big Sur for RocketDock) gredo na mesto programa (npr. C:\Program Files (x86)\ RocketDock\ Skins), medtem ko je mapa z ikonami lahko kjerkoli.
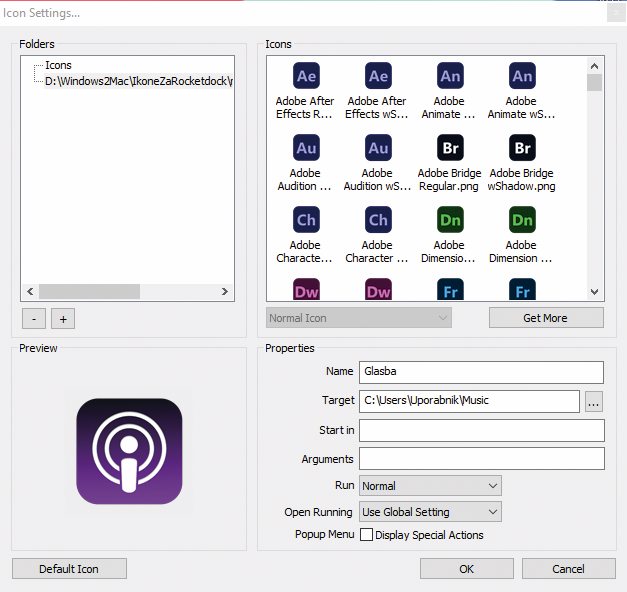
S spleta prenesene Applove ikone v »RocketDock« vgradimo s preprostimi nastavitvami, razdeljenimi v dva dela, »Dock« in »Icon Settings«.
Nadaljujemo z desnim klikom na sidrišče RocketDock in z izbiro Dock Settings. V levem stolpcu poiščemo skupino nastavitev Style ter pod Theme nastavimo ime ene izmed preoblek, ki smo jih prej presneli v imenik programa Skins. Videz ikon menjamo podobno, z desnim klikom na sidrišče izberemo Icon Settings in z znakom plus pripnemo mesto, kjer so na disku shranjene sveže ikone. Ko smo z videzom sidrišča zadovoljni, skrijemo okensko vrstico s programi. V nastavitvah Windows pod Prilagoditev / Opravilna vrstica aktiviramo drsnik Samodejno skrij opravilno vrstico v načinu namizja ter jo z nastavitvami sidrišča Position / Screen Position / Bottom zamenjamo z RocketDockom.
Navidezna namizja
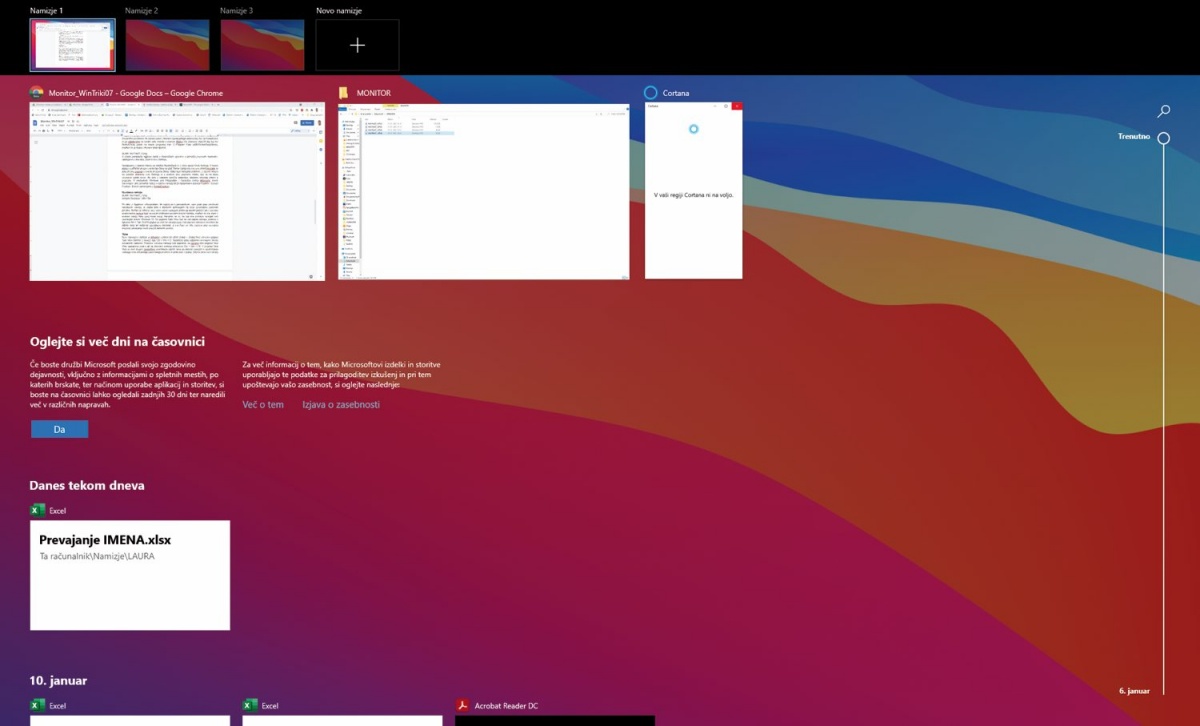
Navidezna namizja so v operacijskem sistemu Windows 10 dosegljiva z navezo tipk »Win + Tab«.
Pri delu z Applovim računalnikom, še najbolj pa s prenosnikom, nam pride prav možnost navideznih namizij, ki olajša delo s številnimi aplikacijami na sicer (pre)majhni zaslonski površini. Rešitev je odlična, saj z enim samim potegom prstov po sledilni ploščici (ali z uporabo enakovredne naveze tipk) na zaslon prikličemo povsem prazno namizje, medtem ko nas staro v enakem stanju čaka zgolj korak nazaj. Marsikdo ne ve, da nas zna podobno razvajati tudi operacijski sistem Windows 10. Do pogleda Task View, kjer so vsa odprta namizja, pridemo s tipkama Win + Tab. Ta pogled se sicer ne ukvarja zgolj z navideznimi namizji, ampak predstavi še odprta okna ter nedavno uporabljene datoteke, in ima čisto na vrhu zaslona zelo uporabno možnost ustvarjanja novih praznih delovnih površin.
Tipke
Novo navidezno namizje si omislimo s preprosto izbiro znaka +. Enako brez odhoda v pogled Task View storimo z navezo tipk Ctrl + Win + D. Teoretično lahko odpremo neomejeno število navideznih zaslonov. Podobno virtualna namizja tudi zapiramo: na zgornjem delu pogleda Task View uporabimo znak x ali na aktivnem namizju pritisnemo Ctrl + Win + F4. V pogledu Task View sta med drugim omogočena premikanje odprtih oken po aktivnih namizjih in spreminjanje vrstnega reda virtualnega zaslonskega prostora, ki pride prav v praksi. Odprta okna med namizji premikamo z vlečenjem miške ali desnim klikom ter opcijo Premakni v / Namizje. Med aktivnimi zasloni se med delom namreč največkrat premikamo s tipkami Ctrl + Win + puščica v levo ali desno.
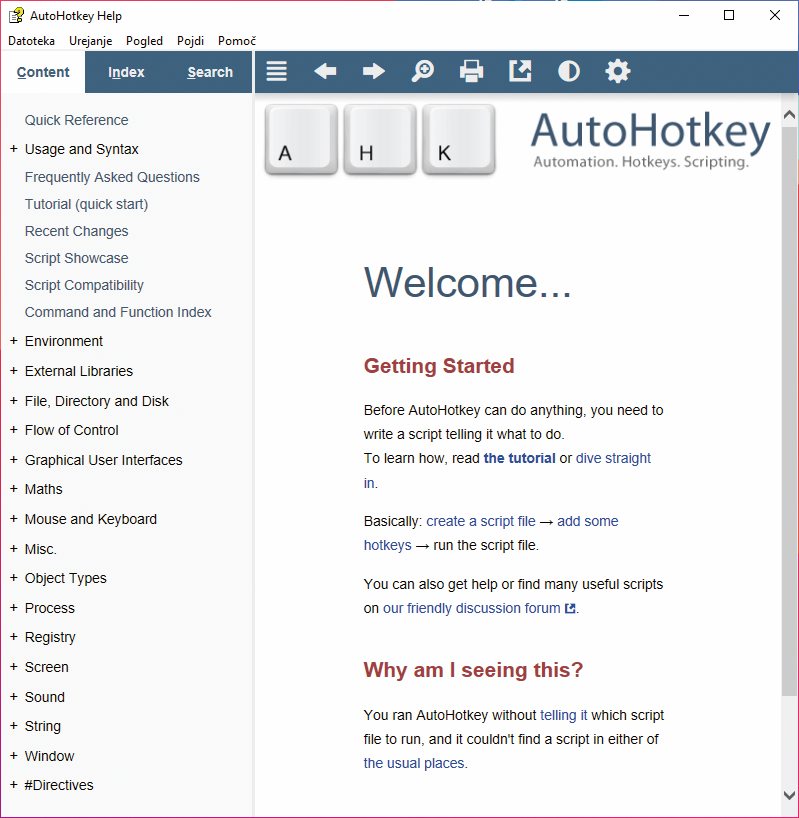
»AutoHotkey« nam med drugim ustreže tudi z menjavo tipk »Ctrl« in »Alt«, kar marsikaterega uporabnika jabolčnih računalnikov na PC spravi v delirij.
Podobnih rešitev je še več. Uporabnik Maca sčasoma spozna, da mu je za večino Applovih dobrot na voljo dostojna Okenska alternativa. Lep primer je preprosto preimenovanje datotek, ki na Macu zahteva zgolj uporabo tipke Enter. V operacijskem sistemu Windows nam enako dobro služi tipka F2: datoteko označimo, nato pritisnemo funkcijsko tipko in ime je že označeno za ponovni krst. Če tovrstne usluge Microsoftov operacijski sistem ne ponuja, si lahko pomagamo s pripomočkom AutoHotkey. Ta je med bolj priljubljenimi orodji za avtomatizacijo opravil na napravah z operacijskim sistemom Windows. Gre za napredno in dokaj zahtevno programsko orodje, ki pa ga lahko uporabimo tudi za preprosto opravilo menjave tipk na tipkovnici. Če nam, na primer, prsti sami sežejo po tipki Alt namesto Ctrl, ju s pripomočkom AutoHotkey zamenjamo. Na poljubnem mestu na disku z desnim klikom in izbiro Novo / AutoHotkey Script ustvarimo novo skripto ter z Edit Script vanjo zapišemo:
LCtrl::Alt
LAlt::Ctrl
Skripto zaženemo z desnim klikom in ukazom Run Script, nakar programček deluje v ozadju. Namesto Ctrl + A, Ctrl + C in Ctrl + V bomo poslej besedilo izbirali, kopirali in lepili z Alt + A, Alt + C in Alt + V. Prsti nikoli več ne bodo prekratki!
Večkrat prezrt Applov programski pripomoček Spotlight je ena bolj pogrešanih stvari na operacijskem sistemu Windows. Spotlight ni zgolj iskalnik vseh mogočih reči, temveč tudi napovedovalec vremena, kalkulator, pretvornik enot in še kaj bi se našlo. Podobno vlogo v Microsoftovem ekosistemu igra Cortana. Na operacijskem sistemu Windows uporabimo navezo tipk Win + Q, ki še zdaleč ni tako priročna kot Cmd + Space, nakar se pojavi iskalno polje, kamor vpišemo poljuben izraz. Windows išče po računalniku, spletu in Microsoftovi tržnici, zna pa tudi računati in napovedovati vreme. Seveda ne tako elegantno kot Spotlight. Ker Cortana v naši podalpski deželici uradno ni na voljo, moramo za preizkus zmožnosti, ki jih zamujamo, spremeniti regijo in jezik operacijskega sistema. To storimo v nastavitvah Ura in Jezik / Regija oziroma Ura in Jezik / Jezik. Med podprtimi je naveza Združene države in angleščina.
Disk
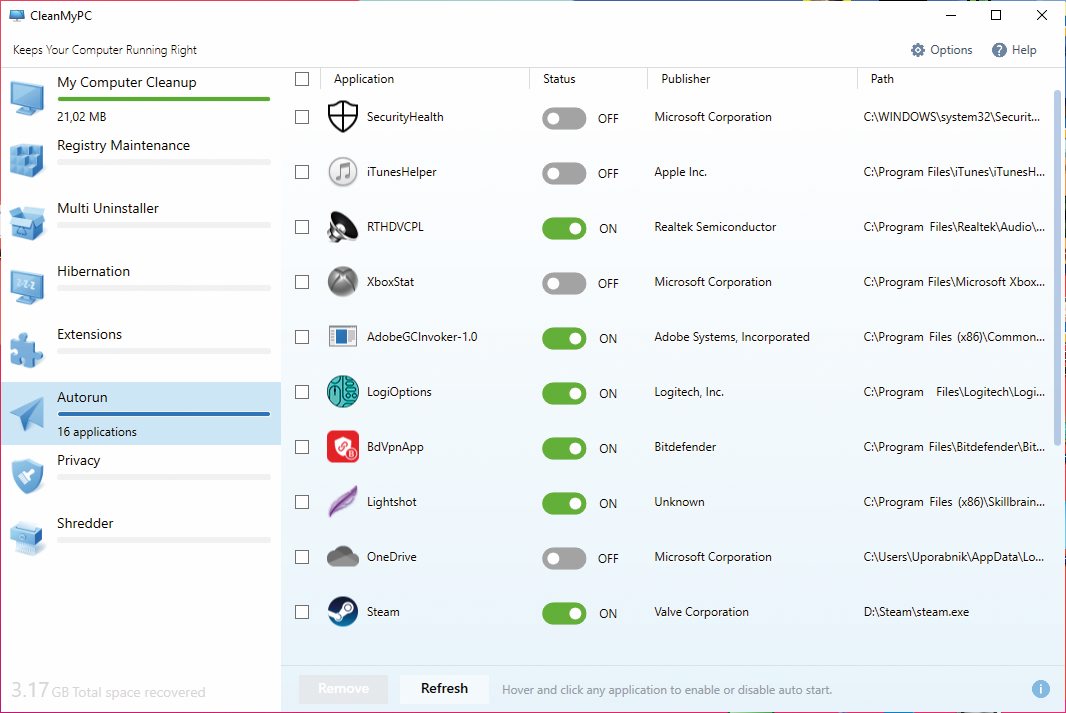
»CleanMyPC« je vsestranski sistemski pripomoček, ki skrbi za red in čistočo na lokalnem disku.
Uporabniki računalnikov Mac za zdravje diska in diskovnega prostora pogosto skrbijo z namenskim programom CleanMyMac, ki poskrbi, da je lokalna shramba lično urejena in za programi ne ostajajo smeti. Program je prepričal tako domače uporabnike kot strokovnjake, zato so razvijalci MacPaw podoben pripomoček izdelali tudi za računalnike PC, kjer je problem smeti na disku še veliko večji, saj programi med drugim za sabo puščajo osirotele datoteke in nepovezane vnose v registru. CleanMyPC ima podoben uporabniški vmesnik. Ta na levi strani prikaže funkcionalne sklope zmožnosti, ki popravijo register, odstranijo neželene programe, izbrišejo datoteko hibernacije, upravljajo programske dodatke, samodejni zagon, zasebnost in še kaj. Največkrat uporabljena izbira je zagotovo My Computer Cleanup, ki ob redni uporabi z različnimi prijemi skrbi, da je na zgledno očiščenem disku vedno na voljo še nekaj prostora.
Pripomočki
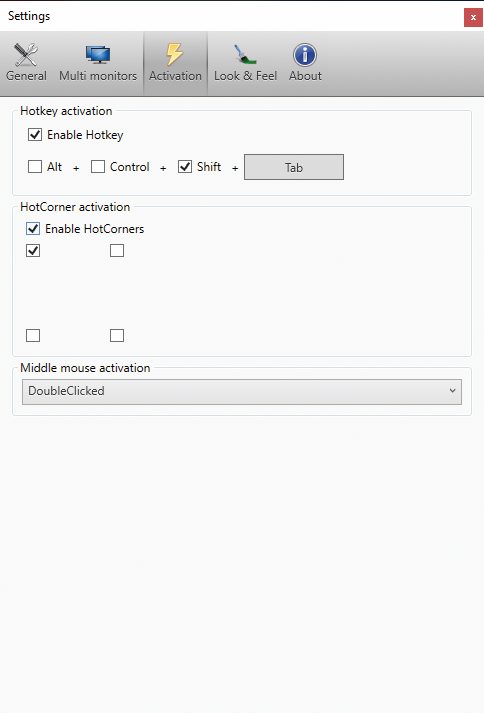
Okenski »Launchpad« oziroma »WinLaunch«, kakor se programski pripomoček imenuje v operacijskem sistemu Windows 10, zaženemo bodisi z izbrano kombinacijo tipk bodisi s premikom miške v določeni kot zaslonske površine.
Dodatno si na računalniku z operacijskim sistemom Windows lahko omislimo programske pripomočke, ki nam bodo svet macov še približali. Takšen je zajemalec zaslona Lightshot, ki posnema prijaznost in priročnost Applovega vgrajenega sistema za snemanje dogajanja na zaslonu. Med bolj pogrešanimi orodji je tudi Preview, program, ki nam na Macu nudi hitri vpogled v najrazličnejše datoteke zgolj s pritiskom preslednice. V Oknih ga dokaj učinkovito nadomesti Seer, ki poleg hitrega vpogleda pozna še kombinacijo tipk za prikaz lastnosti datoteke, bližnjico do mesta, kjer je shranjena, ter odpiranje s privzeto aplikacijo. Za konec namestimo še WinLaunch, zaganjalec aplikacij po vzoru Applovega Launchpada. Privzeto se zaslon z izbranimi programi pojavi, če pritisnemo Shift + Tab ali premaknemo miško v levi zgornji kot zaslona. Na prikazanem zaslonu z desnim klikom in Add file, Add folder ali Add link dodajamo želene bližnjice do datotek, imenikov in programov oziroma spreminjamo privzete nastavitve z opcijo Settings.

