Med puščavskim dnevom in nočjo
Kalifornijska puščava Mojave je posodila ime zadnjemu Applovemu operacijskemu sistemu, ki (še) podpira 32-bitne aplikacije. Sistem prinaša kup novosti in izboljšav, med njimi je zopet vodilno približevanje mobilnemu sistemu iOS v podobi programskih novincev Voice Memos, Home in drugih. Obenem ponuja napreden nočni način, tako da delo v temi precej manj škodi očem.
Operacijski sistem macOS Mojave je bil med pisanjem članka na voljo zgolj v različici beta, zato smo se pred nameščanjem in testiranjem sistema morali Applu napovedati kot preizkuševalec programske opreme. To je lahko vsakdo, ki se prijavi na jabolčnem spletišču Apple Beta Software Program. Vedeti je treba, da sistemi v fazi beta še zdaleč niso tako zanesljivi kot njihove uradne različice, zato jih ni priporočljivo nameščati v računalnike, ki jih nujno potrebujemo za vsakdanje delo. Polni so programskih hroščev, ki so krivi za zmrzovanje računalnika in nedelovanje aplikacij. Zato je pred posodabljanjem s preizkusno različico programske opreme priporočljivo izdelati varnostno kopijo sistema.
Ko Maca prijavimo v program beta, preizkusno različico prenesemo iz trgovine Mac App Store. Namestitev se ne razlikuje od prave, prav tako je priporočljivo nameščanje s povsem napolnjenim Macom, ki naj bo za vsak primer priključen tudi v električno omrežje. Verjemite, da oživljati računalnik, ki mu je zavdala nasilno prekinjena namestitev operacijskega sistema, ni najbolj zabavno početje. Po daljšem premoru in novem zagonu računalnika nas na namizju pričaka puščava Mojave. Poleg takoj vidne spremembe je še precej skritih izboljšav. Oglejmo si nekaj najzanimivejših.
Nočni (dinamični) način
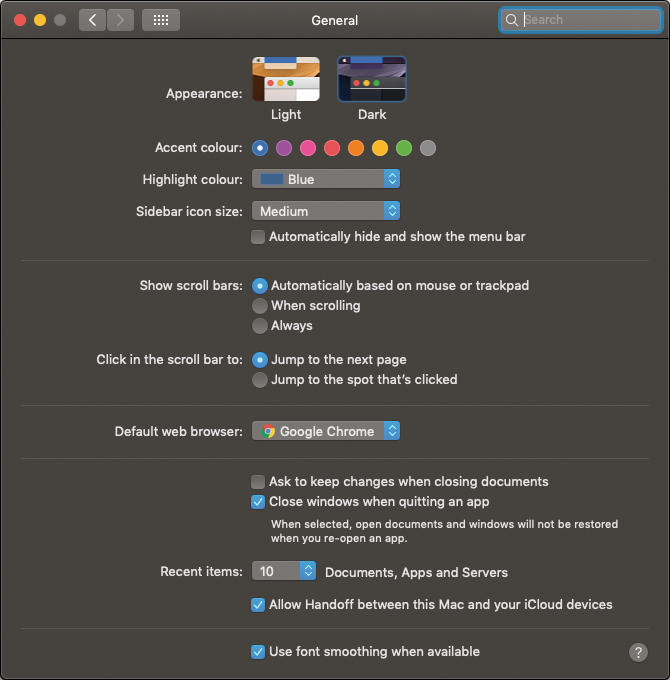
Nočni način je najbolj izpostavljena in vidna izboljšava operacijskega sistema macOS Mojave.
Osrednja zvezda operacijskega sistema macOS Mojave je nočni način Dark Mode. Na delo v temi, prijazno za oči, se sistem prilagodi s popolno preobrazbo uporabniškega vmesnika. Inverzija barv je poleg dela v temi uporabna pri obdelavi fotografij in video posnetkov, saj omogoča boljše razlikovanje barv in drugih podrobnosti. Poleg operacijskega sistema macOS Mojave omogočajo nočni način tudi vse aplikacije, ki so mu privzeto priložene. Apple je nočni način Dark Mode odprl za tuje razvijalce, tako da bo v prihodnje temnih še veliko več aplikacij kot ob izdaji sistema. Če naša priljubljena aplikacija takega načina delovanja ne podpira, velja na to čimprej opomniti razvijalca.
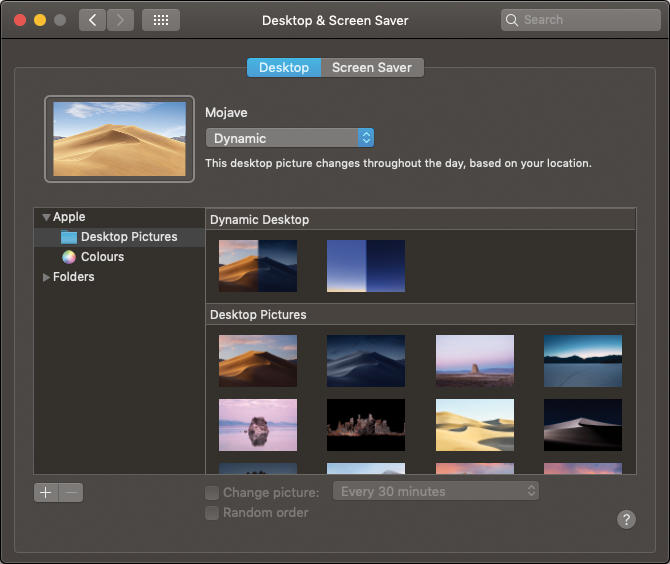
Dinamično ozadje se spreminja glede na čas dneva, v katerem uporabljamo računalnik. Dobrodošli digitalni sončni vzhodi in zahodi!
Kako je nočni način Dark Mode videti v praksi, ugotovimo, ko v nastavitvah System Preferences/General/Appearance namesto sličice Light izberemo Dark. Ker je sprememba hipna, brž ugotovimo, ali nam temačnejši pristop zares ustreza. V nočnem načinu se na namizju spremeni vse, tudi ozadje delovne površine. Če nas ob aktivaciji načina Dark Mode namesto nočne puščave Mojave pričaka sončna peščena površina, imamo bržkone vključen dinamični način System Preferences/Desktop&Screen Saver/Desktop/Mojave/Dynamic. Gre za zanimiv način obveščanja uporabnika o delovnem času, namizje se prilagaja skladno s tekom dneva. Če se dan preveša v večer, se ozadje na zaslonu računalnika Mac začne temniti, in nasprotno: ko zunaj vzhaja sonce, vrže žarke tudi na digitalne peščine puščave Mojave.
Posodabljanje
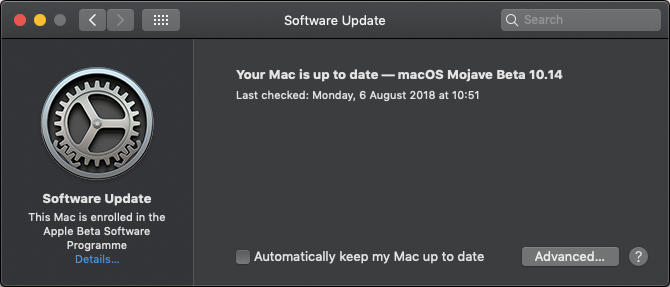
Sistemske nadgradnje operacijskega sistema macOS Mojave so poenostavljene z lastnim vnosom v nastavitvah System Preferences.
Sistemske nadgradnje so v življenju operacijskega sistema zelo pomemben dejavnik, saj poskrbijo za odpravo napak in krpanje razpok v varnosti, zato jih tudi uporabniki jabolčnih naprav ne smejo spregledati oziroma zanemariti. V macOS Mojave je Apple posodabljanje operacijskega sistema poenostavil in nadgradnje preselil v nastavitve System Preferences/Software Update. Ko novo nastavitev prikličemo na zaslon, se najprej izvede osnovno preverjanje stanja, nato nam sistem ponudi morebitno nadgradnjo ali omogoči samodejno posodabljanje sistema. Ob pomoči gumba Advanced nam je omogočen dostop do podrobnejših nastavitev samodejnega posodabljanja, kjer se med drugim po želji odločimo za samodejne prenose nadgradenj, nameščanje brez posredovanja uporabnika in avtomatsko programsko osveževanje aplikacij, nameščenih s tržnice Mac App Store.
Naprednejše zajemanje zaslona
Čeprav Apple trdi, da se operacijska sistema iOS in macOS nikoli ne bosta združila, ju z vsako novo različico zbliža bolj kot kdaj prej. Najuporabnejše zmožnosti se selijo od enega k drugemu pogosteje kot ekonomski migranti. Zajemanje zaslonske slike iz mobilnega operacijskega sistema iOS 11 je tako navdušilo uporabnike, da so razvijalci naprednejšo zmožnost namenili tudi naslednjemu sistemu macOS. Mojave pozna stare ukaze za zajemanje zaslonske slike, Cmd + Shift + 3 v datoteko shrani celoten zaslon, Cmd + Shift + 4 zgolj del označenega zaslona, obenem pa naboru doda Cmd + Shift + 5, ki na namizje prikliče vse opcije za zajem zaslonske slike. Med zmožnostmi v plavajočem pravokotniku ali akcijskem traku na prenosnikih z vrstico TouchBar sta zajem izbranega okna in snemanje dogajanja na zaslonu. Gumb Options nam nabor funkcij razširi s spreminjanjem lokacije shranjevanja, zakasnjenim zajemanjem slike in vključevanjem mišjega kazalca.
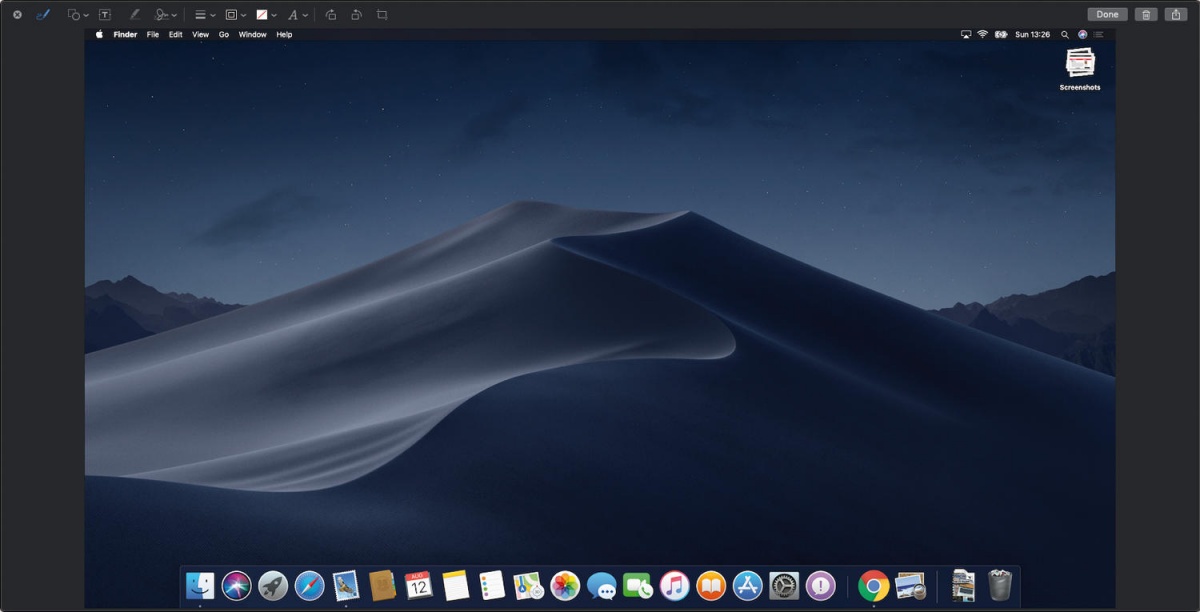
Po vzoru mobilnih naprav z operacijskim sistemom iOS je macOS v novi preobleki deležen izboljšanega zajemanja zaslonskih slik z lažjim urejanjem zajetih podob.
Ko sliko zaslona ob kliku ikone fotoaparata končno zajamemo, nam plavajoče okno v desnem spodnjem kotu zaslona omogoči dostop do obogatenih zmožnosti izdelave zaslonskih slik na način Applovih mobilnih naprav. To pomeni, da so nam na voljo možnosti naknadnega urejanja, od pisanja in risanja po sliki do obrezovanja, obračanja in spreminjanja barv. Programček, ki se prikaže nemudoma ob kliku zajete slike, je okleščena različica aplikacije Preview in bo za uporabnike, ki večkrat zajemajo zaslon, prava mana.
Zadnje aplikacije sidrišča Dock
Sidrišče Dock je v macOS Mojave pridobilo prikaz pred kratkim uporabljenih aplikacij, ki je priročen v primeru, ko nekaj dni zapored delamo z enim in istim programom, za katerega vemo, da ga v prihodnje ne bomo več toliko uporabljali in ga zato ne želimo med člani osrednje vrstice z ikonami. Seznam je privzeto aktiven in prikazan na desni strani sidrišča, od drugih ikon je ločen s parom navpičnih črt. Na seznamu so vedno tri nazadnje uporabljene aplikacije. Če smo pred kratkim odprli program, do katerega nas vodi bližnjica v sidrišču Dock, ga ne bo na seznamu. Če nam ta funkcionalnost ni povšeči, jo izklopimo v nastavitvah System Preferences/Dock/Show recent applications in Dock.
Urejanje namizja
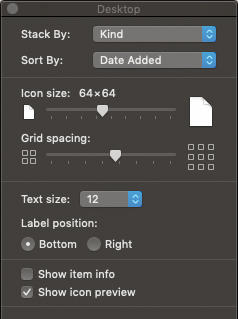
Gosto naseljeno namizje v operacijskem sistemu macOS 10.14 uredimo z dinamičnimi kupi Stacks, ki so lahko urejeni po vrsti ali po različnih datumih pripadnih datotek.
Namizje je v praksi večkrat domovanje najrazličnejših datotek in imenikov. Ni ga čez udobje, ki ga prinaša shranjevanje najrazličnejše vsebine na namizje, kjer so iskani elementi takoj na dosegu prstov. Težava nastane, ko namizje sčasoma tako nasmetimo, da se med navlako ne znajdemo več. Na pomoč nam priskoči najnovejša zmožnost operacijskega sistema macOS Stacks. Gre za podoben pristop, kot ga poznamo s sidrišča Dock, kjer smo lahko že v preteklosti elemente razvrščali v kupe z ikonami, ki so se razvili v pregleden seznam, če smo jih kliknili z miško. Te kupe na namizju uvedemo, če izberemo možnost Finder/View/Use Stacks. Sistem nam kupe privzeto razdeli po vrsti datotek. Grupiranje spremenimo z nastavitvijo Finder/View/Group Stacks By. Poleg vrste nam je na voljo še porazdeljenost po datumu spremembe, odprtja ali stvaritve ter po oznakah Tags. Datoteko s kupa Stacks odpremo na več načinov, z miško kliknemo kup in s seznama izberemo želeno datoteko, ali pa se s kazalcem na kupu s premikom dveh prstov desno in levo po sledni ploščici (z enim po magični miški Magic Mouse) sprehodimo po nagrmadeni vsebini.
Hitre akcije raziskovalca Finder
Raziskovalec Finder je zmogljivo orodje, ki nam olajša organizacijo najrazličnejših datotek na disku slehernega Maca. Navadno z njim poiščemo želeno datoteko in jo odpremo v drugem programu. Večkrat si ob tem zaželimo, da bi bilo takega skakanja čim manj. Ko na primer brskamo po sveže prenesenih fotografijah s telefona, brž opazimo drobne napake, ki jih je z odpiranjem namenskega programa zamudno odpravljati. Apple je naše prošnje uslišal z zmožnostjo operacijskega sistema macOS Mojave Quick Actions. Za to, da jih med brskanjem po raziskovalcu Finder lahko uporabimo, je treba najprej vključiti možnost Finder/View/Show Preview. V desnem stolpcu raziskovalca bodo poslej na dnu naštete akcije, ki jih po želji uporabimo na posameznem dokumentu, sliki ali drugi datoteki.
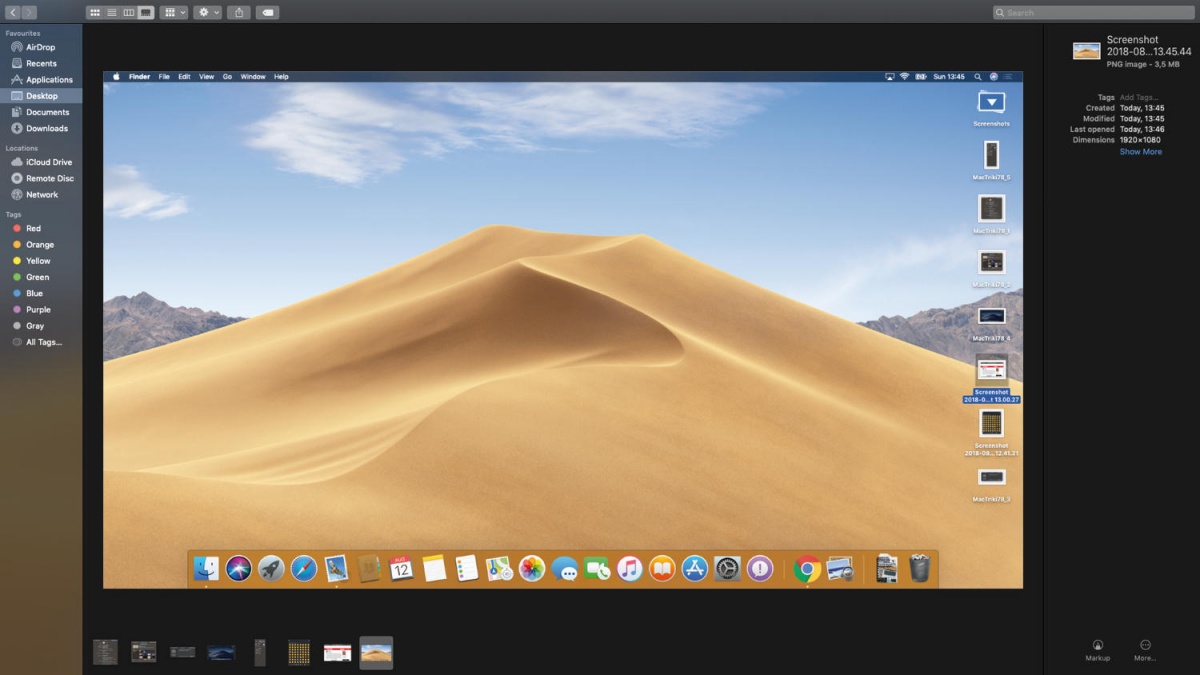
Hitre akcije Quick Actions raziskovalca Finder so nam dostopne z nastavitvijo Show Preview.
Ko v raziskovalcu Finder brskamo po fotografijah, nam hitre akcije Quick Actions omogočajo obračanje izbrane slike, ustvarjanje različice PDF izbranih datotek ali označevanje in spreminjanje posameznega motiva (Markup). Pri video posnetkih se med privzeto izbiro prikaže gumb Trim, s katerim lahko film skrajšamo oziroma obrežemo. Podobno se godi zvočnim posnetkom, dokumentom, datotekam PDF, vsakemu od njih se izbira Quick Actions posebej prilagodi. Privzeti nabor zmožnosti hitrih akcij krojimo z gumbom More, ki nam omogoča dodajanje novih zmožnosti. Izbira je trenutno dokaj skopa, a je Apple prepričan, da se bo s splavitvijo sistema in podporo drugih razvijalcev hitro odebelila.
Pogled z Galerije
Raziskovalcu je dodan četrti pogled na datoteke z diska, poleg seznama, sličic in stolpcev nam je na voljo galerijski pogled Gallery View. Gre za prikaz elementov na dnu brskalne površine, ki na desni strani razkriva podrobnejše informacije trenutno izbrane datoteke. V primeru fotografije so tam na primer prikazani njeni metapodatki. Galerijski pogled vklopimo ob pomoči četrte ikone v raziskovalcu Finder, ki je bila v preteklosti namenjena prikazu Cover Flow, ali z izbiro Finder/View/as Gallery.
Dvanajsta pošta
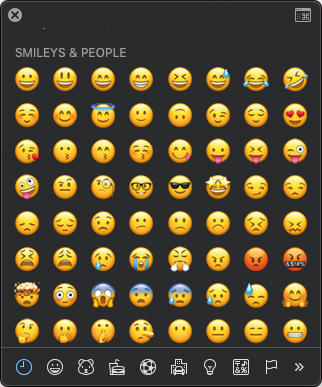
Applov odjemalec elektronske pošte Mail je v novi inačici programa bogatejši za emotikone, kot jih poznamo s telefonov in tablic oziroma prek pošiljanja sporočil SMS.
Emotikoni igrajo v svetu sodobnega sporočanja pomembno vlogo, sporočilo SMS je brez njih pusto, dolgočasno in zastarelo, prav tako elektronska pošta, za katero mladi ne marajo. Apple se trudi skeptike prepričati, zato je dvanajsti različici odjemalca elektronske pošte Mail dodal možnost emotikonov na način mobilnega sistema iOS. Posameznemu elektronskemu sporočilu jih dodamo tako, da v oknu New Message kliknemo gumb z emotikoni, ki je predzadnji v akcijski vrsti programa, umeščen med gumba za oblikovanje besedila in vstavljanje fotografij, na njem je narisan smejoč obraz. Odpre se nam nabor emotikonov, podoben tistemu z jabolčnih telefonov in tablic. S klikom izberemo želenega in ga vstavimo v sporočilo. Velikost mu spremenimo z nastavitvijo Format/Style/Bigger ali navezo tipk Cmd + znak plus.
Dvanajsti brskalnik
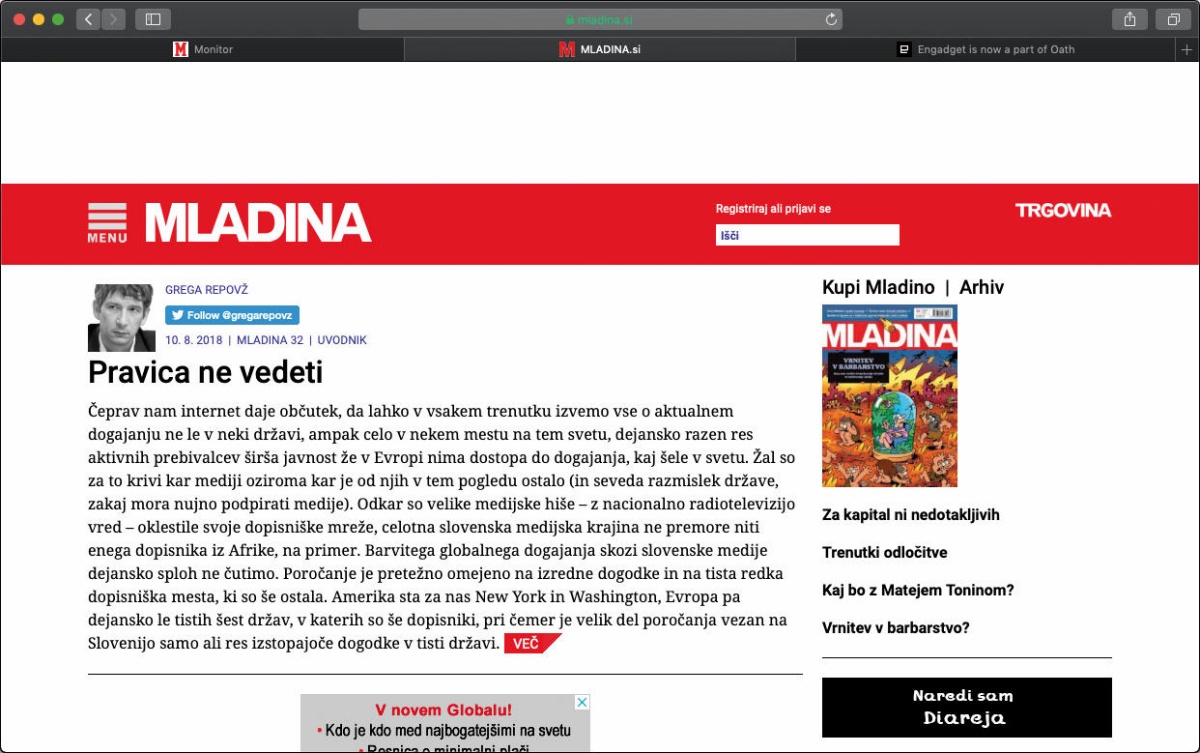
Med številnimi odprtimi zavihki spletnega brskalnika Safari se po novem lažje znajdemo zaradi prikazanih ikon, ki pripadajo posameznim aktivnim spletnim stranem.
Med programi, ki so s posodobitvijo operacijskega sistema macOS doživeli (vsaj) manjšo preobrazbo, je spletni brskalnik Safari. Slednji med drugim pri delu z zavihki omogoča prikaz ikon posameznih spletnih strani (angl. favicon). Spletne ikone nam precej olajšajo iskanje odprte spletne vsebine, saj nas številni aktivni zavihki hitro zmedejo. Ker faviconi privzeto niso omogočeni, jih vkopimo z nastavitvijo brskalnika Safari/Preferences/Tabs/Show website
