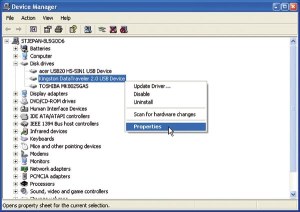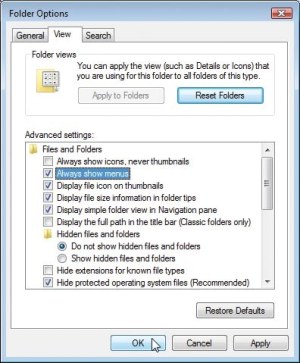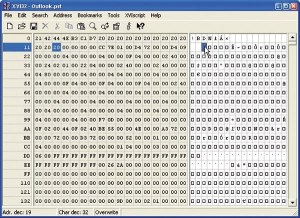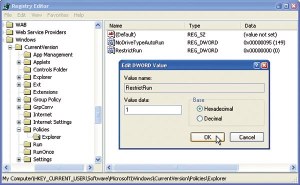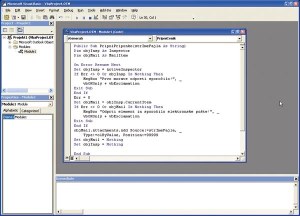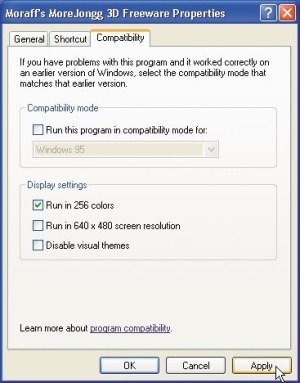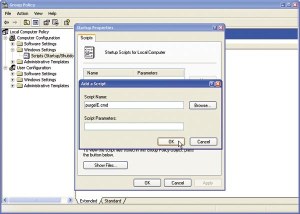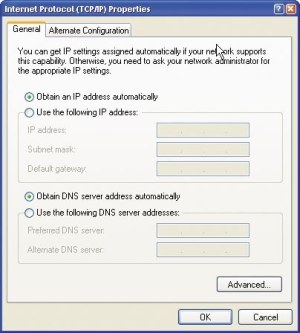Nasveti: marec 2007
Microsoft je s popravkom 905474 v Windows XP uvrstil testiranje Windows Genuine Advantage, ki preverja, ali uporabljate licenčno kopijo sistema. Če ste namestili omenjeni popravek, potem majhen programček preverja, ali uporabljate legalen ključ. Če program ugotovi, da uporabljate enega izmed ilegalnih ključev, ki so na voljo v internetu, se ob vsakem zagonu sistema prikazuje opozorilno okno; prijava v sistem je mogoča šele, ko se to okno zapre. Če želite preprečiti samodejno posodobitev sistema z omenjenim popravkom, morate v pogovornem oknu Automatic Updates nastaviti funkcijo samodejnega posodabljanja sistema na Notify me but don't automatically download or install them. Če je orodje v vašem računalniku že nameščeno, ga lahko onesposobite s posegom v datoteko registra. Zaženite urejevalnik registra z izbiro Start|Zaženi/Start|Run ter v vnosno polje pod Odpri/Open vtipkajte regedit in pritisnite Enter. V pogovornem oknu urejevalnika registra poiščite vejo HKEY_LOCAL_MACHINE\SOFTWARE\Microsoft\Windows NT\CurrentVersion\Winlogon\Notify in v njej v celoti izbrišite ključ WGALogon. Na voljo so številne različice WGA; številko različice lahko preberete v lastnostih datoteke LegitCheckControl.dll. Naslednja metoda odstranjevanja velja za različice od 1.5.0527 do 1.5.0532. Datoteki WgaLogon.dll in WgaTray.exe, ki sta v mapi system32, preimenujte v WgaLogon.old in WgaTray.old. Po vnovičnem zagonu računalnika morate še razveljaviti registracijo datoteke LegitCheckControl.dll. Izberite Start|Run in v vnosno polje pod Open vtipkajte cmd in pritisnite Enter. V oknu ukaznega način vtipkajte naslednji ukaz: