Nasveti: september 2006
Windows XP: preprečite zagon programov
Zagon programov lahko v vseh inačicah Windows preprečite s posegom v urejevalnik registra. Izberite Start|Zaženi/Start|Run in v vnosno polje pod Odpri/Open vtipkajte regedit, nato pritisnite V redu/OK. V urejevalniku registra poiščite vejo HKEY_CURRENT_USER\Software\Microsoft\Windows\CurrentVersion\Policies\Explorer. Pred tem se morate seveda prijaviti pod uporabniškim imenom uporabnika, za katerega naj bi bile nastavitve veljavne. V desnem delu okna urejevalnika registra izdelajte spremenljivko DWORD z imenom RestrictRun in ji priredite vrednost 1.
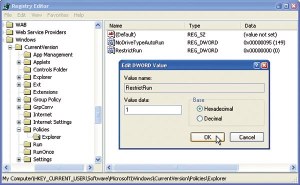
Izdelava spremenljivke RestrictRun in postavljanje njene vrednosti na 1 je predpogoj za izdelavo seznama s programi, ki jih uporabnik lahko zaganja.
Zdaj morate še v veji HKEY_CURRENT_USER\Software\Microsoft\Windows\CurrentVersion\Policies\Explorer izdelati nov podključ z imenom RestrictRun. Kliknite z desno tipko miške ključ Explorer in s priročnega menuja izberite možnost New|Key, vtipkajte RestrictRun in pritisnite tipko Enter. V desnem delu okna urejevalnika registra kliknite z desno tipko miške in s priročnega menuja izberite možnost New|String Value. Spremenljivko poimenujte s številko 1 in ji kot vrednost priredite ime izvršilne datoteke programa, ki ga bo uporabnik lahko zagnal; npr. za zagon Worda morate vtipkati Winword.exe.
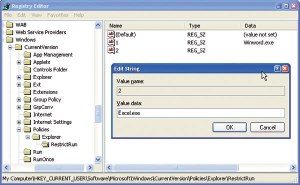
Izdelava seznama aplikacij, ki jih uporabnik lahko zaganja.
Po enakem postopku izdelajte še druge spremenljivke z imeni "2", "3" itn. Po vnovični prijavi in odjavi v Windows bodo nastavitve postale veljavne. Uporabnik bo lahko zaganjal le tiste programe, ki ste jih navedli pod številkami 1, 2 itn., vsi drugi programi so prepovedani. Mogoč je tudi drugačen scenarij, pri katerem uporabnik lahko zaganja vse programe, razen tistih, ki so navedeni na seznamu. Tudi v tem primeru lahko uporabite zgoraj opisani postopek, le da boste namesto spremenljivke in ključa RestrictRun izdelali spremenljivko in ključ z imenom DisallowRun. Programov, ki jih boste našteli pod ključem DisallowRun, uporabnik ne bo mogel izvajati. Te nastavitve imajo tudi pomanjkljivosti in veljajo le za Windows Explorer. Če uporabniku dovolite zagon programa Command.com ali Cmd.exe, lahko od tu zaganja tudi vse druge programe. Tudi če dovolite le zagon programov, kot sta Word ali Excel, ostaja iznajdljivemu uporabniku še vedno možnost zagona drugih programov prek makro programov, pa tudi možnost zagona prepovedanega programa z enostavnim preimenovanjem njegove izvršilne datoteke.
Windows 98, 2000, XP: izklopite prikaz vprašanja o brisanju datoteke
Če vas pri brisanju datotek moti vprašanje o potrditvi brisanja datoteke, ga lahko izklopite. Kliknite z desno tipko miške ikono Koša in s priročnega menuja izberite možnost Lastnosti/Properties. V pogovornem oknu, ki se prikaže, na listu Splošno/Global odstranite kljukico iz kvadratka pred možnostjo Prikaži pogovorno okno za potrditev brisanja/Display delete confirmation dialog in pritisnite gumb V redu/OK.
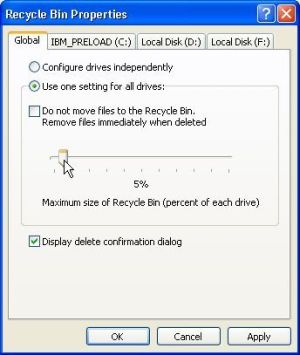
Možnost, ki omogoča vklop ali izklop prikaza pogovornega okna o potrditvi brisanja datoteke.
Windows 2000, XP: avtomatizirajte program za čiščenje diska
Uporabniki, ki pogosto uporabljajo program za čiščenje diska, morajo vedno znova izbirati dolgo pot prek Start|Programs|Accessories|System Tools|Disk Claenup za zagon omenjenega orodja. Program za čiščenje diska podpira tudi parametre, ki omogočajo avtomatizacijo zagona; vnašajo se neposredno v vrstico Open pogovornega okna Start:
cleanmgr /dx omogoča samodejno izbiro diska ob zagonu, pri čemer x predstavlja črko diska;
cleanmgr /sagerun omogoča samodejno izbiro vseh diskov;
cleanmgr /sageset prikaže ob zagonu pogovorno okno, v katerem lahko izberete zvrsti datotek, ki jih želite počistiti z diska;
cleanmgr /sageset:x omogoča prikaz pogovornega okna za izbiro zvrsti datotek, ki jih želite počistiti z diska, in izdela ključ v datoteki registra, kamor se shranijo izbrane nastavitve. Število x, ki je lahko med 0 in 65535, se uporablja za shranjevanje izbranih nastavitev in se shrani v datoteko registra. Tako lahko shranite različne nastavitve pod različnimi številkami. Ta možnost se uporablja le za shranjevanje izbranih nastavitev, tu se še ne izvaja nobeno čiščenje diska;
cleanmgr /sagerun:x omogoča izvajanje čiščenja diska z nastavitvami, ki so s parametrom /sageset:x shranjeni pod številom x.
Windows 2000, XP: obdelava datoteke registra drugega uporabnika
Kot skrbnik računalnika lahko obdelujete datoteko registra drugega uporabnika, ne da bi se pred tem prijavili v računalnik z uporabniškim geslom tega uporabnika. Če uporabljate Windows XP, morate za zagon urejevalnika registra uporabiti ukaz regedit; ob uporabi Windows 2000 boste urejevalnik registra zagnali z ukazom regedt32. To je tudi edina razlika v uporabi urejevalnika registra med omenjenimi operacijskimi sistemi. Vse v nadaljevanju opisane postopke lahko uporabljate pri obeh sistemih. V oknu urejevalnika registra kliknite vejo HKEY_USERS, tako da jo označite, in v menujski vrstici izberite možnost Fie|Load Hive. V mapi profila izbranega uporabnika izberite datoteko ntuser.dat, npr. c:\Documents and Settings\USERNAME\ntuser.dat, pri čemer morate namesto USERNAME izbrati dejansko ime profila uporabnika, za katerega želite urejati datoteko registra. Glede na to, da je datoteka ntuser.dat skrita, boste morali pred tem preveriti, ali je vklopljena možnost pogleda skritih datotek. Zaženite Windows Explorer, v menujski vrstici izberite Orodja|Možnosti mape/Tools|Folder Options. V pogovornem oknu Možnosti mape/Folder Options izberite list Pogled/View in v rubriki pod Dodatne nastavitve/Advanced settings v mapi Skrite datoteke in n mape/Hidden files and folders preverite, ali je aktivna možnost Prikaži skrite datoteke in mape/Show hidden files and folders. Ko se prebere datoteka ntuser.dat, vas bo računalnik vprašal še po imenu ključa. Tu lahko vpišete uporabniško ime uporabnika, ki se bo potem prikazalo kot podključ v veji HKEY_USERS. Spremembe, ki jih boste opravili v podključih uporabnika, se bodo samodejno shranile v profilu omenjenega uporabnika. Ko opravite želene spremembe, morate še odstraniti podključ z imenom uporabnika iz veje HKEY_USERS. Najprej morate označiti podključ z imenom uporabnika, ki ga nameravate odstraniti, in v menujski vrstici izbrati možnost File|Unload Hive. Po potrditvi odstranjevanja bo podključ z imenom uporabnika odstranjen iz datoteke registra skrbnika računalnika.
Windows 2000, XP: prilagodite nazadnje uporabljane dokumente
Na seznam nazadnje uporabljanih dokumentov Windows vpisujejo vsako datoteko, ki jo zaženete oziroma dvakrat kliknete z miško. Te vnose lahko reducirate tako, da zmanjšate njihovo število ali pa enostavno izklopite možnost prikaza nazadnje uporabljanih dokumentov. Velikost mape za prikaz nazadnje uporabljanih dokumentov je omejena na 15 vnosov. Ko pridejo novi, se tisti, ki so prispeli, prvi brišejo. Če se vam 15 vnosov zdi preveč, lahko to prilagodite v urejevalniku registra. Zaženite urejevalnik registra z izbiro Start|Run in v vnosno polje pod Open vtipkajte regedit. V urejevalniku registra poiščite vejo HKEY_CURRENT_USER\Software\Microsoft\Windows\CurrentVersion\Policies\Explorer in v njej označite ključ Explorer. V desnem delu okna urejevalnika registra morate izdelati spremenljivko DWORD z imenom MaxRecentDocs in ji kot vrednost prirediti maksimalno število nazadnje uporabljanih dokumentov, seveda v decimalni obliki. To boste najlaže storili tako, da v desnem delu okna urejevalnika registra kliknete z desno tipko miške in s priročnega seznama izberete možnost New|DWORD Value, vpišete MaxRecentDocs in dvakrat pritisnete tipko Enter. V pogovornem oknu Edit DWORD Value v vnosno polje pod Value data vpišete v decimalni obliki maksimalno število dokumentov, ki se lahko prikažejo na seznamu nazadnje uporabljanih dokumentov. Po opravljenih spremembah vnovič zaženite računalnik. V Windows XP lahko preprečite prikaz menuja nazadnje uporabljanih dokumentov. Kliknite z desno tipko miške gumb Start in s priročnega menuja izberite možnost Lastnosti/Properties. V pogovornem oknu Taskbar and Start Menu Properties izberite list Start Menu. Preverite, ali je označen radio gumb pred možnostjo Start menu, in kliknite gumb Po meri/Customize. V pogovornem oknu Prilagajanje menija Start/Customize Start Menu izberite list Dodatno/Advanced in v rubriki pod Nedavni dokumenti/Recent documents odstranite kljukico iz kvadratka pred možnostjo Prikaži dokumente, ki so bili na zadnje odprti/List my most recently opened documents. Vnosi se bodo kar naprej vpisovali v mapo nazadnje uporabljanih dokumentov, vendar ti ne bodo več prikazani na menuju Start. Če želite izbrisati tudi te vnose, morate še kliknite gumb Počisti seznam/Clear List. Če uporabljate klasični menu start in želite preprečiti prikaz seznama nazadnje uporabljanih dokumentov, boste morali opraviti droben poseg v datoteko registra. Zaženite urejevalnik registra in v njem poiščite vejo HKEY_CURRENT_USER\Software\Microsoft\Windows\CurrentVersion\Policies\Explorer. V njej označite ključ Explorer in v desnem delu okna urejevalnika registra po že opisanem postopku izdelajte spremenljivko DWORD z imenom NoRecentDocsHistory in ji priredite vrednost 1. Ta vnos ne bo veljaven le za menu Start, temveč tudi za Windows Explorer in pisarniški paket (Seznam nazadnje uporabljanih dokumentov). Spremembe bodo postale veljavne po vnovičnem zagonu računalnika.
Če želite z menuja Start popolnoma odstraniti menujsko vrstico Nazadnje Uporabljani Dokumenti, morate v zgoraj omenjeni veji izdelati DWORD spremenljivko z imenom NoRecentDocsMenu in ji prirediti vrednost 1. Če želite izbrisati seznam nazadnje uporabljanih dokumentov po vsakem izhodu iz Windows, morate v veji HKEY_CURENT_USER\Software\Microsoft\Windows\CurrentVersion\Policies\Explorer izdelati spremenljivko DWORD z imenom ClearRecentDocsOnExit in ji prirediti vrednost 1.
Windows XP: predah ob zagonu
Po zagonu Windows lahko mine tudi 30 sekund, preden je mogoče programe na namizju zaganjati z dvojnim klikom. Šele po določenem času se aplikacije oziroma menuji prikazujejo na zaslonu. Če ne uporabljate usmerjevalnika, oziroma če niste priklopljeni v omrežje in če omrežno kartico uporabljate le za DSL, lahko odstranite kljukico iz kvadratka pred protokolom TCP/IP omrežne kartice. Pri tem morate biti previdni, da ne boste po pomoti spreminjali lastnosti povezave DSL. Povezava LAN ureja komunikacijo med Windows XP in modemom DSL in ne potrebuje protokola TCP/IP, ker se uporablja protokol PPPoE. Povezava DSL potrebuje protokol TCP/IP, ker se tu usmerjajo podatki med modemom in internetom in se izmenjujejo po protokolu TCP/IP.
Izberite Start|Control Panel in dvakrat kliknite ikono Network connections. V rubriki pod Lan or High-Speed Internet kliknite z desno tipko miške Local Area Connection in s priročnega menuja izberite možnost Properties. V pogovornem oknu Local Area Connection Properties na listu General v rubriki pod This connection uses the following items s seznama odstranite kljukico iz kvadratka pred možnostjo Internet Protocol (TCP/IP).
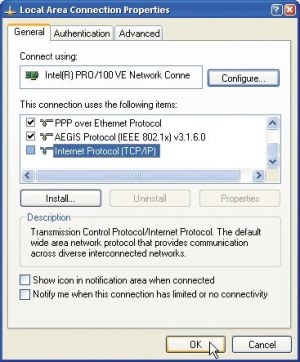
Izklop protokola TCP/IP za omrežno kartico
Access 97, 2000, XP, 2003: reševanje uvoznih specifikacij
Po rušenju sistema morate znova izdelati zbirko podatkov ob pomoči možnosti uvoza podatkov iz stare, ki je bila zaradi rušenja sistema poškodovana in so specifikacije uvoza podatkov očitno izgubljene. V Accessu je na voljo skrita, malo znana možnost, ki vam omogoča, da uvozno izvozne specifikacije prenesete iz ene zbirke podatkov v drugo. To možnost lahko uporabite za reševanje uvoznih specifikacij, dokler so le-te berljive, skriva pa se v uvozni funkciji Accessa. Za začetek odprite ciljno datoteko Accessa, v katero nameravate uvoziti uvozne specifikacije. V menujski vrstici izberite možnost Datoteka|Dobi zunanje podatke|Uvozi/File|Get external data|Import in poiščite poškodovano datoteko, iz katere poskušate rešiti uvozne specifikacije. V pogovornem oknu Uvozi predmete/Import objects na listu Tabele/Table v rubriki pod Uvozi/Import odstranite kljukice iz kvadratkov pred možnostmi Relacije/Relationships in Meniji in orodne vrstice/Menus and Toolbars ter označite kvadratek pred možnostjo Specifikacije uvoza/izvoza/Import/Export specs. S klikom gumba V redu/OK boste uvozili izbrane specifikacije.
Excel 97, 2000, XP. 2003: napišite samouničevalno kodo
Tu gre za kodo, ki po desetem odpiranju delovnega zvezka samodejno izbriše vse makro programe v njem. Število odpiranj se zapisuje v določeno celico tabele in se ob vsakem odpiranju poveča za 1. Ko vrednost te celice presega vnaprej določeno vrednost, se iz delovnega zvezka enostavno odstranijo vsi makro programi. Glede na to, da se mora pri vsakem odpiranju delovnega zvezka opraviti preverjanje števca, je za to opravilo najbolje uporabiti kar dogodek Workbook_Open, ki se izvede ob vsakem odpiranju delovnega zvezka. Zaženite Excel, odprite delovni zvezek, v katerega nameravate vpisati samouničevalno kodo, in pritisnite kombinacijo tipk Alt+F11 za odpiranje okna urejevalnika Visual Basic. Na levi strani okna urejevalnika Visual Basic v oknu Project Explorerja dvakrat kliknite vnos ThisWorkbook. V oknu, ki se je odprlo s spustnega seznama pod General, izberite možnost Workbook. V oknu za vnos kode se je samodejno dodalo ogrodje Private Sub Workbook_Open(), ki ga morate nadgraditi z naslednjo kodo:
Private Sub Workbook_Open()
With Sheets("List1")
.Range("A1").Value = _
.Range("A1").Value + 1
If .Range("A1").Value = 10 Then
BrisiVse
End If
End With
End Sub
V prvi vrstici kode With Sheets("List1") morate namesto lista List1 navesti dejansko ime lista, na katerem se bo preverjala vrednost celice A1. Seveda lahko preverjate vrednost katerekoli celice na kateremkoli listu v delovnem zvezku, samo v kodi morate namesto celice A1 vpisati oznako celice, ki jo boste preverjali.
Če celica A1 doseže vrednost 10, se bo zagnal makro program BrisiVse, ki ga boste vpisali v standardnem modulu. Če v oknu Project Explorerja ni mape z imenom Modules, jo boste morali dodati sami. Kliknite z desno tipko miške v oknu Project Explorerja in s priročnega menuja izberite možnost Insert|Module. V okno za vnos kode, ki se je pravkar odprlo, vpišite naslednjo kodo:
Sub BrisiVse()
Dim Mdl As VBComponent
With Application.VBE.ActiveVBProject
For Each Mdl In .VBComponents
If Mdl.Type = 1 Then .VBComponents.Remove Mdl
Next Mdl
End With
With ActiveWorkbook.VBProject.VBComponents _
("ThisWorkbook").CodeModule
.DeleteLines 1, .CountOfLines
End With
End Sub
Makro BrisiVse bo iz delovnega zvezka izbrisal dogodek Workbook_Open in vse makro programe. Če želite zagotoviti to funkcionalnost, morate v menujski vrstici Visual Basic urejevalnika izbrati Tools|References. V pogovornem oknu References - VBA Project s seznama pod Available References izberite Microsoft Visual Basic for Applications Extensibility 5.3.
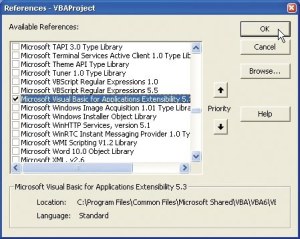
Referenca, ki jo je treba izbrati za pravilno delovanje makro programa.
Pri vseh VB komponentah, ki se odzivajo s Type 1, gre za module, ki jih iz delovnega zvezka lahko odstranite z metodo Remove. Ker tudi izdelani dogodki, kot so Workbook_Open, sodijo med VBComponents, lahko tudi te ciljno odstranite. Z metodo DeleteLines lahko odstranite vse vnose za vnosom ThisWorkbook. Po desetem odpiranju delovnega zvezka se bodo samodejno odstranili vsi makro programi iz delovnega zvezka. Povrniti jih ne boste mogli niti z uporabo funkcije Undo.
Excel 97, 2000, XP, 2003: spremenite dodatke v delovnih zvezkih
Pred časom so nastali dodatki (Add-Ins) kot možnost prožnega shranjevanja makro programov in funkcij VBA. Pri tem se je delovni zvezek po izdelavi dodatka samodejno zaprl brez shranjevanja. Na voljo je tudi enostavna možnost spreminjanja nezaščitenih dodatkov v delovne zvezke. Zaženite Excel, pritisnite kombinacijo tipk Alt+F11 za odpiranje okna urejevalnika Visual Basic in v oknu Project Explorerja odprite želeni dodatek. Potem v oknu Project Explorerja kliknite vnos ThisWorkbook. V oknu Properties - ThisWorkbook na listu Alphabetic poiščite lastnost IsAddin in ji postavite lastnost s True na False. Pri tem se bo dodatek takoj prikazal kot normalen delovni zvezek v Excelu. Zdaj lahko poljubno spreminjate delovne liste delovnega zvezka. Po opravljenih spremembah se spet vrnite v okno urejevalnika Visual Basic, spremenite lastnost IsAddin s False na True in spet imate na razpolago dodatek z vsemi spremembami, ki ste jih opravili na njem. Takoj po tem morate v menujski vrstici Excela izbrati možnost Datoteka|Shrani kot, s spustnega seznama Shrani kot vrsto pa možnost Microsoft Excelov dodatek. V polje pod Ime datoteke morate vpisati ustrezno ime in klikniti gumb Shrani, da zavarujete aktualno različico pravkar izdelanega dodatka.
Word 97, 2000, XP, 2003: izklopite deljenje besed le za določene odstavke
Samodejna delitev besed pri Wordu je nasploh uporabna, če se le želite izogniti vrzelim v besedilu. Se pa vedno najdejo tudi taka mesta v besedilu, pri katerih deljenje besedila ni ravno zaželeno, ker na primer smiselnega deljenja ni mogoče opraviti. V takih primerih ne morate izklopiti samodejnega deljenja besedila v celoti, ker je malo znana možnost izključevanja funkcionalnosti deljenja besedila na voljo le za določene odstavke. Enostavno označite kritične odstavke, v katerih nameravate izklopiti funkcionalnost deljenja besedila, in v menujski vrstici izberite možnost Oblika|Odstavek/Format|Paragraph. V pogovornem oknu Odstavek/Paragraph izberite list Potek besedilaText flow in na njem označite kvadratek pred možnostjo Ne deli besed/ Don't hyphenate. Po kliku gumba V redu/OK se deljenje besedila na izbranih odstavkih ne bo več opravljalo. To možnost lahko v prihodnje še učinkoviteje uporabite ob pomoči slogov oblikovanja. Tako lahko iz deljenja besed izvzamete vse odstavke, ki jim priredite določen slog oblikovanja. Če potem spet spremenite mnenje, morate opraviti spremembo le v slogu oblikovanja in je samodejno deljenje besed spet aktivno.
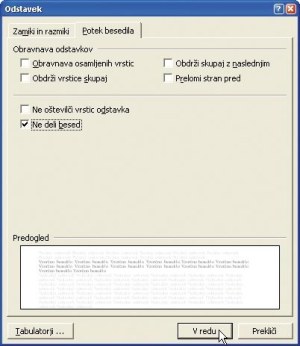
Možnost Ne deli besed omogoča hiter vklop ali izklop deljenja besed na določenih odstavkih.
Word 97, 2000, XP, 2003: samodejno posodabljanje predlog in slogov z VBA
V pogovornem oknu Predloge in podatki, ki se prikaže, ko v menujski vrstici izberete Orodja|Predloge in dodatki, je na voljo možnost samodejnega posodabljanja predlog in slogov dokumenta. To posodabljanje lahko opravite tudi s funkcijo VBA UpdateStylesOnOpen. Če na primer želite trenutno dejavnemu dokumentu ob pomoči VBA prirediti predlogo Pisma.dot, ki je v mapi C:\MojePredloge, in pri tem vklopiti možnost samodejnega posodabljanja, morate izdelati proceduro z naslednjimi ukazi:
With ActiveDocument
.UpdateStylesOnOpen = True
.AttachedTemplate = "C:\MojePredloge\Pisma.dot"
End With
Če želite pozneje spet izklopiti možnost samodejnega posodabljanja, enostavno postavite vrednost funkcije UpdateStylesOnOpen na False, npr. ActiveDocument.UpdateStylesOnOpen = False.
Word 97, 2000, XP, 2003: povezava do določenega lista v Excelovi datoteki
Povezavo do določenega lista v tabeli boste najlaže dosegli z ročnim kopiranjem območja v Excelu. Zaženite Excel, odprite datoteko in v njej aktivirajte list, do katerega želite v Wordu izdelati povezavo. Potem označite še območje, na katerem naj bi se v Wordu prikazalo kot povezava, in pritisnite kombinacijo tipk Ctrl+C, da prekopirate območje na odložišče. Odprite v Wordu dokument, v katerega nameravate vstaviti povezavo do prekopiranega območja na Excelovem listu, in postavite kazalec na mesto, kamor naj bi se prekopirala tabela. V menujski vrstici Worda izberite Urejanje|Posebno lepljenje/Edit|Paste special in v pogovornem oknu Posebno lepljenje/Paste special Označite radio gumb pred možnostjo Prilepi s povezavo/Paste link; nato s seznama pod Kot:/As: izberite možnost Microsoft Excelov Delovni list - predmet. Po potrditvi izbire s klikom V redu/OK se bo v Wordu na mestu kazalca prikazalo označeno območje iz Excelove tabele.

Možnost, ki omogoča dodajanje označenega območja s povezavo na Excelovem listu v Wordov dokument.
Word si pri operacijah lepljenja standardno zapomni ime datotek, ime lista in označeno območje v obliki fiksnega naslova celic. Pri fleksibilnem odzivu na spremembe območja celic se priporoča, da območju priredite neko ime. V Excelovi menujski vrstici morate izbrati možnost Vstavljanje|Ime|Določi. V pogovornem oknu določanje imena lahko označenemu območju priredite določeno ime. Ko boste v prihodnje v Excelu hoteli prekopirati to območje, ki ste mu priredili ime, boste enostavno pritisnili tipko F5 in v pogovornem oknu Pojdi na izbrali ime območja, ki ga želite prekopirati, ter s klikom V redu potrdili izbiro. Izbrano območje se bo po tem v Excelu samodejno označilo. Preostane vam le še to, da pritisnete kombinacijo tipk Ctrl+C za kopiranje območja na odložišče. Pri prihodnjem aktualiziranju podatkov bo Word samodejno preveril, na katero območje celic se nanaša določeno ime.







