Nasveti: november 2006
Outlook 2000, XP, 2003: Obnovite izbrisana sporočila
Če ste že kdaj po pomoti izbrisali kako pomembno sporočilo elektronske pošte in ga zdaj ni več niti v mapi Deleted Items, gotovo poznate težavo. Na vašo srečo Outlook sporočil ne zbriše trajno, temveč uporablja neko zvrst lastne FAT (file allocation table), tako da je sporočilo, ki ga je treba zbrisati, enostavno "označeno, da ga je mogoče zamenjati", in se fizično ne izbriše. Z drobno zvijačo lahko Outlookovo podatkovno datoteko namenoma poškodujete in jo potem z orodjem Inbox Repair Tool znova popravite. Preden se spustite v to avanturo, zaprite Outloook in izdelajte varnostno kopijo Outlookove podatkovne datoteke, ki je v mapi C:\Documents and Settings\Uporabnik\Local Settings\Application Data\Microsoft\Outlook. V tej mapi poiščite datoteko Outlook.pst in jo prekopirajte na rezervno lokacijo na disku. Zdaj datoteko Outlook.pst v zgoraj omenjeni mapi odprite v heksadecimalnem urejevalniku. V ta namen lahko uporabite brezplačen program XVi32. Tu morate vrednosti na 13 lokacijah nadomestiti s presledkom, in sicer na naslovih od 7 do 13 heksadecimalno (07, 08, 09, 0a, 0b, 0c,0d, 0e, 0f, 10, 11, 12, 13) oziroma od 7 do 19 decimalno. Urejevalnik bo prikazal kodo 20 vsakič, ko na določenem naslovu pritisnete preslednico. Po opravljenih spremembah shranite datoteko in zaprite program.
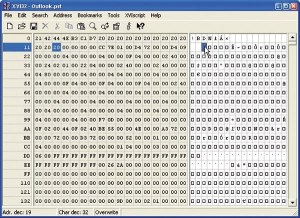
Nadomeščanje vsebine naslovov od 7 do 19 (decimalno) s presledki, v urejevalniku se izpiše koda 20.
Zdaj zaženite orodje Inbox Repair Tool, da popravite poškodovano podatkovno datoteko. Izvršilno datoteko SCANPST.EXE boste našli v mapi C:\Program Files\Common Files\System\Mapi\1060. V pogovornem oknu Inbox Repair Tool z gumbom Browse poiščite datoteko Outlook.pst, ki ste jo malo prej namenoma poškodovali, in kliknite gumb Start. Po končanem skeniranju datoteke se prikaže pogovorno okno s sporočilom o najdenih napakah. Tu kliknite gumb Repair. Na koncu se bo prikazalo okno z informacijo o končanem postopku; zaprite ga s klikom OK.
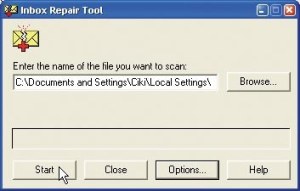
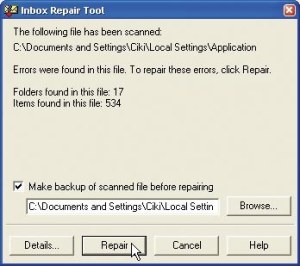
Program InboxRepairTool na delu
Program je v mapi z Outlookovo podatkovno datoteko izdelal datoteko Outlook.bak, ki jo lahko mirne duše izbrišete, saj predstavlja rezervno kopijo poškodovane datoteke. Ko zaženete Outlook, boste v mapi Deleted Items spet videli izbrisana sporočila. Med njimi zdaj lahko poiščete tudi tisto tako pomembno sporočilo.
Windows XP: Izpisovanje parametrov
Z vgrajenim orodjem wmic lahko izpišete vse trenutno dejavne procese sistema. Če želite preveriti, kako je to videti, zaženite okno ukaznega poziva s pritiskom na kombinacijo tipk Win+R; uporabniki, ki na tipkovnici nimajo tipke Windows, bodo pritisnili kombinacijo tipk Ctrl+Esc in potem še tipko R, ali pa izberite Start|Run in v okno Run vtipkajte cmd in pritisnite Enter. V okno ukaznega poziva vtipkajte "wmic process get caption,commandline", seveda brez narekovajev, in pritisnite tipko Enter. V oknu ukaznega poziva se bodo izpisala imena izvršilnih datotek vseh trenutno dejavnih procesov, skupaj s potjo in parametri, ki jih morate vpisati v okno ukaznega poziva za ročni zagon le-teh.
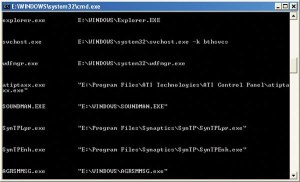
Okno ukaznega poziva z imeni trenutno dejavnih procesov
Windows XP: Izklop požarnega zidu ob pomoči tipkovnice
Če ste Windows XP nadgradili s servisnim paketom inačice 2, lahko ob pomoči tipkovnice hitro izklopite funkcionalnost vgrajenega požarnega zidu. Izberite Start|Run ali zgoraj omenjeno kombinacijo tipk za zagon okna Run in v vnosno polje pod Open vtipkajte ukaz "netsh firewall set opmode disable", seveda brez narekovajev. Za vnovično aktiviranje požarnega zida vtipkajte ukaz "netsh firewall set opmode enable". Če želite, lahko tudi prikažete trenutno konfiguracijo požarnega zida, in sicer tako, da v okno ukaznega poziva vtipkate ukaz "netsh firewall show config".
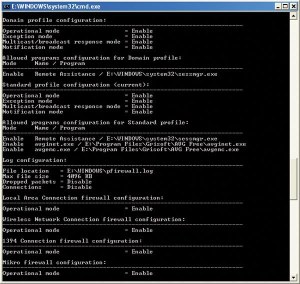
Trenutna konfiguracija požarnega zida v oknu ukaznega poziva
Windows 2000, XP: Omejitve nadzorne plošče
V prejšnji številki smo opisali, kako preprečiti zagon vseh ikon na nadzorni plošči. Tu bomo pokazali, kako z majhnim posegom v datoteko registra preprečite prikaz posamezne ikone na nadzorni plošči in onemogočite dostop do posameznih funkcij, ki so skrite za to ikono. Zaženite urejevalnik registra z izbiro Start|Run in v vnosno polje pod Open vtipkajte regedit ter pritisnite Enter. V oknu urejevalnika registra poiščite in označite vejo HKEY_CURRENT_USER\Software\Microsoft\Windows\CurrentVersion\Policies\Explorer\DisallowCpl. Če ključa DisallowCpl ni, ga boste morali izdelati. V tem primeru kliknite z desno tipko miške ključ Explorer in s priročnega menuja izberite možnost New|Key, vtipkajte DisallowCpl in pritisnite Enter. V desnem delu okna urejevalnika registra izdelajte spremenljivke tipa String in jih poimenujte "1", "2", "3" itn. ter jim kot vrednost priredite imena ikon na nadzorni plošči, za katera želite onemogočiti prikaz. Po vnovičnem zagonu Windows te ikone ne bodo več prikazane na nadzorni plošči.
Windows 2000, XP: Preprečite spreminjanje učinkov prehajanja za menuje
Če želite, lahko uporabnikom preprečite spreminjanje animiranih učinkov prikazov menujev in priročnih informacij. Te nastavitve sicer z lahkoto dosežete, če z desno tipko miške kliknete namizje in s priročnega menuja izberete možnost Lastnosti/Properties ter v pogovornem oknu Zaslon lastnosti/Display Properties kliknete list Učinki/Effects. V pogovornem oknu Učinki/Effects lahko na seznamu pod Za menije in opise orodij uporabi naslednji učinek prehajanja:/Use the following transition effect for menus and tooltips izbirate med ponujenimi učinki prehajanja. Z majhnim posegom v datoteko registra lahko uporabnikom preprečite možnost spremembe omenjenih nastavitev, kajti kvadratka pred zgoraj omenjeno možnostjo po opravljenem posegu ni več mogoče izbrati, je namreč siv. Zaženite urejevalnik registra z izbiro Start|Run in v pogovornem oknu Run v vnosno polje pod Open vtipkajte regedit in pritisnite tipko Enter. V urejevalniku registra poiščite vejo HKEY_CURRENT_USER\Software\Microsoft\Windows\CurrentVersion\Policies\Explorer in v njej označite ključ Explorer. V tem ključu morate izdelati spremenljivko DWORD z imenom NoChangeAnimation in ji prirediti vrednost 1. To boste najlaže opravili tako, da v desnem delu okna urejevalnika registra kliknete z desno tipko miške in s priročnega menuja izberete možnost New|DWORD Value, vpišete NoChangeAnimation in dvakrat pritisnete tipko Enter. V pogovornem oknu Edit DWORD Value v vnosno polje pod Value data vpišite 1 in pritisnite Enter. Če zdaj poskušate po zgoraj opisanem postopku v oknu Učinki/Effects izbrati učinke prehajanja, boste ugotovili, da to ni mogoče, kajti omenjena možnost je postala siva.
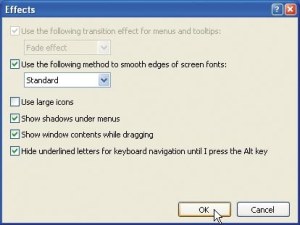
Po opisanem posegu v urejevalniku registra ni več mogoče spreminjati učinkov prehajanja za menuje in opise orodij.
Windows XP: Menu Start
Ko kliknete z desno tipko miške Start in s priročnega menuja izberete možnost Open, ne boste videli vseh povezav menuja Start. Tako lahko pridete v mapo začetnega menuja trenutno prijavljenega uporabnika. Druge globalne povezave, ki veljajo za vse uporabnike računalnika, lahko dosežete tudi prek menuja Start, s to razliko, da morate po desnem kliku z miško izbrati možnost Open All Users. Če želite preveriti individualne vnose menuja Start za drugega porabnika, jih boste našli v mapi "C:\Documents and Settings\Uporabnik\Start Menu.
Če uporabljate standardni menu Start v Windows XP in v Explorerju kliknete z desno tipko miške datoteko s končnico exe, boste na priročnem menuju zasledili možnost Pripni v meni Start/Pin to Start menu, ki vam omogoča izdelavo bližnjice do te datoteke na menuju Start. To možnost lahko uporabite tudi za druge zvrsti datotek, in sicer tako, da pritisnete in držite tipko Shift, ko z desno tipko miške kliknete izbrano datoteko. Če želite datoteko dodati tudi v mapo menuja Start, boste morali opraviti drobne spremembe v datoteki registra. Zaženite urejevalnik registra z izbiro Start|Run in v vnosno polje pod Open vtipkajte regedit ter pritisnite Enter. V urejevalniku registra poiščite vejo HKEY_CLASSES_ROOT\Shellex\ContextMenuHandlers in v njej označite ključ MenuHandlers. V tem ključu izdelajte podključ z imenom {a2a9545da0c2-42b4-9708-a0b2badd77c8}. V prihodnje boste lahko omenjeno možnost na priročnem menuju Explorerja uporabljali tudi za dodajanje datoteke v mapo menuja Start.
Windows 98, ME, 2000, XP: Parametri Raziskovalca
Če bi želeli da Raziskovalec ob zagonu požene še določeno skripto ali ukaz, to storite z ukazom
explorer ali
explorer /n.
Z ukazom "explorer /e," boste dosegli enak učinek, s to razliko, da bo zdaj v levem delu okna vidna drevesna struktura map. Izbrano mapo boste odprli z ukazom "explorer pot_do_mape", ukaz "explorer ." omogoča odpiranje trenutno dejavne mape v oknu raziskovalca; nadrejeno mapo boste odprli z ukazom "explorer ..".
Windows 98, ME, 2000, XP: Podrobnosti brez imen
V oknu Raziskovalca lahko v detajlnem načinu pogleda vklopite ali izklopite vse stolpce, razen tistega ki predstavlja ime datoteke ali mape. Z menujem Pogled|Izbira podrobnosti/View|Choose Details lahko v pogovornem oknu Izbira podrobnosti/Choose Details v kvadratku pod Širina izbranega stolpca (v slikovnih pikah)/Width of selected column (in pixels): določite širino stolpca Ime/Name; tako postane stolpec Name neviden. Če boste to nastavitev z izbiro Orodja|Možnosti mape|Pogled/Tools|Folder Options|View uporabili tudi za druge mape, boste morali širino stolpca enako postaviti na razumno velikost, da bi dobili uporaben pogled.
Windows 2000, XP: Preprečite spreminjanje gesla
Če ste skrbnik večuporabniškega sistema, lahko uporabniku z omejenimi pravicami preprečite možnost spreminjanja uporabniškega gesla s pomočjo okna ukaznega poziva. Zaženite okno ukaznega poziva in vtipkajte ukaz "net user uporabniško_ime passwordchg:no". Ukaz lahko uporabite tudi na drugih skrbniških računih, pri čemer skrbniki sistema lahko razveljavijo ukaz z vnosom "net user uporabniško_ime password chg:yes". Uporabniki z omejenimi pravicami nimajo dostopa do omenjene funkcije ukaza net.
Windows XP: Skriti parametri programa Defrag
Vgrajeno orodje za defragmentiranje diska lahko med drugim izpiše nekaj uporabnih informacij za izbrano particijo, do katerih boste sicer prišli nekoliko teže. Zaženite okno ukaznega poziva in vtipkajte ukaz "defrag c: -a -v". V oknu ukaznega poziva boste med drugim zasledili informacije o velikosti gruč na izbrani particiji in o skupnem številu datotek in map.
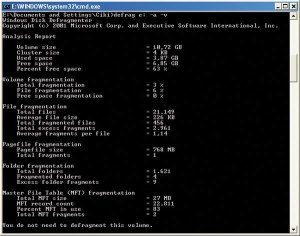
Informacije programa Defrag v oknu ukaznega poziva.
Windows XP: Poškodovane ikone na namizju
Windows XP za pospeševanje lastnosti sistema shranjuje ikone vseh elementov na namizju. Tako operacijskemu sistemu ni treba preverjati vsebine datoteke ob vsakem novem zagonu sistema. Medpomnilnik za shranjevanje ikon na namizju se s časom lahko poškoduje ali enostavno postane premajhen. Če so ikone na namizju vašega računalnika prikazane poškodovane ali jih sploh ni, lahko nastalo težavo rešite s povečanjem in osvežitvijo začasnega pomnilnika za shranjevanje ikon z namizja. Najenostavnejši način je, da snamete brezplačno Microsoftovo orodje TweakUI PowerToy, kjer je med drugim tudi orodje za popravljanje poškodovanih ikon namizja. Težavo z ikonami lahko seveda odpravite tudi ročno. Za to opravilo boste potrebovali le droben poseg v datoteko registra. Zaženite urejevalnik registra z izbiro Start|Run in v vnosno polje pod Open vtipkajte regedit ter pritisnite Enter. V oknu urejevalnika registra poiščite vejo HKEY_LOCAL_MACHINE\SOFTWARE\Microsoft\Windows\CurrentVersion\Explorer. Na tej veji označite ključ Explorer in v njem izdelajte DWORD spremenljivko z imenom MaxCachedIcons ter ji priredite decimalno vrednost 4096. To boste najlaže storili tako, da v desnem delu okna urejevalnika registra kliknete z desno tipko miške in s priročnega menuja izberete možnost New|DWORD Value, vpišete MaxCachedIcons in dvakrat pritisnete tipko Enter. V pogovornem oknu Edit DWORD Value v rubriki pod Base označite radio gumb pred možnostjo Decimal in v vnosno polje pod Value data vtipkajte 4096 ter kliknite OK.
![]()
S spremenljivko MaxCachedIcons povečamo velikost medpomnilnika, ki ga Windows XP uporablja za shranjevanje ikon na namizju.
Zdaj morate še Windows XP prepričati, da osveži vse ikone na namizju. Kliknite z desno tipko miške prazno mesto na namizju in s priročnega menuja izberite možnost Lastnosti/Properties. V pogovornem oknu Zaslon lastnosti/Display Properties kliknite list Videz/Appearance in na njem še gumb Dodatno/Advanced. V pogovornem oknu Dodatne nastavitve za videz/Advanced Appearance s spustnega seznama pod Element/Item izberite možnost Icon in ji v polju pod Velikost/Size spremenite velikost z 32 na 33. Kliknite OK, da zaprete pogovorno okno Dodatne nastavitve za videz/Advanced Appearance, in potem še gumb Uporabi/Apply v pogovornem oknu Zaslon lastnosti/Display Properties, da uveljavite opravljene spremembe. Namizje bo pri tem za trenutek izginilo in se potem spet vrnilo. Zdaj lahko po zgoraj opisanem postopku spet vrnete velikost ikon na namizju na predhodno velikost 32.
![]()
Po povečanju medpomnilnika za prikaz ikon je treba še osvežiti prikaz ikon na namizju.
Windows XP: Izklopite sporočilo o pomanjkanju prostora na disku
Windows XP vas bo opozoril, če je na katerem izmed diskov manj kot 200 MB prostega prostora. Opozarjanje se bo nadaljevalo v naprej določenih intervalih in balončki z opozorili bodo ostali odprti 30 sekund, če imate na disku manj kot 80 MB prostega prostora. Če vas nenehno sporočanje o pomanjkanju prostora na disku spravlja ob živce, lahko to enostavno izklopite. Za to opravilo boste spet potrebovali droben poseg v datoteko registra. Izberite Start|Run in v vnosno polje pod Open vtipkajte regedit ter pritisnite Enter. V urejevalniku registra poiščite vejo HKEY_CURRENT_USER\Software\Microsoft\Windows\CurrentVersion\Policies\Explorer. V tem ključu boste morali izdelati DWORD spremenljivko NoLowDiskSpaceChecks, seveda če je že ni. To boste najlaže storili tako, da na levi strani v zgoraj omenjeni veji označite ključ Explorer in v desnem delu okna urejevalnika registra kliknete z desno tipko miške ter s priročnega menuja izberete možnost New|DWORD value, vtipkate NoLowDiskSpaceChecks in dvakrat pritisnete tipko Enter. V pogovornem oknu Edit DWORD Value v vnosno polje pod Value data vtipkajte 1 in pritisnite OK. Nastavitve bodo veljavne po vnovični prijavi v Windows in veljajo za vse diske, ki jih imate v računalniku.
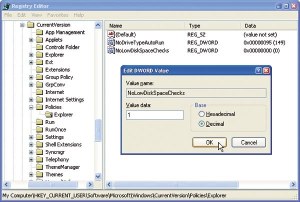
Spremenljivka NoLowDiskSpaceChecks omogoča vklop oziroma izklop funkcije preverjanja velikosti nezasedenega prostora na disku.
Windows XP: Poiščite skrito okno
Programsko okno se zaradi spremembe ločljivosti včasih skrije izven vidnega polja. Nazaj v vidno območje namizja ga zvabite s pomočjo tipkovnice. S kombinacijo tipk Alt+preslednica prikažete sistemski menu vsakega programa, v katerem so bližnjice za premikanje, zapiranje in pomanjševanje okna; menu se prikaže v levem zgornjem vogalu okna. V primeru nevidnega okna se ta menu prikaže kar najbliže nevidnemu oknu. Ko torej po pritisku na kombinacijo tipk Alt+preslednica najdete "nevidno" okno, morate še pritisniti tipko M in s smernimi tipkami na tipkovnici vrniti okno nazaj v vidno območje zaslona.
Word 97, 2000, XP: Premikanje besedila
Če potrebujete hitro rešitev za premikanje ali kopiranje bloka besedila ali grafike, upoštevajte ta nasvet. Označite v Wordu blok besedila oziroma grafiko, ki jo nameravate prekopirati ali premakniti na drug položaj v dokumentu. Z vertikalnim drsnikom se premaknite na položaj v dokumentu, kamor nameravate prekopirati ali premakniti označeno besedilo oziroma grafiko. Pri premikanju drsnika morate biti pozorni na to, da slučajno ne premaknete kazalca. V tem primeru boste razveljavili označeno besedilo in od kopiranja ne bo nič. Pritisnite in držite tipko Ctrl za premikanje oziroma kombinacijo tipk Ctrl+Shift za kopiranje besedila in hkrati kliknite z desno tipko miške ciljni položaj, kamor nameravate prekopirati ali premakniti označeno besedilo ali grafiko.
Word 97, 2000, XP: Pozicioniranje predmetov
V Wordu izdelane samooblike ali druge grafične predmete boste s težavo postavili na točno določen položaj na strani. Delo si boste bistveno olajšali, če ob pritisnjeni tipki Ctrl za premikanje uporabljate smerne tipke. Tako boste elemente lahko premikali po eno piko, brez uporabe tipke Ctrl pa jih boste zlahka prestavili na najbližjo črto pomožne mreže. Razmik med črtami te mreže, možnost prikaza mreže in druge podrobne nastavitve lahko določite v orodni vrstici Risanje/Drawing s klikom možnosti Risanje|Mreža/Drawing|Grid.

V nastavitvah risalne mreže lahko med drugim določate tudi vodoravni in vertikalni razmik.
Word 2000, XP: Izklopite samodejno izvajanje makro programov ob zagonu
Ob odpiranju dokumenta pisarniškega paketa lahko izklopite samodejno izvajanje makro programov ob zagonu, ne da bi pri tem izklopili vse makro programe. Kot predpogoj morate nastaviti stopnjo varnosti v Wordu na osrednje. V menujski vrstici izberite možnost Orodja|Makro|Varnost/Tools|Macro|Security in v pogovornem oknu Varnost/Security na listu Stopnja varnosti/Security level označite radio gumb pred možnostjo Srednja. Če boste v prihodnje ob odpiranju dokumenta držali pritisnjeno tipko Shift, boste preprečili samodejno izvajanje makro programa ob zagonu.
Excel 2000, XP, 2003: Množenje s konstanto
Pri vsakdanjem delu z Excelom morate pogosto vrednosti v določeni celici povečati oziroma pomanjšati za neko konstantno vrednost. Večina uporabnikov Excela si pri teh težavah pomaga z dodajanjem pomožne vrstice, v katero vpiše formulo množenja s konstanto, npr. "=A1*1,7", ki jo potem z vlečenjem miške navzdol, dokler je treba, s funkcijo samodejnega polnjenja priredi tudi drugim celicam stolpca. Ta stolpec je potem treba prekopirati in prekopirane vrednosti prilepiti v ciljni stolpec s podatki, ki jih želite pomnožiti s konstanto. Pri lepljenju vrednosti morate v menujski vrstici izbrati možnost Urejanje|Posebno lepljenje/Edit|Paste special in v pogovornem oknu Posebno lepljenje/Paste special v rubriki pod Prilepi/Paste označiti radio gumb pred možnostjo Vrednosti/Values. Na koncu je treba še izbrisati pomožni stolpec. Na voljo je tudi veliko bolj enostaven alternativni način za reševanje teh težav. V pomožno celico vpišete na primer 1,7 in vrednost celice prekopirate z uporabo bližnjice Ctrl+C. Potem označite stolpec s podatki, ki jih nameravate pomnožiti s konstanto, in v menujski vrstici izberite Urejanje|Posebno lepljenje/Edit|Paste special. V pogovornem oknu Posebno lepljenje/Paste special v rubriki pod Operacija/Operation izberite radio gumb pred možnostjo Pomnoži/Multiple. Na koncu morate še izbrisati celico s pomožno formulo.

Operacija pomnoži omogoča množenje celotnega označenega območja celic s konstantno vrednostjo.
Excel 97, 2000, XP, 2003: Naknadno spreminjanje referenc celic
V formulah Excela lahko naknadno spreminjate relativne reference celic v absolutne in nasprotno. Pri tem morate le označiti celico s formulo in v vrstici za urejanje označiti eno referenco ali celotno formulo. S tipko F4 lahko spremenite način reference. Pri tem se npr. A1 spreminja v $A$1, A$1, in $A1 v podanem vrstnem redu.
Excel 97, 2000, XP, 2003: Primerjanje vsebine delovnih listov
Če morate v Excelu primerjati, katere celice se razlikujejo med seboj na dveh sicer enakih listih, morate izdelati tudi tretji delovni list, v katerem se bodo zapisali rezultati primerjave dveh listov. V celico A1 novo izdelanega delovnega lista vpišite formulo:
=IF(Exact(<List1>!A1;(<List2>!A1);"";***)
in pritisnite Return. Znova označite celico A1, kliknite z miško desni spodnji vogal celice in ko se kazalec spremeni v črni križ, povlecite okvir celice navzdol do zadnje celice, ki jo želite primerjati. Postopek ponovite s to razliko, da zdaj tako označeni stolpec povlečete z miško na desno, do stolpca, ki ga želite vključiti v preverjanje. Celice z vsebino "***" se med seboj razlikujejo na obeh primerjanih listih.
Excel 2000, XP, 2003: Minimalna vrednost v stolpcu z mešano vsebino
Recimo, da imate tabelo, v kateri morate med seboj primerjati najugodnejšo ponudbo. Vse skupaj bi zelo enostavno rešili, če bi morali primerjati le številke. Težave nastanejo takrat, ko so v stolpcu tabele poleg številčnih vrednosti tudi različne tekstovne okrajšave, kot so "ni podatka" in podobne. V tem primeru boste na cilj prišli z uporabo formule array. V njej se primerja, ali so vrednosti ponudb večje od nič. V tem primeru se naprej uporablja aktualna vrednost, v nasprotnem primeru pa se na to mesto v polju postavi maksimalna vrednost primerjalnega območja. Na koncu funkcija MIN vrne dejansko najugodnejšo ponudbo. Če želite na ta način primerjati vrednosti na območju B2:B10, lahko v celico D2 vpišete naslednjo formulo:
=MIN(IF(B2:B10>0;B2:B10;MAX(B2:B10))).
Vnos formule končajte s kombinacijo tipk Ctrl+Shift+Enter. To je znak za Excel, da mora izdelati formulo array. V vrstici za urejanje bo formula omejena z zvitimi oklepaji. Funkcija IF izdela podatkovno polje, ki je sestavljeno iz normalnih vrednosti ponudb oziroma v primeru ničelne ali tekstovne vrednosti iz maksimalne vrednosti primerjalnega območja. Funkcija MIN potem iz tega novega polja podatkov izračuna minimalno vrednost.
Outlook XP, 2003: Posredovanje več sporočil hkrati
Če želite določenemu sprejemniku posredovati več sporočil hkrati, vam ni treba sporočil odpirati posamezno in potem v vsakem izmed njih izbirati sprejemnika. Dovolj je, če v Inboxu označite vsa sporočila, ki jih nameravate posredovati istemu sprejemniku, in v orodni vrstici izberete možnost Posreduj. Outlook bo po tem samodejno izdelal novo sporočilo elektronske pošte, v katerem bodo zajeta vsa predhodno izbrana sporočila v obliki priponk. Potem samo še izberete sprejemnika in pošljete sporočilo.
Power Point XP: Predvajanje zvoka za več kot en diapozitiv
Uporabniki imajo pogosto težave z nastavitvami Power Pointa, ko gre za predvajanje zvoka med celotno diaprojekcijo. Tu bomo opisali postopek za Power Point različice XP. Najprej morate na začetni diapozitiv vstaviti zvok. V menujski vrstici izberite Vstavljanje|Filmi in zvoki|Zvok iz datoteke/Insert|Movies and Sounds|Sound from file in v pogovornem oknu Vstavi zvok/Insert sound poiščite datoteko z glasbo, ki jo želite predvajati med diaprojekcijo. Nato v menujski vrstici izberite možnost Diaprojekcija|Animacija po meri/Slide Show|Custom Animation. V podoknu opravil se odpre Animacija po meri. Na spustnem seznamu boste zasledili datoteko, ki ste jo izbrali za predvajanje. Kliknite puščico navzdol poleg imena datoteke in s priročnega menuja izberite možnost Možnosti učinka/Effect Options. V pogovornem oknu Predvajaj Zvok/Play Sound na listu Učinek/Effect v rubriki pod Začetek predvajanja/Start playing preverite, ali je označen radio gumb pred možnostjo Od začetka/From beginning. V rubriki pod Konec predvajanja/Stop playing označite radio gumb pred možnostjo Po: diapozitivih in v vnosno polje namesto 1 vpišite 999. S tem ste zagotovili predvajanje zvoka do konca diaprojekcije. Če je dolžina predvajanja glasbene datoteke krajša od časa trajanja diaprojekcije, morate še klikniti list Časi/Timing in v rubriki pod Ponavljaj/Repeat s spustnega seznama izbrati eno izmed ponujenih možnosti. Privzeta nastavitev je brez ponavljanja, nastavite lahko največ deset ponavljanj.
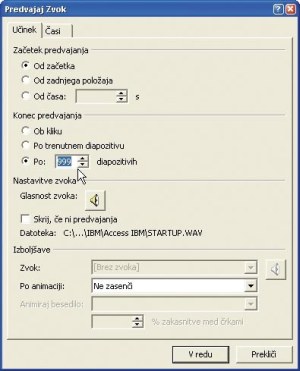
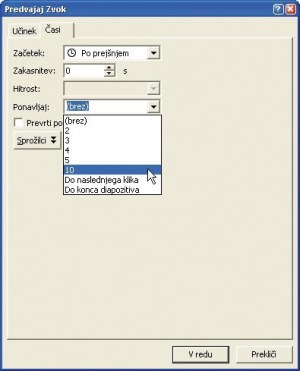
Z nastavitvijo konca predvajanja na 999 na listu Učinek boste zagotovili predvajanje glasbe med vso diaprojekcijo. Na listu Časi lahko nastavite maksimalno število ponavljanj predvajanja na 10.







