Nasveti: oktober 2006
Windows XP: Samodejna optimizacija diska
Za brezhibno delovanje računalnika je nujen tudi dobro optimiziran disk. Uporabniki ponavadi optimizirajo disk z vgrajenim orodjem Defrag. Tu vam bomo razkrili manj znano možnost samodejne optimizacije diska, ki Windows XP omogoča, da optimizira lokacijo datotek, ko je računalnik neobremenjen. Če želite preizkusiti, kako to deluje v praksi, boste morali opraviti droben poseg v datoteki registra. Izberite Start|Zaženi/Start|Run in v pogovornem oknu Zaženi/Run v vnosno polje pod Odpri/Open vtipkajte regedit ter pritisnite V redu/OK. V oknu urejevalnika registra poiščite vejo HKEY_LOCAL_MACHINE\SOFTWARE\Microsoft\Windows\CurrentVersion\OptimalLayout in na njej označite ključ OptimalLayout. V desnem delu okna urejevalnika registra poiščite spremenljivko EnableAutoLayout in ji spremenite vrednost z 0 na 1. Če je ni, jo boste morali izdelati tako, da v desnem delu okna urejevalnika registra kliknete z desno tipko miške in s priročnega menuja izberete možnost New|String Value. Potem vtipkajte EnableAutoLayout in dvakrat pritisnite tipko Enter. V pogovornem oknu Edit String Value v vnosno polje pod Value data vtipkajte 1 in pritisnite OK. Zaprite okno urejevalnika registra in vnovič zaženite računalnik, da bodo spremembe, ki ste jih opravili, postale dejavne.
Windows XP: Odstranite sporočilo o neprebrani pošti
Pozdravno okno v Windows XP poleg vsakega uporabniškega imena prikaže tudi število neprebranih sporočil elektronske pošte. Če vas ta podatek moti, ga lahko enostavno odstranite z drobnim posegom v datoteko registra. Izberite Start|Zaženi/Start|Run in v pogovornem oknu Zaženi/Run v vnosno polje pod Odpri/Open vtipkajte regedit ter pritisnite V redu/OK. V oknu urejevalnika registra poiščite vejo HKEY_CURRENT_USER\Software\Microsoft\Windows\CurrentVersion\UnreadMail in na njej označite ključ UnreadMail. V desnem delu okna urejevalnika registra morate še spremeniti vrednost spremenljivke MessageExpiryDays na 0. To najlaže storite tako, da v desnem delu okna urejevalnika registra dvakrat kliknete zgoraj omenjeno spremenljivko in v pogovornem oknu Edit DWORD Value v vnosno polje pod Value data vtipkate 0. Če spremenljivke še ni, jo boste morali izdelati ročno. Kliknite v desnem delu okna urejevalnika registra z desno tipko miške in s priročnega menuja izberite možnost New|DWORD Value; vtipkajte MessageEypiryDays in dvakrat pritisnite tipko Enter. V pogovornem oknu Edit DWORD Value boste v vnosno polje pod Value data vnesli vrednost, ki bo določala, za koliko dni nazaj bo prikazana informacija o neprebranih sporočilih elektronske pošte. Privzeta vrednost je 3. Windows XP za vsak odjemalec elektronske pošte vodi evidenco o neprebranih sporočilih in te podatke uporablja za omenjeni prikaz.
Windows XP: Preprečite samodejno izdelavo map
Windows XP za vsakega uporabnika izdela mape Moje slike, Moja glasba, Moji videi znotraj mape Moji Dokumenti. Če ste že kdaj poskušali izbrisati te mape, ste potem nejevoljni ugotovili, da so se po vnovični prijavi v sistem spet samodejno izdelale. Če vas te mape motijo, lahko enostavno izklopite njihovo funkcionalnost. Izberite Start|Zaženi/Start|Run in v vnosno polje pod Odpri/Open vtipkajte:
regsvr32 /u mydocs.dll
Zdaj lahko izbrišete zgoraj omenjene mape, ne da bi vas pri tem skrbelo, da se bodo pri naslednji prijavi v sistem spet prikazale. Če boste čez čas omenjene mape spet pogrešali, jih lahko znova vrnete z uporabo ukaza:
regsvr32 mydocs.dll.
Po naslednji prijavi v sistem bodo omenjene mape spet tu.
Windows 2000, XP: Preprečite uporabnikom dostop do ikon nadzorne plošče
Če želite uporabnikom preprečiti dostop do ikon nadzorne plošče, lahko to dosežete z drobnim posegom v datoteko registra. Prijavite se v računalnik z uporabniškimi podatki uporabnika, ki mu želite preprečiti dostop do ikon nadzorne plošče, in zaženite urejevalnik registra. V oknu urejevalnika registra poiščite vejo HKEY_CURRENT_USER\Software\Microsoft\Windows\CurrentVersion\Policies\Explorer in na njej označite ključ Explorer. V desnem delu okna urejevalnika registra izdelajte DWORD spremenljivko z imenom NoControlPanel in ji priredite vrednost 1. S tem posegom ste uporabniku preprečili dostop do ikon nadzorne plošče brez potrebe po vnovičnem zagonu računalnika. Pri poskusu odpiranja katerekoli izmed ikon nadzorne plošče se bo prikazalo okno z informacijo, da je ta postopek prekinjen zaradi omejitev, ki veljajo v tem računalniku. S tem posegom boste uporabniku onemogočili tudi dostop do priročnega menuja Lastnosti/Properties, ki se prikaže takrat, ko z desno tipko miške kliknete namizje oziroma ikono Moj računalnik, Moja omrežna soseščina, Internet Explorer ali Outlook.

Sporočilo, ki se prikaže pri poskusu odpiranja katerekoli ikone nadzorne plošče, ko je bil prikaz le-te predhodno onemogočen s posegom v datoteko registra.
Windows 2000, XP: Vklopite možnost Ctrl+Alt+Delete
Če želite, da računalnik ob prijavi od vas zahteva, da pritisnete kombinacijo tipk Ctrl+Alt+Delete, morate vklopiti možnost Uporabnik mora pred prijavo pritisniti Ctrl-Alt-Delete/Require users to press Ctrl+Alt+Delete v rubriki Varna prijava/Secure logon na listku Dodatno/Advanced pogovornega okna Uporabniški računi/User Accounts. Težava je le v tem, da v pogovornem oknu Uporabniški računi, ki ga v Windows XP prikažete z izbiro Start|Nadzorna plošča|Uporabniški računi, ni nobenega listka. Torej boste morali za opravilo te naloge ubrati drugo pot, in sicer prek okna Zaženi. Izberite Start|Zaženi/Start|Run in v pogovornem oknu Zaženi/Run v vnosno polje pod Odpri/Open vtipkajte control userpasswords2, če uporabljate Windows 2000, pa boste vpisali control userpasswords. Tu se bo prikazalo pogovorno oknu User Accounts z listkom Advanced, na katerem lahko vklopite oziroma izklopite omenjeno možnost.
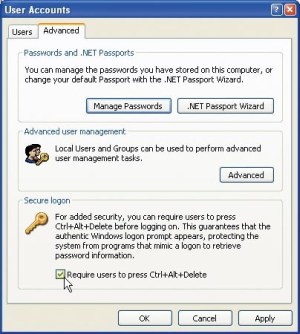
Možnost, ki omogoča vklop ali izklop sporočila o potrebi pritiska kombinacije tipk Ctrl+Alt+Delete ob vsaki prijavi v sistem.
Windows XP: Težave s premikanjem ikon
Ko po namizju premikate ikone z miško, so te prozorne in prilepljene na kazalec miške. Če na vašem računalniku to ni videti tako, tiči težava verjetno v datoteki win32k.sys. Najprej morate preveriti, ali je dejavna možnost Prikaz vsebine okna med vlečenjem/Show window contents while dragging. To možnost boste zasledili v pogovornem oknu Učinki/Effects, prikazali pa ga boste tako, da z desno tipko miške kliknete prazno mesto na namizju in s priročnega menuja izberete možnost Lastnosti/Properties. V pogovornem oknu Display Properties kliknite list Videz/Appearance in na njem še gumb Učinki/Effects. Če tudi to ne pomaga, boste morali nadomestiti poškodovano inačico datoteke win32k.sys z izvirnikom, ki je na namestitveni plošči CD Windows XP. Vstavite torej namestitveni CD v pogon CD-ROM in pri tem pritisnite in držite tipko Shift, da preprečite možnost samodejnega zagona CDja. Zaženite Windows Explorer in v njem dvakrat kliknite oznako pogona CD-ROM, v katerem je CD. Na CDju izberite mapo i386 in v njej poiščite datoteko win32k.sy_. Tu gre za stisnjeno inačico datoteke win32k.sys. Kliknite z desno tipko miške omenjeno datoteko in s priročnega menuja izberite možnost Kopiraj/Copy. V Windows Explorerju izberite mapo %windir%\system32. To je ponavadi C:\Windows\System32 - kliknite jo z desno tipko miške ter s priročnega menuja izberite možnost Prilepi/Paste, da prilepite datoteko, ki ste jo pred tem prekopirali na odložišče. V tej mapi zdaj poiščite datoteko win32k.sys in jo preimenujte v win32k-backup.sys. Izberite Start|Zaženi/Start|Run in v vnosno polje pod Odpri/Open vtipkajte cmd in pritisnite Enter. V oknu ukaznega poziva vtipkajte cd %windir%\system32 in pritisnite Enter. Vtipkajte še ukaz:
expand win32k.sy_ win32k.sys.
Po vnovičnem zagonu računalnika bi morale biti težave s prikazom ikon ob vlečenju le-teh z miško odpravljene.
Windows XP: Odstranite obnovitvene točke sistema
Odstranjevanje obnovitvenih točk sistema je zelo enostavno, če veste, kje je možnost, ki to omogoča. S tem boste odstranili vse obnovitvene točke sistema, razen zadnje. Zaženite Windows Explorer in v njem kliknite z desno tipko miške disk C ter s priročnega menuja izberite možnost Lastnosti/Properties. V pogovornem oknu Lastnosti diska C na listu Splošno/General kliknite gumb Čiščenje diska/Disk Cleanup. V pogovornem oknu Čiščenje diska/Disk Cleanup izberite list Dodatne možnosti/More Options in v rubriki pod Obnovitev sistema/System Restore kliknite gumb Čiščenje/Clean up... Na vprašanje Ali ste prepričani, da želite izbrisati vse obnovitvene točke razen zadnje/Are you sure you want to delete all but the most recent restore point odgovorite potrdilno.
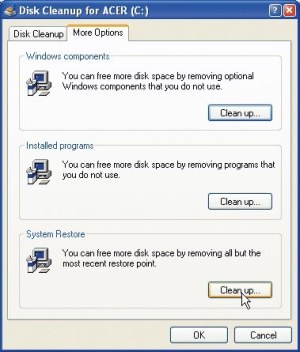
Nekoliko prikrita možnost brisanja obnovitvenih točk sistema
Outlook 2000, XP, 2003: Pošiljanje sporočil s časovnim zamikom
Pri vsakdanjem delu z Outlookom ste se gotovo že znašli v položaju, ko ste poslali sporočilo elektronske pošte in takoj zatem ugotovili, da ste nekaj pozabili dopisati. Outlook sicer ponuja možnost zavračanja pravkar poslanih sporočil, a le če naslovnik uporablja Outlook in poslanih sporočil še ni prebral. Če se želite v prihodnje izogniti podobnim položajem, lahko načeloma zamaknete pošiljanje sporočil za določeno časovno obdobje. Sporočila bodo tako ostala v Outboxu in jih lahko v tem času še poljubno spreminjate. V menujski vrstici Outlooka izberite Orodja|Čarovnik za pravila/Tools|Rules wizard in v pogovornem oknu Čarovnik za pravila/Rules wizard kliknite gumb Novo/New, da izdelate novo pravilo. V naslednjem pogovornem oknu Čarovnika za pravila označite radijski gumb pred možnostjo Začni s praznim pravilom/Start from a blank rule in s ponujenega seznama izberite možnost Preveri sporočila po pošiljanju/Check messages after sending ter kliknite gumb Naprej/Next. Na seznamu pod Katere pogoje želite preveriti/Which condition(s) do you want to check novega pogovornega okna odstranite kljukice iz vseh kvadratkov, da bodo ostali prazni. Ob kliku gumba Naprej/Next se bo prikazalo varnostno sporočilo o uporabi tega pravila za vsa sporočila, ki jih pošiljate. Odgovorite s klikom gumba Da/Yes in znova pritisnite gumb Naprej/Next. Na seznamu pod Kaj želite narediti s sporočilom/What do you want to do with the mesage označite kvadratek pred možnostjo odloži dostavo za število min/defer deliver by a number of min. V spodnjem delu okna pod Opis pravila/Rule description kliknite podčrtano vrednost število/number in v pogovornem oknu Odložena dostava/Deferred Delivery na seznamu pod Odloži dostavo za/Defer delivery by vpišite 60 ali 120 in kliknite gumb V redu/OK. Znova pritisnite gumb Naprej/Next. V naslednjem pogovornem oknu lahko po potrebi dodaste izjeme. Z izbiro možnosti razen če vsebuje prilogo/except if it has an attachment lahko določite, da bodo sporočila, ki vsebujejo priloge, takoj poslana. Znova kliknite gumb Naprej/Next. Na koncu še v vnosnem polju pod Določite ime pravila/Please specify a name for this rule: priredite pravilu dovolj razumljivo ime, npr. Pošiljanje s 60-minutnim zamikom, in kliknite gumb Dokončaj/Finish. Zdaj ste se spet vrnili v začetno pogovorno okno Čarovnika za pravila, v katerem lahko zasledite pravkar izdelano pravilo. Kliknite še gumb V redu/OK, da zaprete pogovorno okno. Outlook bo v prihodnje vsako sporočilo, ki ga boste poslali, obdržal v mapi Outbox vsaj 60 minut. Tako ne boste več mogli takoj pošiljati sporočila. Če pa morate nujno poslati kako sporočilo, boste morali pravkar izdelano pravilo izklopiti. V menujski vrstici Outlooka izberite možnost Orodja|Čarovnik za pravila/Tools|Rules wizard in v pogovornem oknu Čarovnik za pravila/Rules wizard odstranite kljukico iz kvadratka pred pravilom, ki ste ga pravkar izdelali, ter kliknite gumb V redu/OK. Zaženite ročno pošiljanje sporočil z izbiro Orodja|Pošlji/Prejmi|Pošlji vse/Tols|Send/Receive|Send All. Po končanem pošiljanju lahko po opisanem postopku znova vklopite pošiljanje sporočil z zamikom.
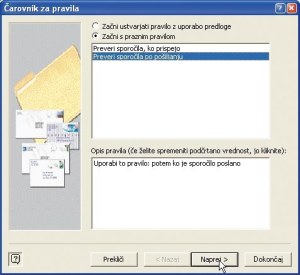
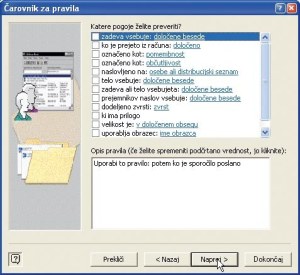

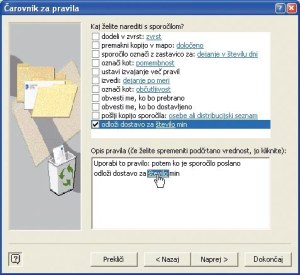

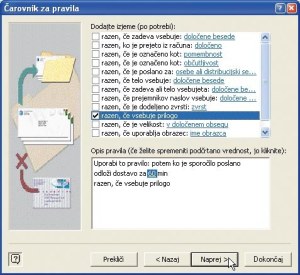


Čarovnik za izdelavo pravila
Outlook 2000, XP, 2003: Hitro odstranjevanje vseh neprebranih sporočil
Večina uporabnikov se pri obravnavanju sporočil v Outlooku ne zmeni za nezaželeno pošto in druga nezaželena sporočila in jih enostavno ne odpira. Vsi ti uporabniki iščejo rešitve, kako kar najpreprosteje in najhitreje odstraniti taka neprebrana sporočila. Rešitev je preprosta. V menujski vrstici Outlooka izberite možnost Pogled|Trenutni pogled|Neprebrana sporočila/View|Current View|Unread Messages. Program bo pri tem skril vsa prebrana sporočila, da bodo ostala vidna le vsa neprebrana sporočila. Zdaj samo še pritisnite kombinacijo tipk Ctrl+A in označite vsa neprebrana sporočila ter pritisnite tipko Delete. Uporaben pogled na neprebrana sporočila boste še laže izbrali tako, da prikažete orodno vrstico Dodatno/Advanced z izbiro Pogled|Orodne vrstice|Dodatno/View|Toolbars|Advanced in s spustnega seznama pod Sporočila/Messages enostavno izberete možnost Neprebrana sporočila/Unread Messages.
Outlook 2000, XP, 2003: Preberite poštne naslove pošiljateljev iz Inboxa
Če želite shraniti poštne naslove pošiljateljev sporočil, ki so se nabrala v mapi Inbox vašega poštnega računa, in nameravate pri tem postopek maksimalno avtomatizirati, morate uporabiti makro programček. Nemoteno branje poštnih naslovov pošiljateljev je omogočeno šele v Outlooku 2003. V Outlooku 2000 in XP je to mogoče opraviti s CDO (Collaboration Data Objects). Predmetne datoteke CDO se ponavadi naložijo skupaj z Outlookom, tako da imate s programom VBA-Makro dostop do določenih lastnosti in metod. Naslednji makro programček demonstrira splošni postopek, v katerem preverjate vsa poštna sporočila v mapi Inbox in zapisujete ime pošiljatelja ter njegov elektronski naslov neposredno v okno urejevalnika Visual Basic. To ni ravno preveč uporabno, videli pa boste, kako priti do določenih informacij. Kodo lahko poljubno nadgradite tako, da zapišete imena in naslove pošiljateljev kot stike v določeno mapo Outlooka. Za vnos kode morate najprej zagnati Outlook in pritisniti kombinacijo tipk Alt+F11 za odpiranje okna urejevalnika Visual Basic. V menujski vrstici Outlooka izberite možnost Insert|Module in v pravkar odprto okno za vnos kode vpišite naslednjo proceduro:
Sub ReadAdrFromInbox()
Dim olNameSpace As NameSpace
Dim olInbox As MAPIFolder
Dim olItem As Object
Dim cdoSession As Object
Dim cdoFolder As Object
Dim cdoMsg As Object
Dim cdoSender As Object
If Val(Application.Version) >= 11 Then
Set olNameSpace = Application.GetNamespace("MAPI")
Set olInbox =
olNameSpace.GetDefaultFolder(olFolderInbox)
On Error Resume Next
For Each olItem In olInbox.Items
Debug.Print olItem.SenderName & _
" <" & olItem.SenderEmailAddress & ">"
Next olItem
On Error GoTo 0
Set olItem = Nothing
Set olInbox = Nothing
Set olNameSpace = Nothing
Else
Set cdoSession = CreateObject("MAPI.Session")
cdoSession.Logon "", "", False, False
Set cdoFolder = cdoSession.Inbox
On Error Resume Next
For Each cdoMsg In cdoFolder.Messages
Set cdoSender = cdoMsg.Sender
Debug.Print cdoSender.Name & _
" <" & cdoSender.Address & ">"
Next cdoMsg
On Error GoTo 0
Set cdoMsg = Nothing
Set cdoSender = Nothing
Set cdoFolder = Nothing
cdoSession.Logoff
Set cdoSession = Nothing
End If
End Sub
Pred preskušanjem kode prikažite okno, v katero se bodo izpisala imena in naslovi pošiljateljev, s pritiskom na kombinacijo tipk Ctrl+G ali pa v menujski vrstici izberite View|Immediate Window. Kodo preverite z izbiro Tools|Macros in potem dvakrat kliknite vnos ReadAdrFromInbox. Za zapiranje okna urejevalnika Visual Basic in vrnitev v Outlook pritisnite kombinacijo tipk Alt+Q. Ker mora koda delovati v vseh inačicah Outlooka, se najprej opravi poizvedovanje različice programa. Šele v Outlooku 2003 inačice 11 lahko uporabljate standardne predmete Outlooka. Tu se izdelajo predmetne spremenljivke za Inbox olNameSpace.GetDefaultFolder(olFolderInbox) in v njem vsebovane prvine, ki jih lahko posebej obdelujete. Z uporabo ukaza Debug.Print lahko za vsak element Inboxa izpišete neposredno v okno ime pošiljatelja ob pomoči lastnosti SenderName in njegov e-naslov (lastnost SenderEmailAddress). Lastnosti SenderEmailAddress v prejšnjih inačicah Outlooka še ni bilo. Zaradi tega lahko v le-teh naslov pošiljatelja dobite prek CDO. V tem primeru morate najprej inicializirati sejo mapi z ukazi:
Set cdoSession = CreateObject("MAPI.Session")
cdoSession.Logon "", "", False, False
Tudi tu greste v zanki For Each skozi vse elemente Inboxa in uporabite predmet Sender. Do imena pošiljatelja in njegovega poštnega naslova pridete ob pomoči lastnosti Name oziroma Address.
Access 2000, XP, 2003: Shranite vsebino polja z vodilnimi ničlami
Recimo, da v zbirki podatkov uporabljate tekstovno polje, dolgo sedem znakov, in nameravate to polje polniti prek obrazca, tako da se razlika med maksimalno dolžino polja in vnesenim številom znakov samodejno napolni z vodilnimi ničlami. Če se, denimo, v obrazec vpiše 15, se mora kot rezultat polja v tabelo vpisati 0000015. Uporaba oblikovnih lastnosti polja tu odpade, kajti z njimi lahko določite le obliko prikaza ali vnosno masko polja, na dejanski zapis podatka v tabelo pa ima to oblikovanje le pogojen vpliv. Lahko na primer definirate obliko vnosa za to polje kot "0000000"; v tem primeru morate vsako število vtipkati z vodilnimi ničlami vred. Samodejno polnjenje vsebine polja z vodilnimi ničlami lahko izvedete le z uporabo VBA. Pred tem morate preveriti, da za tabelo in polje v obrazcu ni določena nobena oblikovna nastavitev oziroma vnosna maska. Odprite obrazec, prek katerega nameravate polniti polje v tabeli v načinu načrta, kliknite z desno tipko miške polje, v katero nameravate vpisovati številke, ki naj bi se samodejno polnile z vodilnimi ničlami, in s priročnega menuja izberite možnost Lastnosti. V pogovornem oknu Polje z besedilom/Text Box kliknite list Dogodek/Event in na njem kliknite dogodek Po posodobitvi/After Update. Kliknite puščico zraven dogodka in s spustnega seznama izberite možnost Dogodkovna procedura/An event procedure. Zraven puščice kliknite kvadratek s tremi pikicami za vnos dogodkovne procedure in v okno za vnos kode vpišite naslednjo kodo:
Private Sub txtTest_AfterUpdate()
Dim strVnos As String
On Error Resume Next
strVnos = Me.txtTest
If Err <> 0 Then
Beep
Me.txtTest.SetFocus
Exit Sub
End If
On Error GoTo 0
While Len(strVnos) < 7
strVnos = "0" + strVnos
Wend
Me.txtTest = strVnos
End Sub
Procedura prebere vsebino vnosnega polja v spremenljivko strVnos. Če je pri tem prišlo do napake, ker je vsebina polja izbrisana, njegova vrednost pa postavljena na "NULL", se prek zvočnika sliši zvočni signal in izvajanje procedure se konča. V nasprotnem primeru se v zanki dodajajo vodilne ničle na začetek znakovnega niza, dokler ni dosežena mejna vrednost, v našem primeru 7. Na koncu se spremenjena vrednost znakovnega niza shrani v tabelo.
Excel 2000, XP, 2003: Uvoz tekstovne datoteke
Če morate v Excelovo tabelo vsak dan uvoziti podatke iz tekstovne datoteke, ki se vsak dan posodabljajo, je seveda smotrno datoteko uvažati, ne pa vsebino vsakič kopirati prek odložišča. Excel od inačice 2000 naprej ponuja možnost uvažanja podatkov neposredno iz tekstovne datoteke. Kot prednost oziroma posebnost tega postopka je treba poudariti to, da se uvozna datoteka pri tem standardizirano shranjuje kot aktualizirana poizvedba. To pomeni, da se podatki v Excelov tabeli samodejno posodobijo ob vsaki spremembi vsebine tekstovne datoteke. Pojdimo k postopku uvažanja. Odprite Excelovo datoteko, v katero nameravate uvoziti tekstovno datoteko. V menujski vrstici izberite možnost Podatki|Uvozi zunanje podatke|Uvoz podatkov/Data|Import External Data|Import Data. V pogovornem oknu Izberi vir podatkov/Select Source Data morate s spustnega seznama pod Vrsta datotek/List files of type izbrati možnost Besedilne datoteke/Text Files. Nato poiščite datoteko, ki jo nameravate uvoziti, in kliknite gumb Odpri/Open. Excel bo pri tem zagnal pomočnika za pretvorbo podatkov, ki vas bo korak za korakom vodil skozi postopek uvoza. Tu lahko izbirate različne uvozne specifikacije, kot so ločilni znaki, kodna tabela itn. Ko na koncu pomočnika za uvoz podatkov kliknete gumb Dokončaj/Finish, lahko v pogovornem oknu Uvoz podatkov/Import Data izberete položaj uvoza datoteke. Tu lahko izberete aktualno celico ali možnost uvoza tekstovne datoteke na nov delovni list.

Možnost izbire uvoza podatkov v aktualno celico ali na nov delovni list.
Po potrditvi izbire s klikom gumba V redu/OK bodo na Excelovem listu uvoženi podatki. Če gre pri vsebini tekstovne datoteke na primer za borzne informacije, ki se vsak dan posodabljajo, vam v prihodnje ni treba narediti nič drugega, kot posodobljeno datoteko vsakič prekopirati pod istim imenom v isto mapo na disku. Excel si samodejno zapomni, iz katere datoteke so uvoženi podatki, tako da vam v prihodnje ni treba ponavljati uvoza podatkov. Namesto tega zadostuje, da v Excelovi tabeli označite poljubno celico z območja z uvoženimi podatki in v menujski vrstici izberete možnost Podatki|Osveži podatke/Data|Refresh Data. V pogovornem oknu Uvoz besedilne datoteke/Import Text File morate še klikniti gumb Uvozi/Import, da posodobite podatke v Excelovi tabeli. Če želite, lahko tudi prekinete povezavo med Excelovo tabelo in podatki v tekstovni datoteki. V tem primeru bodo podatki iz tekstovne datoteke ostali trajno zapisani v Excelovi tabeli. Pri tem boste seveda izgubili možnost morebitnega poznejšega posodabljanja podatkov iz tekstovne datoteke. Označite poljubno celico znotraj območja uvoženih podatkov in v menujski vrstici izberite Podatki|Uvozi zunanje podatke|Lastnosti obsega podatkov/Data|Import External Data|Data Range Properties. V pogovornem oknu Lastnosti zunanjega obsega podatkov/External Data Range Properties v rubriki pod Definicija poizvedbe/Query definition odstranite kljukico iz kvadratka pred možnostjo Shrani definicijo poizvedbe/ Save query definition.
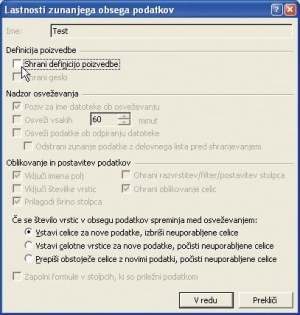
Z izklopom možnosti Shrani definicijo poizvedbe boste prekinili povezavo med Excelovo tabelo in podatki v tekstovni datoteki.
