Nasveti: marec 2007
Microsoft je s popravkom 905474 v Windows XP uvrstil testiranje Windows Genuine Advantage, ki preverja, ali uporabljate licenčno kopijo sistema. Če ste namestili omenjeni popravek, potem majhen programček preverja, ali uporabljate legalen ključ. Če program ugotovi, da uporabljate enega izmed ilegalnih ključev, ki so na voljo v internetu, se ob vsakem zagonu sistema prikazuje opozorilno okno; prijava v sistem je mogoča šele, ko se to okno zapre. Če želite preprečiti samodejno posodobitev sistema z omenjenim popravkom, morate v pogovornem oknu Automatic Updates nastaviti funkcijo samodejnega posodabljanja sistema na Notify me but don't automatically download or install them. Če je orodje v vašem računalniku že nameščeno, ga lahko onesposobite s posegom v datoteko registra. Zaženite urejevalnik registra z izbiro Start|Zaženi/Start|Run ter v vnosno polje pod Odpri/Open vtipkajte regedit in pritisnite Enter. V pogovornem oknu urejevalnika registra poiščite vejo HKEY_LOCAL_MACHINE\SOFTWARE\Microsoft\Windows NT\CurrentVersion\Winlogon\Notify in v njej v celoti izbrišite ključ WGALogon. Na voljo so številne različice WGA; številko različice lahko preberete v lastnostih datoteke LegitCheckControl.dll. Naslednja metoda odstranjevanja velja za različice od 1.5.0527 do 1.5.0532. Datoteki WgaLogon.dll in WgaTray.exe, ki sta v mapi system32, preimenujte v WgaLogon.old in WgaTray.old. Po vnovičnem zagonu računalnika morate še razveljaviti registracijo datoteke LegitCheckControl.dll. Izberite Start|Run in v vnosno polje pod Open vtipkajte cmd in pritisnite Enter. V oknu ukaznega način vtipkajte naslednji ukaz:
Windows XP: Izklopite testiranje WGA
Regsvr32 %windir%\system32\LegitCheckControl.dll /u
in pritisnite Enter. Spet zaženite računalnik in na zgoraj opisani način prikažite okno ukaznega poziva ter v njem vtipkajte naslednje vrstice; vsako izmed njih seveda končajte s tipko Enter:
del %windir%\system32\wgalogon.old
del %windir%\system32\WgaTray.old
del %windir%\system32\LegitCheckControl.dll
Zaprite okno ukaznega poziva in zaženite urejevalnik registra. V njem poiščite vejo HKEY_LOCAL_MACHINE\SOFTWARE\Microsoft\Windows NT\CurrentVersion\Winlogon\Notify in v njej izbrišite podključ WgaLogon. Zdaj poiščite še vejo HKEY_LOCAL_MACHINE\SOFTWARE\Microsoft\Windows\CurrentVersion\Uninstall in v njej izbrišite podključ WGA.
Windows XP: Prikažite ikono Safely Remove Hardware
Če ste ključek USB optimizirali za najboljše delovanje, morate za varno odstranjevanje omenjene komponente uporabiti ikono Safely Remove Hardware. Če je omenjena ikona izginila iz sistemske opravilne vrstice, jo boste morali znova prikazati. To boste najlaže storili tako, da izberete Start in kliknete z desno tipko miške ikono My Computer. V pogovornem oknu Sistemske lastnosti/System Properties izberite list Strojna oprema/Hardware in kliknite gumb Device Manager. V pogovornem oknu Upravitelj naprav/Device Manager kliknite znak + pred ikono Diskovni pogoni/Disk drives in potem še z desno tipko miške podskupino, ki označuje vaš ključek USB, npr. Kingston DataTraveler 2.0 USB Device, ter s priročnega menuja izberite možnost Lastnosti/Properties. V novem pogovornem oknu kliknite list Pravilniki/Polices in v besedilu pod radijskim gumbom Optimize for performance kliknite povezavo Varno odstranjevanje strojne opreme/Safely Remove Hardware, da prikažete omenjeno ikono za varno odstranjevanje ključka iz računalnika. V pogovornem oknu Varno odstranjevanje strojne opreme/Safely Remove Hardware izberite vaš ključek in kliknite gumb Ustavi/Stop. V pogovornem oknu Ustavitev naprave strojne opreme/Stop a Hardware device spet označite ključek in kliknite gumb V redu/OK. V sistemski opravilni vrstici se bo prikazala ikona za varno odstranjevanje strojne opreme z obvestilom, da zdaj lahko varno odstranite disk USB.
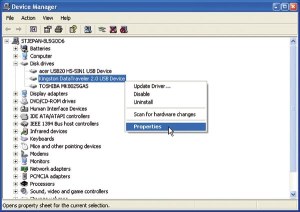
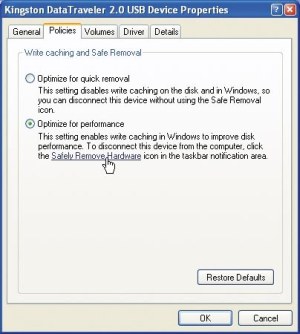
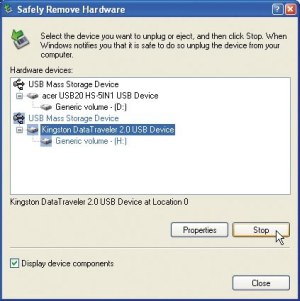
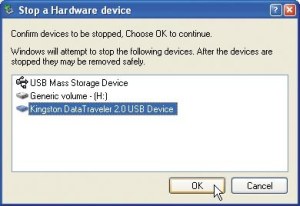
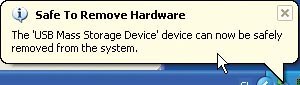
Prikaz ikone za varno odstranjevanje ključka, če je izginila iz sistemske opravilne vrstice.
Če se vam ne ljubi telovaditi z miško in se prebijati po menujih vsakič, ko vam omenjena ikona izgine iz sistemske opravilne vrstice, ali če se vam to pogosto dogaja, lahko izdelate bližnjico na namizju, ki vam omogoča prikaz okna s klikom miške. Kliknite z desno tipko miške prazni del namizja in s priročnega menuja izberite možnost Novo/Bližnjica/New|Shortcut. V pogovornem oknu Ustvari bližnjico/Create Shortcut v vnosno polje pod Vnesite mesto elementa/Type the location of the item vpišite %SystemRoot%\System32\RUNDLL32.EXE shell32.dll,Control_RunDLL hotplug.dll in kliknite gumb Naprej/Next.
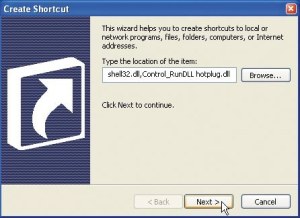
Izdelava bližnjice na namizju za varno odstranjevanje strojne opreme
V naslednjem oknu Izbira naslova za program/Select a Title for the Program v vnosno polje pod Vnesite ime bližnjice/Type a name for this shortcut vpišite Safely Remove Hardware in kliknite gumb Dokončaj/Finish. Ko vam v prihodnje izgine omenjena ikona iz opravilne vrstice, enostavno dvakrat kliknite z miško pravkar izdelano bližnjico na namizju in prikazalo se bo okno za varno odstranjevanje strojne opreme.
Windows XP: Prikažite skrite vnose
V Windows XP boste v urejevalniku registra zaman iskali znakovne nize tipa REG_SZ, ki so daljši od 255 znakov, ker so skriti. Tako lahko vnosi samodejnega zagona, ki jih Windows XP ob vsakem zagonu tudi samodejno izvaja, porabniku ostanejo skriti, urejevalnik registra lahko skrije celo celotne ključe. Čeprav samo ime ključa ne presega čarobne meje 255 znakov, se napaka sporoča v vrednosti ključa, ki vsebuje pot do določene datoteke, če dolžina poti presega 255 znakov. Ukaz Regedt32 v Windows 2000 omogoča prikaz tudi takih dolgih vnosov. V Windows XP si žal z ukazom Regedt.32 ne boste veliko pomagali, ker tudi kliče datoteko regedit.exe. Če želite v Windows XP prikazati zgoraj omenjene skrite ključe, boste morali uporabiti program Reg.exe. V oknu ukaznega poziva lahko z ukazom reg query prikažete prikrite vnose v registru. Morebitne vsiljivce, ki se lahko izvajajo ob zagonu računalnika, izsledite z ukazom:
reg query HKLM\SOFTWARE\Microsoft\Windows\CurrentVersion\Run.
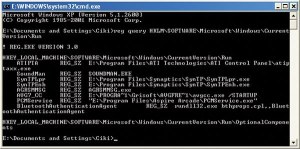
Ukaz reg query omogoča prikaz ključev v registru tipa REG_SZ, katerega dolžina presega 255 znakov.
Windows XP: Zaženite več urejevalnikov registra
Če zaženete urejevalnik registra prek ukaza Start|Run, se vedno odpre le ena instanca programa. Včasih je treba primerjati več različnih ključev v urejevalniku registra hkrati, za to pa bi seveda potrebovali več instanc programa. Če to torej res potrebujete, lahko zaženete urejevalnik registra v več instanc. Prvo instanco programa zaženete klasično, z uporabo ukaza regedit, vsako naslednjo pa z uporabo parametra -m. Za zagon naslednje instance programa morate v vnosno polje Open v pogovornem oknu Run vtipkati ukaz regedit -m.
Windows 2000, XP: Samodejno dokončanje vnosov s tipko TAB
S tipko TAB lahko v oknu ukaznega načina samodejno dokončate vnose imen map ali datotek. Če na primer zaženete okno ukaznega načina in v njem vtipkate cd \d ter pritisnete tipko tabulatorja, se bo v oknu ukaznega načina samodejno dopisalo "\Documents and Settings". Ob pomoči tabulatorja ste samodejno dokončali ime mape, ki se začne s črko D, v tem primeru Documents. Podobno pravilo velja tudi za imena datotek. Če je na primer več map ali datotek z istim imenom, se bo ob vsakem pritisku na tipko tabulatorja prikazalo drugo ime. Za listanje po imenih v nasprotnem vrstnem redu boste morali pritiskati kombinacijo tipk Shift+Tab. Ta možnost je privzeto vklopljena le v Windows XP. Če jo želite uporabljati tudi v Windows 2000, boste morali opraviti majhne spremembe v datoteki registra. Zaženite urejevalnik registra z izbiro Start|Run in v vnosno polje pod Open vtipkajte regedit ter pritisnite tipko Enter. V pogovornem oknu urejevalnika registra poiščite vejo HKEY_CURRENT_USER\Software\Microsoft\Command Processor. V desnem delu okna urejevalnika registra dvakrat kliknite spremenljivko CompletionChar in v pogovornem oknu Edit DWORD Value v vnosno polje pod Value data vtipkajte 9 in pritisnite Enter. Zdaj lahko v oknu ukaznega poziva preizkusite delovanje pravkar opravljene nastavitve.
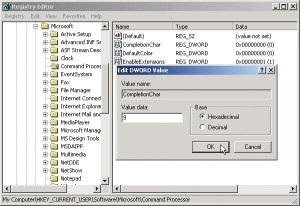
S spremenljivko CompletionChar lahko tudi v Windows 2000 vklopite možnost samodejnega dokončanja imena map ali datotek ob pomoči tabulatorja.
Windows Vista: Odstranite Visto iz dvojnega zagona
Preizkusno različico Viste ste namestili kot drug operacijski sistem v načinu Dual Boot z Windows XP, pri čemer je Windows XP naložen na aktivni particiji C, Visto ste naložili na neaktivno particijo, recimo D. Testiranja je konec in zdaj hočete iz računalnika odstraniti Visto in Boot Manager, ki se prikaže ob vsakem zagonu računalnika in omogoča izbor enega izmed naloženih operacijskih sistemov. Postopek za odstranjevanje Boot Managerja lahko zaženete iz Windows XP ali iz Windows Viste. Če se odločite za zagon iz Viste, kliknite ikono Start|Accessories, kliknite z desno tipko miške bližnjico za zagon okna ukaznega poziva in s priročnega menuja izberite možnost Run as Administrator. Za odstranjevanje Boot Managerja boste morali uporabiti program Bootsect.exe, ki je na namestitvenem DVDju Viste v mapi Boot. Vstavite namestitveni DVD Windows Viste v pogon DVD-rom računalnika in v okno ukaznega poziva vtipkajte naslednji ukaz:
Drive:\Boot\Bootsect.exe -NT52 All
Pri tem morate besedo Drive nadomestiti z dejansko črko pogona DVD-rom vašega računalnika.
Po vnovičnem zagonu računalnika se Boot Manager ne bo več zagnal. Zdaj lahko iz Windows XP odstranite ali formatirate particijo, na kateri je nameščena Vista. Za to opravilo boste uporabili pogovorno okno Computer Managementa, ki ga prikažete z izbiro Start|Nadzorna plošča|Skrbniška orodja|Upravljanje računalnika/Start|Control Panel|Administrative Tools|Computer Management. V pogovornem oknu Skrbniških orodij v levem delu okna v rubriki pod Shramba/Storage izberite možnost Upravljanje diskov/Disk Management. Zdaj v desnem delu okna označite črko diska, na katerem je nameščena Vista; kliknite jo z desno tipko miške in s priročnega menuja izberite možnost Format oziroma Delete Partition, odvisno od tega, kaj hočete narediti s to particijo.
Excel 2000, XP, 2003: Samodejna izdelava varnostne kopije
Excel na žalost ne izdeluje samodejno varnostnih kopij delovnih zvezkov. Če po pomoti shranite napačno stanje podatkov, jih lahko popravite samo ročno. Na srečo lahko tako obnašanje programa hitro spremenite, in sicer tako, da ob prvem shranjevanju delovnega zvezka določite, ali bo imel varnostno kopijo. V pogovornem oknu Shrani kot/Save as v orodni vrstici kliknite gumb Orodja/Tools in s priročnega menuja izberite možnost Splošne možnosti/General options. Če v pogovornem oknu Možnosti shranjevanja/Save options označite kvadratek pred možnostjo Vedno ustvari kopijo/Always create backup, bo Excel pri vsakem shranjevanju delovnega zvezka izdelal varnostno kopijo s končnico xlk, ki predstavlja stanje podatkov predzadnjega shranjevanja. Datoteka je v isti mapi kot izvirnik.
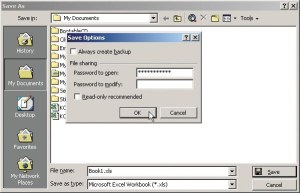
Z možnostjo Vedno ustvari kopijo boste izdelali varnostno kopijo delovnega zvezka vsakič, ko ga boste shranili.
Access 97, 2000, XP, 2003: Prikažite imena mesecev namesto številk
Če želite v Accessu prikazati datumske vrednosti v obliki imena mesecev, lahko to dosežete s preprostim oblikovanjem polja ali kontrole. Imena mesecev so včasih predstavljena s številkami od 1 do 12; v tem primeru dosežete imena mesecev z uporabo funkcije MonthName, ki uporablja naslednjo sintakso:
MonthName(month, abbreviate)
Argument month predstavlja številčni zapis imena meseca. Argument abbreviate se uporablja kot dodatna možnost, ki določa, ali se bo ime meseca izpisalo v navadni ali okrajšani obliki, in predstavlja logično vrednost True ali False. Če ta argument izpustite, bo uporabljena prevzeta vrednost False, torej bo ime meseca izpisano v neskrajšani obliki. Delovanje funkcije boste najenostavneje preizkusili tako, da v Accessu zaženete okolje urejevalnika Vusual Basic s pritiskom na kombinacijo tipk Alt+F11 in v njem pritisnete kombinacijo tipk Ctrl+G za prikaz okna Immediate. V omenjenem oknu na mestu kazalca vpišite:
? MonthName(2)
Funkcija bo kot rezultat vrnila Februar. Če funkciji dodaste drugi argument, npr. MonthName(2, True), se bo ime meseca izpisalo v okrajšani obliki, Feb. Z izrazom MonthName(Month(Date)) boste prikazali ime tekočega meseca.
Word XP: Napisi pod slikami in tabelami
V dokumentih se je včasih treba sklicevati tudi na grafične elemente. Ko jih dodajate v dokumente, je najbolje, da jih takoj oštevilčite, tako da se lahko pozneje v besedilu sklicujete na te številke. Grafične objekte v Wordu hitro oštevilčite z uporabo možnosti Caption. Če želite grafičnemu predmetu v Wordu prirediti podpis, ga morate najprej označiti in v menujski vrstici izbrati možnost Vstavljanje|Sklic|Napis/Insert|Reference|Caption. V pogovornem oknu Napis/Caption v rubriki pod Možnosti/Options kliknite gumb Nova oznaka/New label in v istoimenskem pogovornem oknu v vnosno polje pod Oznaka/Label vpišite Slika. S tem ste možnost Slika dodali na seznam z oznakami, tako da vam pri naslednjem vstavljanju napisa pod sliko ne bo treba spet vpisovati oznake, temveč jo boste izbrali s seznama z oznakami. S spustnega seznama pod Položaj/Position lahko izberete položaj, kamor boste postavili napis; na razpolago imate možnosti pod izbranim elementom in nad njim. Če želite, lahko spremenite tudi oštevilčevanje oznak. To lahko storite s klikom gumba Oštevilčevanje/Numbering in v omenjenem pogovornem oknu s seznama pod Oblika izberete ustrezno obliko oštevilčevanja.

Dodajanje napisa izbranemu predmetu
Lahko se celo odločite za samodejno vstavljanje napisov k vsakemu grafičnemu predmetu, ki ga boste dodali v Word. V menujski vrstici spet izberite možnost Vstavljanje|Sklic|Napis|Insert|Reference|Caption in v pogovornem oknu Napis/Caption kliknite gumb Samonapis|Autocaption. V pogovornem oknu Samonapis/Auto caption na seznamu pod Dodaj napis ob vstavljanju/Add caption when inserting označite kvadratek pred zvrstjo predmeta, za katerega želite v prihodnje samodejno dodajati napis, npr. Bitmap Image. Za vsakega izmed naštetih predmetov lahko določite še malo prej omenjene možnosti oznake napisa, položaja, številčenja itn.

Dodajanje samonapisov ob vsakem vstavljanju določene zvrsti predmeta.
Word XP, 2003: Prazen prostor med stranmi
Gotovo ste že kdaj odprli kak Wordov dokument, v katerem se je besedilo začelo takoj pod horizontalnim ravnilom kljub nastavitvi strani na Pogled postavitve tiskanja in postavljenem zgornjem robu na 2 cm. Za to je kriva nastavitev Prazen prostor med stranmi, ki je najverjetneje izklopljena. Če želite naprej urejati dokument, tako da se vidi tudi zgornji rob strani in prazen prostor med stranmi, morate spet vklopiti zgoraj omenjeno možnost. V menujski vrstici izberite Orodja|Možnosti/Tools|Options in v pogovornem oknu Možnosti/Options izberite list Pogled/View ter v rubriki pod Možnosti spletne postavitve in postavitve za tiskanje/Print and Web Layout options označite kvadratek pred oznako Prazen prostor med stranmi (samo v načinu postavitve tiskanja)/White space between pages (Print view only) in kliknite V redu/OK.
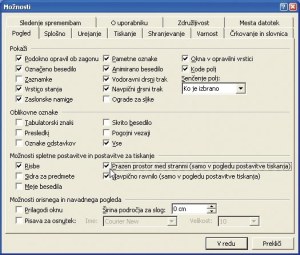
Vklop ali izklop možnosti prikazovanja praznega prostora med stranmi
Nastavitve prek menuja smo omenili samo zato, da boste vedeli, kje je ta možnost, ker je to v praksi veliko laže urediti z miško. Postavite se na začetek dokumenta in premaknite kazalec miške proti vodoravnemu ravnilu, dokler se kazalec ne spremeni v dvosmerno puščico. V informacijskem okencu bo prikazano besedilo Pokaži prazen prostor/Show white space in kliknite z miško. Ko boste želeli v prihodnje spet skriti prazni prostor med stranmi, se postavite s kazalcem miške nanj in ko se kazalec miške spremeni v dvosmerno puščico (v informacijskem okencu se prikaže besedilo Skrij prazen prostor/Hide white space), kliknite z miško.
Word 2000, XP, 2003: Zamenjajte pisavo etiket
Ko v Wordu izberete možnost Ovojnice in Nalepke, lahko na listu Ovojnice v pogovornem oknu Možnosti za ovojnice izberete lastno pisavo za prikaz le-teh. Na listu Nalepke na žalost ni podobnih možnosti za izbiro pisave. Za nalepke Word vedno uporablja standardno pisavo s predloge Normal.dot. Če želite tudi za nalepke izbrati lastno pisavo, boste morali izdelati nov slog za etikete in ga po opravljenih nastavitvah v oknu Ovojnice in Nalepke prirediti nalepkam, ki so izpisane v novem dokumentu. V menujski vrstici izberite Orodja|Pisma in pošiljanje|Ovojnice in nalepke/Tools|Letters and Mailings|Envelopes and Labels. Uporabniki Worda 2000 bodo izbrali Orodja|Ovojnice in nalepke. V pogovornem oknu Ovojnice in nalepke/Envelopes and Labels izberite list Nalepke/Labels in na običajni način izpolnite naslovno polje ter kliknite gumb Nov dokument/New document, da nalepke izpišete v nov dokument. V menujski vrstici novega dokumenta z nalepkami izberite Oblika|Slogi in oblikovanje/Format|Styles and Formatting. Uporabniki Worda 2000 morajo v pogovornem oknu slogi in oblikovanje klikniti gumb Novo, uporabniki Worda XP in 2003 bodo v Podoknu opravil kliknili gumb Nov slog/New style. V pogovornem oknu Nov slog morate novemu slogu prirediti ustrezno ime, npr. Nalepke. Zdaj morate še novemu slogu prirediti ustrezne oblikovne lastnosti pisave. To boste storili z izbiro Oblika|Pisava/Format|Font. Tu opravite želene spremembe pisave in ko boste zadovoljni z videzom nalepk, opravljene spremembe potrdite s klikom gumba V redu/OK ter v pogovornem oknu Nov slog označite kvadratek pred možnostjo Dodaj predlogi/Add to Template in kliknite gumb V redu/OK. Zaprite trenutno dejaven dokument z nalepkami, ne da bi shranili vsebino v njem. Ta dokument smo uporabili le za izdelavo sloga Nalepke. Ko boste v prihodnje hoteli izdelati nalepke s pravkar izdelanim slogom oblikovanja, izdelajte nalepke v nov dokument tako, kot to počnete ponavadi. V novem dokumentu z nalepkami pritisnite kombinacijo tipk Ctrl+A, da označite vse naslove na listu z nalepkami, in v orodni vrstici s spustnega seznama s slogi izberite slog Nalepke, ki ste ga malo prej izdelali.
Outlook 2000, XP, 2003: Izvzemite sporočila iz arhiviranja
Večina uporabnikov uporablja funkcijo samodejnega arhiviranja sporočil. Tako se po določenem času sporočila in priponke iz osrednje Outlookove datoteke premaknejo v ločen arhiv. Med številnimi sporočili so gotovo tudi taka, ki jih tudi po določenem času potrebujete v Outlooku in jih v nobenem primeru ne želite arhivirati. Sporočilo, ki ga želite izključiti iz samodejnega arhiviranja, morate odpreti in v menujski vrstici okna s sporočilom izbrati Datoteka|Lastnosti|File/Properties. V pogovornem oknu z lastnostmi izbranega sporočila v rubriki pod Možnosti za ta element/Options for this item označite kvadratek pred možnostjo Ne uporabi samoarhiviranja za ta element/Do not AutoArchive this item. Tako označen element bo v prihodnje izvzet iz samoarhiviranja.

Možnost Ne uporabi samoarhiviranja za ta element omogoča izvzetje tega elementa iz funkcije samoarhiviranja.
Outlook 2000, XP, 2003: Prenesite podatke na drugega uporabnika
V podjetjih je včasih zaradi menjave službe ali preselitve v nov oddelek treba posredovati sporočila elektronske pošte, v katerih so pomembni podatki v zvezi s poslovanjem podjetja, tistemu, ki bo zdaj prevzel delo. Pri takih migracijah podatkov so težave, ker so osebne mape zaradi varnosti ponavadi zaščitene z geslom. Zato morate vsebino mape Personal Folders izvoziti v nezaščiteno datoteko pst. To datoteko namreč lahko drug uporabnik nemoteno odpre ali uvozi v lastno mapo Outlooka. Vsebino mape Personal Folders boste najlaže izvozili z uporabo čarovnika. V menujski vrstici Outlooka izberite Datoteka|Uvoz in izvoz/File|Import and Export. V pogovornem oknu Čarovnik za uvoz in izvoz/Import and Export Wizard s seznama pod Izberite dejanje, ki ga želite izvesti/Choose an action to perform izberite možnost Izvoz v datoteko/Export to file in kliknite gumb Naprej/Next. V pogovornem oknu Izvozi v datoteko/Export to File v rubriki pod Ustvari datoteko vrste:/Create a file of type izberite možnost Datoteka osebnih map (.pst)/Personal Folder File (.pst) in kliknite gumb Naprej/Next. V pogovornem oknu Izvoz osebnih map/Export Personal Folders s seznama pod Izberite mapo za izvoz iz/Select the folder to export from označite mapo Personal Folders in označite kvadratek pred možnostjo Vključi podmape/Include subfolders. S klikom gumba Filtriraj/Filter boste prispeli v pogovorno okno Filter. Tam lahko določite dodatne pogoje za filtriranje sporočil. S klikom gumba Naprej/Next boste prispeli v pogovorno okno. Tam boste izbrali lokacijo izvožene datoteke. To boste storili s klikom gumba Prebrskaj/Browse. V rubriki pod Možnosti/Options lahko izberete še eno izmed treh ponujenih možnosti za obravnavanje dvojnikov pri izvozu.

Izbira datoteke za izvoz osebnih map in možnosti obravnavanja dvojnikov pri izvozu
V pogovornem oknu Create Microsoft Personal Folders lahko v okno pod Name vpišete besedilo, ki se bo pozneje prikazalo na Outlookovem seznamu map. Tu je pomembno, da v rubriki pod Encryption Setting izberete možnost No Encryption. S to nastavitvijo bodo podatki zapisani v nezaščiteni obliki, tako da jih lahko vaš naslednik brez težav bere. Polja v rubriki pod Password pustite prazna. S klikom gumba OK boste začeli proces izvažanja podatkov, ki lahko, odvisno od velikosti mape Personal Folders, traja kar nekaj časa. Po končanem izvozu podatkov zaprite Outlook.
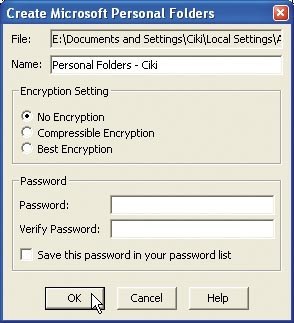
Z izbiro možnosti No Encryption boste podatke shranili v taki obliki, da jih bodo uporabniki lahko nemoteno brali.
Vaš naslednik bo lahko zdaj nemoteno uporabljal podatke iz shranjene datoteke .pst. Do podatkov lahko pride neposredno iz omenjene datoteke, tako da v menujski vrstici izbere Datoteka|Odpri|Outlookova podatkovna datoteka/File|Open|Outlook Data File, ali z uvozom datoteke pst, pri čemer lahko med drugim izbira tudi, katere izmed podmap mape Personal Folders se bodo uvozile.
Outlook 2000, XP, 2003: Razveljavite uporabniško definirane načine pogleda
Pri številnih namestitvah Outlooka v večjih podjetjih so pogosto težave z uporabniško definiranimi načini pogleda. Zaradi lažjega vzdrževanja aplikacij je namreč zaželeno, da vsi uporabniki uporabljajo enake načine pogleda, drugače se morajo ti uporabniško definirani načini pogleda izbrisati in vse mape postaviti na standardni način pogleda. To dolgočasno ročno delo lahko v Outlooku avtomatizirate, in sicer tako, da program zaženete s posebnim parametrom, ki samodejno briše vse uporabniško definirane poglede map in za vse mape spet postavi standardni pogled. Izberite Start|Zaženi/Start|Run in v vnosno polje pod Odpri/Open vtipkajte outlook.exe /cleanviews ter pritisnite tipko Enter. Pri takem načinu zagona Outlooka morate računati z nekoliko daljšim časom zagona programa, v katerem se brišejo uporabniško definirani načini pogleda in se za vse mape spet postavlja standardni pogled.







