Nasveti: maj 2006
Celotno brisanje začasnih internetnih datotek, zgodovine in piškotkov v trenutno dejavni seji Windows ni mogoče, čeprav se na prvi pogled zdi, da so mape prazne, potem ko smo njihovo vsebino zbrisali v pogovornem oknu Internet Properties. Datoteka index.dat se pri tem ne izbriše. V Windows 2000 in profesionalni različici XP lahko ob vsakem zagonu računalnika ob pomoči skripta samodejno zbrišete začasne internetne datoteke, zgodovino in piškotke. Pri tem bo izbrisana tudi datoteka index.dat. Zaženite Beležnico in vanjo vpišite naslednje vrstice:
Windows 2000/XP: Samodejno brisanje začasnih datotek ob zagonu
RD /S /Q "C:\Document and Settings\Username\Cookies"
RD /S /Q "C:\Document and Settings\Username\Local Settings\Temporary Internet Files"
RD /S /Q "C:\Document and Settings\Username\Local Settings\History"
Pri tem morate izraz Username nadomestiti z dejanskim uporabniškim imenom in po potrebi spremeniti oznako sistemskega diska. Datoteki potem priredite ime purgeIE.cmd in jo shranite v mapo C:\Windows\system32\GroupPolicy\Machine\Scripts\Startup. Nato samo še dodate skript v Pravilnik skupine/Group Policy. Izberite Start|Run in v pogovornem oknu Zaženi|Run v vnosno polje pod Odpri|Open vtipkajte gpedit.msc. V pogovornem oknu Pravilnik skupine/Group Policy poiščite vejo Pravilnik lokalnega računalnika|Konfiguracija računalnika|Nastavitve programa Windows|Skripti (Zagon/Zaustavitev)/Local Computer Policy|Computer Configuration|Windows Settings|Scripts (Startup/Shutdown). V desnem delu okna dvakrat kliknite ikono Zagon/Startup. V pogovornem oknu Lastnosti zagona/Startup Properties kliknite gumb Dodaj/Add in v pogovornem oknu Dodajanje skripta/Add a Script z gumbom Prebrskaj/Browse poiščite skript purgeIE.cmd, ki ste ga malo prej izdelali.
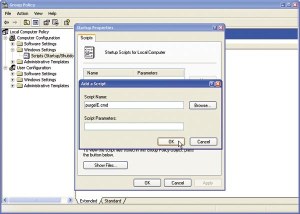
Dodajanje skripta v pravilniku skupine za samodejno brisanje začasnih datotek.
Windows XP: Odstranite komponente sistema, ki niso v oknu Dodaj/Odstrani programe
V pogovornem oknu Dodaj/Odstrani programe lahko odstranite večino komponent operacijskega sistema Windows, od Pasjanse do omrežnih servisov. Pri tem zadostuje, da zaženete omenjeno okno in v njem na levi strani kliknete ikono Dodaj/Odstrani komponente programa Windows/Add/Remove Windows Components. MSN Messenger je na primer skrit kot večina drugih komponent in ga tako ne morete odstraniti iz sistema. Tu bomo pokazali, kako operacijskemu sistemu povedati, naj teh komponent ne prikriva. V Windows Explorerju odprite mapo C:\Windows\Inf in v njej poiščite ter izdelajte varnostno kopijo datoteke Sysoc.inf. Ko dvakrat kliknete datoteko Sysoc.inf, se odpre v Beležnici. Če želite v oknu Dodaj/Odstrani programe prikazati vse prikrite komponente sistema Windows, v Beležnici pritisnite kombinacijo tipk Ctrl+H. V pogovornem oknu Zamenjaj/Replace v vnosno polje pod Najdi/Find what vtipkajte niz ",hide," in v vnosno polje pod Zamenjaj z/Replace with vtipkajte ",,". Nize seveda vtipkajte brez narekovajev. Po končani operaciji shranite datoteko.
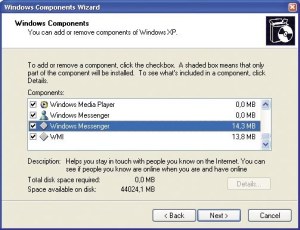
Okno programa Windows Components z vključeno možnostjo odstranjevanja Windows Messengerja.
Windows XP: Obnovite poškodovano datoteko
Če je katera izmed komponent operacijskega sistema poškodovana ali okužena z virusom, jo lahko nadomestite z originalnega Windows XP CDja. Z menuja Start izberite Search in preiščite Windows XP instalacijski CD za določeno datoteko, s tem da zadnjo črko nadomestite z znakom "_". Če na primer iščete datoteko Notepad.exe, boste v polje iskanja vtipkali Notepad.ex_. Ko datoteko najdete, zaženite okno ukaznega poziva in v njem vtipkajte ukaz expand ter izhodiščno in ciljno mapo datoteke, npr.
expand D:\Setup\Notepad.ex_ C:\Windows\Notepad.exe
Če je v imenu mape presledek, morate to vpisati z narekovaji. Če iskane datoteke niste našli na CDju, poskusite iskati z izvirnim imenom datoteke. Datoteka je pri tem verjetno znotraj datoteke CAB, ki jo Windows XP obravnava kot mapo. V tem primeru enostavno odprite mapo, datoteko z desno tipko miške povlecite na želeno mesto in ko spustite tipko, s priročnega menuja izberite možnost Kopiraj sem/Copy Here.
Windows XP: Skrijte liste v oknu Display Properties
Če želite uporabnikom računalnika preprečiti spreminjanje določenih nastavitev v pogovornem oknu Display Properties, to enostavno dosežete z drobnim posegom v datoteko registra. Zaženite urejevalnik registra z izbiro Start|Zaženi/Start|Run in v vnosno polje pod Odpri/Open vtipkajte regedit ter pritisnite V redu/OK. Na levi strani urejevalnika registra poiščite vejo HKEY_CURRENT_USER\Software\Microsoft\Windows\CurrentVersion\Policies\System. Če ni ključa System, ga izdelajte. To najlaže storite tako, da v levem delu okna urejevalnika registra kliknete z desno tipko miške ključ Policies in s priročnega menuja izberete možnost New|Key, vtipkate System in pritisnete Enter. Za prikrivanje vsakega izmed listov v pogovornem oknu Display Properties boste v desnem delu okna urejevalnika registra morali izdelati določeno spremenljivko in ji prirediti vrednost 1.
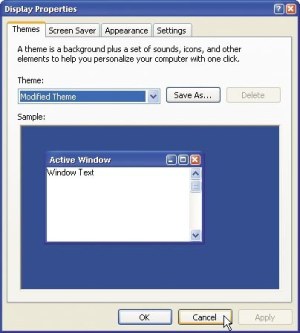
Pogovorno okno Display Properties brez lista Desktop.
Liste Desktop, Screen Saver ter Settings lahko skrijete s spremenljivkami NoDispBackground, NoDispScrSavPage in NoDispSettingsPage. S spremenljivko NoDispAppearancePage boste skrili lista Appearance in Themes. Spremenljivka NoDispCpl preprečuje prikaz pogovornega okna Display Properties.
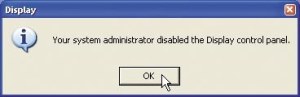
Sporočilo, ki se prikaže ob poskusu prikaza pogovornega okna Display Properties, če ste prikaz le-tega preprečili s spremenljivko NoDispCpl.
Če želite uporabniku preprečiti, da bi spremenil sliko ozadja namizja, tako da v Internet Explorerju klikne z desno tipko miške sliko in s priročnega menuja izbere možnost Set as Background, morate v urejevalniku registra v veji HKEY_CURRENT_USER\Software\Microsoft\Windows\CurrentVersion\Policies\ActiveDesktop izdelati spremenljivko NoChangingWallpaper in ji prirediti vrednost 1. Pred tem mora biti v ozadju namizja obvezno slika in le-to ne sme biti postavljeno na (None).
Windows XP: Storitev za indeksiranje
Storitev indeksiranja datotek, ki omogoča hitrejše iskanje lokalnih datotek z indeksiranjem le-teh, lahko zasede do 90 odstotkov ciklusa CPU. Če se vam zdi, da disk deluje ves čas, zaženite Upravitelja opravil s pritiskom na kombinacijo tipk Ctrl+Alt+Del. V pogovornem oknu Upravitelja opravil kliknite list Processes in na njem dvakrat oznako stolpca CPU, da prikažete procese, ki zahtevajo največ časa CPU na vrhu seznama. Če je storitev indeksiranja z imenom Cidaemon.exe na tem seznamu in če stalno uporablja od 80 do 90 odstotkov procesorskega časa, lahko izboljšate učinkovitost sistema tako, da ga enostavno izklopite. Izberite Start|Zaženi/Start|Run in v vnosno polje pod Odpri/Open vtipkajte Services.msc. V desnem delu pogovornega okna Storitve/Services poiščite vnos Indexing Service in ga dvakrat kliknite. V pogovornem oknu Indexing Service Properties v rubriki pod Stanje storitve/Service status kliknite gumb Ustavi/Stop in s spustnega seznama pod Vrsta zagona/Startup type izberite možnost Onemogočeno/Disabled.
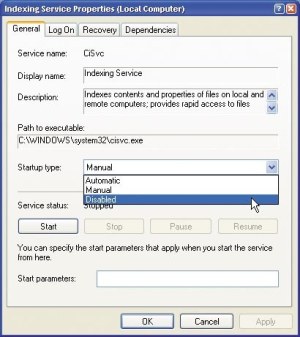
Izklopite trenutno dejavno storitev indeksiranja in preprečite bodoči zagon le-te.
Windows XP: Hitro zaklenite računalnik
V Windows NT 4 in 2000 ste s pritiskom na kombinacijo tipk Ctrl+Alt+Del in tipko Enter zaklenili računalnik in tako preprečili drugim uporabnikom dostop do sistema. Windows XP za zaklepanje računalnika ne uporablja enake bližnjice. Če želite zakleniti računalnik v Windows XP, vam ni treba čakati, da se zažene z geslom zaščiteni ohranjevalnik zaslona; enostavno pritisnite kombinacijo tipk Windows + L. Če uporabljate tipkovnico, ki nima tipke Windows, lahko izdelate bližnjico na namizju, s katero boste hitro zaklenili računalnik. Kliknite z desno tipko miške namizje in s priročnega menuja izberite možnost Nova|Bližnjica/New|Shortcut. Namesto da v pogovornem oknu Ustvari bližnjico/Create Shortcut poiščete datoteko, v vnosno polje pod Vnesite mesto elementa/Type the location of the item vpišite naslednji ukaz:
%windir%\system32\rundll32.exe user32.dll,LockWorkStation
Kliknite gumb Naprej/Next in v pogovornem oknu Izbira naslova za program/Select a Title for the Program v vnosno polje pod Vnesite ime bližnjice/Type a name for this shortcut vnesite dovolj opisno ime bližnjice, npr. LockWorkStation, in kliknite gumb Dokončaj/Finish. Ko boste v prihodnje hoteli zakleniti računalnik, enostavno dvakrat kliknite z miško pravkar izdelano bližnjico na namizju. Če je vklopljena možnost hitrega preklapljanja med uporabniki, boste s pritiskom na to bližnjico prispeli v pozdravno okno; ostali boste seveda naprej prijavljeni.
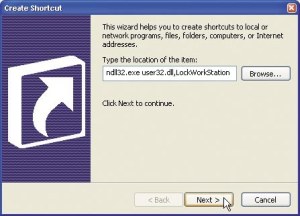
Bližnjica, ki omogoča hitro zaklepanje računalnika tudi uporabnikom, ki na tipkovnici nimajo tipke Windows.
Windows XP: Zaščitite pomembne podatke
Če računalnik uporabljate skupaj z drugimi uporabniki, si verjetno želite nekaj več zaščite podatkov, kot je standardno ponuja Windows XP. To lahko storite na dva zelo enostavna načina, in sicer tako, da izdelate z geslom zaščiteno stisnjeno mapo ali pa šifrirate mapo s podatki. Z geslom zaščiteno stisnjeno mapo lahko izdelate na particiji NTFS ali FAT32. Za odpiranje z geslom zaščitene mape boste potrebovali pravilno geslo. Če želite zaščititi datoteke z uporabo z geslom zaščitene stisnjene mape, kliknite z desno tipko miške želeno mapo in s priročnega seznama izberite možnost Send to|Compressed (zipped) folder. Če ste v računalnik namestili program za stiskanje datotek, kot je npr. WinZip, boste ob poskusu izvedbe zgornje operacije sprejeli sporočilo, da program Comressed (zipped) Folder ni aplikacija, ki je trenutno nameščena za odpiranje te zvrsti datotek.
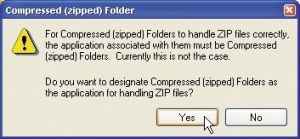
Sporočilo, ki ga boste prejeli, če trenutno ni nameščen Compressed (zipped) Folder za odpiranje te zvrsti datotek.
Mapi boste priredili geslo tako, da jo odprete in v menujski vrstici izberete Datoteka|Dodajanje gesla/File|Add a passsword. Za razliko od načina stiskanja je način šifriranja map podprt le za particije NTFS in na voljo je le uporabnikom različice Windows XP Professional. Namesto da za odpiranje map zahtevate geslo, so te mape dostopne le vam. Če želite šifrirati mapo z vsebino vred, jo kliknite z desno tipko miške in s priročnega menuja izberite možnost Skupna raba in varnost/Sharing and Security. V naslednjem pogovornem oknu izberite list Splošno/General in kliknite gumb Dodatno/Advanced. V pogovornem oknu Dodatni Atributi/Advanced Attributes v rubriki pod Atributi stiskanja ali šifriranja/Compress or Encrypt attributes označite kvadratek pred možnostjo Zaščiti podatke s šifriranjem vsebine/Encrypt contents to secure data. Spremembe potrdite s klikom gumba V redu/OK. Omenjena možnost Zaščiti podatke s šifriranjem vsebine v različici Windows XP Home ni aktivna!
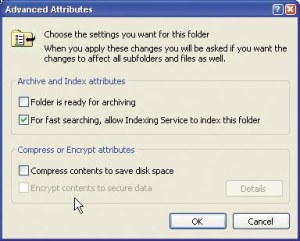
Možnost Encrypt contents to secure data v Windows XP Home različici ni aktivna.
Excel 97, 2000, XP, 2003: Samo velike črke
Če želite uporabnikom dovoliti vnos v celice le velikih črk, vam ni nujno treba posegati po okolju VBA, saj boste vse skupaj zelo enostavno rešili z vgrajenimi orodji Excela. Označite celico A1 in v menujski vrstici Excela izberite možnost Podatki|Veljavnost/Data|Validation. V pogovornem oknu Preverjanje veljavnosti podatkov/Data validation na listu Nastavitve|Settings v rubriki pod Pogoj za veljavnost/Validation criteria na spustnem seznamu pod Dovoli/Allow izberite možnost Po meri/Custom. V vnosno polje pod Formula vpišite naslednjo formulo:
=EXACT(A1;UPPER(A1))

Vnos podatkov v celice lahko omejite le na velike črke s pravili o preverjanju veljavnosti podatkov.
Preverite, ali je celica A1 še vedno označena, in se postavite s kazalcem miške na črni kvadratek v desnem spodnjem vogalu celice A1. Ko se kazalec miške spremeni v črn križ, povlecite z miško navzdol in označite preostale celice v stolpcu A, v katerih nameravate izvajati preverjanje veljavnosti vnesenih podatkov. Tako ste pravilo o preverjanju veljavnosti podatkov, ki ste ga vnesli za celico A1, prekopirali tudi v druge celice. Pri poskusu vpisa kateregakoli drugega podatka, razen velikih črk, bo uporabnika pričakalo sporočilo o omejitvi vnosa podatkov.

Sporočilo, ki se bo prikazalo pri poskusu vpisa neveljavnih podatkov.
Excel 97, 2000, XP, 2003: Vrivanje praznih celic
Če želite med podatke v Excelu vstaviti prazne vrstice, tako da bo med vsako vrstico s podatki ena prazna vrstica, ponavadi to postorite ročno ali z makrom programa, če gre za večje število vrstic. Tu bomo postregli z nasvetom, kako to opraviti še drugače. Recimo, da so podatki na območju A1 : D100. V celico E1 vpišite 1 in v celico E2 število 2. Označite obe celici in aktivirajte funkcijo samodejnega polnjenja celic (postavite se z miško na kvadratek v desnem spodnjem vogalu celice E2 in ko se kazalec miške spremeni v črn križ, dvakrat kliknite z miško). S to operacijo ste zapolnili celice E1 : E100 s številkami od 1 do 100. Zdaj označite te številke in v menujski vrstici izberite Urejanje|Kopiraj/Edit|Copy, da jih prekopirate in se postavite v celico E101. V menujski vrstici izberite možnost Urejanje|Prilepi/Edit|Paste, da jih prilepite. Pritisnite še tipko Esc, da razveljavite označeno območje. V stolpcu E so zdaj podatki v celicah od E1 do E200. V naslednjem koraku morate označiti območje s podatki E : A, in sicer z desne na levo, tako da je trenutno aktivna celica E1. To boste najlaže storili tako, da se postavite v celico E1, pritisnete in držite kombinacijo tipk Ctrl+Shift ter hkrati pritisnete smerno tipko navzdol, potem pa še smerno tipko na levo. Pri tem morate ves čas držati pritisnjeno kombinacijo tipk Ctrl+Shift. Nato morate samo še klikniti ikono za razvrščanje v orodni vrstici. Zdaj lahko izbrišete vrstico E s pomožnimi podatki.
Word 97, 2000, XP, 2003: Učinkovita uporaba skritega besedila
Določenim besedam, stavkom ali odstavkom lahko priredite oblikovno lastnost Skrito tako, da v menujski vrstici izberete možnosti Oblika|Pisava in v pogovornem oknu Pisava na istoimenskem listku v rubriki pod Učinki označite kvadratek pred možnostjo Skrito. Tako oblikovano besedilo bo vidno v dokumentu, pa tudi ob tiskanju le-tega, in je zaradi tega posebej primerno za oblikovanje "nevidnih" opomb in komentarjev ali za izvzemanje določenega dela besedila iz tiskanja, ne da bi bilo treba to besedilo fizično odstraniti iz dokumenta. Tako lahko, na primer, obsežne informacije o določenem izdelku z oblikovanjem nepomembnih pasaž kot skritih hitro spremenite v kratek povzetek. Z izbiro Orodja|Možnosti lahko na listu Tiskanje v rubriki pod Vključi v dokumentu določite, kaj se bo natisnilo. Za tiskanje celotne informacije o izdelku morate aktivirati možnost Skrito besedilo, pri tiskanju povzetka pa morate omenjeno možnost izklopiti. Delo s skritim besedilom zna biti včasih nadležno. Ko označite določeno besedilo in ga oblikujete kot skrito, takoj izgine z zaslona, če na listu Pogled v rubriki pod Oblikovne oznake nimate vklopljene možnosti Vse. Če želite besedilo znova prikazati ali oblikovati, morate v menujski vrstici izbrati Orodja|Možnosti in na listu Pogled v rubriki pod Oblikovne oznake izbrati možnost Skrito besedilo. Vklop ali izklop prikaza skritega besedila boste opravili bistveno hitreje z makrom programčka, ki mu zaradi hitrejšega zagona priredite še simbol v orodni vrstici. Pritisnite kombinacijo tipk Alt+F11 za odpiranje okna urejevalnika Visual Basic. V Projektu Normal na levi strani okna izdelajte nov modul ali uporabite že narejenega in vpišite vanj naslednjo proceduro:
Sub VklopIzklopSkritegaBesedila()
ActiveWindow.View.ShowHiddenText = _
(Not ActiveWindow.View.ShowHiddenText)
End Sub
Zapustite okolje urejevalnika Visual Basic s klikom gumba zapri v desnem zgornjem vogalu urejevalnika. Kliknite z desno tipko miške poljubno mesto v orodni vrstici in s priročnega menuja izberite možnost Po meri. V pogovornem oknu Po meri izberite list Ukazi. V levem delu okna v rubriki pod Zvrsti izberite možnost Makri in v rubriki pod Ukazi označite vnos Normal.Module1.VklopIzklopSkritegaBesedila ter ga povlecite na poljubno mesto v menujski ali orodni vrstici. Kliknite z desno tipko miške pravkar izdelani simbol in na priročnem menuju v rubriki Ime vpišite VklopIzklopSkritegaBesedila. Tu še izberite možnost Privzeti slog. S klikom možnosti Spremeni podobo gumba boste prispeli v okno, v katerem lahko izberete novo sliko gumba. S klikom možnosti Začni skupino boste v menujsko oziroma orodno vrstico dodali ločilni znak za začetek nove skupine. Vanjo, recimo, lahko vstavite gumbe za hitrejši zagon makro programov. Ob zapiranju Worda odgovorite potrdilno na vprašanje o shranjevanju sprememb v globalno predlogo Normal.dot, kamor ste shranili makro program, da vam bo na razpolago v vseh dokumentih, ki temeljijo na omenjeni predlogi.
Internet Explorer 6: Preprečite spremembe internetnih možnosti
Gotovo ste že doživeli neprijetnost, ko vam je pri brskanju po spletu kak program na obiskani spletni strani brez vaše vednosti spremenil domačo stran v nekaj čisto drugega. Spremembo domače strani, pa tudi druge pomembne nastavitve, lahko odredi tudi kdo drug, ki ima dostop do vašega računalnika. Če se želite v prihodnje izogniti takim nevšečnostim, morate opraviti drobne spremembe v datoteki registra. Najprej morate zapreti Internet Explorer. Zaženite urejevalnik registra z izbiro Start|Zaženi/Start|Run in v pogovornem oknu Zaženi/Run v vnosno pole pod Odpri/Open vtipkajte regedit ter pritisnite V redu/OK. V oknu urejevalnika registra v veji HKEY_CURRENT_USER\Software\Policies\Microsoft\Internet Explorer\Restrictions označite ključ Restrictions in v desnem delu okna urejevalnika registra poiščite oziroma izdelajte spremenljivko DWORD z imenom NoBrowserOptions ter ji priredite vrednost 1. Če v zgoraj omenjeni veji manjkata ključa Internet Explorer in Restrictions, ju boste morali izdelati ročno. To boste najlaže storili tako, da v zgoraj omenjeni veji z desno tipko miške kliknete ključ Microsoft in s priročnega menuja izberete možnost New|Key. Vtipkajte Internet Explorer in pritisnite tipko Enter. Zdaj še kliknite z desno tipko miške ključ Internet Explorer in po opisanem postopku izdelajte ključ z imenom Restrictions. Nato v isti veji HKEY_CURRENT_USER\Software\Policies\Microsoft\Internet Explorer izdelajte ključ Control Panel. V desnem delu okna urejevalnika registra poiščite ali izdelajte spremenljivko DWORD z imenom HomePage in ji priredite vrednost 1. Spremenljivko boste najlaže izdelali tako, da v desnem delu okna urejevalnika registra kliknete z desno tipko miške in s priročnega menuja izberete možnost New|DWORD Value, vtipkate HomePage in dvakrat pritisnete tipko Enter. V pogovornem oknu Edit DWORD Value v nosno polje pod Value data vtipkajte 1 in kliknite OK. S temi nastavitvami se onemogoča tudi dostop do pogovornega okna Internet Options. Če v menujski vrstici Internet Explorerja izberete Tools|Internet Options, zagledate sporočilo, da je ta operacija onemogočena.
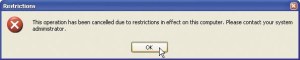
Sporočilo, ki se prikaže ob poskusu odpiranja okna Internet Options v Internet Explorerju po opravljenih spremembah v urejevalniku registra.
Dostop do pogovornega okna Internet Options je mogoč le z nadzorne plošče računalnika. Ko boste v prihodnje sami hoteli spremeniti domačo spletno stran, boste morali prej začasno postaviti vrednosti zgoraj omenjenih spremenljivk na 0.
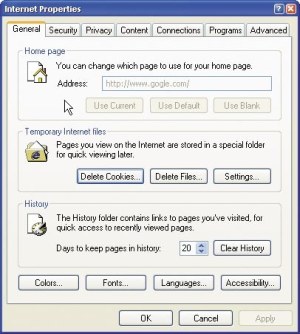
Z drobnim posegom v datoteko registra lahko uporabnikom onemogočite spreminjanje domače strani v pogovornem oknu Internet Options.
Internet Explorer 6: Odstranite vnose samodokončanja
Če ste v pogovornem oknu Internetne možnosti/Internet Options na listu Dodatno/Advanced v rubriki pod Brskanje/Browsing vklopili možnost Uporabi funkcijo Samodokončaj v vrstici/Use inline AutoComplete, boste pri izpolnjevanju raznih obrazcev videli seznam prejšnjih vnosov za to polje, ki se začenjajo s črkami, ki ste jih začeli tipkati. Pri tem lahko s seznama ponujenih možnosti izberete določen vnos, da se izognete morebitnim napakam pri tipkanju. Če želite videti vse vnose, ki ste jih vpisovali v to polje, z miško kliknite to polje in na tipkovnici pritisnite smerno tipko navzdol. Če želite s ponujenega seznama odstraniti nepravilno vpisan, zaseben ali zastarel vnos, ga označite s smernima tipkama navzdol ali navzgor in pritisnite tipko Delete.







