Nasveti: julij-avgust 2006
Outlook 2000, XP, 2003: hitro pripenjanje priponk
Pri vsakdanjem delu z Outlookom pogosto pošiljate sporočila z enakimi priponkami, da bi kolege ali stranke informirali o najnovejših cenah vaših izdelkov ali jih kako drugače seznanili z najnovejšimi podatki. Pri pošiljanju teh sporočil morate vedno znova ročno poiskati določeno priponko in jo prek menuja Insert|File pripeti k sporočilu elektronske pošte. Tu vam bomo predstavili makro programček, ki vam omogoča, da boste to v prihodnje postorili z enim samim klikom ikone v orodni vrstici. Preden začnete tipkati makro program, bomo razložili nekaj osnovnih stvari. Sporočilo s stališča Outlooka predstavlja Objekt vrste MailItem, ki med drugim razpolaga s seznamom Attachments, prek katerega lahko vstavljate priponke. Kot je znano, k sporočilu elektronske pošte lahko pripnete poljubno število priponk. Seznam Attachments je zaradi tega sestavljen iz večjega števila objektov Attachment, pri čemer vsak izmed objektov predstavlja posamezno priponko. Število trenutno dodeljenih priponk k posameznem sporočilu elektronske pošte lahko izveste s pomočjo lastnosti Attachments.Count. Z metodo Add in Delete lahko na seznam Attachments dodaste, oziroma z njega odstranite priponko. Pri metodi Add morate kot parameter navesti celotno pot z imenom datoteke. Drugi parametri določajo zvrst in položaj priponke. Z ukazom naslednje zvrsti lahko enostavno dodaste priponko:
objMail.Attacments.Add "D:\Podatki\Cenik.xls"
Pred tem morate seveda vzpostaviti referenco na trenutno dejavno sporočilo elektronske pošte. Izdelava oziroma urejanje sporočila elektronske pošte poteka vedno v oknu sporočila, to pa s stališča Outlooka predstavlja objekt Inspector. Referenco na trenutno dejavno okno sporočila elektronske pošte boste dosegli s pomočjo lastnosti ActiveInspecor, v tem oknu aktivno sporočilo pa boste prav tako dosegli z lastnostjo CurrentItem, tako da bo zgoraj navedeni ukaz zdaj videti nekako takole:
ActiveInspector.CurrentItem.Attachments.Add "D:\Podatki\Cenik.xls"
Referenca sporočila in dostop do priponk je vedno enak postopek, tako da ga lahko avtomatizirate z uporabo globalne procedure PripniPriponko, ki ji kot parameter podate celotno pot do priponke. Omenjeno proceduro morate vtipkati v okolje Urejevalnika Visual Basic. Zaženite Outlook in pritisnite kombinacijo tipk Alt+F11 za odpiranje okna tega urejevalnika. Kliknite z desno tipko miške Projekt1(VbaProject.OTM) in s priročnega menuja izberite možnost Insert|Module. V okno za vnos kode vtipkajte naslednjo proceduro:
Public Sub PripniPriponko(strImeFajla As String)
Dim objInsp As Inspector
Dim objMail As MailItem
On Error Resume Next
Set objInsp = ActiveInspector
If Err <> 0 Or objInsp Is Nothing Then
MsgBox "Prvo morate odpreti sporočilo!", _
vbOKOnly + vbExclamation
Exit Sub
End If
Err = 0
Set objMail = objInsp.CurrentItem
If Err <> 0 Or objMail Is Nothing Then
MsgBox "Odprti element in sporočilo elektronske pošte!", _
vbOKOnly + vbExclamation
Exit Sub
End If
objMail.Attachments.Add Source:=strImeFajla, _
Type:=olByValue, Position:=99999
Set objMail = Nothing
Set objInsp = Nothing
End Sub
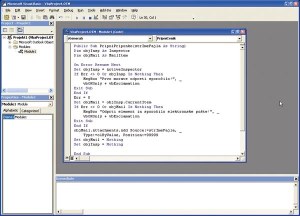
Okno Urejevalnika Visual Basic s kodo procedure PripniPriponko
Ko končate tipkanje, shranite opravljene spremembe. Procedura, ki ste jo pravkar vtipkali, poskuša vzpostaviti referenco na trenutno dejavno okno sporočila elektronske pošte in na sporočilo, ki je v njem. Če pri tem pride do napake, ni odprto nobeno okno ali pa aktivni element ni sporočilo. Uporabnik bo s tem seznanjen prek ustreznih sporočil in procedura bo končana. Če je vse v redu, se bo na seznam priponk pripela nova priponka. Njeno ime je podano s parametrom strImeFajla oziroma Source. Parameter Type določa, da se priponka doda v besedilo sporočila, Position pa poskrbi za to, da se priponka doda na konec sporočila. Za testiranje procedure se vrnite nazaj v Outlook, okno Urejevalnika Visual Basic mora pri tem ostati odprto, in izdelajte novo sporočilo elektronske pošte. Zdaj se spet vrnite v okno Urejevalnika Visul Basic in pritisnite kombinacijo tipk Ctrl+G za prikaz okna za neposreden vnos ukazov. V okno Immediate, ki se je odprlo na dnu okna Urejevalnika Visual Basic, vtipkajte naslednji ukaz, pri čemer morate pot in ime priponke spremeniti tako, da bo ustrezalo podatkom v vašem sistemu:
PripniPriponko "D:\Podatki\Excel\Cenik.xls"
Spet se vrnite v sporočilo, ki ste ga prej izdelali. V rubriki Pripni boste zasledili priponko. Na podlagi tega lahko izdelate drobne procedure, ki bodo klicale globalno proceduro z različnimi parametri, na primer:
Sub PripniCenik()
PripniPriponko "D:\Podatki\Excel\Cenik.xls"
End Sub
V Outlooku izberite Orodja|Makro|Makri/Tools|Macro|Macros in v pogovornem oknu Makri/Macros v vnosno polje pod Ime Makra/Macro Name vtipkajte PripniCenik ter kliknite gumb Ustvari/Create. V okno, ki se je odprlo, vtipkajte zgoraj omenjeno proceduro PripniCenik. Za klic vsake izmed teh procedur boste izdelali ikono v orodni vrstici. Pri izdelavi novega sporočila boste ustrezno priponko dodali z enostavnim klikom izbrane ikone v orodni vrstici. Zdaj morate le še izdelati novo orodno vrstico in vanjo dodati makro PripniCenik. Kliknite z desno tipko miške orodno vrstico in s priročnega menuja izberite možnost Po meri/Customize. V pogovornem oknu Customize/Po meri izberite list Orodne vrstice/Toolbars. Na njem kliknite gumb New|Nova in novi orodni vrstici priredite ime PripniPriponko ter pritisnite V redu/OK. V pogovornem oknu Po meri izberite list Ukazi/Commands ter s spustnega seznama pod Zvrsti/Categories izberite možnost Makri/Macros. Na spustnem seznamu pod Ukazi/Commands poiščite vnos PripniCenik in ga povlecite v novo izdelano orodno vrstico. Tu lahko po potrebi makro programčku priredite ikono po lastni izbiri s klikom gumba Spremeni izbor.
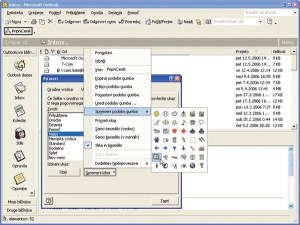
Izbira podobe gumba za makro program PripniCenik.
Outlook 2000, XP, 2003: shranite priponke na disk
V sporočilih elektronske pošte pogosto dobivate številne priponke. Namesto da bi puščali priponke v izvirnih sporočilih, jih lahko enostavno izbrišete s prispetih sporočil in jih shranite na krajevni disk, na začetku sporočila pa pustite le povezavo na njihovo novo nahajališče na disku. Tako boste bistveno zmanjšali velikost mape Inbox, povezava do priponke pa bo ostala na začetku sporočila. Za to opravilo boste seveda potrebovali makro programček. Zaženite Outlook, v menujski vrstici izberite možnost Orodja|Makro|Makri/Tools|Macro|Macros in v pogovornem oknu Makri/Macros v vnosno polje pod Ime makra|Macro Name vtipkajte PospraviPripone ter kliknite gumb Ustvari|Create. V oknu za vnos kode Urejevalnika Visual Basic vtipkajte naslednjo kodo:
Sub PospraviPripone()
Dim strPath As String
Dim objMsg As Outlook.MailItem
Dim intNumOfAttachments As Integer
Dim i As Integer
Dim objAtt As Attachment
Dim strFileName As String
strPath = "c:\MailArhiv\"
For Each objMsg In ActiveExplorer.Selection
intNumOfAttachments = objMsg.Attachments.Count
For i = 1 To intNumOfAttachments
'V vsakem koraku vzamemo prvo pripono,
'ki jo na koncu postopka zbrišemo
Set objAtt = objMsg.Attachments(1)
strFileName = objAtt.DisplayName
'shranimo pripono
objAtt.SaveAsFile strPath & strFileName
' v dokumentu pustimo samo link
objMsg.Body = "<file://" & strPath & strFileName & ">" & _
Chr(13) & objMsg.Body
objAtt.Delete
Next i
'shranimo sporočilo
objMsg.Save
Next objMsg
'počistimo za sabo
Set objMsg = Nothing
End Sub
Vrstico strPath = "c:\MailArhiv\" zamenjajte z dejansko potjo do mape na vašem disku, v katero nameravate shraniti priponke. Ko končate tipkanje, pritisnite kombinacijo tipk Alt+Q za zapiranje okna Urejevalnika Visual Basic in vrnitev v Outlook. Ko boste iz sprejetega sporočila hoteli odstraniti priponko in jo shraniti na disk v mapo, ki ste jo vpisali v spremenljivko strPath, v telo besedila pa na začetek dodati povezavo na novo lokacijo sporočila, zadostuje, samo v mapi Inbox označite sporočilo in pritisnite kombinacijo tipk Alt+F8 ter v oknu Makri izberite makro PospraviPripone in pritisnite gumb Zaženi|Run. Po vnovičnem pregledu sporočila boste opazili, da je ikona za priponko izginila, na začetku telesa sporočila pa je dodana povezava na novo nahajališče te priponke.
Windows XP: zaženite programe iz pogovornega okna Run
Programe, kot so regedit in msconfig, lahko zaženete neposredno iz pogovornega okna Run brez vnašanja kompletne poti do programa. Če želite na podoben način zaganjati tudi druge programe, boste morali opraviti drobne spremembe v datoteki registra. Zaženite urejevalnik registra z izbiro Start|Zaženi/Start|Run in v pogovornem oknu Odpri/Open v vnosno polje pod Zaženi/Run vtipkajte regedit in pritisnite V redu/OK. V urejevalniku registra poiščite vejo HKEY_LOCAL_MACHINE\Software\Microsoft\Windows\CurrentVersion\App Paths in na njej kliknite z desno tipko miške ključ App Paths ter s priročnega menuja izberite možnost New|Key. Novemu ključu priredite ime izvršilne datoteke, ki jo nameravate zaganjati prek menuja Run, npr. mojprogram.exe. Dvakrat kliknite z miško spremenljivko Default v desnem delu okna urejevalnika registra in v pogovornem oknu Edit String Value v vnosno polje pod Value data vpišite celotno pot do programa z njegovim imenom vred, npr. C:\Program Files\Mojprogram\mojprogram.exe. Zdaj v desnem delu okna urejevalnika registra kliknite z desno tipko miške in s priročnega menuja izberite možnost New|String Value. Spremenljivki priredite ime Path in dvakrat pritisnite tipko Enter. V pogovornem oknu Edit String Value v vnosno polje pod Value data vtipkajte celotno pot do programa, npr. C:\Program Files\Mojprogram, in pritisnite OK. Nastavitev bo veljavna takoj po zapiranju urejevalnika registra.
Windows 2000, XP: omejitev dostopa do upravitelja opravil
Če želite uporabnikom preprečiti, da bi izklapljali pomembne procese, kot je preverjanje virusov ali spremljanje pomembnih parametrov sistema, lahko uporabite pravilnik skupine in v njem uporabnikom preprečite uporabo upravitelja opravil. Prijavite se v računalnik kot skrbnik sistema in izberite Start|Zaženi/Start|Run ter v pogovornem oknu Odpri/Open v vnosno polje pod Zaženi/Run vtipkajte gpedit.msc in pritisnite V redu/OK. V pogovornem oknu Group Policy v levem delu okna pravilnika skupine poiščite vejo Uporabniška konfiguracija\Skrbniške predloge\Sistem\Ctrl+Alt+Del|User Configuration\Administrative Templates\System\Ctrl+Alt+Del Options. V desnem delu okna pravilnika skupine dvakrat kliknite možnost Remove Task Manager in v pogovornem oknu Remove Task Manager Properties označite radio gumb pred možnostjo Enabled ter kliknite OK.
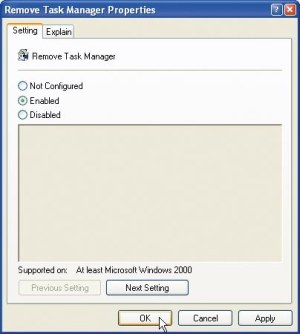
S postavitvijo možnosti Remove Task Manager na Enabled, lahko v pravilniku skupine uporabnikom preprečite zagon upravitelja opravil.
Kot skrbnik sistema boste še vedno lahko zaganjali upravitelja opravil, in sicer tako, da v My Computer kliknete z desno tipko miške izvršilno datoteko upravitelja opravil, ki je v C:\Windows\system32\TaskMgr.exe, in s priročnega menuja izberete Run As ter v pogovornem oknu Run As označite radio gumb pred možnostjo The following user. S spustnega seznama pod User name izberite Adminstrator ter v vnosno polje pod Password vtipkajte geslo skrbnika sistema. Omenjena metoda preprečevanja zagona programa deluje le v inačicah XP Pro in 2000. Uporabniki različice Windows XP Home so na žalost prikrajšani za pravilnika skupne, čeprav je v spletu mogoče dobiti informacijo o tem, kako namestiti pravilnik skupine v različici XP Home. Za to opravilo boste potrebovali le nekaj datotek z namestitvenega CDja različice XP Pro! Če torej želite opraviti podobno zaščito v različici Windows XP Home, boste spet potrebovali urejevalnik registra. Morali se boste prijaviti v vsakega izmed uporabniških računov in v njem zagnati urejevalnik registra z izbiro Start|Zaženi/Start\Run ter v vnosno polje pod Odpri/Open vtipkati regedit in pritisniti V redu/OK. V oknu urejevalnika registra boste v veji HKEY_CURRENT_USER\Software\Microsoft\Windows\CurrentVersion\Policies\System izdelali spremenljivko tipa DWORD z imenom DisableTaskMgr in ji priredili vrednost 1. To boste najlaže storili tako, da v zgoraj omenjeni veji označite ključ System in v desnem delu okna urejevalnik registra kliknete z desno tipko miške ter s priročnega menuja izberete možnost New\DWORD Value. Vtipkajte DisableTaskMgr in dvakrat pritisnite tipko Enter. V pogovornem oknu Edit DWORD Value v vnosno polje pod Value data vtipkajte 1 in pritisnite OK. Isti postopek morate ponoviti v veji HKEY_USERS\Default\Software\Microsoft\Windows\CurrentVersion\Policies\System.
Windows XP: izklopite stiskanje starih datotek
Program za čiščenje diska Disk Cleanup lahko na particiji NTFS stisne stare podatke in tako prihrani nekaj prostora na disku. Ta postopek ima tudi pomanjkljivosti. Računanje novih lokacij shranjevanja in izvajanje stiskanja datotek pogosto traja dokaj dolgo, zato program v nekaterih sistemih enostavno zmrzne. Če se to dogaja tudi pri vas ali če enostavno niste dovolj potrpežljivi, da bi čakali na stiskanje podatkov, lahko enostavno izklopite stiskanje podatkov. Zaženite urejevalnik registra z izbiro Start|Zaženi/Start|Run in v vnosno polje pod Odpri/Open vtipkajte regedit in pritisnite OK. V oknu urejevalnika registra poiščite vejo HKEY_LOCAL_MACHINE\Software\Microsoft\Windows\CurentVersion\Explorer\volumeCaches in v njej izbrišite ključ Compress old files.
Windows XP: izpraznite čakalno vrsto tiskalnika
Kolikokrat ste že poslali nekaj dokumentov na tiskanje in takoj zatem ugotovili, da je v njih napaka, ki jo morate odpraviti. Potem ste hitro poskušali ustaviti tiskanje s klikom ikone tiskalnika v opravilni vrstici in iskanjem možnosti za zaustavljanje vseh poslov, ki ste ji poslali v čakalno vrsto tiskalnika, da ne bi zastonj uničili papirja. Če se želite v prihodnje izogniti takim stresnim situacijam, lahko za odstranjevanje vseh poslov iz tiskalniške vrste uporabite kratek batch programček. Zaženite beležnico z izbiro Start|Run in v vnosno polje pod Open vtipkajte Notepad in pritisnite Enter. V oknu beležnice, ki se je pravkar odprlo, vtipkajte naslednjo kodo:
@echo off
net stop spooler
ping 127.0.0.1 -n 4 >nul
del %systemroot%\system32\spool\printers\*.* /F /Q /S
ping 127.0.0.1 -n 3 >nul
net start spooler
Datoteko potem shranite z imenom DeleteAllPrintJobs.bat v poljubno mapo na disku. Zaradi hitrejšega zagona boste na namizju izdelali še bližnjico do programčka, ki ste ga pravkar vtipkali. Znova kliknite z desno tipko miške namizje in s priročnega menuja izberite možnost New|Shortcut. V pogovornem oknu Ustvari bližnjico/Create Shortcut z gumbom Prebrskaj/Browse poiščite datoteko DeleteAllPrintJobs.bat, ki ste jo malo prej izdelali, in kliknite gumb Naprej/Next. V pogovornem oknu Izbira naslova za program/Select a Title for the Program v vnosnem polju pod Vnesite ime bližnjice/Type a name for this shortcut izbrišite pripono .bat in kliknite gumb Dokončaj/Finish. Ko boste v prihodnje hoteli na hitro izbrisati vsebino čakalne vrste tiskalnika, boste enostavno dvakrat kliknili z miško bližnjico na namizju, ki ste jo pravkar izdelali.
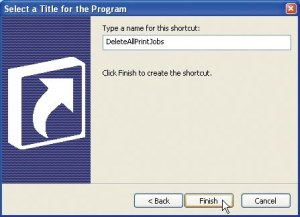
Izdelava bližnjice na namizju do programa za brisanje čakalne vrste tiskalnika
Windows XP: težave s spletnimi naslovi
Nekateri uporabniki za odpiranje spletnih strani v privzetem brskalniku uporabljajo pogovorno okno Run, v katero po pritisku kombinacije tipk Win+R lahko takoj vtipkajo spletni naslov. Če Windows kot vnos naslova ne zazna več začetnic www in morate namesto tega vtipkati predpono http://, je verjetno kak namestitveni program prepisal privzete nastavitve. Windows prek pogovornega okna Run zaznava le določene začetnice, katere so to, pa je določeno v datoteki registra. Če torej želite za odpiranje spletnih strani v privzetem brskalniku znova vpisovati samo začetnice www, boste morali opraviti drobne spremembe v datoteki registra. Zaženite urejevalnik registra z izbiro Start|Run in v pogovornem oknu Run v vnosno polje pod Open vtipkajte regedit ter pritisnite OK. V pogovornem oknu urejevalnika registra poiščite vejo HKEY_LOCAL_MACHINE\Software\Microsoft\Windows\CurrentVersion\URL\Prefixes. Na desni strani okna urejevalnika registra poiščite spremenljivko www in ji priredite vrednost http://. Če je ni, jo pred tem izdelajte. Gre za spremenljivko vrste string. Za dostop do strežnika FTP mora biti na desni strani okna urejevalnika registra spremenljivka z imenom ftp, ki ji je prirejena vrednost http://. Po teh drobnih spremembah bo vpisovanje spletnih naslovov prek pogovornega okna Run spet normalno delovalo.
Windows XP: podrobno krmiljenje nadgradnje Windows XP
Funkcija samodejne posodobitve sistema je na voljo že kar nekaj časa, Microsoft pa jo je šele po Service Pack 2 postavil na posebno mesto v varnostnem centru. Samodejno snemanje in namestitev nadgradnje je samodejno aktivirano ob namestitvi Windows XP. Namesto samodejnega snemanja želite sami določiti čas snemanja in namestitve posodobitev. Samodejna funkcija posodabljanja, ki sicer vsak dan posodablja sistem, ni slaba stvar, inteligentna funkcija snemanja, ki deluje v ozadju, pa pri tem skrbi za optimalno zasedenost pasovne širine spletne povezave, pri čemer druge dejavnosti uporabnika v internetu niso preveč motene. Večina uporabnikov ne ve, da je mogoče samodejno posodabljanje nastaviti prek ukaznega poziva, ob pomoči delno nedokumentiranega ukaza. Za nastavljanje samodejnega posodabljanja zaženite nadzorno ploščo in na njej dvakrat kliknite ikono Security Center. V pogovornem oknu Windows Security Center v rubriki pod Manage security settings for kliknite možnost Automatic Updates. Tu lahko izbirate med tremi možnosti nastavljanja samodejne posodobitve programa, in sicer Automatic (recommended), Download updates for me, but let me choose when to install them, Notify me, but don't automatically download or install them. Naštete možnosti predvidevajo uporabo skrbniških pravic. Če ste na računalnik prijavljeni z omejenimi uporabniškimi pravicami, ne boste sprejeli povabila za snemanje ali namestitev posodobitev. Če želite preveriti, ali so na voljo posodobitve za program zunaj naštetih intervalov, vpišite v okno ukaznega poziva ali v okno Run ukaz:
wuauclt /detectnow
S parametrom /demoui lahko preverite, ali v sistemski opravilni vrstici deluje obveščanje o novih posodobitvah. Parameter /ShowSettingsDialog omogoča prikaz pogovornega okna Automatic Updates.
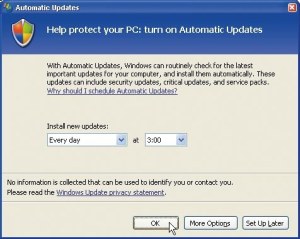
Pogovorno okno Automatic Updates ki se prikaže ob zagonu programa wuauclt s parametrom ShowSettingsDialog
Windows XP: samodejna optimizacija diska
Eden izmed kazalcev učinkovitosti sistema je dobro optimiziran disk. Uporabniki ponavadi optimizirajo delovanje diska z orodjem Disk Defragmenter. Če želite, lahko računalnik nastavite tako, da optimizira nahajališče datotek takrat, ko procesor ni preveč zaseden. Zaženite urejevalnik registra z izbiro Start|Run in v vnosno polje pod Open vtipkajte regedit in kliknite OK. V urejevalniku registra poiščite vejo HKEY_LOCAL_MACHINE\Software\Microsoft\Windows\CurrentVersion\OptimalLayout. V desnem delu okna urejevalnika registra poiščite spremenljivko EnableAutoLayout in ji priredite vrednost 1. Če spremenljivke ni, jo izdelajte. To boste najlaže storili tako, da v desnem delu okna urejevalnika registra kliknete z desno tipko miške in s priročnega menuja izberete možnost New|String value. Vpišite EnableAutoLayout in dvakrat pritisnite tipko Enter. V pogovornem oknu Edit String Value v vnosno polje pod Value data vtipkajte 1 in pritisnite OK. Nastavitve bodo postale veljavne ob vnovičnem zagonu računalnika.
Windows XP: samodejen log ob nastanku napak
Čeprav je Windows XP veliko bolj stabilen od svojih predhodnikov, še vedno včasih zmrzne ali se naredi napaka, ki ima za posledico ugašanje ali vnovični zagon računalnika. Če vas zanimajo informacije o tem, kdaj je prišlo do težav, ki imajo za posledico ugašanje ali vnovični zagon računalnika, in zakaj se je to zgodilo, boste morali spet opraviti drobne spremembe v datoteki registra. Zaženite urejevalnik registra z izbiro Start|Run in v pogovornem oknu Run v vnosno polje pod Open vtipkajte regedit in pritisnite OK. V urejevalniku registra poiščite vejo HKEY_LOCAL_MACHINE\Software\Microsoft\Windows\CurrentVersion\Reliability. V desnem delu okna urejevalnika registra dvakrat kliknite spremenljivko ShutDownReasonUI in ji v pogovornem oknu Edit DWORD value spremenite vrednost na 1. Za obravnavanje zapisov, ki so nastali kot posledica zgoraj omenjenih napak, boste uporabili Event Viewer. Zagnali ga boste z izbiro Start|Control Panel|Administrative Tools|Event Viewer. V oknu Event Viewer ne levi strani pod Event Viewer (Local) izberite možnost System. V desnem delu okna boste zasledili orjaški seznam sistemskih dogodkov. Napake so označene z rdečim krožcem, ki ima znotraj bel križ, ali s črnim klicajem v rumenem trikotniku. Dvakrat kliknite z miško napako in zasledili boste podrobnosti, ki vam bodo pomagale razrešiti skrivnost napake.
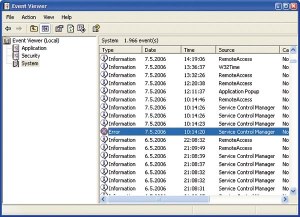
Primer napake v oknu Event Viewerja.







