Ko zelo hitro postane najhitrejše
V našem računalniku po novem biva pogon SSD in zdi se nam, da je operacijski sistem po njegovi zaslugi dobesedno poletel. A to še ni vse, prepričani smo, da ima vsak pogon SSD v svojem naravnem okolju še nekaj rezerve. Zato smo pripravili vrsto nasvetov, s katerimi bomo poskrbeli ne le za dodatno pohitritev delovanja, temveč tudi za kar najboljšo kondicijo in daljšo življenjsko dobo pogona. Naj tudi vaš pogon SSD deluje tako, kot si je zamislil izdelovalec.
Uporabniki, ki želimo iz svojih sistemov iztisniti kar največ zmogljivosti, smo svoje računalnike v zadnjih letih začeli opremljati s pogoni SSD. Ti sprva precej zasoljeni kosi strojne opreme, namenjeni hrambi podatkov, bodo nekoč nadomestili klasične diske z magnetnimi ploščami. Sama zasnova naprav je povsem različna, pri pogonih SSD se podatki hranijo na pomnilnik flash, pri diskih pa na že omenjene magnetne plošče. Uporabniki, vajeni vzdrževanja diskov, so po novem pred dilemo, kako skrbeti za pogon SSD, da bo kar najdlje ohranjal kondicijo in hitrost. O vsem tem pišemo v nadaljevanju.
Operacijski sistem Microsoft Windows 7 je uvedel t. i. indeks uporabniške izkušnje, imenovan Windows Experience Index, ki številsko opredeli zmogljivosti posameznega računalnika in njegovih komponent. Neredko je bil prav disk tista komponenta, ki je skrbela za nizko skupno oceno sicer zmogljivega računalnika. Pogoni SSD to obračajo na glavo, saj so svojim cenam primerno superhitri, klasične diske pa premagujejo tudi na področju porabe energije (bistveno nižja), glasnosti delovanja (absolutno tihi) in odpornosti proti udarcem. A ob vsem tem velja seveda dodati, da imajo tudi pogoni SSD kakšno pomanjkljivost, ki pa jo z ustreznim vzdrževanjem lahko odpravimo.
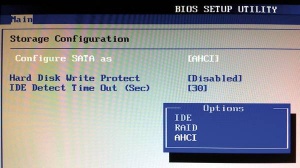
Pisec teh vrstic je tako že slišal komentar, da njegova Okna dobesedno streljajo. A ni šlo za zvijačo, s katero operacijskemu sistemu povemo, da želimo bliskovito odpirati nova programska okna, temveč za napredno optimizacijo operacijskega sistema in pogona SSD. Tokratni vodnik optimizacije pogona SSD je pisan na kožo uporabnikom, ki imajo v svojih računalnikih nameščen operacijski sistem Windows 7 ali 8, ne glede na to pa bodo nekateri nasveti delovali tudi na drugih platformah, saj so strojne in ne programske narave.
Nastavitev krmilnika SATA
Danes so skorajda vsi pogoni SSD izdelani za vodili SATA oziroma mSATA, osnovna plošča in druge komponente sistema pa z njimi komunicirajo prek krmilnika SATA. Ta pozna več nastavitev, a je za polno združljivost s pogoni SSD pravilna le ena, in sicer nastavitev AHCI, saj podpira izvajanje ukaza TRIM, o katerem bo govor v nadaljevanju. To nastavitev najdemo v strojni programski kodi osnovne plošče (t. i. BIOS/UEFI), navadno pod razdelkom, ki je namenjen napravam za hrambo podatkov. V primeru novejših osnovnih plošč utegne biti način AHCI že privzeto nastavljen, a se o tem velja prepričati. Če smo pogon SSD vgradili v starejši računalnik, kjer že imamo klasični disk, je zelo verjetno, da nastavitev AHCI ni aktivna, temveč je v rabi način IDE ali SATA.
Če smo operacijski sistem namestili v načinu, ki ni AHCI, preklop ni enostaven, saj se vsaj okenski operacijski sistemi zatem ne bodo več zbudili. Tako nam ostane le preklop na način AHCI in nato nova sveža namestitev operacijskega sistema, ki jo močno priporočamo.
Izvajanje ukaza TRIM
Pogoni SSD, kot rečeno, uporabljajo pomnilnik flash, katerega celice so podvržene obrabi. Prav zato zmogljivosti pogonov SSD sčasoma upadajo, s pametno rabo pogona pa lahko poskrbimo, da mu ne bo prav hitro zmanjkalo sape. Enostaven način bi bila omejena raba pogona, da torej na njem deluje le operacijski sistem in za uporabnikovo delo ključni programi, nikakor pa ne različni odjemalci/izmenjevalci datotek torrent, saj želimo kar se da znižati frekvenco bralno-zapisovalnih ciklov pogona. A stvari niso tako črne, saj so celice pogonov SSD precej trpežne, prav tako ima vsak pogon SSD nekaj gigabajtov celic tudi »v rezervi«.
A za zdravo in dolgotrajno delovanje pogona SSD je najbolj zaslužen ukaz TRIM, katerega naloga je »upravljanje podatkovne nesnage«. TRIM je namreč ukaz, s katerim operacijski sistem pogonu SSD pove, kateri podatki niso več v rabi in so primerni za izbris/prepis. Gre za svojevrstno analogijo defragmentaciji pri klasičnih diskov. V primeru klasičnega diska ob izbrisu datoteke operacijski sistem namreč datoteke ne izbriše, izbriše le podatek o njenem obstoju in njeno mesto na disku prikaže kot prosto. Ob zapisovanju novih podatkov se ta prostor enostavno prepiše. Ta proces pa je, denimo, škodljiv za pogone SSD, saj s časom povečuje njihovo obrabo in jim niža hitrost delovanja. Zato so izdelovalci pogonov vanje vgradili t. i. ukaz TRIM, ki pogonu sporoči, kateri podatki uporabniku niso več potrebni, in jih izbriše. Ukaz TRIM podpirajo le novejši operacijski sistemi, v Windows 8 je ob uporabi pogona SSD že privzeto vklopljen, na nekaterih različicah Windows 7 pa ga moramo vklopiti ročno. Ukaz TRIM je nadvse pomemben za dolgoročno delovanje pogona SSD, zato se prepričajmo, da je vedno vklopljen (pa četudi bo njegova aktivacija od nas zahtevala vnovično namestitev operacijskega sistema).
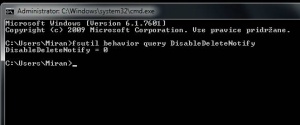
Izvajanje ukaza TRIM omogočimo na naslednji način. V menuju Start v iskalno polje vpišemo ukaz CMD. Med zadetki desno kliknemo ukazno vrstico (command prompt) in izberemo možnost Zaženi kot skrbnik (Run as Administrator). Nato v ukazno vrstico vnesemo ukaz fsutil behavior query DisableDeleteNotify in pritisnemo tipko Enter. Sistem nam zatem sporoči bodisi DisableDeleteNotify = 0 bodisi DisableDeleteNotify = 1. V primeru ničle je ukaz TRIM vključen, v primeru enke pa izključen. Če ukaz TRIM ni aktiven, ga aktiviramo z vnosom ukaza fsutil behavior set DisableDeleteNotify 0 in znova preverimo, ali ga je sistem vklopil.
Izklop funkcije zaščita sistema (System Restore)
Korak, ki ga opisujemo v nadaljevanju, sodi med priporočljive, a ne nujne. Funkcija zaščite sistema (System Restore), ki shranjuje vse pomembnejše spremembe podatkov, namreč s časoma zmanjšuje zmogljivosti pogona SSD, lahko pa celo onemogoči pravilno delovanje ukaza TRIM. Če želimo kljub temu še za odtenek varnejše podatke, lahko ta korak mirno preskočimo.
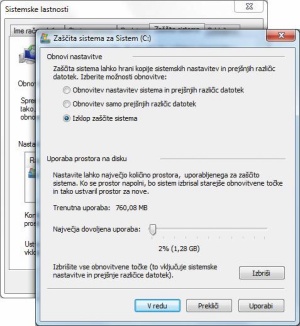
Če pa bi radi pohitrili delovanje svojega sistema, sledimo naslednjim napotkom. Desno kliknemo ikono Moj računalnik (My Computer) in izberemo Možnosti (Properties). Zatem kliknemo možnosti Zaščita sistema (System Protection) in Konfiguriraj (Configure). Sledi le še klik možnosti Izklop zaščite sistema (Turn off system protection) in potrditev izbire s klikom gumba V redu (OK).
Izklop indeksiranja vsebin
Pogoni SSD so precej hitrejši od klasičnih diskov, saj je njihov dostopni čas praviloma okoli 0,1 milisekunde. Indeksiranje vsebin na pogonu tako nima pravega pomena, saj ga prej upočasnjuje. Indeksiranje namreč poveča število operacij pisanja, zato ga velja izklopiti. To storimo tako, da v oknu Moj računalnik (My Computer) desno kliknemo pogon SSD in izberemo Možnosti (Properties). V spodnjem delu razdelka Splošno (General) nato le še odkljukamo možnost Poleg lastnosti datotek omogoči tudi indeksiranje vsebine datotek na tem pogonu (Allow files on this drive to have contents indexed in addition to file properties). Operacijski sistem nas utegne opozoriti, da ima težave z uvedbo te spremembe na določenih datotekah, zato ga preprosto odpravimo s klikom gumba Ignoriraj vse (Ignore All) in počakamo nekaj minut, da konča z delom (odvisno od količine zasedenega prostora na pogonu).
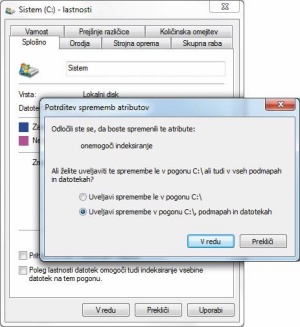
Če imamo v računalniku poleg pogona SSD vgrajen tudi klasični disk, indeksiranja vendarle ni priporočljivo izklopiti, oziroma moramo prej poskrbeti za premik lokacije indeksiranja na klasični disk (in ne pogon SSD). To lahko storimo v Nadzorni plošči (Control Panel), kjer poiščemo možnost Možnosti priprave kazala (Indexing Options) – ta navadno ni takoj vidna, zato velja preklopiti v način prikaza majhnih ikon.
Izklop urnika defragmentiranja pogonov
Defragmentacija pogona skrbi za vnovično organizacijo razdrobljenih podatkov (zapisanih na različnih delih diska) in v primeru diskov z magnetnimi ploščami poskrbi za hitrejše delovanje (branje podatkov). Pogoni SSD pa nimajo gibljivih gradnikov (vrtečih plošč), zato v njihovem primeru opravljanje defragmentacije ni potrebno, še več, poskrbi lahko le za dodatne bralno-pisalne cikle in skrajšanje življenjske dobe pogona. Jasno, že zato jo velja izklopiti, pri čemer naj dodamo, da v primeru, ko imamo v računalnik vgrajen tako pogon SSD kot tudi klasični disk, defragmentacijo ročno vklopimo le za slednjega.
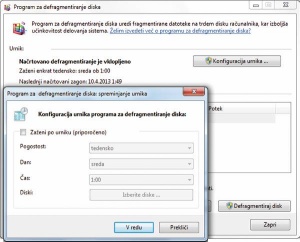
Operacijska sistema Windows 7 in Windows 8 sicer že privzeto izključita funkcijo defragmentiranja pogonov, če zaznata, da je vklopljen ukaz TRIM. A po pričevanju ne tako maloštevilnih uporabnikov se to ne zgodi vedno. Prav zato velja kar ročno poskrbeti za morebiten izklop defragmentacije, še posebej, če smo klasični disk v sistemu nadomestili s pogonom SSD. Odpravimo se v Moj računalnik (My Computer) in z desnim klikom sistemskega pogona izberemo možnost Orodja (Tools) in zatem še Defragmentiraj (Defragment now). Sledi izbira Konfiguracija urnika (Configure Schedule), kjer ob najdenem morebitnem vnosu urnika defragmentacije to izklopimo s klikom Uredi urnik (Modify Schedule) in odstranitivijo kljukice.
Delo z navideznim pomnilnikom
T. i. navidezni pomnilnik (angl. page file ali swap file) se v okenskih operacijskih sistemih uporablja za izboljšanje zanesljivosti delovanja sistema. Ko se delovni pomnilnik (RAM) zapolni, sistem neuporabljane podatke prenese na sekundarni pomnilniški nosilec, ki je lahko pogon SSD, disk …, in tako sprosti del delovnega pomnilnika.
V večini drugih vodnikov za optimizacijo zmogljivosti pogona SSD bomo lahko prebrali, da strokovnjaki uporabnikom ob rabi pogona SSD svetujejo popoln izklop navideznega pomnilnika. To bomo storili tudi mi, pri tem pa dodali pogoj, naj to storijo le uporabniki, ki imajo računalnike z vsaj 4 GB ali več delovnega pomnilnika. V nasprotnem primeru velja navidezni pomnilnik ustvariti na pogonu SSD, saj ne bo bistveno vplival na delovanje pogona. Operacijski sistem Windows 7, denimo, v navidezni pomnilnik precej več zapisuje, kot pa iz njega bere, a kljub temu dolgoročno pogona še vedno ne obremenjuje bistveno.
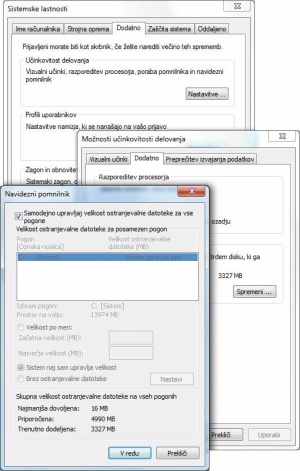
Nastavitve navideznega pomnilnika sicer najdemo v Nadzorni plošči pod sistemskimi lastnostmi – brez tehtnega razloga pa jih vendarle ne gre spreminjati.
Izklop nekaterih funkcij upravljanja pomnilnika
Ko smo že pri funkcijah upravljanja pomnilnika, lahko izklopimo še dve, ki sta povezani s povišanjem bralno-pisalnih ciklov, a ob rabi pogona SSD ne prispevata k pohitritvi računalnika. S kombinacijo tipk Windows in R ter vnosom besede regedit zaženemo Urejevalnik registra. V njem se prebijemo do poti HKEY_LOCAL_MACHINE\SYSTEM\CurrentControlSet\Control\SessionManager\Memory Management in tam z desnim klikom miške funkcijama ClearPageFileAtShutdown in LargeSystemCache popravimo vrednost z 1 na 0. Nato le še znova zaženemo računalnik, da se spremembe uveljavijo.
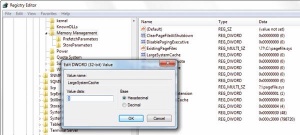
Vklop/izklop hibernacije računalnika
Z izklopom funkcije hibernacije uporabniki pridobimo okoli 2 GB dodatnega prostega prostora na pogonu SSD. Omenjeno funkcijo izklopimo, če na menuju Start v iskalnik vnesemo ukaz CMD in desno kliknemo zadetek Ukazna vrstica (Command Prompt) in izberemo možnost Zaženi kot skrbnik (Run as Administrator). V ukazno vrstico nato vnesemo naslednji ukaz powercfg -h off in pritisnemo Enter.
Kljub temu pa vedno bolj aktivnim uporabnikom sistema Windows priporočamo, naj pustijo funkcijo hibernacije vklopljeno, saj sama po sebi ne povzroča bistvene obrabe pogona SSD, ker gre pri njej predvsem za zaporedni zapis in branje večjih podatkovnih blokov. Zato se zdi precej nelogično, da bi se za delček podaljšanja življenjske dobe pogona SSD odpovedali takojšnji odzivnosti sistema.
Predpomnilnik za SSD
Dejstvo je, da bo delovni pomnilnik vedno hitrejši od pogona SSD, saj je praktično ena najhitrejših komponent vsakega računalnika. Prav zato lahko pohitri tudi delovanje pogona SSD, če nam uspe računalnik prepričati, da delovni pomnilnik uporablja kot predpomnilnik za začasne bralno-pisalne naloge. V ta namen si bomo pomagali s programom Fancy Cache (najdemo ga na povezavi www.romexsoftware.com/en-us/fancy-cache/download.html).
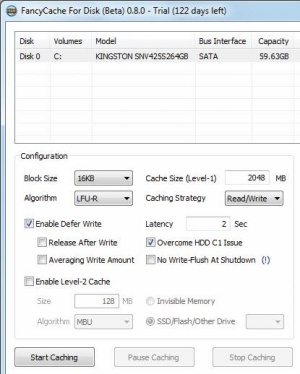
Po namestitvi programa Fancy Cache nam bo njegov vmesnik najprej prikazal seznam vseh v računalnik vgrajenih (in nanj povezanih) pomnilniških medijev. S seznama izberemo pogon SSD in mu namenimo del delovnega pomnilnika, ki bo prevzel vlogo predpomnilnika – pač po potrebi in zmogljivostih svojega računalnika. Mi smo svojemu pogonu namenili 2048 MB delovnega predpomnilnika in ga omogočili s klikom gumba Start Caching. Vklopili smo tudi zapisovanje z dvosekundnim odlogom (glej sliko).
Omeniti velja, da program Fancy Cache ni brezplačen, a bržkone ponuja eno najdaljših preizkusnih obdobij, saj ga lahko brez plačila preizkušamo kar 180 dni. Po tem času se utegne veliko uporabnikov odločiti za njegov nakup, saj znatno pohitri delovanje računalnika in uporabnikovo izkušnjo – sistem kljub vgrajenemu pogonu SSD postane še odzivnejši.
Program Fancy Cache lahko uporabimo tudi za pohitritev dela klasičnih diskov, pri čemer pa velja opozoriti na morebitne neprijetnosti. Ena takih je, denimo, kopiranje velikih datotek oziroma datotek, ki so večje od velikosti nastavljenega predpomnilnika. Pri tem se namreč zapolni predpomnilnik in prenos podatkov na disk, to pa postreže z upadom hitrosti delovanja na raven siceršnjih zmogljivosti diska (medtem ko manjše datoteke še vedno »letijo«).
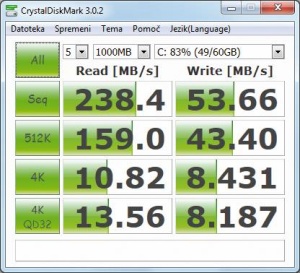
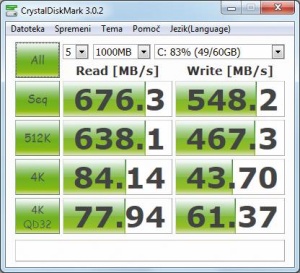
Programček Fancy Cache zna pohitriti delovanje še tako starega računalnika ali pa pogona SSD.
Da bi ponazorili razliko v delovanju sistema ob uporabi pogona SSD in nato še z rabo programa Fancy Cache, smo izmerili zmogljivosti prenašanja datotek (do skupne velikosti 1 GB) s programom CrystalDiskMark. Rezultati so več kot zgovorni.
Delovanje programa Fancy Cache da uporabniku občutek, da so se vse operacije s podatki opravile na samem pogonu, čeprav se najprej zgodijo v pomnilniku in šele zatem prepišejo na pogon SSD/disk. Tak način dela je seveda občutljiv za izgubo električne energije, zato lahko pride do izgube podatkov (vsaj tistih, s katerimi sistem dela v času odloženega zapisovanja). Če smo se odločili za uporabo programa Fancy Cache, velja izklopiti funkcijo pisalnega predpomnilnika, saj je zdaj ne potrebujemo več.
Izklop funkcij Super fetch in Prefetch v oknih
Gre za enega v vrsti nasvetov, namenjenih uporabnikom z manj zmogljivimi računalniki oziroma takimi, ki imajo šibek pomnilnik. Z izklopom funkcij operacijskega sistema Windows 7 Super fetch in Prefetch bomo namreč poskrbeli, da se bodo pogosto uporabljane datoteke prenesle na pogon SSD in ne v sistemski pomnilnik (kot sicer), to pa bo sprostilo več delovnega pomnilnika in prispevalo k pohitritvi delovanja sistema. Če imamo v računalniku vgrajene vsaj 4 gigabajte pomnilnika, strokovnjaki priporočajo, da pustimo funkciji Super fetch in Prefetch vklopljeni, saj bo okolje Windows tako delovalo hitreje. Operacijski sistem Windows 8 je že toliko pametnejši, da te nastavitve sam prilagodi zmogljivostim vgrajenega pogona SSD.
Izklop funkcij Super fetch in Prefetch opravimo v registru operacijskega sistema. Tega prikličemo, če v okno Zaženi (Run), dostopno prek kombinacije Windows tipke in tipke R, vnesemo besedo regedit in pritisnemo Enter. V urejevalniku registra se prebijemo do ključa HKEY_LOCAL_MACHINE\SYSTEM\CurrentControlSet\Control\SessionManager\Memory Management\PrefetchParameters in na desni strani možnostma Enable Prefetcher in Enable Superfetch z dvojnim klikom popravimo vrednost s 3 na 0. Spremembe se bodo uveljavile po novem zagonu sistema.
Izklop funkcije Windows Search
Ob rabi bliskovito hitrega pogona SSD bo sistem hitro našel katerokoli datoteko, zato lahko funkcijo Windows Search, ki skrbi za indeksiranje in nalaganje vsebin v pomnilnik, enostavno izklopimo. S kombinacijo tipk Windows + R in vnosom services.msc v polje bomo tokrat zagnali urejevalnik procesov. Na menuju aktivnih procesov se prebijemo do vnosa Windows Search in ga desno kliknemo ter izberemo Možnosti (Properties). Zatem na padajočem menuju Startup type izberemo možnost Disabled ter izbiro potrdimo s pritiskom na gumb V redu (OK).
Izklop stiskanja podatkov
Tako na klasične diske kot pogone SSD lahko shranimo več podatkov, kot je njihova nazivna zmogljivost, če si, denimo, pomagamo s stiskanjem podatkov. S tem bomo resda pridobili kak gigabajt prostora za hrambo, a se moramo obenem zavedati, da stiskanje podatkov, ko jih spreminjamo, uporablja zmogljivost osrednjega procesorja in upočasnjuje delovanje računalnika. Prav zato je privzeto izklopljeno in uporabnikom svetujemo, naj ga tudi v prihodnje ne uporabljajo.
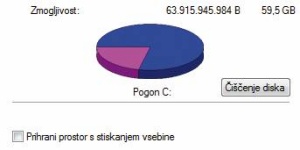
Pogoni SSD navadno lahko shranijo precej manj podatkov kot klasični diski, a pridobivanje zmogljivosti hrambe na račun stiskanja podatkov vsekakor ni priporočljiv korak.
Vedno delujoč
Bržkone največjo nevarnost za odpoved pogonov SSD predstavljajo vklopi in izklopi, ki jih morebitno preklapljanje računalnika v stanje mirovanja ali spanja še poveča. Poraba energije pogona SSD je resnično nizka, zato jih imamo brez slabe vesti stalno delujoče, ko pač deluje računalnik, četudi nič pametnega ne počne. Da bi izklopili samodejno izklapljanje pogona SSD, se odpravimo na Nadzorno ploščo (Control Panel) in v razdelku Sistem in varnost (System and Security) izberemo možnost Možnosti porabe energije (Power Options). Na padajočem menuju, ki se nam prikaže po kliku možnosti Ustvari načrt porabe (Show Additional Plans), najprej izberemo možnost Visoka učinkovitost delovanja (High Performance). To nato še prilagodimo s klikom Spreminjanje nastavitev načrta (Change Plan Settings) ter Spremeni dodatne nastavitve porabe energije (Change Advanced Power Settings), kjer pri možnostih pogona v polju Trdi disk najprej kliknemo gumb + in vrednost izbire Izklop diska po x minutah (Turn off hard disk after) nastavimo na 0 (možnost Nikoli (Never)). Izbiro potrdimo s klikom gumba V redu (OK) ter nastavitve shranimo. Okna zdaj ne bodo več samodejno izklapljala pogona SSD.
Vklop pisalnega predpomnilnika v Windows 7
Zadnji v vrsti nasvetov je namenjen le najpogumnejšim uporabnikom oziroma uporabnikom, ki ne potrebujejo 100-odstotne zanesljivosti delovanja sistema ali pa znajo zanjo precej dobro poskrbeti. Predlagamo, da se z možnostjo, ki je opisana v nadaljevanju, spopadejo le uporabniki, ki imajo poleg računalnika nameščen sistem brezprekinitvenega napajanja (UPS), saj tako njihov računalnik ne bo v hipu ostal brez elektrike (in podatkov). Prav tako velja imeti v računalniku nameščeno večjo količino pomnilnika, saj je vklop funkcije pisalnega predpomnilnika (angl. Write Caching) v sistemu Windows 7 priporočljiv le, kadar nam po nalaganju sistema in vseh programov, ki jih vsak dan uporabljamo, ostane precej prostega pomnilnika (vsaj 2 GB). Uporabnikom, ki imajo v sistemu veliko delovnega pomnilnika, pa vsekakor svetujemo uporabo rešitve Fancy Cache, podrobneje predstavljene v okvirčku.
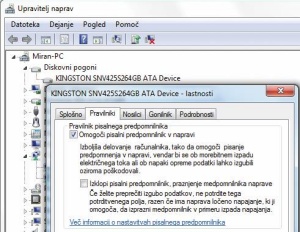
Vklop funkcije pisalnega predpomnilnika bo malce pohitril delovanje pogona SSD, saj bo operacijski sistem Windows prepričal v to, da bo ukaze po zapisovanju podatkov namesto na SSD najprej shranil v delovnem pomnilniku, ki je precej hitrejši od pogona SSD, zato bo delovanje sistema še hitrejše. Seveda pa utegnemo ob prekinitvi napajanja izgubiti nekatere podatke ... zato tudi zgornji nasvet o rabi brezprekinitvenega napajanja. Če smo prepričani, da želimo omenjeno funkcijo vklopiti, se odpravimo po poti Moj računalnik (My Computer) > Lastnosti (Properties) > Upravitelj naprav (Device Manager) > Diskovni pogon (Disk Drive). Nato izberemo svoj pogon SSD in prikaz njegovih Lastnosti (Properties). V zavihku Pravilniki (Policies) nato le še kliknemo možnost Omogoči pisalni predpomnilnik v napravi (Enable write caching on the device) in izbiro uveljavimo.







