Triki
Določitev standardne slike ob prijavi
V Windows Visti se lahko vsak uporabnik odloči za lastno sliko, ki se prikaže ob prijavi v sistem nad uporabniškim imenom. Če ste skrbnik sistema v podjetju, se lahko odločite za enotno sliko za vse uporabnike, recimo z logotipom podjetja. To opravite brez težav, le ustrezne spremembe v urejevalniku pravil oziroma urejevalniku registra morate postoriti, odvisno od različice Viste. Če nameravate enotno sliko postaviti na računalnikih z različico Business ali Ultimate, lahko za spreminjanje nastavitev uporabite urejevalnik pravil. Kliknite gumb Start in vtipkajte Gpedit.msc ter pritisnite tipko Enter. V pogovornem oknu Nadzor uporabniškega računa/User Account Control kliknite gumb Naprej/Continue. Na levi strani okna programa Local Group Policy Editor v rubriki pod Lokalni računalnik - pravilnik/Local Computer Policy izberite Konfiguracija računalnika/Local Computer Policy|Administrative Templates|Control Panel|User Accounts. Na desni strani okna v rubriki pod Settings označite možnost Apply the default user logon picture to all users in kliknite povezavo Display Properties. V pogovornem oknu Apply the default user logon picture to all users Properties na listku Settings označite radio gumb pred možnostjo Enabled in kliknite V redu/OK.
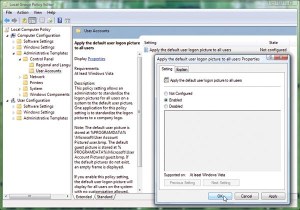
Z možnostjo Apply the default user logon picture to all users lahko nastavite privzeto prijavno sliko za vse uporabnike.
S to nastavitvijo ste aktivirali možnost prikaza enotne slike za vse uporabnike sistema. Od zdaj naprej bodo vsi uporabniki sistema dobili sliko cveta in gosti sliko kovčka.
V preostalih različicah operacijskega sistema Vista boste zgoraj omenjeno nastavili neposredno v urejevalniku registra. Kliknite gumb Start in vtipkajte regedit ter pritisnite Enter. V pogovornem oknu Nadzor uporabniškega računa/User Account Control kliknite gumb Naprej/Continue. V oknu urejevalnika registra na levi strani izberite in označite vejo Hkey_Local_Machine\Software\Microsoft\Windows\CurrentVersion\Policies. Zdaj kliknite trikotnik pred ključem Policies in preverite, ali je na voljo podključ z imenom Explorer. Če ga ni, ga boste morali izdelati ročno. To najlaže storite tako, da z desno tipko miške kliknete ključ Policies in s priročnega menuja izberete možnost New|Key ter vtipkate Explorer in pritisnete Enter. V tem ključu morate še izdelati spremenljivko DWORD z imenom UseDefaultTitle in ji prirediti vrednost 1. To najlaže storite tako, da desni del okna urejevalnika registra kliknete z desno tipko miške in s priročnega menuja izberete možnost New|DWORD Value ter vtipkate UseDefaultTitle ter dvakrat pritisnete Enter. V pogovornem oknu Edit DWORD Value v polje pod Value data vpišite 1 in kliknite OK. Po vnovičnem zagonu računalnika boste deležni nove standardne prijavne slike.
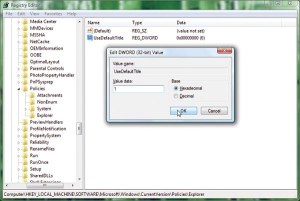
Ob pomoči spremenljivke UseDefaultTitle lahko tudi uporabniki manjših različic Viste postavijo enotno prijavno sliko.
Standardno sliko lahko poljubno spremenite. V Explorerju odprite pot "%Programdata%Microsoft\User Account\Pictures. Če želite spremeniti sliko cveta, ki je prirejena krajevnim uporabnikom, v omenjeni mapi zamenjajte datoteko User.bmp. Slika za goste je v isti mapi in se imenuje Guest.bmp. Obe sliki sta veliki 128 x 128 pik in imata 16-bitno barvno globino.
Če boste pozneje hoteli vrniti nastavitev na staro stanje, lahko zbrišete zgoraj omenjeno spremenljivko v urejevalniku registra, oziroma spremenite zgoraj omenjeno pravilo v pravilniku skupin.
Zbrišite seznam nazadnje uporabljenih programov in dokumentov
Vista v ozadju samodejno shranjuje seznam, katere datoteke ste v bližnji prihodnosti odprli, oziroma urejali. Te dokumente lahko potem zelo hitro odprete na menuju Start z izbiro Start|Nedavni elementi/Start|Recent Items. Če vas moti, da lahko kdo drug pogleda, kaj vse ste počeli na računalniku, lahko to možnost prikaza tudi izklopite. Kliknite z desno tipko miške gumb Start in s priročnega menuja izberite možnost Lastnosti/Properties. V pogovornem oknu Lastnosti opravilne vrstice in menuja Start/Taskbar and Start Menu Properties na jezičku Meni Start/Start Menu v rubriki pod Zasebnost/Privacy odstranite kljukice iz kvadratkov pred možnostmi Shranjuj in prikaži seznam nedavno odprtih datotek/Store and display a list of recently opened files in Shranjuj in prikaži seznam nedavno odprtih programov/Store and display a list of recently opened programs.
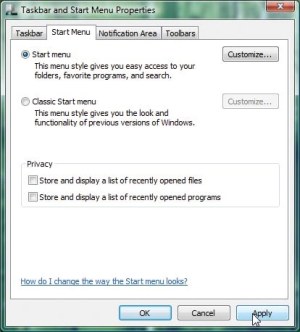
Možnosti, ki omogočajo vklop/izklop izdelave seznama nazadnje uporabljanih dokumentov/programov
Po izklopu omenjenih možnosti, se ne bo več sestavljal seznam nazadnje uporabljanih dokumentov in programov. Možnost Nedavni elementi/Recent Items bo takoj izginila z menuja Start. Seznam nazadnje uporabljanih dokumentov in programov se v Visti shranjuje v mapi C:\Users\USERNAME\AppData\Roaming\Microsoft\Windows\Recent. Ta mapa je privzeto skrita. Če jo želite prikazati, morate v menujski vrstici Računalnika izbrati možnost Orodja|Možnosti mape/Tools|Folder options. V pogovornem oknu Možnosti mape/Folder Options potem izberite list Pogled/View in s seznama pod Dodatne nastavitve/Advanced settings v rubriki pod Skrite datoteke in mape/Hidden files and folders označite radio gumb pred možnostjo Pokaži skrite datoteke in mape/Show hidden files and folders. Torej, če želite vzeti nadzor nad seznamom nazadnje uporabljanih dokumentov v svoje roke, lahko posamezne elemente seznama zbrišete iz zgoraj omenjene mape. Če želite ta seznam pogosto v celoti zbrisati, lahko to delo prepustite skriptu. Za vpis kode boste potrebovali Beležnico. Kliknite z desno tipko miške namizje in s priročnega menuja izberite možnost Novo|Dokument z besedilom/New|TextDocument. V okno beležnice vtipkajte naslednjo kodo:
Set fso = CreateObject("Scripting.FileSystemObject")
set WshShell = WScript.CreateObject("WScript.Shell")
folder = WshShell.SpecialFolders("Recent")
fso.DeleteFile(folder & "\*.*")
Po končanem vnosu shranite datoteko na namizje z imenom Delete_Recent.vbs. Ko boste v prihodnje hoteli zbrisati seznam nazadnje uporabljanih programov in dokumentov, vam ne bo več treba spreminjati celega kupa nastavitev, to boste opravili z enostavnim dvojnim klikom ikone skripta Delete_Recent.vbs.
Povezovanje različnih vrst datotek z določenimi programi
Za razliko od Windows XP v Windows Visti ni več tako enostavno spreminjati povezave med datotekami in programi, v katerih naj bi bile prikazane. Če na primer v Windows Visti odprete neko sistemsko datoteko v beležnici in pri tem v oknu Za odpiranje uporabi/Open With pozabite izbrati možnost Datoteke te vrste vedno odpri z izbranim programom/Always use the selected program to open this kind of file, boste v prihodnje za odpiranje te datoteke v beležnici morali ubrati enak postopek prek pogovornega okna Za odpiranje uporabi/Open With. V omenjenem pogovornem oknu lahko spremenite povezavo med izbrano končnico datoteke in programom. Povezovanje med datotekami in ustreznimi programi nasploh lahko v Windows Vista spremenite na drugi lokaciji. Izberite Start|Nadzorna plošča|Programi|Privzeti programi/Start|Control PanelPrograms|Default Programs in v oknu Izberite programe, ki naj jih sistem Windows privzeto uporablja/Choose the programs that Windows uses by default izberite možnost Povezovanje vrste datotek ali protokola s programom/Associate a file type or protocol with a program. V oknu Povezovanje vrste datotek ali protokola z navedenim programom/Associate a file type or protocol with a specific program izberite končnico, za katero želite spremeniti privzeti program za odpiranje, in kliknite gumb Spremeni program/Change program.
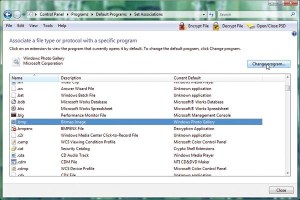
Pogovorno okno, ki omogoča spreminjanje povezav med končnicami datotek z določenimi programi.
Požarni zid
V požarnem zidu Windows Viste lahko med drugim blokirate vse vhodne in izhodne povezave. Tako lahko nadzirate pretok podatkov v obe smeri. To je seveda standardna nastavitev, lahko določite tudi izjeme za nadzor komunikacije programov prek požarnega zida. Osnovne nastavitve programa lahko določite z izbiro Start|Nadzorna plošča|Varnost|Požarni zid Windows/Start|Control Panel|Security|Windows Firewall. V pogovornem oknu Požarni zid Windows/Windows Firewall kliknite možnost Spremeni nastavitve/Change settings. V oknu Nadzor uporabniškega računa/User Account Control kliknite gumb Naprej/Continue. V oknu Nastavitve programa Požarni zid Windows/Windows Firewall Settings na listu Splošno/General izberite možnost Vključi (priporočeno)/On (recommended). Na listu Izjeme/Exceptions lahko le preverjenim programom dovolite nenadzorovan dostop do interneta.
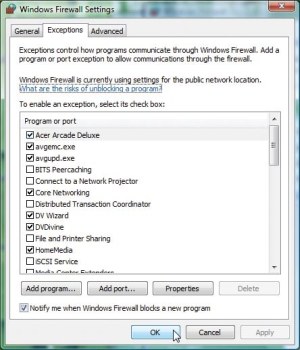
Nenadzorovano komunikacijo prek požarnega zida dovolite le preverjenim programom.
Če želite opraviti napredne nastavitve požarnega zida, boste morali v konzolo MMC vstaviti dodatek WindowsFirewall. Izberite gumb Start in vtipkajte mmc. V pogovornem oknu Nadzor uporabniškega računa/User Account Control kliknite gumb Naprej/Continue. V oknu Konzola1/Console1 izberite Datoteka|Dodaj/Odstrani snap-in/File|Add/Remove Snap-in. V pogovornem oknu Dodaj ali odstrani snap-ine/Add or Remove Snap-ins na spustnem seznamu pod Razpoložljivi snap-ini/Available snap-ins označite Windows Firewall with Advanced Security in kliknite gumb Dodaj/Add. V pogovornem oknu Select Computer preverite, ali je označen radio gumb pred možnostjo Local computer (the computer this console is running on) in kliknite gumb Finish. Na koncu kliknite še gumb V redu/OK. Na levi strani okna kliknite puščico pred možnostjo Windows Firewall with Advanced Security on Local Computer. Ob pomoči možnosti Inbound Rules lahko definirate izjeme za vhodni omrežni promet. Možnost Outbound Rules lahko uporabite za nastavitev izjem pri izhodnem omrežnem prometu. Ob pomoči Connection Security Rules lahko določite pravila za zaščiteni omrežni promet. Pod možnostjo Monitoring se skrivajo nastavitve za dejavne izjeme, varnostna pravila povezav itn. Za spremembo statusa požarnega zida v levem delu okna kliknite z desno tipko miške možnost Windows Firewall with Advanced Settings on Local Computer in s priročnega menuja izberite možnost Lastnosti/Properties. V pogovornem oknu Windows Firewall with Advanced Security on Local Computer Properties boste na listih Domain Profile, Private Profile, Public Profile ter IPsec Settings zasledili trenutno dejavno stanje požarnega zida ter standardne profile za vhodne in izhodne povezave.
Če želite, lahko v oknu Konzole nastavite izjeme za vhodni ali izhodni promet. Za nastavitev izjem vhodnega prometa v levem delu okna izberite možnost Inbound Rules in na desni strani pod Dejanja/Actions izberite New Rule. V pogovornem oknu New Inbound Rule Wizard izbirate vrsto pravila. Na razpolago imate možnosti Program, Port, Predefined in Custom. V našem primeru bomo izbrali pravilo Port. Kliknite gumb Next.
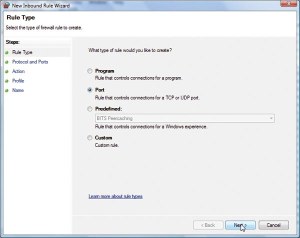
Okno čarovnika za izdelavo pravila požarnega zida, v katerem določate zvrst pravila.
V naslednjem oknu izbirate vrsto protokola in vrata. V našem primeru lahko izberete možnost TCP in Specific local ports ter v polje za vpis številke vrat vtipkate 80. Kliknite gumb Next.
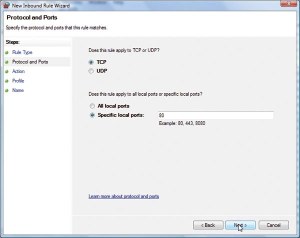
Izbira komunikacijskega protokola in vrat za določeno pravilo
V oknu Action boste določili akcijo za povezavo, ki zadovoljuje postavljene zahteve. Tu imate na voljo možnosti Alow the connection, Allow the connection if it is secure ter Block the connection. V našem primeru izberite Allow the connection in kliknite gumb Next.
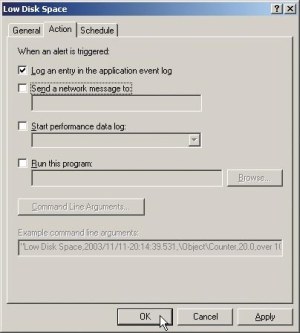
Izbira akcije, ki se bo zgodila, ko povezava zadošča merilom, določenim v pravilu.
V naslednjem oknu boste določili profile, na katere se nanaša pravilo. Na voljo imate tri možnosti, in sicer Domain, ko je računalnik povezan z domenskim omrežjem podjetja, Private ob povezavi z zasebnim krajevnim omrežjem, ter Public, ko je računalnik povezan v javno omrežje. V našem primeru izberite profila Private in Public ter kliknite gumb Next.
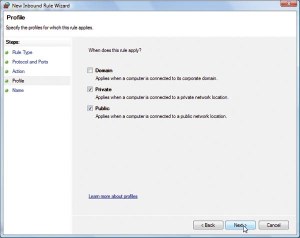
Izbira profilov, na katere se nanaša pravilo.
V zadnjem oknu čarovnika morate še pravilu prirediti ime in po potrebi vpisati kratek opis pravila. Ko končate vnašanje podatkov, kliknite gumb Finish. Izdelano pravilo bo vidno tudi v oknu Windows Firewall Properties. Pravilo iz primera je tu uporabljeno zgolj za ponazoritev in kratek opis oken čarovnika za izdelavo pravila.
Izbira elementov s potrjevanjem ustreznega polja
Glede na to, da datoteke in mape niso vedno lepo razporejene, lahko v Windows Vista uporabite nov način označevanja več datotek oziroma map. Izberite Start|Računalnik/Start|Computer in v oknu Računalnika v menujski vrstici izberite možnost Orodja|Možnosti mape/Tools|Folder Options. V pogovornem oknu Možnosti mape/Folder Options na listu Pogled/View na seznamu pod Dodatne nastavitve/Advanced settings označite kvadratek pred možnostjo Za izbiro elementov potrdite ustrezno polje/Use check boxes to select items in kliknite gumb V redu/OK.
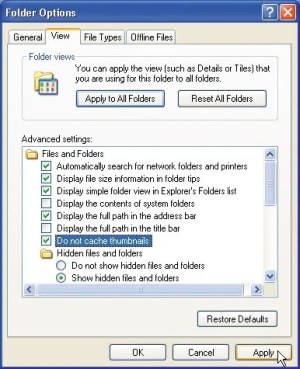
Možnost, ki omogoča izbiro elementov s potrditvijo ustreznih
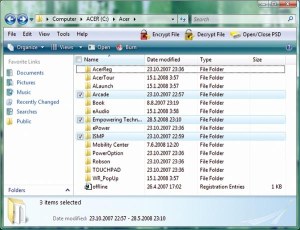
Zgled označevanja elementov s potrjevanjem ustreznega polja
Samodejno ali ročno prelivanje besedila
Kot že veste, lahko v Excelu prikažete več vrstic besedila znotraj ene celice le, če je v pogovornem oknu za oblikovanje celice vklopljena možnost Prelij besedilo. V tem primeru prelivanje besedila poteka samodejno na podlagi širine celice. Možnost Prelivanje besedila/Wrap text boste vklopili tako, da označite eno ali več celic, za katere nameravate vklopiti omenjeno možnost, pritisnete desno tipko miške in s priročnega menuja izberete možnost Oblikuj celice/Format cells. V pogovornem oknu Oblikuj celice/Format cells izberite list Poravnava/Alignment in v rubriki pod Nadzor besedila/Text control označite kvadratek pred možnostjo Prelij besedilo/Wrap text. Nastavitev potrdite s klikom gumba V redu/OK. Prelivanje besedila se bo samodejno opravilo tudi, če pozneje spremenite širino celice. V tem primeru boste morali le ročno popraviti višino celice.
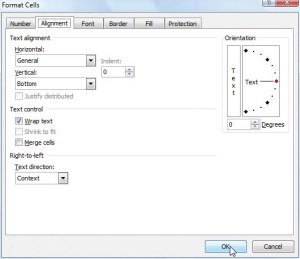
Nastavitev samodejnega prelivanja besedila v celici
Če želite, lahko tudi ročno določite mesto prelivanja besedila. Označite celico, v katero nameravate vstaviti ročno prelivanje besedila, pritisnite tipko F2, da aktivirate način urejanja celice, s kazalcem miške ali s smernimi tipkami se postavite na mesto, kjer naj bi se začela nova vrstica znotraj celice, in pritisnite kombinacijo tipk Alt+Enter.
Zbrišite seznam nazadnje predvajanih datotek
Ko v menujski vrstici Windows Media Playerja izberete možnost Datoteka/File, se na dnu priročnega menuja prikaže seznam nazadnje predvajanih datotek. Če nimate prikazane menujske vrstice, kliknite z desno tipko miške naslovno vrstico program in s priročnega menuja izberite omenjeno možnost. Če nočete, da bi še kdo videl, kaj vse ste nazadnje predvajali v programu, lahko zbrišete seznam nazadnje predvajanih datotek ali enostavno izklopite tako shranjevanje. To storite tako, da v menujski vrstici izberete Orodja|Možnosti/Tools|Options in v pogovornem oknu Možnosti/Options na listu Zasebnost/Privacy v rubriki pod Zgodovina/History kliknete gumb Počisti zgodovino/Clear History in Počisti predpomnilnike/Clear Caches. Če ne želite, da bi se v prihodnje shranjeval seznam nazadnje predvajanih datotek in naslovov URL, v rubriki History odstranite kljukico iz kvadratka pred možnostjo Shrani zgodovino datotek in URL-jev v predvajalniku/Save file and URL history in the Player.
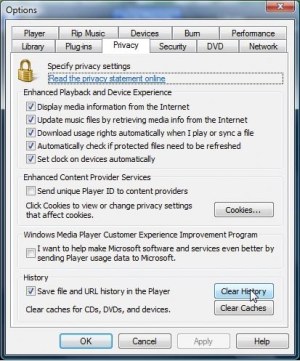
Brisanje sezama nazadnje predvajanih datotek in obiskanih URL







