Triki
Excel 2000, XP, 2003, 2007
Premik na konec območja z dvojnim klikom
Ob pomoči naslednjega manj znanega nasveta se boste v prihodnje še hitreje premikali po velikanskih tabelah. Postavite se z miško na rob trenutno dejavne celice, tako da se kazalec miške spremeni v križec s štirimi puščicami. Z dvojnim klikom z miško se boste premaknili na konec območja s podatki v želeni smeri. Če se želite premakniti na začetek območja v smeri navzgor, boste morali z miško dvojno klikniti zgornji rob celice. Za premik na konec območja v smeri navzdol pa boste dvojno kliknili spodnji rob celice. Itn.
Excel 2000, XP, 2003, 2007
Pregled delovnih zvezkov v Windows Explorerju
Če ste lastnik operacijskega sistema Windows XP ali Vista lahko za preglednejše iskanje vsebine posameznih map uporabite način pogleda Sličice/Thumbnails, v njem pa lahko vsebino vsake datoteke prikažete v grafični obliki. Večinoma gre pri tem le za povečane ikone, pri slikah prikazuje Explorer majhno sličico, ki odgovarja vsebini datoteke. Manj je znano, da Excel od inačice 97 omogoča shranjevanje majhnega grafičnega ogleda vsebine datoteke. Z uporabo te možnosti boste v načinu pogleda sličic v Explorerju dobili zelo dober vizualen pregled vsebine Excelovih datotek v določeni mapi. To vam bo olajšalo iskanje prave datoteke. Excel nastavite tako, da shranjuje vsebino v obliki majhnih sličic, če v menujski vrstici izberete Datoteka|Lastnosti/File|Properties. V pogovornem oknu Lastnosti/Properties izberite list Povzetek/Summary in označite kvadratek pred možnostjo Shrani sliko za predogled/Save picture for preview.
Uporabniki Excela 2007 bodo morali za to nastavitev ubrati nekoliko daljšo pot. Kliknite gumb Office in s seznama na levi strani izberite možnost Pripravi/Prepare, v desnem delu okna pod Priprava dokumenta za distribucijo/Prepare the document for distribution pa izberite možnost Lastnosti/Properties. Pod trakom je nastala nova informacijska vrstica Lastnosti dokumenta/Document Properties. Kliknite gumb Lastnosti dokumenta/Document Properties in izberite Dodatne lastnosti/Advanced Properties. V pogovornem oknu Lastnosti/Properties izberite list Povzetek/Summary in označite kvadratek pred možnostjo Shrani sličice za vse Excelove dokumente/Save Thumbnails for All Excel Documents.
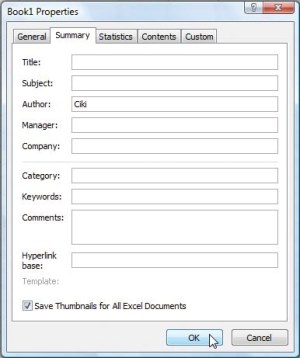
Možnost, ki omogoča shranjevanje majhnih sličic, ki ponazarjajo vsebino dokumenta.
Excel 2000, XP, 2003, 2007
Sprememba črk
Če v Excel pogosto kopirate različno besedilo iz drugih programov ali z odlagališča, gotovo poznate težavo z velikimi in malimi črkami. Excel namreč za razliko od Worda v menujski vrstici ne ponuja možnosti za pretvorbo velikih črk v male in nasprotno, a to še ne pomeni, da te možnosti v omenjenem programu ni, le nekoliko prikrita je, skriva se pa med funkcijami. Če si želite ogledati in preizkusiti funkcije za spreminjanje besedila, označite celico, v katero naj bi se zapisalo pretvorjeno besedilo, npr. B1, in v menujski vrstici izberite Vstavljanje|Funkcija/Insert|Function. Uporabniki Excela 2007 bodo na traku izbrali jeziček Formule/Formulas. Če uporabljate druge inačice Excela, v pogovornem oknu Vstavi funkcijo|Insert Function s spustnega seznama pod Izberite zvrst/Select a category izberite možnost Besedilo/Text in s seznama pod Izberite funkcijo/Select a function izberite možnost LOWER, UPPER ali PROPER, odvisno od tega, kaj želite narediti z besedilom. Uporabniki inačice 2007 lahko omenjene funkcije izberejo s spustnega seznama pod Besedilo/Text. Funkcija LOWER bo besedilo pretvorila v male črke, UPPER v velike, s pomočjo funkcije PROPER boste zapisano besedilo pretvorili tako, da bo imela vsaka beseda veliko začetnico. Po izbiri funkcije se prikaže pogovorno okno Argumenti funkcije/Function Arguments, v vnosno polje Text boste vpisali želeno besedilo oziroma ime celice, ki že vsebuje besedilo, ki ga želite pretvoriti. Torej, če je v celici A1 besedilo, ki ga želite pretvoriti v male črke, boste v vnosno polje Text vpisali A1. Ko se enkrat navadite sintakse funkcij, jih lahko v prihodnje vpišete naravnost v izbrano celico, ne da bi uporabili menu za vstavljanje funkcije. Ko boste v prihodnje želeli pretvoriti besedilo, zapisano v celici A1, v male črke, boste v celico, v katero naj bi se zapisal rezultat pretvorbe, enostavno vpisali:
=LOWER(A1)
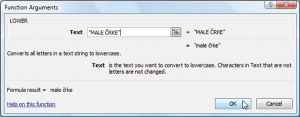
Okno funkcije Lower, ki omogoča spremembo velikih črk v male.
Excel 2000, XP, 2003, 2007
Obrazec za vnos podatkov
Polnjenje celic tabele s podatki je eno izmed najpogostejših opravil pri vsakdanjem delu z Excelom. Ročno opravljanje tega dela zna biti dokaj nadležno, kajti po pritisku na tipko Return vas Excel postavi v naslednjo celico na desno ali v naslednjo vrstico. Elegantno rešitev te težave ponuja obrazec za vnos podatkov, ki ga gotovo že poznate iz prejšnjih inačic Excela. Obrazec je že integriran v Excel in omogoča enostaven vnos podatkov v celice tabele, ki vsebujejo vrstico z oznakami stolpcev. Za prikaz obrazca za vnos podatkov zadostuje, če se postavite s kazalcem miške v eno izmed celic v vrstici tabele, ki vsebuje oznake stolpcev, in v menujski vrstici Excela izberete možnost Podatki|Obrazec/Data|Form. V novejši različici Excela 2007 je funkcija za prikaz obrazca za vnos podatkov skrita in jo morate najprej prikazati. Kliknite gumb v obliki puščice navzdol Prilagodi orodno vrstico za hitri dostop/Customize Quick Access Toolbar levo zgoraj nad trakom in s seznama izberite možnost Več ukazov/More Commands. V pogovornem oknu Excelove možnosti/Excel Options v rubriki pod Prilagoditev orodne vrstice za hitri dostop/Customize the Quick Access Toolbar s spustnega seznama pod Izberite ukaze iz/Choose commands from izberite možnost Vsi ukazi/All Commands. Na spodnjem seznamu poiščite in označite možnost Obrazec/Form in kliknite gumb Dodaj/Add. Če želite ukaz dodati v vrstico za hiter dostop le za potrebe trenutno odprtega zvezka, potem v desnem delu okna s spustnega seznama pod Prilagajanje orodne vrstice za hitri dostop/Customize Quick Access Toolbar izberite možnost ki vsebuje ime trenutno odprtega dokumenta (npr. Za Zvezek1/For Book1). Spremembo potrdite s klikom gumba V redu/OK.
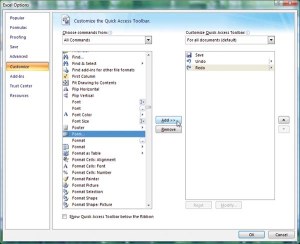
Dodajanje ukaza Form v orodno vrstico za hitri dostop
Če si zdaj ogledate orodno vrstico za hitri dostop, opazite novo ikono Obrazec. Postavite se s kazalcem v poljubno celico v vrstici z oznakami stolpcev in v orodni vrstici za hitri dostop kliknite ikono Obrazec. Excel bo pri tem izpisal sporočilo, da ne more določiti, katera vrstica na seznamu ali v izboru vsebuje oznake stolpcev, ki so potrebne za ta ukaz. Glede na to, da želite prvo vrstico izbora uporabiti kot oznake in ne kot podatke, kliknite gumb V redu/OK. Zdaj imate pred seboj obrazec z imeni polj, ki ustrezajo imenom iz vrstice z oznakami stolpcev Excelove tabele. Tu imate na razpolago gumbe za iskanje polj po izbranih kriterijih, izdelavo novega zapisa, obnovo ter brisanje zapisa. Pri uporabi gumbov morate biti posebej previdni z gumbom Izbriši/Delete, ker vam nepopravljivo zbriše zapis iz Excelove tabele. Izbrisa ne boste mogli razveljaviti niti z uporabo funkcije Razveljavi/Undo.
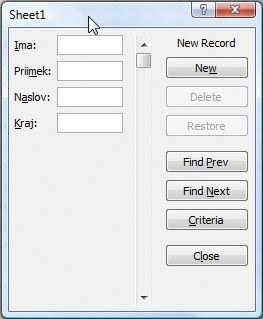
Obrazec za vnos podatkov
Microsoft Office 2007
Odstranjevanje makro programov iz datotek
Varnostne nastavitve za izvajanje VBA makro kode so v pisarniškem paketu 2007 bistveno izboljšane. Oblika datoteke xml ponuja uporabniku možnost razmeroma varnega odstranjevanja makro kode, ki lahko pomeni morebitno nevarnost. Pri tem na splošno veljajo naslednja pravila:
Datoteke s končnicami doc/dot (xls; xlm; xlt; ppt; pot) lahko vsebujejo makro kodo in so združljive s predhodnimi inačicami pisarniškega paketa, v katerih še ni bilo razlike med dokumenti z makro kodo in brez nje.
Datoteke iz pisarniškega paketa 2007, ki imajo končnice sestavljene iz štirih črk in imajo na koncu črko x (npr. docx in dotx), ne morejo vsebovati makro kode, za razliko od tistih, ki imajo na koncu črko m (npr, docm, dotm) in lahko vsebujejo makro programe.
Če torej v pisarniškem paketu inačice 2007 za obliko zapisa trenutno dejavnega dokumenta izberete enega izmed zapisov, ki imajo na koncu črko x, se morebitna makro koda v dokumentu ne bo shranila. Če boste pozneje odprli tako shranjeno datoteko, boste ugotovili, da so makri izginili, tudi če datoteko spet poskušate shraniti v "stari" obliki zapisa.
Outlook XP, 2003, 2007
Samodejno dodajanje naslova pošiljatelja med stike ob pošiljanju sporočila
Pri starejših različicah Outlooka je bilo na voljo samodejno dodajanje naslova elektronske pošte pošiljatelja med stike ob pošiljanju odgovora na sporočilo. V Outlooku od različice XP naprej pa te avtomatike žal ni več. Tu vam bomo ponudili enostavno VBA rešitev, ki bo to nadomestila. Procedura nadzoruje pošiljanje sporočil elektronske pošte in preverja, ali je elektronski naslov naslovnika že uvrščen med stike. Če naslova še ni tam, bo program vprašal uporabnika, ali želi tistega naslovnika dodati med stike. Ob potrdilnem odgovoru se bo med stiki takoj izdelal nov vnos z nazivom prejemnika in ustreznim naslovom elektronske pošte.
V menujski vrstici Outlooka izberite možnost Orodja|Makro|Urejevalnik za Visual Basic/Tools|Macro|Visual Basic Editor ali pritisnite kombinacijo tipk Alt+F11. Na levi strani okna VBA urejevalnika v oknu Project kliknite znak + pred vnosom Projekt1(VbaProject.OTM) in pred vnosom Microsoft Outlook Objects. Z dvojnim klikom vnosa ThisOutlookSession boste odprli okno za prikaz VBA kode. V zgornjem delu okna za vnos kode boste zasledili dva spustna seznama. Z levega izberite možnost Application in z desnega ItemSend, Outlook bo pri tem samodejno izdelal ogrodje za vnos kode. Ogrodje dopolnite z naslednjo kodo:
Private Sub Application_ItemSend(ByVal Item As Object, Cancel As Boolean)
If Item.Class = olMail Then
Call Dodaj_Kontakte(Item)
End If
End Sub
Procedura, ki ste jo pravkar vpisali, se bo izvedla ob vsakem pošiljanju sporočila elektronske pošte. V menujski vrstici VBA urejevalnika izberite možnost Insert|Module. V okno za vnos kode, ki se je pravkar odprlo, vpišite naslednjo kodo:
Sub Dodaj_Kontakte (objMail As MailItem)
Dim objMAPI As NameSpace
Dim objKontakti As Items
Dim objKontakt As ContactItem
Dim objSprejemnik As Recipient
Dim strNaslov As String
Dim strTekst As String
Dim i As Integer
objMail.Save
Set objMAPI = Application.GetNamespace("MAPI")
Set objKontakti = objMAPI.GetDefaultFolder(olFolderContacts).Items
For Each objSprejemnik In objMail.Recipients
strNaslov = objSprejemnik.Address
For i =1 To 3
strTekst = "[Email" & i & "Address] = """ & _
strNaslov & """"
Set objKontakt = objKontakti.Find(strTekst)
If Not objKontakt Is Nothing Then
Exit For
End If
Next
If objKontakt Is Nothing Then
If MsgBox("Želite naslovnika kateremu trenutno " & _
"pošiljate sporočilo shraniti med stike ?", vbYesNo) = _
vbYes Then
Set objKontakt = _
Application.CreateItem(olContactItem)
With objKontakt
.FullName = objSprejemnik.Name
.Email1Address = strNaslov
.Save
End With
End If
End If
Set objKontakt = Nothing
Next
Set objSprejemnik = Nothing
Set objKontakti = Nothing
Set objMAPI = Nothing
End Sub
Ko končate vnašanje kode, pritisnite kombinacijo tipk Alt+Q za zapiranje okna VBA urejevalnika in vrnitev v Outlook. Spet zaženite Outlook za začetek spremljanja pošiljanja sporočil. In še nekaj besed o kodi.
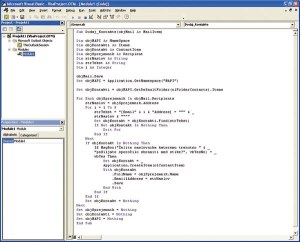
Okno VBA urejevalnika s kodo.
Procedura deluje z argumentom objMail. Pri tem gre za sporočilo, ki se trenutno pošilja. Po tem se v standardni mapi za stike v For Next zanki preverja, ali je prejemnik sporočila že med stiki. Glede na to, da ima vsak stik tri polja za vnos naslova elektronske pošte, naslednja zanka For Next preiskuje omenjena polja. Če je bilo iskanje uspešno, se prikaže vprašanje o dodajanju naslovnika med stike. Če odgovorite potrdilno, se izvedejo potrebni koraki za vpis in shranjevanje novega stika. Pri tem se bo prevzelo celotno ime in elektronski naslov prejemnika. Outlook se bo pri poskusu dostopa do stikov oglasil z varnostnim sporočilom. Gre za zaščito objektnega modela, s katerim vas program obvešča o poskusu dostopa do shranjenih stikov. Za nemoteno delovanje procedure v oknu za odgovor označite kvadratek pred možnostjo Dovoli dostop za 1 min/Allow access for 1 min in kliknite gumb OK.

Varnostno sporočilo o poskusu dostopa do shranjenih e-poštnih naslovov
Word XP, 2003, 2007
Izbira hiperpovezav v Wordu
Če se v Wordu od inačice XP naprej postavite s kazalcem miške nad hiperpovezavo, se program oglasi s sporočilom "Povezavi sledite tako, da pritisnete CTRL in hkrati kliknete nanjo"/"CTRL + click to follow link". Neposredno odpiranje hiperpovezave je zaradi tega onemogočeno. Na srečo je to mogoče spremeniti, tako da boste v prihodnje hiperpovezave odpirali z enostavnim klikom z miško. V menujski vrstici Worda izberite Orodja|Možnosti/Tools|Options in v pogovornem oknu Možnosti/Options izberite list Urejanje/Edit. V rubriki Možnosti za urejanje/Editing options odstranite kljukico iz kvadratka pred možnostjo Uporabi CTRL + klik za sledenje hiperpovezavi/ Use CTRL + Click to follow hyperlink. V Wordu 2007 je treba izbrati gumb Office in potem klikniti gumb Wordove možnosti/Word Options. Na levi strani pogovornega okna Možnosti v Wordu/Word Options izberite možnost Dodatno/Advanced in v rubriki pod Možnosti za urejanje/Editing options odstranite kljukico iz kvadratka pred možnostjo Če želite slediti hiperpovezavi, uporabite CTRL + klik/Use CTRL + Click to follow hyperlink.
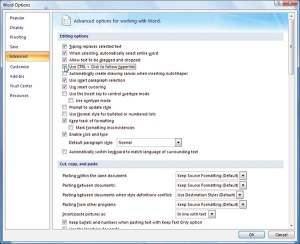
Možnost, ki omogoča sledenje hiperpovezavi s klikom z miško
Excel 2007
Položaj ukazov iz inačice 2003
Zaradi novega traka, ki nadomešča standardno orodno vrstico, je na začetku uporabe paketa 2007 iskanje pravega ukaza precej težavno. Na srečo si pri tem lahko pomagate s primerjalno tabelo starih in novih ukazov, ki prikazuje položaj starih ukazov v novem vmesniku. Pri aktivnem oknu Excela 2007 pritisnite tipko F1 za prikaz okna pomoči. V oknu pomoči izberite prvo možnost Kaj je novega/What's new in v novem oknu možnost Referenčno gradivo: Mesta ukazov programa Excel 2003 v programu Excel 2007/Reference: Locations of Excel 2003 commands in Excel 2007. V novem oknu pomoči v rubriki pod V tem članku/In this article izberite povezavo Nova mesta že znanih ukazov/New locations of familiar commands in potem še Delovni zvezek za preslikovanje Excelovega traku/Excel Ribbon mapping workbook. V pogovornem oknu Prenos datoteke/File Download kliknite gumb Shrani/Save, da shranite tabelo v krajevni računalnik; pri tem morate biti seveda povezani v internet. V tabeli, ki ste jo shranili, so pregledno opisani položaji starih ukazov v novem vmesniku.
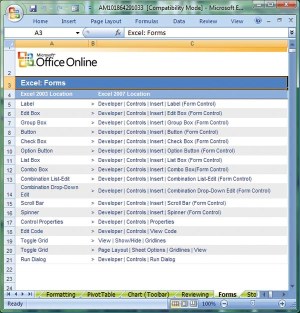
Tabela z lokacijami starih ukazov iz Excela 2003 v Excelu 2007
Windows Vista
Prikaz poti v naslovni vrstici Windows Explorerja
Naslovna vrstica je v Windows Explorerju v zgornjem delu in prikazuje aktualno mesto shranjevanja v obliki niza povezav, ki so med seboj ločene z majhnimi puščicami. Če želite namesto omenjenega načina prikaza videti dejansko nahajališče prikazanih elementov na disku, morate klikniti z miško oznako mape na začetku seznama povezav oziroma prazno mesto v naslovni vrstici. Za tak način prikaza je zadolžena datoteka desktop.ini, ki poleg prikaza poti v obliki sezama povezav določa tudi način prikaza datotek in končnic teh datotek.
Windows Vista
Obnovitev stanja mirovanja
Ko Windows Visto spravite v stanje mirovanja, se v datoteko hiberfil.sys shrani vsebina pomnilnika. Datoteka hiberfil.sys se uporablja za stanje mirovanja in na disku zavzame toliko prostora, kot je velik pomnilnik. V programu za čiščenje diska je med drugim tudi možnost z imenom Čistilnik datoteke za stanje mirovanja/Hibernation File Cleaner in jo lahko vključite med datoteke za brisanje, tudi če je vklopljena možnost stanja mirovanja. Tako boste izbrisali datoteko hiberfil.sys in možnost Mirovanje/Hibernate ne bo več na voljo na menuju za ugašanje računalnika.
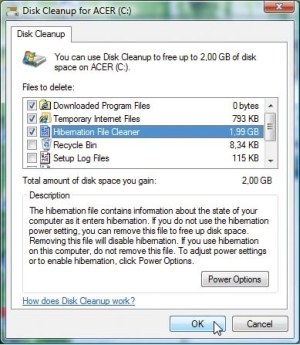
Izbira možnosti Čistilnik datoteke za stanje mirovanja v oknu programa za čiščenje diska
Stanje mirovanja lahko v takem primeru zelo enostavno obnovite z oknom ukaznega poziva. Zaženite okno ukaznega poziva s skrbniškimi pravicami. To boste najlaže storili tako, da pritisnete tipko Windows ali kliknete gumb Start, vtipkate Ukazni poziv/Command Prompt in pritisnete kombinacijo tipk Ctrl+Shift+Enter. V oknu Nadzor uporabniškega računa/User Account Control kliknite gumb Naprej/Continue. V okno ukaznega poziva zdaj vtipkajte naslednji ukaz:
POWERCFG -H ON







