Špinača za Maca
Applovi računalniki živijo zavidanja dolgo življenje. Zaradi kakovostne izdelave in načeloma pazljivejših uporabnikov se dražji računalniki z logotipom ugriznjenega jabolka dobro držijo tudi v tretjem življenjskem obdobju. Na naslednjih nekaj straneh si bomo pobliže ogledali posebne prijeme, ki iz zgaranega Maca zopet naredijo računalnik, kot se šika.
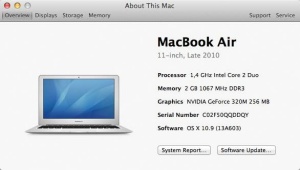
Med podrobnejšimi informacijami v oknu About this Mac najdemo tudi podatke o vgrajenem pomnilniku RAM. Ob strojnih nadgradnjah je dobro pokukati v dotični del operacijskega sistema OS X.
Na naslednjih nekaj straneh si bomo pobliže ogledali posebne prijeme, ki iz zgaranega Maca zopet naredijo računalnik, kot se šika. Če je Popaju dala moč le špinača, je pri Applovih računalnikih pristopov več. Nadgradnja pomnilnika RAM je prvi in najbolj logičen korak, ki lahko upehanemu Macu znova omogoči dihanje brez kisikove bombe. Sorazmerno poceni nadgradnja je preprosta, hitra in jo v večini modelov lahko opravimo sami. Če se dela lotimo sami, moramo pred nakupom RAMa preveriti ustreznost nagledanega pomnilnika. V ta namen pod logotipom ugriznjenega jabolka izberemo About This Mac/More Info in preverimo model svojega ljubljenčka.
Čiščenje je, sploh pri namiznih računalnikih, pomemben del rutine, ki obvezno vpliva na dolgoživost naprave, obenem pa jo umiri in pohitri, praha očiščeni računalniki so tišji, hladnejši in zato hitrejši. Prahu ne odstranjujemo s sesalnikom, temveč uporabimo stisnjen zrak v pločevinki. Če čiščenje prahu s stisnjenim zrakom ni dovolj uspešno, oziroma ga zaradi takšnih ali drugačnih vzrokov ne moremo izvajati, lahko računalnik ohladimo z brezplačnim programom Fan Control. Spreminjanja nastavitev delovanja vgrajenih ventilatorjev prek okvirjev, ki so jih zastavili v Cupertinu, bodo najbolj veseli lastniki starejših Applovih prenosnikov. Program po namestitvi ustvari nov vnos pod nastavitvami System Preferences, kjer poslej nastavljamo hitrost ventilatorjev in mejne temperature skladno s svojimi željami.
Namesto novega računalnika ali nadgradnje starega si kupimo svež dodatek, s katerim si popestrimo delavnik. Nova magična miš ali Applova brezžična tipkovnica takoj izboljšata občutek pri delu s starčkom, na trenutke pa se bomo počutili, kot da sedimo za povsem drugo mašino. Na delovanje sistema vpliva tudi disk. Če slednjemu začne primanjkovati prostora, ga lahko zamenjamo. Če se odločimo za disk brez gibljivih delov (SSD), bo razlika v hitrosti takoj opazna. Menjavo diska je v večini modelov mogoče izvesti brez posredovanja pooblaščenega servisa. Pri prenosnikih je priporočljiva menjava baterije, saj priložena čez čas in z uporabo izgubi precejšen del zmogljivosti. Ker ni hujšega kot prenosnik, ki ga ne moremo resneje uporabljati brez napajanja, je nov baterijski vložek smiselna naložba v prihodnost že udomačenega Maca. Baterija ne bi smela biti dražja od evrskega stotaka.
Kljub pregovorni nedotakljivosti operacijskega sistema OS X, zaradi česar imajo lastniki Applovih računalnikov manj težav z virusi in opotekajočimi se sistemi kot uporabniki PCjev z Windows, se tudi na Macu sčasoma nabere takšne in drugačne programske šare, ki jo je najlaže odstraniti z namestitvijo svežega sistema. S postopkom seveda izbrišemo vse stare podatke, zato je predhodno varovanje nuja. Alternativno rešitev čiščenja digitalnega smetja predstavlja uporaba namenskih pripomočkov, ki brezplačno pobrišejo odvečne datoteke in odstranijo nepotrebne programe iz sistema. Odličen tak program je CleanMyMac. Z njim bodo nepotrebne datoteke le še bled spomin, odstranjevanje programov pa temeljito. Čeprav Mac spočetka ob zagonu ne nalaga odvečnih programov ali storitev, se seznam pod System Preferences/Users & Groups/Login Items z uporabo sistema pridno polni. Odvečne vnose odstranimo z ikono v obliki znaka minus.
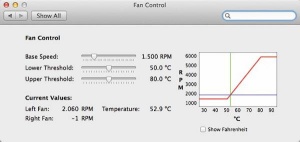
Privzete nastavitve delovanja ventilatorjev najlaže spreminjamo ob pomoči programskega pripomočka, kot je Fan Control for Mac.
Starejšemu Macu, ki kljub zgoraj navedenim naporom ni primeren za resnejše delo, a se kljub temu ne moremo ločiti od njega in ga prodati, najdemo alternativni način služenja. Upokojence z nekaj fizičnimi prilagoditvami pretvorimo v digitalni okvir za prikazovanje slik, iz njih naredimo spletni strežnik, postajo za brskanje, pisalni stroj ali igralno konzolo s starejšimi oziroma manj zahtevnimi igrami. Malce zmogljivejše stroje uporabimo za datotečni strežnik, ki posreduje večpredstavno vsebino na druge omrežene naprave, Apple TV, PS3 ali namenski predvajalnik najrazličnejših digitalnih vsebin, oziroma jih priklopimo neposredno na domači televizor in uživamo v datotekah z njihovega diska.
Sistemske prilagoditve
Zaganjalnik Launchpad v OS X igra vlogo posrednika med namiznim in mobilnim jabolčnim svetom. Kot na telefonu iPhone ali tablici iPad upravljamo nameščene programe enostavno in učinkovito. Aplikacije na seznamu s klikom zaženemo, z daljšim pritiskom in načinom urejanja pa izbrišemo ali premaknemo. Na manjših zaslonih, na primer na enajstpalčnem Airu, je seznam teže obvladljiv, zato ga z majhno zvijačo prilagodimo svojemu okusu. Pod Applications/Utilities zaženemo ukazno vrstico Terminal in vanjo vpišemo ukaz defaults write com.apple.dock springboard-rows -int 4; defaults write com.apple.dock springboard-columns -int 4; killall Dock. Ukaz bo mrežo zaganjalnika nastavil na 4 x 4 in spet zagnal sidrišče Dock, katerega del je tudi Launchpad. Ikone znotraj zaganjalnika bodo vidno večje in laže obvladljive. Če želimo na seznamu prikazati naenkrat več aplikacij in zmanjšati čas listanja po številnih straneh z nameščenimi programi, uporabimo isti ukaz z manjšimi prilagoditvami. Direktiva v Terminalu dafaults write com.apple.dock springboard-rows -int 8; defaults write com.apple.dock springboard-columns -int 10; killall Dock bo tako ustvarila osem vrstic in deset stolpcev pomanjšanih ikon. Privzete vrednosti povrnemo z ukazom defaults delete com.apple.dock springboard-rows; defaults delete com.apple.dock springboard-columns; killall Dock.
Ista zamisel nas pripelje do naslednje zvijače. Sidrišče Dock je včasih uporabniku napoti, zato ga posameznik pogosto skrije (System Preferences/Dock/Automatically hide and show the Dock), čeprav se morda boljša rešitev skriva v pomanjšanju ikon v sidrišču (System Preferences/Dock/Magnification). Ker so ikone v pomanjšanem stanju še vedno dokaj velike, uporabniku pač zasedajo preveč prostora. Manjšanju sidrišča hipoma povečamo učinkovitost z ukazom defaults write com.apple.dock tilesize -int 8; killall Dock. Dock se spremeni v majhen trakec na dnu zaslona in sprosti dragocen delovni prostor na namizju. Za funkcionalnost sidrišča poslej skrbi zmožnost Magnification, ki se v praksi izkaže za hitrejšo možnost od skrivalnic, kjer se na manj sposobnih strojih sidrišče iz skrivališča prikaže z zakasnitvijo.
Priročni zapisovalnik TextEdit je z nami že nekaj časa. Največkrat ga uporabimo kot priročno beležnico za zapisovanje sprotnih zapiskov. Z oblačno storitvijo iCloud mu je Apple namenil posebno vlogo, saj zapisovalnik ustvarjene beležke privzeto shranjuje v oblak. Če povezanega zapisovanja nočemo, je treba programu TextEdit željo vsakič znova izraziti. Da ga ni treba vsak dan opominjati, uporabimo ukaz defaults write -g NSDocumentSaveNewDocumentsToCloud -bool false. Po novi prijavi v sistem bo TextEdit zapisano najprej shranil na krajevni disk. Povrnitev na privzete nastavitve izvedemo z defaults delete -g NSDocumentSaveNewDocumentsToCloud.
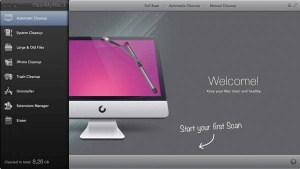
CleanMyMac je odličen pripomoček, ki Maca očisti nepotrebnih datotek, obenem pa poskrbi za temeljito odstranjevanje odvečnih programov.
Poštna sporočila v programu Mail so danes navadno ozaljšana z barvami, slikami, podpisi in še čim. Če želimo prejemati zgolj besedilni del elektronske pošte, programu željo izpovemo z direktivo defaults write com.apple.mail PreferPlainText -bool true. Če si kasneje premislimo in si spet zaželimo poštnih okraskov, jih v Mail vrnemo z defaults delete com.apple.mail PreferPlainText.
Pripomoček QuickLook nam s hitrim vpogledom v izbrane datoteke olajša izbiro. Žal ima eno omejitev. Kljub temu da tako prikazano vsebino enostavno beremo, je ne moremo označiti in kopirati. Apple pa je tudi tokrat poskrbel za naše muhe. S skritim ukazom v Terminal vpišemo defaults write com.apple.finder QLEnableTextSelection -bool true; killall Finder, v predogledu omogočimo izbiro besedila. Zadeve povrnemo v prvotno stanje z ukazom defaults delete com.apple.finder QLEnableTextSelection; killall Finder.
Tudi na koledarju Calendar so v Cupertinu določili nekatere stvari vnaprej, na primer časovni interval posameznega dogodka. Slednji je privzeto nastavljen na eno uro. Če ga želimo skrajšati na pol ure, vpišemo ukaz defaults write com.apple.iCal “Default duration in minutes for new event” -int 30, pri čemer vnesena številka pomeni število minut ustvarjenega dogodka in je lahko poljubna. Željo izbrišemo z defaults delete com.apple.iCal “Default duration in minutes for new event”.
Opozorilnik Reminders se samodejno sinhronizira z opravili na telefonu iPhone in tablici iPad. Žal ima avtomatika tudi slabe strani, tako na primer ne vemo, ali je bila sinhronizacija izvedena uspešno in kdaj se je sploh sprožila. Z ukazom defaults write com.apple.reminders RemindersDebugMenu -boolean true pripomoček prisilimo, da ob zagonu prikaže izbirnik Debug, ki vsebuje zmožnost Refresh, s katero sinhronizacijo izvedemo ročno. Če se izkaže, da dodatne funkcionalnosti ne potrebujemo, se k samodejnemu osveževanju vrnemo z defaults delete com.apple.reminders RemindersDebugMenu.
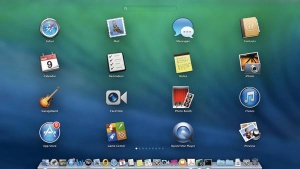
Na manjših zaslonih je zaganjalnik Launchpad priporočljivo povečati in si olajšati delo z njim.
Deset terminalskih porcij špinače
Ukazna vrstica Terminal znalcem pomaga vzdrževati sistem OS X in pomaga še tako opotekajočemu se Macu zopet na noge. Oglejmo si deset ukazov, ki prav vsakomur pridejo prav. Prišleki z drugih sistemov čudno gledajo, ko daljši pritisk tipke na zaslon Maca privzeto izpiše zgolj en znak. Četudi tipko držimo pritisnjeno do naslednjega dne, se sistem ne bo odzval nič drugače. Obnašanje mu spremenimo z ukazom defaults write -g ApplePressAndHoldEnabled -bool false. Namizje s pripomočki Dashboard je cokla sistema OS X in ga odstranimo z direktivo defaults write com.apple.dashboard mcx-disabled -boolean yes; killall Dock. Čiščenje Macu zapovemo s sudo periodic daily weekly monthly, Finderju dodamo informacijo s potjo izbrane datoteke ob pomoči ukaza defaults write com.apple.finder FXShowPosixPathInTitle -bool yes, v sidrišču Dock prikažemo skrite aplikacije v obliki transparentnih ikon z default write com.apple.Dock showhidden -bool yes, skrite datoteke pa v raziskovalcu z defaults write com.apple.finder AppleShowAllFiles true.
Aplikacije v OS X imajo praviloma med možnostmi obvezno izbiro Quit, vse razen raziskovalca Finder. Slednjemu jo dodamo z direktivo defaults write com.apple.finder QuitMenuItem -bool yes. V spletnem brskalniku Safari vsa nova okna odpremo v obliki novega zavihka z ukazom defaults write com.apple.Safari TargetedClicksCreateTabs -bool yes, pripomočke z zaslona Dashboard uporabimo kjerkoli v sistemu s sudo defaults write com.apple.dashboard demode yes; killall Dock in s kačo od ukaza defaults write com.apple.dock persistent-others -array-add ‘{“tile-data” = {“list-type” = 1;}; “tile-type” = “recents-tile”;}’; killall Dock v sidrišče dodamo seznam z nazadnje uporabljenimi programi.
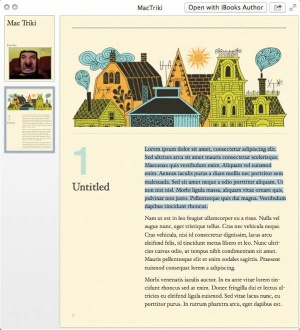
QuickLook je pripomoček, ki v OS X poskrbi za hiter vpogled v izbrani dokument. Vsebino privzeto zgolj gledamo, če jo želimo uporabiti drugje, se zatečemo k drobni zvijači z ukazno vrstico Terminal, ki nam omogoči, da znotraj predogleda poljubno besedilo označimo in ga tudi kopiramo in lepimo.
Safari
Za spletno brskanje v operacijskem sistemu OS X skrbi hišni brskalnik Safari. Že v osnovi gre za zmogljiv spletni pripomoček, ki pa ga lahko nadgradimo z dodatnimi programskimi razširitvami. Med nujne brezplačne nadgradnje sodijo naslednji štirje izdelki, vse dobimo na spletnem naslovu extensions.apple.com. Prvi je etično sporen, a vsem uporabnikom spleta dobro znani AdBlock. Gre za pripomoček, ki obiskana spletišča očisti nepotrebne navlake v obliki reklam. Poleg hitrejšega brskanja ob odsotnosti večpredstavno bogatih oglasov pri brskanju varčujemo tudi z energijo, česar smo veseli predvsem lastniki prenosnikov MacBook. Priljubljeni vtičnik, ki ga poznamo že iz alternativnih spletnih pripomočkov (Firefox, Chrome), deluje tako dobro, da tega, da ni reklam, sčasoma niti ne opazimo več.
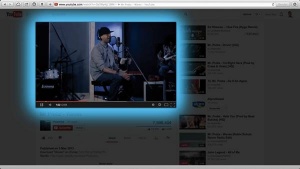
Z odličnim vtičnikom Turn Off The Lights za spletni brskalnik Safari se lahko pohvalimo pred prijatelji, ki prisegajo na druge pripomočke za brskanje.
Novejši Maci zaradi Applovega spora s podjetjem Adobe v paketu nimajo več podpore večpredstavnim vsebinam flash. Uradni vtičnik seveda lahko namestimo sami, a je zaradi požrešnosti takih vsebin, ki vpliva na dolgoživost prenosnika in odzivnost sistema, bolje uporabiti dodatek ClickToFlash. Slednji z obiskane spletne strani odstrani vse flash animacije in jih nato prikaže le na posebno željo obiskovalca, izrazi jo s klikom. Prav tako Safariju privzeto manjka vrstica stanja, ki prikazuje informacije o povezavi, ki jo želimo klikniti. Omogočimo jo z View/Show Status Bar. Še elegantnejša rešitev se skriva v dodatku Ultimate Status Bar. Vrstica stanja z uporabo tega vtičnika je lepša, se po potrebi skrije, za nameček pa si jo z različnimi barvami in pisavami prilagodimo povsem po svoje.
Med zanimivejše dodatke sodi vtičnik Turn Off The Lights, ki ob ogledu spletnega videa zatemni preostali del obiskane strani. Dodatno ozračje pričara s svetlobo okoli okvirja, ki se prilagaja barvni paleti predvajane vsebine. Gre za dodatek, ki bo prijatelje iz sveta PC pustil odprtih ust.







