Shranimo vse!
V časih, ko se vedno bolj uveljavljajo pretočne vsebine, tako v avdio kot video obliki, se nam lahko pripeti, da danes uživamo v neki vsebini, ki nam je že naslednji dan (ali celo trenutek) nedostopna. Tehnološki zanesenjaki na kaj takega seveda ne pristajamo, zato smo pripravili vrsto nasvetov, kako shraniti prav vse, kar se dogaja v našem računalniku.
Se še spominjate trenutka, ko ste prvič shranili TV oddajo na videokaseto (VHS)? Šlo je za revolucionaren občutek. S tem dejanjem ste pravzaprav dobili izbiro – posnetek ste si lahko ogledali, kadarkoli ste želeli. In nato je prišel YouTube. Video spletišče je postavilo marsikatero stvar na glavo. Kar naenkrat nam ni bilo več treba nastavljati videorekorderja, saj so bile vse vsebine dostopne v spletu. Še več, tudi televizorja nismo več potrebovali, za ogled zanimivih vsebin z vsega sveta sta zadoščala že povezava v internet in računalniški zaslon. Pisec teh vrstic pozna celo več sodobnih družin, kjer v gospodinjstvu nimajo televizorja. Pa ne zato, ker si ga ne bi mogli privoščiti, temveč zato, ker je ogled (tudi TV) vsebin precej bolj praktičen na tablici ali računalniku.
Toda tudi pretočni video posnetki imajo svoje muhe. Ena teh je že ta, da jih ne moremo »obdržati«. Če jih prenesemo ob pomoči katerega izmed programov, za katerimi stojijo plačljive spletne storitve (iPlayer, iTunes), se nam video vsebina po določenem času izbriše iz računalnika. Tudi na dverih YouTube se nam občasno primeri, da v preteklosti gledane vsebine niso več na voljo, saj jih je uporabnik, ki jih je objavil, odstranil iz objave. Čeprav se nam je za trenutek zdelo, da imamo v rokah škarje in platno (in navidezni daljinski upravljalnik za spletne video posnetke), vendarle ni tako.
K sreči je v spletu kopica pripomočkov, tudi brezplačnih, s katerimi bomo spet prevzeli nadzor nad vsebinami. Programi za zajem zaslonske slike in zvoka nam omogočajo zajem (in shranjevanje) praktično vsega, kar se dogaja na zaslonu našega računalnika. Boljši med njimi znajo zajeti tudi premikanje mišjega kazalnika, podpirajo dodajanje glasovnih opomb in tipkanih beležk. Z nekaj iznajdljivosti je moč zajeti praktično katerokoli vsebino – radijske postaje, video posnetke, TV program, spletne klepete … A to je šele prvi korak. V nadaljevanju nalogo prevzamejo orodja, s katerimi lahko dodatno uredimo (obrežemo, obdelamo) posnetke, jih organiziramo v knjižnice …
V nadaljevanju razkrivamo več načinov, kako z uporabo brezplačnih programov in orodij shranimo najrazličnejše vsebine v računalnik. A še preden si jih podrobneje ogledamo, si velja v okvirčku prebrati pogosto zastavljena vprašanja in odgovore, ki zadevajo področje avtorske in sorodnih pravic za takšno početje.
Zajem vsebin na zaslonu
Večina uporabnikov računalnikov z okenskim operacijskim sistemom že ve, da lahko preprost zajem trenutne zaslonske slike opravi s preprostim pritiskom tipke PrtScr (t. i. ukaz print screen) in kopiranjem vsebine v enega izmed programov za delo s slikami (Slikar, Photoshop, ACDSee …). A pri tem gre le za zajem statične slike v določenem trenutku, apetiti uporabnikov pa se znajo kaj hitro povečati, še posebej v časih, ko nas na vsakem koraku očarajo avdio in video vsebine. Za njihov zajem na zaslonu bomo že potrebovali namenske aplikacije, po daljšem preizkušanju različnih in predvsem brezplačnih programov pa smo naleteli na orodje, ki nas je v hipu prepričalo. Gre za odprtokodni program CamStudio (dostopen na strani www.camstudio.org), ki obvlada najrazličnejše naloge glede zajema video in/ali avdio vsebin. Tako lahko z njim zajamemo celoten zaslon ali zgolj del, z zvokom ali brez njega, in tako zelo enostavno v računalnik shranimo pretočni spletni video in si ga ogledamo, kadar želimo. Ena boljših funkcij je vsekakor tudi možnost ustvarjanja lastnih video ali avdio navodil skupaj z opombami in zaznamki. Zahtevnejšim uporabnikom bodo všeč tudi funkcije pretvarjanja video zapisa ter možnost prilagajanja prikaza mišjega krmilnika.
Kako torej začeti? Po namestitvi programa nam ta odpre osnovno delovno okno. V prvem koraku priporočamo izbiro področja zaslona, ki ga želimo zajeti. To opravimo s klikom zavihka Region, kjer med tremi možnostmi – Region (poljubna izbira), Fixed Region … (določena izbira), Window (aktivno okno) in Full Screen (celoten zaslon) – izberemo tisto, ki nam v danem trenutku najbolj ustreza.
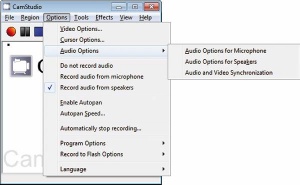
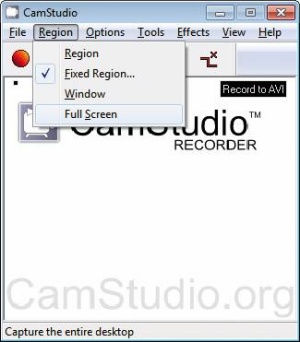
V nadaljevanju se bomo osredotočili predvsem na izbiro Region, saj nam ponuja največ ustvarjalne svobode glede zajema videa. Privzeto sicer program CamStudio ne zajema zvoka, to pride prav pri posnetkih, ko želimo drugemu uporabniku ali serviserju posneti in pokazati le določeno težavo s programsko opremo računalnika, izdelati preprosta navodila … Če želimo posnetku dodati tudi zvok, zajem vklopimo na menuju Options z ukazom Record audio from microphone (ta bo uporabil v računalnik priklopljen mikrofon) ali Record audio from speakers (ta bo zajel zvok, ki se pošilja na računalniške zvočnike).
CamStudio video posnetke privzeto zajema v video zapis AVI. S tem zagotovi visoko kakovost video posnetkov, ki pa žal pri visokih ločljivostih sodobnih zaslonov postane težje obvladljiva, posledično pa tudi datoteke na disku zasedejo veliko prostora. Če želimo zmanjšati njihovo velikost, lahko v programu izberemo možnost zajema posnetkov v zapisu Flash (SWF). S tem bomo dobili znatno manjše datoteke, ki jih bomo za nameček še za odtenek laže objavili v spletu. Preklop izvedemo s preprostim klikom ikone SWF v orodni vrstici programa. Del programa je tudi orodje SWF Producer, s katerim lahko že narejene posnetke AVI pretvorimo v zapis SWF.
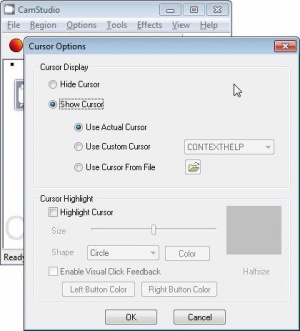
Nekatere uporabnike moti vidnost mišjega kazalnika na zaslonu. Tega brez težav skrijemo – na menuju Options preprosto poiščemo razdelek Cursor Options in v njem kliknemo ukaz Hide Cursor.
Tako, zdaj smo pripravljeni na zajem zaslonskega posnetka. Snemanje sprožimo s pritiskom ukaza Record ali okroglega rdečega gumba, ki je na skrajni levi strani orodne vrstice. Če smo izbrali zajem le določenega dela zaslona, nam bo program ponudil možnost izbire le-tega. Z miško označimo del zaslona, ki ga želimo zajeti. Takoj ko spustimo levi gumb miške, pa bo program začel snemati izbrani/označeni del zaslona. Snemanje končamo s pritiskom na ukaz Stop ali klikom ikone modrega kvadratka. Če smo izbrali snemanje v zapis Flash (oziroma datoteko .swf), bo program zapis AVI samodejno pretvoril v SWF. Žal bo pri tem na disku pustil datoteko AVI, a se je k sreči lahko elegantno znebimo. Samo na menuju Options pod možnostjo Record to Flash Options izberemo ukaz Delete the intermediate AVI file upon completion.
Če smo video zajemali v zapisu Flash, si ga lahko po koncu snemanja hitro ogledamo v brskalniku (ali morebitnem drugem privzetem programu za odpiranje teh datotek). Ta možnost se skriva za menujskimi postavkami Options > Record to Flash Options > Preview SWF File upon completion. Seveda lahko takšno dejanje nastavimo tudi za datoteke AVI. V možnostih programa preprosto poiščemo ukaz Play AVI file when recording stops in ga aktiviramo s klikom.
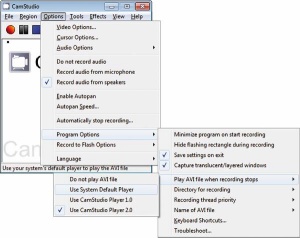
Izbiramo lahko celo med različnimi predvajalniki zajetih posnetkov.
Zdaj, ko smo osvojili osnove, si lahko ogledamo še nekaj naprednejših možnosti. Če bi radi izpostavili določeno zajeto področje ali vsebino, to najlaže in najnazorneje prikažemo z odebeljenim kazalcem miške ali spremenjeno ikono zanj. Na menuju Cursor Options lahko izbiramo med vrsto možnosti, ki spremenijo podobo ikone mišjega kazalnika, pri čemer lahko za ikono naložimo tudi kakšno svojo sliko.
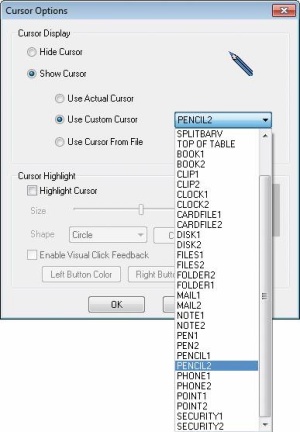
Mišji kazalnik lahko nadomestimo z več deset pomenljivimi ikonami – odvisno od želja uporabnika …
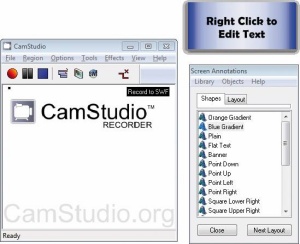
Dodajanje različnih opomb je nadvse enostavno, po izbiri oblike in vrste opombo povlečemo na mesto, kjer jo želimo. Še več – na zaslon lahko »naložimo« toliko opomb, kolikor nam srce poželi.
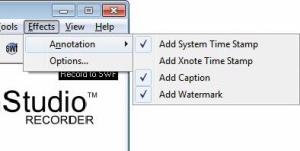
Veliko dodano vrednost programu CamStudio prinašajo tudi možnosti opremljanja posnetkov z zaslonskimi opombami in opisi. Tako lahko že med snemanjem videa temu dodamo opombo. To storimo s klikom menuja Tools in podmenuja Screen Annotations, kjer iz knjižnice opomb izberemo želene – na začetku imamo na voljo le privzete oblike (dosegljive s klikom datoteke default shapes), lahko pa uvozimo tudi druge (če jih le imamo). Nato izberemo le še vrsto in velikost pisave ter opombo premaknemo na položaj, kjer jo želimo.
Med drugimi izstopajočimi dodatki nam je bil všeč tudi samodejni omejevalnik časa snemanja (dosegljiv je na poti Options > Automatically Stop Recording …). Nekateri uporabniki bodo veseli tudi možnosti časovnega žigosanja video posnetkov ali dodajanja »vodne/prosojne oznake« vanj.
Kaj je prav in kaj narobe?
Shranjevanje vsebin je načeloma dovoljeno, distribuiranje, še posebej, če gre za pridobitno dejavnost, pa je preganjano. V nadaljevanju odgovarjamo na nekatera najpogosteje zastavljena vprašanja.
Je vse to nezakonito?
Odvisno od tega, kaj s temi vsebinami počnemo. Snemanje avtorskih vsebin, denimo TV programov, je dovoljeno le za zasebno rabo. Če te vsebine distribuiramo, javno predvajamo ali delimo z drugimi, pa že kršimo zakon.
Ali lahko objavim vsebine, ki sem jih kupil, na spletišču YouTube, če z njimi ne služim denarja?
Ne. Zakonov ne zanima, ali mi z njimi služimo ali ne; distribucija vsebin je prepovedana. Programska oprema za zajem zaslonske slike se zdi idealna za take naloge, vendar z njo ne smemo zajemati in objavljati avtorskih vsebin. Lahko pa brez težav naredimo lasten vodnik, oddajo, video dnevnik ipd. in to objavimo v spletu.
Ali lahko prenesem video posnetke z YouTuba?
Google, lastnik YouTuba, si tega vsekakor ne želi, in to nam da jasno vedeti že v pogojih rabe te storitve (ste jih sploh prebrali?!). A ker so video posnetki na YouTubu last različnih avtorjev, lahko naredimo le osebne kopije teh vsebin, deliti pa jih ne smemo z nikomer.
Ali lahko zajeti posnetek predvajam v službene namene?
Le s privoljenjem avtorja ali distributerja vsebine, in sicer v primeru, da gre za avtorsko vsebino.
Ali snemanje pogovorov na Skypu šteje za hekersko dejanje?
Ne, seveda le ob predpostavki, da posnetka ne delimo z drugimi, temveč le s tistim, s katerim smo se dejansko pogovarjali. Če posnetek predvajamo komu tretjemu brez privolitve sogovornika, smo najmanj nemoralni, obenem pa tudi kršimo zakon.
Shranimo svoje klice s Skypa
Bržkone si je že vsak uporabnik programa Skype kdaj zaželel, da bi posnel klic, ki ga je pravkar opravil. Pri glasovni komunikaciji se namreč rado dogaja, da so kakšne drobne podrobnosti preslišane ali napačno razumljene, še posebej, če se med klicem ubadamo z zapiski. S posnetkom bi te napake lahko odpravili. Družba Skype ni le pocenila internetne telefonije, temveč je poskrbela tudi za to, da je klice laže snemati. Mi smo za ta namen uporabili orodje MP3 Skype Recorder. Brezplačni program si prenesemo s spletnega mesta www.voipcallrecording.com/MP3_Skype_Recorder in namestimo v računalnik. Če smo program namestili ob aktivnem programu Skype, bomo morebiti morali znova zagnati računalnik, preden aplikaciji prepoznata druga drugo. Ob naslednji prijavi v Skype bo MP3 Skype Recorder to zaznal in nas vprašal za potrditev možnosti snemanja klicev. Zatem nas bo podobno vprašal tudi Skype. V obeh primerih preprosto potrdimo svojo namero.
Program nam omogoča samodejno shranjevanje vseh pogovorov po Skypu. Ti se, kot namiguje že njegovo ime, shranijo v zvočnem zapisu mp3 v privzeto datoteko na disku. Privzeto lokacijo seveda lahko enostavno nadomestimo s klikom ikone mape poleg izpisane lokacije za shranjevanje datotek. V desnem spodnjem kotu aplikacije lahko preprosto izbiramo tudi kakovost vzorčenja posnetka in zvočni način. Že privzete vrednosti (stereo 32-bit) bi morale zadoščati večini uporabnikov.
Program Skype nato uporabljamo tako, kot smo vajeni. Bodisi pokličemo kakšno stacionarno ali mobilno telefonsko številko ali pa stik iz imenika. Aplikacija MP3 Skype Recorder, ki pridno ždi v ozadju, bo privzeto posnela vsak naš klic. Deluje tudi v primeru video klicev ali video konferenc, vendar v tem primeru zajema zgolj zvok. Če si želimo zajeti video posnetek našega pogovora po Skypu, bo boljša možnost še vedno uporaba prej opisanega programa CamStudio.
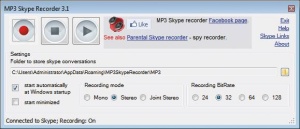
MP3 Skype Recorder je pravo orodje za vse, ki veliko klepetajo prek programa/storitve Skype, saj jim ponuja avtomatizirano snemanje vseh klicev.
Aplikacija MP3 Skype Recorder začne pogovor snemati hipno ob vzpostavitvi povezave. Snemanje pogovora lahko med pogovorom vselej tudi zaustavimo, in sicer v orodni vrstici programa pritisnemo na gumb Stop. S tem bomo ne le končali snemanje trenutnega pogovora, obenem bomo namreč izklopili samodejno snemanje klicev. Nazaj ga spet vklopimo s klikom rdečega gumba za snemanje.
Skype med klicem prikazuje manjše okence, v katerem je prikazan čas trajanja klica. MP3 Skype Recorder temu doda še okno, v katerem lahko vidimo ime datoteke zvočnega posnetka. Ob koncu ali prekinitvi klica nas program pozdravi z napisom Finished. Za predvajanje shranjenega posnetka preprosto kliknemo predvajalno ikono v programu in program izberemo s seznama shranjenih posnetkov na privzeti lokaciji. Seveda lahko zvočne zapise mp3 odpremo tudi s katerimkoli drugim predvajalnikom.
Brezplačno je najboljše
V spletu najdemo celo vrsto uporabnih programov, ki zajemanje različnih vsebin še poenostavijo ali izboljšajo. Pripravili smo izbor petih strani, programov in aplikacij, s katerimi lahko postorimo nekatera najzanimivejša opravila glede shranjevanja priljubljenih avdio in video vsebin.
Prenos video posnetkov z YouTuba
Težava/ovira vseh programov, namenjenih snemanju zaslonskih posnetkov, je v tem, da moramo pri zajemu video hkrati tudi predvajati. Če se predvajanje zmoti (to se v primeru spletnih dveri YouTube in slabših povezav ali neposlušnosti sodobnih brskalnikov v praksi dogaja), moramo zajem ponoviti. Teh težav pa ne pozna aplikacija YTD Video Downloader, ki deluje v okenskem okolju (v preteklosti tudi preprosteje imenovana YouTube Downloader), saj zna začasno zaustaviti zajem in nato nadaljevati. A naj nas ime ne zavede, aplikacija poleg spletnega mesta YouTube podpira enostaven prenos video vsebin tudi s spletnih strani Vimeo, Blip.tv in drugih priljubljenih mest. Samo v aplikacijo moramo kopirati naslov spletne povezave do videa in že v naslednjem trenutku se na naše namizje (kraj shranjevanja seveda lahko spremenimo) pretaka posnetek v zapisu MP4. Program nam omogoča tudi pretvorbo posnetkov v druge video in avdio zapise, kot so WMV, AVI in MP3. Prav tako kot pri samih video posnetkih lahko tudi v programu YTD Video Downloader izberemo kakovost videa, ki ga želimo prenesti.
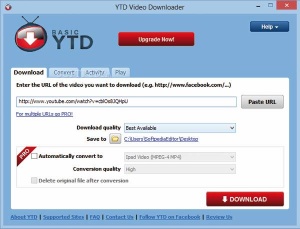
Program YTD Video Downloader prenesemo s strani www.ytddownloader.com. Podobnim orodjem pa se raje izogibajmo, če nismo prepričani o njihovem delovanju v praksi, saj jih za nečedne namene izkoriščajo tudi nepridipravi, ki tako prežijo na nič hudega sluteče uporabnike.
V spletu je seveda še kopica drugih podobnih programov, ki navajajo, da znajo prenesti zvočne in video zapise iz dveri YouTube, a moramo biti s temi orodji zelo previdni, saj so jih začeli spletni kriminalci izkoriščati za nečedne namene in nam lahko prek njih kaj hitro podtaknejo kakšno škodljivo kodo ter ukradejo podatke. Google je zato iz svoje aplikacijske tržnice že umaknil vrsto aplikacij in razširitev za brskalnik Chrome. No, za brskalnik Firefox je takih razširitev še vedno v izobilju.
Snemanje zvočnih beležk
O programu Evernote smo v Monitorju že pisali. Gre za bržkone najbolj univerzalno digitalno beležnico, saj obvlada zajemanje najrazličnejših vsebin. Poleg brezplačnosti razveseljuje tudi njena platformna neodvisnost, saj je aplikacija, ki si jo namestimo s spletnega mesta www.evernote.com, na voljo tako za sisteme Windows kot operacijska sistema Android in iOS. Tako lahko vse zapiske, tako preproste tekstovne kot oplemenitene avdio beležke, enostavno sinhroniziramo med različnimi napravami, ki jih imamo.
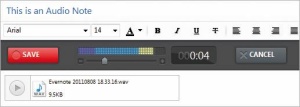
V 21. stoletju so namreč vlogo pisanja beležk prevzeli kar avdio posnetki, saj se računalniki, pametni telefoni in tablice brez težav obnašajo kot diktafoni. V aplikaciji Evernote bomo zvočno beležko posneli v vsega dveh korakih, in sicer s pritiskom na ukaza New Note in New Audio Note. Dobra stran aplikacije Evernote pa je ta, da lahko vsaki zvočni beležki hitro in enostavno dodamo še kratek opis (lahko tudi lastnoročen, napisan na zaslonu, občutljivem za dotik). Brezplačna različica aplikacije je omejena le z dolžino posnetka, a se nad dvema urama, na kolikor so jo omejili stvaritelji, ne bo zmrdovalo prav veliko uporabnikov.
Poosebljeni zaslonski posnetki
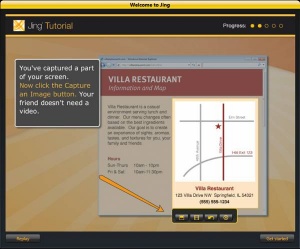
Programček JingProject (www.techsmith.com/download/jing/), ki deluje v operacijskih sistemih Windows (od različice XP naprej), sodi med orodja, s katerimi lahko zajamemo sliko ali video našega dogajanja na zaslonu. V sodelovanju s spletnim mestom Screencast.com pa ponuja enostavno deljenje teh posnetkov z drugimi uporabniki. Pohvalimo lahko tudi odločitev izdelovalcev programa, da uporabnika že takoj po namestitvi pozdravi praktičen video vodnik. Impresivna je tudi orodjarna, ki nam omogoča hitro in preprosto dodajanje najrazličnejših puščic ter tekstovnih okvirjev z vrsto dekorativnih elementov. Prav tako lahko pohvalimo možnost neskončnega popravljanja (funkciji undo/redo), dokler nismo zadovoljni s končnim izdelkom. Ta se shrani na odložišče, od tam pa ga lahko enostavno prilepimo v katerokoli aplikacijo, ki podpira vnos slik – v e-poštnega odjemalca, spletno stran, urejevalnik fotografij, drug dokument …
Snemanje iz brskalnika
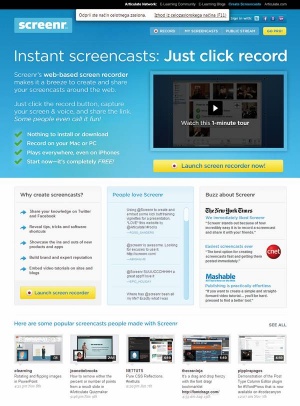
Obravnavali smo že več orodij, ki od nas zahtevajo namestitev v računalnik. V dobi računalništva v oblaku pa lahko čedalje več opravil postorimo že iz samega spletnega brskalnika. Spletna storitev Screenr zna zajemati vsebino zaslona brskalnika tako kot program CamStudio, pri čemer nam ni treba iz spleta prenesti namestitve datoteke (no, ker stvar deluje v Javi, bomo morali občasno posodabljati le-to). Za uporabo zadostuje že obisk strani www.screenr.com s katerim izmed bolj priljubljenih spletnih brskalnikov in klik dela zaslona, ki ga želimo zajeti. Snemanje sprožimo s pritiskom na ustrezen rdeče obarvan gumb. Brezplačna spletna storitev ima omejitev glede dolžine zajema video posnetka, in sicer nam omogoča do 5 minut snemanja; to pa bo večini uporabnikov zadoščalo za zajem svojih težav z računalnikom, snemanje priljubljenega video spota ali zgolj zaslonski posnetek. Posnetke si lahko prenesemo v računalnik v video zapisu mp4 ali pa jih naložimo v YouTube.
Zajem posnetka spletne kamere
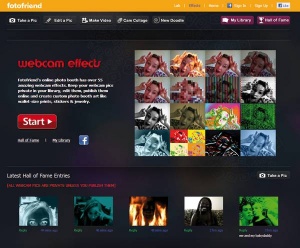
Spletno mesto www.fotofriend.com je kakor nalašč za vse, ki imajo bodisi preveč časa ali bujno domišljijo. Tudi zabavati se je treba znati …
Za konec tokratnih nasvetov smo prihranili še eno zabavno orodje, ki deluje v navezi s spletno kamero in brskalnikom. Orodje Fotofriend (www.fotofriend.com/record-video) namreč v brskalniku odpre sliko, ki jo zajema spletna kamera, uporabnik pa posnetku dodaja več kot 50 različnih učinkov. S klikom rdeče ikone lahko tako »popravljene« vsebine tudi posnamemo v video zapis in si ga prenesemo v računalnik (v obliki datoteke FLV), ga pošljemo po e-pošti ali naložimo v YouTube ali na Facebook.








Komentarji
podviz | 21.10.2013 | 19:18
Pozdravljeni, Tudi sam sem si kdaj želel posneti kako RTV oddajo iz arhiva, ker sem si jo zaželel imeti pri sebi, ali ker sem si jo hotel ogledati doma, kjer imam zelo slabo povezavo. A tega mi ne uspe. Za določene oddaje si lahko pomagam s podcasti, če sem dovolj hiter, da jih ne odstranijo iz podcast arhiva, kako pa za ostale. Mislim, da sem pred kakim letom probal s CamStudio ali pa Jingom (se ne spomnim dobro), pa nisem bil zadovoljen z outputom. Mislim, da je pedvsem zvok bil slab. Tule doma pa tega sploh ne morem uporabiti, ker mi zaradi interneta preveč šteka. Kakšen youtube posnetek si še lahko presnamem (v nekaj urah se presname), a za RTV ne najdem recepta. Kak namig? Hvala.
Jure Forstnerič | 22.10.2013 | 09:17
Zdravo, Pravzaprav je zgoraj že vse opisano, torej najboljša možnost je kak CamStudio. Razumem, da vam ne dela najbolje, a druge pametne alternative ne poznam - se mi sicer zdi glavna ovira ta počasnost internetne povezave...