Ponovoletna opravila
Božiček je bil letos kljub krizi darežljiv. Mnogi izmed nas smo dobili novega Maca. Nekateri srečneži so bili obdarjeni z enim od sapo jemajočih prenosnikov Macbook, drugi so si privoščili najnovejšega profesionalca Mac Pro, spet tretji pa smo pod jelko našli komplet v obliki računalnika iMac. Ne glede na obliko in vrednost dobljene jabolčne škatle imamo vsi nekaj skupnega – ponovoletna opravila.
Prvo, na kar pomislimo, ko z darila odstranimo praznični papir in zagledamo novo napravo z logotipom ugriznjenega jabolka, je – kaj s starim računalnikom? Applovi računalniki, za razliko od sodelavcev iz tabora PC, presenetljivo dolgo držijo spodobno ceno, zato je nabiranje prahu na domači polici, za lastnika Maca neodpustljiv greh. Nasvetov, kako odvečnega Maca prodati, ne bomo delili, saj se Applovi računalniki in naprave tudi na bolšjem trgu prodajajo kot sveže žemljice. Raje si bomo pogledali par nasvetov, kako starega elektronskega sopotnika pripraviti na odhod.
Preden se lotimo vrnitve na tovarniške nastavitve (beri: formatiranja in nameščanja nedotaknjenega operacijskega sistema), moramo poskrbeti za obstoječe, nam drage podatke z diska. Najlažji prenos bitov z ene naprave na drugo je ob pomoči pripomočka Migration Assistant (Applications/Utilities/Migration Assistant), ki nam oba Maca združi, ne da bi nas obremenjeval s podrobnostmi povezovanja. Pripomoček zapre vse odprte programe in popolnoma prevzame sistem. Podpira obnavljanje digitalnih informacij, zapisanih na zagonskem optičnem nosilcu, bere podatke z varnostne kopije, narejene s programom Time Machine in oddaljeno črpa z drugega Maca ali računalnika z operacijskim sistemom Windows, slednje le z okenskim programskim dodatkom, ki ga dobimo na spletnem naslovu http://www.apple.com/migrate-to-mac.
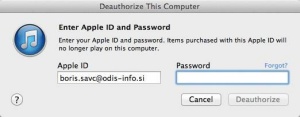
Digitalna potrošnja predstavlja vedno večji del našega računalniškega življenja. Pomembno je, da na računalniku, od katerega se poslavljamo, ne ostane nobena sled o njej.
Vsak Mac je povezan z osebnim uporabniškim računom, ob pomoči katerega se Applu v spletu predstavimo, mu plačamo za programske izdelke in upravljamo z oblačnimi storitvami. Z njim upravlja trgovina iTunes, podatki o računalnikih povezanih z njo pa se hranijo v oblaku. Preden star računalnik prodamo, moramo oblačne informacije ustrezno prirediti. Da bodo naši nakupi in plačilne kartice na varnem, uporabimo zmožnost iTunes/Store/Deauthorize This Computer, kjer z vnosom ustreznega gesla uporabljeni računalnik sklatimo iz osebnega oblaka.
Ko v računalniku ni več osebnih računov in podatkov, ga spet zaženemo in ob zagonu držimo tipki Cmd + R. Iz okna OS X Utilities izberemo Disk Utility in nadaljujemo z gumbom Continue. Izberemo disk in zavihek Erase. Če smo med bolj nezaupljivimi ljudmi, pod Security Options nastavimo zanesljivejše brisanje (Most Secure), ki obstoječe podatke prepiše sedemkrat (7-Pass Erase). Pred dejanskim brisanjem nas sistem še enkrat vpraša, ali res želimo izprazniti disk. Koraka nazaj ni, zato pred naslednjim pritiskom gumba Erase dobro premislimo, ali smo dosedanje digitalno življenje res pospravili na varno.
Naslednji korak je nameščanje deviškega operacijskega sistema. Namestitev je preprosta, saj je nov Applov operacijski sistem moč dobiti le na tržnici Mac App Store. Posledična zahteva je poprej naložen Snow Leopard, ki je prvi imel dostop do tega spletnega branjevca. Drugače nadgradnja ni zahtevna in se je lahko lotimo praktično z vsakim Macom, ki ni starejši od pet let. Potrebovali bomo 5,3 GB nezasedenega prostora na disku, toliko zase zahteva namestitvena aplikacija Install OS X Mavericks. Po znatnejšem spletnem prenosu se namestitev samodejno zažene. Za razliko od prejšnjih različic Mavericks ob nameščanju ponudi zgolj eno možnost izbire, vpraša nas, kam ga želimo namestiti. Pomanjanje odločanja (beri: nadlegovanja) pride povprečnežu še kako prav, saj večine uporabnikov ne zanimajo različni načini nameščanja, izbiranje jezika ali gonilnikov, hočejo le, da vse deluje tako, kot mora. Kljub poenostavljeni namestitvi je po vnovičnem zagonu še vedno dovolj opravil, s katerimi si sistem prilagodimo po lastnih merah. V prvem sprehodu po novem okolju si moramo nastaviti spletne račune, se vpisati v Applov uporabniški račun in povezati v oblak iCloud. Postopek se od nadgradnje do nadgradnje razlikuje, saj namestitev določene podatke povzame od poprej naloženega sistema. Tako je spočetka najbolj bos prišlek, ki se je do Mavericksa sprehodil od Snow Leoparda, najmanj pa tisti, ki je doslej uporabljal Mountain Liona.
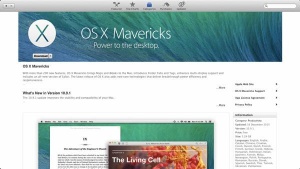
OS X Mavericks je mogoče dobiti zgolj na tržnici Mac App Store.
Kljub temu da je operacijski sistem OS X Mavericks na voljo zgolj na tržnici Mac App Store in da namestitev ne zahteva zagonskega nosilca, je kar nekaj scenarijev, kjer bomo namestitveni CD ali ključek bržčas pogrešali. Najprej nam padejo na pamet uporabniki, ki imajo več Macov hkrati. Njim bi tak zagonski nosilec nedvomno zelo koristil. Enako velja za lastnike problematičnih računalnikov, ob sistemskih težavah je njihovo reševanje neprimerno hitrejše s prvo pomočjo v obliki takega nosilca. Na srečo postopek izdelave slednjega ni pretirano zahteven. Izdelamo lahko zagonski namestitveni DVD ali nosilec USB. Čeprav bi morda najprej pomislili nanj, prvega ne priporočamo. Dandanes ima vse manj Macov optični pogon, obenem pa je namestitev z nosilca DVD zelo počasna in utrujajoča. Prava pot je uporaba ključka USB. Bliskovni pomnilnik je zelo hiter, obenem pa ga lahko ob vsaki novi različici operacijskega sistema OS X spet prepišemo, namestitveni DVD pa običajno roma v smeti, kar ni ne varčno ne prijazno do matere narave.
Preden se lotimo pisanja na ključek, se prepričamo, ali imamo na disku res zadnjo različico operacijskega sistema OS X Mavericks. Ob prenosu s tržnice Mac App Store se nam na računalnik namreč pretoči v tistem hipu zadnja različica celotnega sistema in ne zgolj namestitveni program, zato se hitro zgodi, da na ključek z zamudo zapišemo različico z napakami, ki bi jih novejša že odpravila. Posodabljanje je seveda mogoče tudi z zamudo, a nameščanje stare različice sistema in takojšnje krpanje s popravki večjih mer pač ni najelegantnejša rešitev. Zavedati se je treba, da je namestitveni program aplikacija, ki je Apple ne posodablja samodejno, kot je v navadi z drugimi programi z App Store, zato je edini način za posedovanje sveže različice brisanje stare in vnovičen prenos nove z jabolčne tržnice. Če App Store postopka noče ponoviti, tržnico najprej zapremo, jo spet zaženemo, izberemo zavihek Purchases (klik s pritisnjeno tipko Alt zagotovo prikaže pravilen vnos) ter kliknemo gumb Download. Podobno se kasneje ne posodablja niti izdelani zagonski ključek, ki ga je treba vedno znova ročno poustvariti z zadnjo različico sistema.
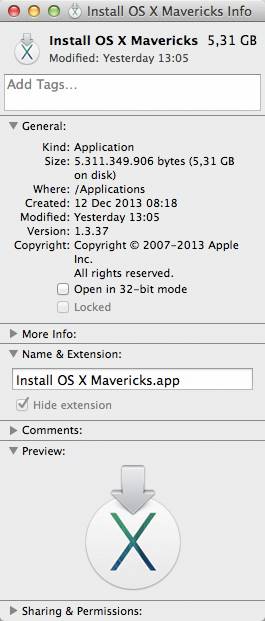
Posodabljanje namestitvenega programa poteka ročno. Če je treba, preverimo s primerjanjem datumov trgovinske in lokalne različice aplikacije.
Trgovinsko in krajevno različico primerjamo tako, da na tržnici App Store preverimo informacije Information pod vnosom OS X Mavericks, posebno pozornost namenimo datumu Updated in številki Version, ki sporočata dan zadnje posodobitve ter številčenje trenutne različice sistema, obenem pa na krajevnem disku poiščemo namestitveno datoteko in izberemo File/Get Info. Če je datum s tržnice novejši od krajevnega pod oznako Modified, je v spletu na voljo novejša različica sistema od naše.
Za izdelavo zagonskega ključka USB z namestitvijo OS X Mavericks lahko uberemo tri poti. Če jo mahnemo po prvi, uporabimo novo zmožnost sistema, ki se ji reče CreateInstallMedia. Ta pot je najlažja, z najmanj ovirami in vzponi. Žal ima eno omejitev, ne deluje s sistemom, starejšim od OS X Liona. Kljub temu da želenega ključka s starim sistemom in postopkom CreateInstallMedia ne moremo izdelati, bo končni rezultat Snow Leoparda kljub temu brez težav prelevil v Mavericksa. V biti postopka CreateInstallMedia gre za program Unix, ki zahteva uporabo Terminala. Če imamo namestitveni program na privzeti lokaciji in vstavljen ključek z imenom ZagonskiKljuc, bo ukaz, ki ga vpišemo v ukazno vrstico, naslednji:
sudo /Applications/Install\ OS\ X\ Mavericks.app/Contents/Resources/createinstallmedia --volume /Volumes/ZagonskiKljuc --applicationpath /Applications/Install\ OS\ X\ Mavericks.app --nointeraction
Po novi potrditvi in vpisu upraviteljskega gesla se sproži dolgotrajen postopek, potek katerega spremljamo znotraj Terminala. Pripomoček nam osnovne informacije in odstotke uspešnosti namreč podaja kar prek ukazne vrstice.
Druga doslej najprimernejša pot vodi k pripravnemu pripomočku z imenom Disk Utility, ki je na področju Applications/Utilities. Prvi korak izdelave namestitvenega nosilca s tem pripomočkom zahteva, da na disku poiščemo datoteko Install OS X Mavericks (.app). Po prenosu je privzeto na področju Applications. Izberemo jo z desnim klikom (ali Ctrl + klik) in uporabimo izbiro Show Package Contents, ki nas popelje v osrčje namestitvenega paketa. Gremo še globlje. Za Contents in SharedSupport najdemo InstallESD.dmg. Gre za namestitveni disk, ki ga z dvojnim klikom priklopimo v sistem. V raziskovalcu Finder se nam odpre okno z vsebino pravkar priklopljenega okna. Spet iščemo datoteko DMG, tokrat z imenom BaseSystem. Žal neuspešno, saj je nevidna. Ker je priklopljeni disk v načinu za branje, datotekam vidnosti ne moremo spreminjati. Zopet nam ostane zgolj vzpon na hrib z imenom Terminal, kjer v ukazno vrstico vpišemo:
open /Volumes/OS\ X\ Install\ ESD/BaseSystem.dmg
Direktiva bo priklopila še skriti disk in oba prikazala v pripomočku Disk Utility. Slednjega zaženemo s področja Applications/Utilities in izberemo BaseSystem.dmg. Pod zavihkom Restore poiščemo polje Source in tja povlečemo BaseSystem.dmg, če morda že ni tam. V naslednjem koraku v Mac vstavimo ciljni ključek USB (ali zunanji disk), ga poiščemo v levem stolpcu pripomočka Disk Utility in z njim zapolnimo polje Destination pod zavihkom Restore na desni strani. Pri izbiri pazimo, da v Destination povlečemo le ime razdelka in ne celotnega ključka. Po kliku Restore in potrditvi naših želja se sproži proces izdelave, ki na ključku pobriše stare informacije in jih nadomesti s svežo namestitvijo operacijskega sistema OS X Mavericks. V nadaljevanju najprej odklopimo BaseSystem.dmg. V pogovornem oknu Disk Utility na levi izberemo istoimenski vnos in uporabimo ukazni gumb Eject. Če korak preskočimo, imamo v sistemu dva priklopljena diska z istim imenom, kar nam bo delalo preglavice v nadaljevanju zgodbe, saj je pred veseljem treba znotraj priklopljenega (na novo ustvarjenega) diska izbrisati bližnjico System/Installation/Packages. Na njeno mesto prekopiramo istoimenski imenik z (začetnega) diska OS X Install ESD. Imenik je velik slabih 5 GB, zato se udobno namestimo in počakamo na konec zadnjega dejanja. Odklopimo OS X Install ESD v raziskovalcu Finder in po želji preimenujemo ustvarjeni ključek.
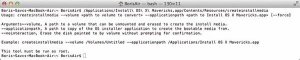
Znotraj namestitvenega paketa, prenesenega s tržnice Mac App Store, se skriva učinkovit programček za izdelavo zagonskega ključka USB z namestitvijo operacijskega sistema OS X Mavericks.
Za izdelavo zagonskega ključka USB je na voljo tudi tretja pot, ki zahteva uporabo zunanjih orodij. Eno izmed njih je brezplačni DiskMaker X. Slednji v različici številka tri uporablja že omenjeni terminalski program CreateInstallMedia, zato zanj veljajo iste omejitve, ne deluje na primer v operacijskem sistemu Snow Leopard. Postopek je avtomatiziran in enostaven, kar je po eni strani dobra novica, spet po drugi pa zahteva namestitev dodatnih programov v sistem ter tu in tam odpove poslušnost. Velja ga preizkusiti, ob morebitnih težavah pa se še vedno lahko lotimo katerega od zgoraj opisanih postopkov.
Ko na Maca tako ali drugače postavimo najnovejši OS X, nas čaka nekaj začetnih opravil. Po opozorilih o nezdružljivi programski opremi in določanju pravic ob zagonu zbujenih programov je dobro še enkrat preveriti posodobitve. Kljub vmesnemu preverjanju se še vedno velikokrat zgodi, da je katera od nameščenih aplikacij iz neznanega razloga ostala zadaj, oziroma jo je tja poslala namestitev iz temeljev. Sveža namestitev namesto nadgradnje navadno pomeni, da bomo precej začetnega časa z novim sistemom morali nameniti vnovičnemu nameščanju priljubljenih aplikacij. Da bomo prepričani o brezhibnem stanju uporabljene programske opreme, tako najprej izberemo ikono ugriznjenega jabolka in možnost Software Update. Med pomembnejše popravke sodijo manjše nadgradnje operacijskega sistema in izboljšave strojne programske opreme, ki starega Maca nauči marsikaterega novega trika (npr. naprednejše spanje Applovih prenosnikov Power Nap).
Brezplačna nadgradnja OS X Mavericks je postala najhitreje posvojena posodobitev v zgodovini Applovega operacijskega sistema, zato je prav, da si na hitro ogledamo nekaj nastavitev, ki jih preprosto moramo spremeniti, preden se nov računalnik začne resneje potiti od naloženega dela. Če jih zaupamo bodočemu kupcu, nam bo hvaležen do groba. Različica 10.9 je kljub spremembam, ki so manjše od pričakovanih, vredna vsakega centa, ki ga ne plačamo. Trud razvijalcev je najprej opaziti v raziskovalcu Finder. Čeprav je Apple v preteklosti veliko časa vlagal v njegove alternative (Dock, Spotlight, Launchpad), ki so iskanje datotek pohitrile, je zvezda novega OS Xa kljub vsemu on. Delo z datotečnim sistemom poenostavijo zavihki. Slednjih ob običajni rabi, dvojnem kliku imenika, ne vidimo, saj je za njihov priklic ob izbiri treba držati tipko Cmd, ki izbrano odpre v novem zavihku. Nedoločen zavihek podobno kot v spletnem brskalniku Safari odpremo s kombinacijo Cmd + T. Vsak zavihek se obnaša v maniri ločenega okna, lahko mu določimo samosvoj pogled na seznam datotek in z vlečenjem ter spuščanjem izbrance med njimi poljubno prenašamo.
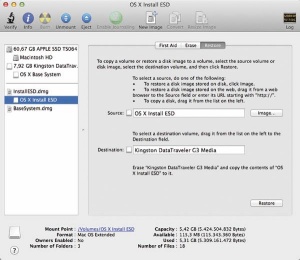
V pripomočku Disk Utility moramo pazljivo izbrati vir in cilj. Na sliki (končanega postopka) je cilj napačen, saj je vanj treba prenesti ime razdelka in ne kar celotnega ključka.
Že zavihki niso ravno zmožnost, ki bi jo slehernik užival na dnevnem jedilniku, naslednja večja pridobitev Mavericksa pa je na prvi pogled še manj priljudna, čeprav jo že od prej poznamo iz najrazličnejših družabnih omrežij in spletišč. Govorimo o označevanju, kjer datotekam pripnemo oznake za njihovo kategoriziranje in lažje kasnejše iskanje. V levem stolpcu vsakega raziskovalčevega okna so navedene razpoložljive oznake. Seznam lahko v vsakem trenutku dopolnimo z lastnimi umotvori. Novo oznako ustvarimo z namenskim iskalnikom (zadnja ikona v vrstici z orodji), kjer nam ob vnosu neznane značke sistem ponudi možnost Create new tag. Kljub izdatnejši mišji telovadbi in izbranejšemu okusu orodje ni za vsakogar, preizkus označevanja datotek vsekakor priporočamo. Digitalno življenje bo z njimi pospravljeno in urejeno kot hiša po spomladanskem čiščenju.
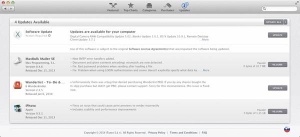
Po prvem zagonu je dobro posodobiti nameščene programe in sistem, saj je v vmesnem času, od prenosa in namestitve, Apple bržkone že zakrpal kakšno luknjo, ki bi nam morebiti povzročala preglavice.
Poleg večjih ikon in svežega videza je v nastavitvah System Preferences marsikaj novega. Med vnose z večjimi spremembami spadajo Mission Control s podporo več zaslonom, enostavnejše nastavljanje jezikovnih želja v Language & Region, strožji Security & Privacy, iOS posnemajoči opozorilni center Notifications, oblak z dodanim shranjevanjem gesel iCloud, razširjeni in preimenovani spletni računi Internet Accounts, učinkovitejši Bluetooth, samodejno posodabljanje nameščenih aplikacij App Store in narekovanje brez spletne povezave Dictation & Speech.
Omenjene spremembe so zgolj vrh ledene gore, ki na videz ni tako visoka, a se ob vzponu izkaže za precejšen zalogaj. Več informacij o njej smo že podali v prejšnjih izdajah jabolčnih nasvetov, dejavnost pa nameravamo gojiti še naprej. Dobro je, da to ve tudi novi lastnik našega starega Maca.







