Zamenjajmo Okna, drugič
V prejšnji številki smo v računalnik namestili eno najbolj priljubljenih alternativ Microsoftovim Oknom – operacijski sistem Linux Mint 17. Tokrat bomo nadaljevali s spoznavanjem z njim in prilagajanjem, vse z namenom, da bi nam kar najbolj poenostavil vsakdanja opravila.
Imamo torej nameščen Linux Mint. Pa ga pobliže spoznajmo. Značilen videz namizja precej spominja na orodno vrstico iz Oken XP, kajne, seveda z znatnimi izboljšavami. Če nam položaj orodne vrstice na spodnjem robu zaslona ni všeč, ga lahko hitro in enostavno postavimo ob zgornji rob (podobno kot ukazne menije v programih) ali pa ob zgornji in spodnji rob hkrati. Samo desno moramo klikniti prazni del orodne vrstice in z menuja, ki se prikaže, izbrati možnost Nastavitve pulta (Panel Edit mode). Že prva postavka v novem oknu nam prinese različne možnosti postavitve »pulta«, kot mu pravi Linux Mint, pri čemer je privzeta nastavitev na dnu, jo pa lahko enostavno spremenimo. Lahko se tudi odločimo, da nam operacijski sistem pult samodejno skrije po določenem času neuporabe, seveda čas poljubno nastavimo v milisekundah. Ta možnost je priročna predvsem, ko smo Linux Mint namestili na napravo z manjšim zaslonom oziroma, bolje rečeno, z zaslonom manjše ločljivosti. Sistem nas bo opozoril, da moramo namizje Cinnamon znova zagnati, preden bodo spremembe začele veljati. To storimo tako, da znova desno kliknemo pult in izberemo možnost Odpravljanje težav (Troubleshoot ...), kjer bo ena izmed novo prikazanih možnosti tudi Ponovno zaženi Cinnamon (Restart Cinnamon). S klikom nanjo se nam naslednji hip osveži namizje in pult postavi v položaj, ki smo ga nastavili.
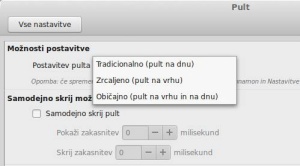
Namestitev/vklop požarnega zidu
V primeru novega operacijskega sistema velja najprej poskrbeti za varnost. Pisali smo že, da je škodljivih kod za okolje Linux bistveno manj kot za Microsoftova Okna. Marsikateri uporabnik Linux Mint prav zato brez težav shaja brez protivirusnega programa. Zato pa prav vsem priporočamo vklop požarnega zidu. Tudi ta je, po nekem čudnem naključju/spregledu, v trenutni različici sistema Linux Mint privzeto izklopljen, torej lahko začne kak nadobudni heker, ki je dobil dostop do našega omrežja, vohljati celo po napravah v njem.
No, da se nam to ne bi primerilo, lahko privzeti požarni zid, ufw (kratica označuje angleški besedi Uncomplicated Firewall), ki sam po sebi niti nima grafičnega uporabniškega vmesnika, opremimo le s tem ter hitro in enostavno ustrezno nastavimo. Najprej se odpravimo v Upravljalnik programske opreme (Software Manager) in poiščemo in namestimo »gufw«. Zatem program zaženemo in po vnosu upraviteljevega gesla nam bo prikazal enostaven uporabniški vmesnik. Najprej v vrstici Stanje (Status) vklopimo požarni zid, ta pa bo nato samodejno poskrbel za zaporo dohodnih povezav. K sreči že sam prepozna morebitne aktivne programe, ki potrebujejo dostop do interneta na posameznih vratih (npr. odjemalci torrent datotek), in poskrbi, da nepretrgano delujejo. Če bomo v prihodnje namestili kak program z netipičnim dostopom do omrežja/interneta, pa preprosto v požarni zid dodamo pravilo, ki mu bo tako dejavnost tudi dovolilo.
Ukazna vrstica je lahko tudi prijateljica
Večino uporabnikov, ki iz okenskega okolja presedlajo na Linux, skrbi, kako se bodo znašli ob morebitnih težavah. Računalniško bolj pismeni prijatelji jim govorijo neke čudne ukaze, s katerimi bi odpravili to ali ono težavo ali izziv. K sreči je Linux Mint 17 z namizjem Cinnamon že tako napreden, da smo prepričani, da se večini uporabnikov preprosto ne bo treba srečati z ukazno vrstico – razen po lastni želji ali pomoti. Kljub temu še vedno drži – če se naučimo uporabe ukazne vrstice, torej predvsem ukazov, bomo prevzeli absoluten nadzor nad našim operacijskim sistemom in precej večji, kot nam ga lahko zagotovi katerokoli namizje.
Za tokratni zgled dela smo izbrali ponazoritev grobega prekinjanja dela neodzivnih programov – da, tudi v okolju Linux se lahko kak program ali aplikacija občasno vedeta neprimerno. Denimo, da nas heca e-poštni odjemalec (in program za skupinsko delo) Evolution in se noče ugasniti. Zato bomo »ubili« njegov proces. To storimo tako, da najprej odpremo Terminal (črna ikona v opravilni vrstici) in pred nami se prikaže okno z ukazno vrstico. Zatem vanjo vnesemo ukaz ps -ef | grep evolution. Prvi del ukaza »ps« in razširitev »-ef« operacijskemu sistemu pove, naj izpiše vse trenutno pognane programe. A ker bo ta seznam dolg kot čreva, si pomagamo z drugim programom grep. Gre je praktično švicarski vojaški nož vseh na Linuxu temelječih iskalnih orodij, naš ukaz pa mu nalaga, naj vse, kar prikaže ukaz ps -ef, sfiltrira za vnosom evolution.
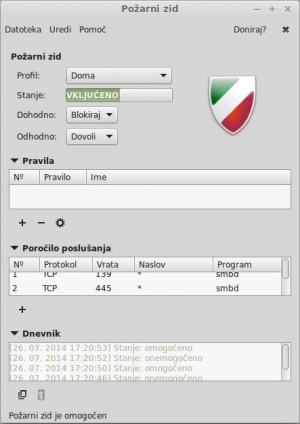
Preprostejšega vmesnika požarnega zidu menda ne bomo našli nikjer.
Naslednji ukaz v našem primeru bo kill -9 3312. Ukaz kill naredi prav to, kar sporoča – ubije program/proces. Dodatek »-9« pa da ukazu kill vedeti, naj ta proces ubije brez milosti, v milisekundi. Število za ukazom pa rabi za identifikacijo – vsak proces ima svojo identifikacijsko številko.
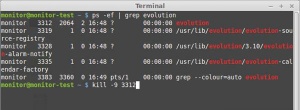
Učenje ukazov je najboljše skozi prakso. A teh resnično ni malo. Če vam je mesečni tempo, ki ga prinašajo Monitorjevi triki in nasveti, prepočasen, se lahko odpravite na spletno stran www.linuxcommand.org in se začnete učiti.
Nastavitev intervala posodobitev
Da so snovalci operacijskega sistema Linux Mint varnost vzeli resno, priča naslednja nastavitev. Sistem za posodobitvami preverja kar vsakih 15 minut. To je resnično nepotrebno, zato velja hiperaktivnega upravitelja posodobitev pomiriti. Z menuja poženemo Upravljalnik posodobitev (Update Manager) in po potrebi namestimo vse morebiti čakajoče posodobitve. Zatem v ukazni vrstici programa sledimo poti Uredi > Možnosti (Edit > Preferences), kjer v razdelku Samoosvežitev (Auto Refresh) nastavitev intervala iskanja posodobitev s 15 minut nastavimo na drugo vrednost, priporočamo en dan, in kliknemo gumb Uporabi (Apply).
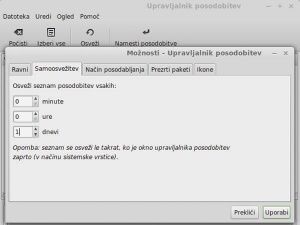
Samodejna menjava ozadij namizja
Linux Mint ima že prednameščenih več kot dvajset različnih ozadij, tem enostavno dodamo nova – preprosto desno kliknemo namizje in izberemo možnost Spremeni ozadje namizja (Change Wallpaper). Če sodimo med uporabnike, ki imajo radi spremembe, nam bo prišel prav programček Wally, katerega naloga je nadvse preprosta – v nastavljenem intervalu (in pravilih) menja ozadje namizja. Njegova odlika je v tem, da podpira skoraj vse mogoče vire slik – ne le datoteke in mape, temveč tudi oddaljene mape (FTP), slike v spletnih storitvah Flickr, Photobucket, Smugmug in podobnih.
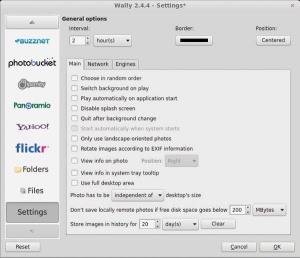
Wally žal ne govori slovensko, a ko beseda nanese na ozadja – ima vedno zadnjo besedo.
Prikaz map in datotek ter njihovo obnašanje
Linux Mint ima privzeto nastavljen ikonski pregled map, kar bo večini uporabnikov sprva všeč, saj je map razmeroma malo in so pregledne. A z uporabo sistema bomo bržkone tudi sami ustvarili vedno več map, v katerih bo več datotek. Takrat bi si z vidika preglednosti želeli t. i. seznamski pogled. To enostavno popravimo s klikom ikone Domov/Datoteke, kjer na menuju sledimo poti Uredi > Možnosti ter v razdelku Pogledi nastavimo možnost privzetega prikaza map in datotek (ter besedila ob ikonah), ki nam najbolj ustreza.
V razdelku Obnašanje lahko v nadaljevanju nastavimo enojni ali dvojni klik za odpiranje predmetov/map ter možnost odpiranja map v lastnem oknu.
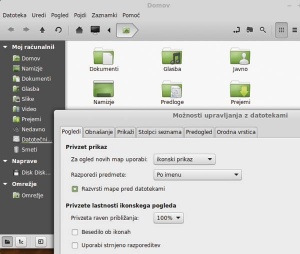
Namestitev informativnih prikazovalnikov
»Screenlets« so majhni programčki, ki rabijo hitri in informativni predstavitvi informacij o dogajanju v/na našem sistemu. Lahko so v obliki klasičnih prosojnih informativnih prikazovalnikov, ravnil, ure, sporočil, skratka, možnosti glede oblik so neskončne. Namestimo jih tako, da v izbirniku programov poiščemo vnos »screenlets«, zatem pa namestimo še »screenlets-pack-all«. S tem pridobimo več deset uporabnih malih programčkov in jih razporedimo poljubno po namizju. Obveščajo nas o obremenitvi procesorja, porabi pomnilnika, prostem prostoru na disku in številnih drugih s sistemom povezanih informacijah, pa tudi drugih vrstah informacij, npr. vremenu, številu prebivalstva, kotaciji delnic, opomnikih ...
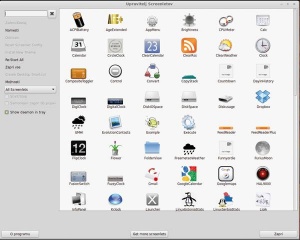
Branje particij NTFS in pisanje nanje
Če smo se odločili za namestitev Linux Mint ob obstoječi operacijski sistem Windows, bo v nas prej ali slej vzniknila želja po tem, da bi dostopali do datotek, ki jih imamo shranjene na drugi particiji/disku. Ta je po vsej verjetnosti v formatu NTFS, zato bomo najprej namestili orodje ntfs-config in ga zagnali (v razpredelnici s programi bo poimenovano NTFS Configuration Tool). Ko bo orodje prepoznalo naše diske in razdelke na njih, preprosto določimo, za katere notranje in/ali zunanje pogone želimo omogočiti možnost branja in pisanja.
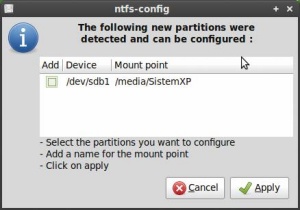
Namestitev drugega brskalnika
Privzeti in prednameščeni brskalnik v sistemih Linux Mint je Mozillin Firefox. Zavedamo se, da ima vsak uporabnik lastne preference glede uporabe spletnega brskalnika, zato namestitve vseh brskalnikov na bomo obravnavali. Ne nazadnje je postopek podoben pri vseh. Za zgled bomo vzeli Googlov Chrome (prek paketa programov je na voljo tudi njegov odprtokodni brat Chromium). Najprej se s Firefoxom odpravimo na stran chrome.google.com. Tam nas pričaka gumb z namestitvijo novega brskalnika. Glede na to, ali smo namestili 32- ali 64-bitno različico operacijskega sistema, lahko zdaj izbiro ponovimo pri vrsti brskalnika, paziti moramo le, da izberemo različico, prilagojeno Linuxovi distribuciji Debian oziroma Ubuntu (na katerem temelji Linux Mint). Po prenosu namestitev odpremo in kliknemo gumb Install Package. Nekaj sekund zatem bo Chrome že nameščen v našem sistemu in ga bomo našli med naborom programov. Ob prvem zagonu nas bo tudi vprašal, ali želimo, da postane privzeti brskalnik.
Če smo Linux Mint namestili v starejši in strojno šibkejši računalnik, nam niti Firefox niti Chrome ne bosta pretirano všeč, saj znata tudi v okolju Linux porabiti zelo veliko sistemskih sredstev, predvsem pomnilnika. V tem primeru bosta precej boljša alternativa brskalniku Midori ali Swiftfox, nekje v zlato sredino pa se uvršča Opera.
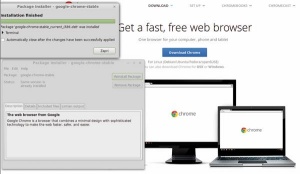
Posebno zanimiv je Midori, ki za svoje delovanje (eno okno brskalnika) zahteva vsega 10 megabajtov pomnilnika, zato je tudi bliskovito hiter. Premore večino tehnologij za pravilno prikazovanje spletnih strani, namestitev pa je otročje enostavna. Najdemo in namestimo ga namreč kar ob pomoči Upravljalnika programske opreme (Software Manager) – le njegovo ime poiščemo in kliknemo gumb Namesti (Install).
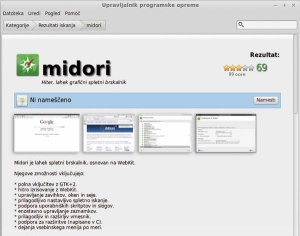
Skeniranje in optično prepoznavanje znakov
Linux je bistveno prijaznejši do vseh naprav kot okenski operacijski sistemi. Prepozna namreč skoraj vsak kos strojne opreme in zna poiskati gonilnike zanj ter z njim upravljati. Še najpogosteje opažamo, da se uporabniki večopravilnih naprav zatikajo pri skeniranju dokumentov, saj tem napravam navadno ni priložena ustrezna programska oprema za okolje Linux. Nič hudega. Odprtokodni program gscan2pdf, ki obvlada vrsto digitalizacij dokumentov, je namreč preprosto dosegljiv, v Linux Mint pa ga namestimo podobno (enostavno) kot brskalnik ali drug program. gscan2pdf obvlada celo optično prepoznavanje pisav in znakov, zato nam še toliko bolj olajša delo. Če iščemo predvsem enostavno digitalizacijo/skeniranje dokumentov, si lahko ogledamo tudi program Scan Tailor, ki ponuja veliko nastavitev za skeniranje (razdelitev strani, popravki trapezne oblike, dodajanje/odstranjevanje obrob itd.), za optično prepoznavanje znakov in pisav pa je pravi mojster program OCRFeeder, pa tudi program Cuneiform (pozna tudi slovenščino).
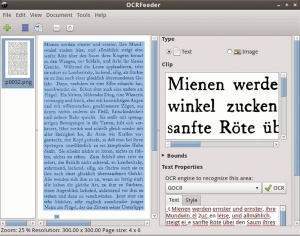
Okenske aplikacije v okolju Linux
Poganjanja aplikacij za operacijske sisteme Windows v okolju Linux Mint se lahko lotimo na dva načina. Enostavnejši je ta, da prek Upravljalnika programske opreme (Software Manager) namestimo program Wine (kratica v izvirniku iz leta 1993 pomeni Wine Is Not an Emulator), ki zna poganjati okenske aplikacije v operacijskih sistemih, združljivih s POSIX, torej ne zgolj v Linuxu, temveč tudi Mac OS, BSD in drugih. Za razliko od virtualnih strojev ali posnemovalnikov Wine preprosto prevaja Windows API klice v klice POSIX v realnem času. Tako ne trpi za upadom zmogljivosti in višjo porabo pomnilnika, obenem pa omogoča res elegantno integracijo aplikacij iz okolja Windows kar na namizje Linux Mint. Obenem ima Wine resnično odlično podporo v skupnosti uporabnikov, ki prispevajo svoje izkušnje z uporabo programov za Windows v okolju Linux, morebitne težave ter napotke za odpravo teh težav. Podrobnejši seznam aplikacij in njihovega »sodelovanja« z Wine najdemo na spletnem naslovu appdb.winehq.org. Programe v Wine namestimo tako, kot bi jih v okolju Windows. Poženemo njihovo namestitveno datoteko na disku (ključku USB). Zatem lahko preprosto pustimo privzeto mesto namestitve (navadno C:\Program files), ki ga Wine tudi ustvari na datotečnem sistemu računalnika. Če bi želeli z datotekami za okolje Windows upravljati podobno kot v Raziskovalcu (Explorer), priporočamo namestitev programa winefile. Popoln nabor ukazov programa Wine nam je na voljo v Terminalu – preprosto vpišemo »wine«.
Če imamo sodobnejši računalnik, ki podpira tehnologijo virtualizacije, si lahko v Linux Mint omislimo tudi virtualni stroj s poljubnim operacijskim sistemom. Ena boljših rešitev za postavljanje virtualnih strojev je program VirtualBox, saj je izdatno založen z najrazličnejšimi funkcijami, obenem pa je edina profesionalna rešitev, ki je na voljo z odprtokodno licenco GPL. Tako lahko v Linux Mint ob pomoči VirtualBoxa gostimo najrazličnejše operacijske sisteme Windows, in sicer različice NT 4.0, 2000, XP, Server 2003, Vista, Windows 7 in Windows 8/8.1. Seveda je za njihovo tekoče delovanje zaželena nekoliko zmogljivejša strojna oprema in večja količina pomnilnika, a tako lahko tudi v Linuxu poženemo praktično sleherno za okna pisano aplikacijo.
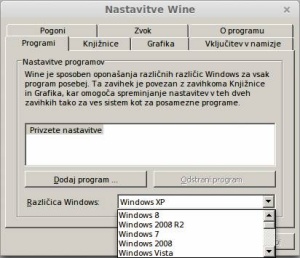
Google kot enciklopedija o Linuxu
Tako kot spletni iskalnik Google.com uporabimo za iskanje najrazličnejših izdelkov in storitev ter informacij, si lahko z njim pomagamo tudi pri opravilih, ki zadevajo naše novo linuxno okolje. Če nam Linux Mint sporoči kakšno napako, ki je ne razumemo, lahko preklopimo na angleščino in ponovimo postopek. Nato sporočilu z napako dodamo oklepaj in zaklepaj ter sprožimo »dobesedno« iskanje ob pomoči Google.com. Prepričani smo, da se je že kdo pred nami znašel v podobni zadregi in jo ob pomoči forumov ter drugih uporabnikov tudi uspešno rešil. Kot smo že večkrat omenili, Linux Mint temelji na distribuciji Ubuntu, zato lahko vsa naša vprašanja Googlovemu iskalniku postavljamo tudi kot Ubuntu alternativo, npr. vnesemo Ubuntu how to run virtual machines. Seveda bo rezultatov bistveno več, če bomo vprašanja vnašali v angleščini.







