V šolskih klopeh
Zima je kakor nalašč za učenje. Učimo se tako mladi kot stari. Ne glede na to, ali sedimo v šolski klopi, poslušamo predavanje na fakulteti ali se trudimo osvojiti dodatno znanje za domačim računalnikom, za vse velja isto. Več znaš, več veljaš. Apple nam lahko na poti do znanja precej pomaga. Z njim delamo zapiske, beremo knjige ali celo ustvarimo lastni učbenik.
Računalniki so danes običajni pripomočki, ki nam pomagajo na različnih ravneh življenja. Z njimi delamo, se zabavamo in učimo. Nič drugače ni z Applovimi računalniki in mobilnimi napravami. Za kakovostno učenje moramo najprej izbrati pravo orodje. Izbira računalnikov z logotipom ugriznjenega jabolka je bogata. Računalnike s sistemom OS X razdelimo v tri skupine (iMac, MacBook in Mac Pro), tablica z iOS pa je zgolj ena (iPad). Znotraj posameznih skupin naletimo na različne modele s precej raznolikimi značilnostmi, ki pa kljub temu ne vplivajo znatneje na namembnost posameznih naprav. Tako bodo predšolski otroci najbolj zadovoljni z eno od tablic, šolarji pa bodo radi posvojili rabljen Mac brez kipečih strojnih mišic. Desetletniki so radovedna bitja, zato jim v občutljivih letih raje privoščimo namizni računalnik (iMac), saj bo prenosnik v njihovih rokah živel precej tvegano življenje. Srednješolcem in študentom lahko namenimo nove stroje, navadno z dodatno Applovo garancijo, ki čas brezskrbnosti podaljša tudi na pet let. Drugi jabolčno mašino izberemo po potrebi. MacBook Air nam zagotovi prenosljivost, Mac Pro moč, prenosnik MacBook pa oboje. Komplet iMac je zmagovita kombinacija za vse uporabnike, ki prisegajo na namizne rešitve. Četudi mu lahko zamenjamo pomnilnik RAM ali dokupimo hitrejši/večji disk, popravljivosti v slogu PCjev ne gre pričakovati. Tako ali tako je Applove računalnike dobro negovati v pooblaščenih servisih, saj tudi v visoki starosti pri izbranem strojnem branjevcu dosežejo spodobno ceno.
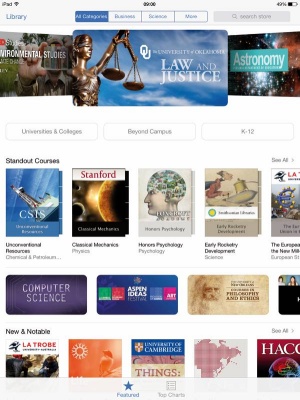
Program iTunesU predstavlja virtualno univerzo, na kateri obiskujemo predavanja priznanih profesorjev z znanih svetovnih univerz in šol.
V šoli
Učitelji ne zaupajo tehnologiji. Razlog se skriva v njeni (pregovorni) nezanesljivosti. Če uporabljena tehnologija učitelja med uro zgolj enkrat pusti na cedilu, bo prihodnjič dvakrat premislil, ali bi jo uporabil. Applov pristop omejenega delovanja je posredovalcem znanja všečen. Za manko svobode se mobilni operacijski sistem iOS odkupi z zanesljivostjo. Stvari, ki lahko odpovejo, je precej manj kot pri konkurenci. Obenem imajo tablice z njim radi učenci. Slednji znanje, podano s tehnologijo, precej bolj cenijo kot klasično učenje. Na iPadu najdemo odličen program iTunesU, ki predstavlja dveri do zakladnice znanja z vsega sveta. S programom iTunesU obiskujemo svetovno znane univerze in šole, sedimo na predavanjih priznanih profesorjev in se učimo zanimivih in uporabnih stvari, kot je na primer razvoj mobilnih aplikacij. Žal se v virtualni šoli slovenščina ni ravno uveljavila, zato se bomo Slovenci zopet morali znajti po svoje. Čeprav Apple dovoljuje prijavo na virtualno univerzo iTunesU tudi podalpskemu življu, Slovenija je ena izmed šestindvajsetih posvečenih držav, za izdelavo lastnih učnih pripomočkov raje uporabimo iBooks Author.
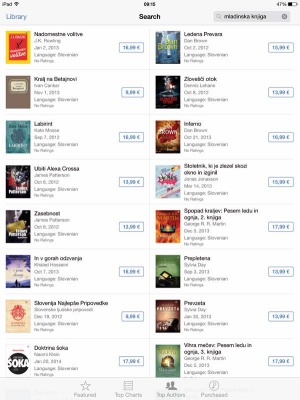
V knjigarni iBooks prodajajo tudi slovenski knjigotržci.
iBooks Author
Dve zimi nazaj je Apple predstavil prenovljene elektronske knjige iBooks 2. Nič hudega sluteče knjigožere je obenem presenetil s programom iBooks Author, ki je izdelavo vsebin za sveže prepleskano knjigarno približal sleherniku. Zaradi omejitev komercialnega pristopa, ki je za samozaložnike plačljiv, ni bilo večjega pompa okoli aplikacije IBA, so jo pa rade volje posvojili učitelji. Učbeniki, ustvarjeni z njo, so nastajali enostavneje kot prej. Navdušeni so bili tudi učenci, ki privzeto ljubijo tehnologijo in alternativne pristope k podajanju znanja.
Razlogov, ki osmislijo uporabo Applovega pripomočka za samozaložnike, je več. IBA je narejen tako, da olajša uvoz vsebine v enovit projekt. Orodje učiteljem tako omogoča nenehno dodajanje novih stvari ter elegantno urejanje že zbrane zbirke znanja, deli zbirko brezplačno z učenci, ki jih pritegne z interaktivnimi elementi, prenosljivostjo in dostopnostjo. S programom lahko knjigo/učbenik ustvari čisto vsak, zato si oglejmo, kako nastane preprost primerek takega elektronskega izdelka.
Aplikacijo iBooks Author najprej prenesemo iz spleta, natančneje s tržnice Mac App Store, nato jo poiščemo na področju Applications in zaženemo. Apple nam delo lajša sproti, že v prvem koraku nam tako ponuja na izbiro kup že narejenih predlog, po katerih lahko izdelamo svoj izdelek. Izberemo obliko, ki nam najbolj ugaja, in pritisnemo gumb Choose. Iz orodne vrstice izberemo gumb Inspector, s katerim bomo uredili splošne informacije o dokumentu, ki ga izdelujemo. V ustrezna okenca vpišemo avtorja, naziv dokumenta, ključne besede in komentarje. Obenem v orodju Inspector pod zavihkom Document najdemo še druge zanimive nastavitve, ki nam pomagajo začrtati zadani izdelek. Mednje vsekakor spada možnost Disable portrait orientation, ki na tablici onemogoči obračanje pravkar oblikovane vsebine. Zmožnost uporabimo, ko dokument izdelamo zgolj s pokončnim pogledom v mislih in bi nam v ležečem stanju delal krivico.
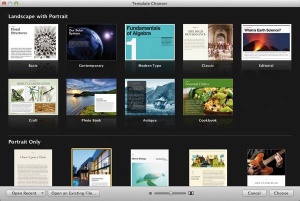
Program iBooks Author nam izdelavo elektronske knjige olajša z že pripravljenimi predlogami.
Po vnosu najpomembnejših informacij o nastajajoči knjigi/učbeniku/dokumentu se lotimo dela, ki se najprej opazi. Naslovnico izberemo v levem stolpcu, imenuje se Book Title. Posamezne dele besedila na njej lahko spremenimo, če jih dvakrat kliknemo. Če ostanemo zgolj pri enem kliku, se besedilo označi, nato ga lahko po želji premikamo. Dodatne črke na naslovnico postavimo z ikono Text Box. Natančnejše določanje atributov posameznega (izbranega) elementa na naslovnici dosežemo z rabo že omenjenega inšpektorja (ikona Inspector), ki pogovorno okno naravna skladno z izbrancem. Ko na primer označimo besedilo, Inspector prikaže zavihek Text. Naslovnici brez težav spremenimo tudi sliko. Nanjo povlečemo želeno grafično datoteko, slikovno gradivo pa se v hipu osveži. Naslovnico bodo uporabniki nastajajočega učbenika sicer videli zgolj za trenutek ali dva, ko se knjiga odpira, a je kljub temu priporočljivo izbrati privlačno sliko, ki bo naredila dober prvi vtis. Saj veste, da se po jutru dan pozna, kajne? Običajna ločljivost celozaslonske grafike naj bo 2048 × 1536, saj bomo z njo podprli vse Applove tablice, tudi primerke s tako imenovanim zaslonom Retina.
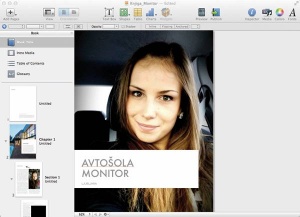
Naslovnica je pomemben del elektronske knjige. Z njo se izdelek predstavlja v programu iBooks, obenem pa se nam za kratek čas prikaže v vsej svoji veličini ob odpiranju knjige.
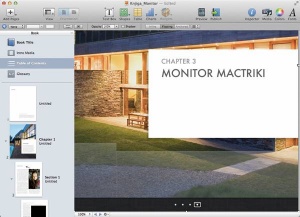
Kazalo se sestavlja in posodablja samodejno. Prav tako avtomatsko pozna oba pogleda, v ležečem stanju se prikaže v bolj grafični obliki, na pokončno naravnani tablici pa je videti kot seznam.
Navdušenje ob prečudoviti naslovnici nas ne sme zaslepiti, do končnega cilja nas čaka še marsikaj. Ker ne delamo običajne knjige, moramo izkoristiti interaktivne zmožnosti, ki nam jih iBooks Author ponuja. Prva je filmček, ki se prikaže ob vstopu bralca v knjigo. V levem stolpcu s posameznimi stranmi nastajajoče knjige izberemo Intro Media, nato poljubni video posnetek iz raziskovalca Finder povlečemo na delovno površino IBA (Drag movie or image here). Program za premlevanje podanega videa potrebuje kar nekaj trenutkov (beri: minut), zato uporabnikom počasnejših jabolčnih mlinčkov svetujemo potrpljenje. Po končanem postopku optimizacije kliknemo gumb za predvajanje in uživamo v uvodni animaciji/predstavi. Če nam sodobnost v elektronski knjigi ni všeč, lahko namesto video posnetka uvodoma prikažemo statično sliko. Če Intro Medie ne uporabimo, bo naša iKnjiga najprej prikazala kazalo.
Kazalo Table of Contents IBA ustvari samodejno in ga nato tudi redno posodablja glede na spremembe, ki jih opravimo. Pod Inspector/Document/TOC kazalu določimo odseke, ki bodo prikazani in po želji oštevilčeni. Z gumbom minus posamezne vnose odstranimo, s plusom pa dodajamo nove. Strani ob kazalu prikažemo s kljukico pred Show page numbers in TOC. Kazalo privzeto vsebuje tudi poprej določene odseke, ki jih po želji uporabimo pri ustvarjanju knjige. Govorimo o posvetilu, predgovoru in informaciji o avtorskih pravicah. Slednje na primer vstavimo z Insert/Pages/Section/Copyright. Na novo ustvarjena stran se prikaže na mestu, ki je bilo izbrano v levem stolpcu s prikazanimi stranmi nastajajoče knjige. Ker informacije o avtorstvu sredi knjige ne pridejo v poštev, jih prestavimo na bolj smiselno mesto. V levem stolpcu jih s pritiskom miške izberemo in povlečemo na začetek, nad prvo poglavje Chapter 1. Ob spustu se vsebina knjige samodejno razporedi po novih pravilih. Preprosto premikanje strani po knjigi gor ali dol nam bo pri ustvarjanju še mnogokrat prišlo prav. Brisanje posameznih strani ali odsekov je podobno preprosto, odvečno vsebino izberemo v levem stolpcu in s tipko Delete potrdimo naše želje. Dodajanje poglavij poteka po poti Insert/Pages/Chapter/Chapter Introduction. Novinca nato razdelimo na odseke z Insert/Pages/Section, posamezne strani pa mu dodamo z Insert/Pages/Pages, kjer izbiramo med različnimi oblikami in postavitvami, med katerimi nam ne bo težko najti vsebini primerne.
Besedilo pod poglavje vstavimo tako, da se v levem stolpcu z vsebino knjige najprej postavimo nanj ter z Insert/Pages/Section/Section Text vstavimo v dokument novo stran. Fotografijo za ozadje ali v spremstvo besedilu izberemo bodisi z vlečenjem iz raziskovalca Finder bodisi z ikono Media, ki slikovno gradivo črpa iz programa iPhoto. Poleg slikovnega in video gradiva lahko v knjigo vstavimo še zvočne datoteke ali že spisano vsebino. Dokumente, izdelane v Applovem urejevalniku besedila Pages ali Microsoftovem Wordu, v projekt uvozimo z Insert/ Chapter from Pages or Word document, pri čemer programu uvodoma povemo, za kateri del dokumenta gre, da ga zna ustrezno oblikovati znotraj določenega poglavja v nastajajoči knjigi. Pri grafičnih oblikah, med katerimi so največkrat uporabljene kakšne puščice ali poljuben geometrijski lik, je dobro uporabiti vgrajena orodja, saj s tem prihranimo nemalo časa. Namesto da bi puščico izdelali v drugem programu, jo iz njega izvozimo in povlečemo v IBA, vstavimo z uporabo ikone Shapes. Puščico, ki se prikaže, po želji prestavljamo, obračamo ali preoblikujemo. Natančnejše spremembe dosežemo z inšpektorjem Inspector/Graphic.
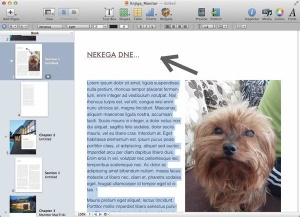
Elektronske knjige se ne ustavijo zgolj pri besedilu in slikah, dodajamo jim lahko filmčke, risarije in še kaj.
Večjo interaktivnost dosežemo z lebdečimi pripomočki, gradniki, ki jim po angleško rečemo widgets. Različne vrste gradnikov najdemo pod Insert/Widget. Da v knjigo vstavimo na primer še en film, izberemo Insert/Widget/Media. Z ikono Media in zavihkom Movies v pogovorno okno prikličemo ustrezne video datoteke z določenega območja na disku ali iz knjižnice programa iTunes. Knjigo shranimo in trenuten rezultat pregledamo z ikono Preview. Če je z računalnikom povezana tablica iPad, lahko trenutni izdelek odpremo tudi na njej, drugače bo zadostovala OS X različica aplikacije iBooks. Na konec knjige/učbenika z Insert/Widget/Review vstavimo vprašanje ali več vprašanj, s katerimi dobimo od bralcev/učencev (pre)potrebne povratne informacije. Dodatna vprašanja in število odgovorov določimo z ikono Inspector (Inspector/Widget/Interaction).
Dodatna privlačnost elektronskih knjig je v dinamičnih slikovnih prikazih, kjer se vstavljene slike odzivajo na dotik. Z Insert/Pages/Pages/Blank v knjigo vstavimo prazno stran in z Insert/Widget/Interactive Image nanjo prilepimo okence, kjer bo našla svoj prostor pod soncem izbrana dinamična fotografija. S seznama, ki se skriva pod ikono Media (ali ob pomoči raziskovalca Finder), poiščemo primerno fotografijo, nato jo gradnik Interactive Image pretvori v interaktivno sliko. Avtomatsko doda dva povečana pogleda z opisom, ki se prikaže ob dotiku označenega območja. Z znakom plus jih dodamo še več, oziroma z minusom odstranimo nepotrebne. Označena območja po sliki poljubno premikamo in jim spremenimo naziv in opis.
Več fotografij hkrati v elektronski knjigi laže predstavimo kot v klasični zakladnici črk. To, kar na papirju zavzame dragoceni prostor, je v iKnjigi varčno predstavljeno z gradnikom Gallery. Z Insert/Widget/Gallery vstavimo galerijo na izbrani prostor, nato nanjo povlečemo želene slikovne datoteke z diska. Naknadno urejanje galerije opravimo z oknom Inspector/Widget/Interaction.
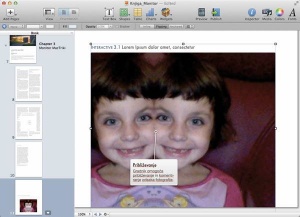
Dodatno stopnjo interaktivnosti dosežemo s posebnimi gradniki, ki nam v knjigo med drugim vstavijo anketo, dinamično sliko in galerijo fotografij.
Z navedenimi smernicami hitro ustvarimo zadovoljiv rezultat, ki bi ga z veseljem delili s svetom. Dela zato še ni konec, po pisanju, oblikovanju je na vrsti objavljanje. Da bi knjiga našla bralce, je na voljo več poti. Ena je izvoz v obliko PDF (File/Export/PDF), ki jo lahko po želji prodajamo, podarjamo, pošiljamo po elektronski pošti ali objavimo v spletu. Ob izvozu datoteki določimo kakovost pripetih slik in zaščito, ki jo želimo zanjo. Izmislimo si lahko geslo za odpiranje, tiskanje ali kopiranje dokumenta. Očitna pomanjkljivost je to, da ni interaktivnih elementov, zato ob izdatnejši rabi dinamičnih prijemov tako objavljanje elektronske knjige odpade. Da bo knjiga natančno taka, kot smo si zamislili, uporabimo izvoz v obliko .ibooks. Pri izvozu ostanejo filmčki, gradniki, dinamične slike in druga napredna oprema naše elektronske knjige nedotaknjeni. Tako zapisano knjigo zlahka odpremo na svoji ali prijateljevi tablici iPad, ne moremo pa je prodajati. Prodaja v knjigarni iBooks je naravnana podobno kot na tržnici App Store, sedemdeset odstotkov prisluženega denarja dobimo mi, trideset pa jih pobere Apple. Pomembno je vedeti, da v Cupertinu zahtevajo ekskluzivno pravico do prodaje. To pomeni, da v iBooks objavljene knjige ne bomo mogli prodajati nikjer drugje. Če se našteto sliši sprejemljivo in nastali izdelek obeta, pogumno stisnemo gumb Publish in sledimo čarovniku.







