Surova moč mobilne fotografije
Fotografske aparate so v amaterski fotografiji nadomestili pametni telefoni, ki danes posnamejo večino slikovnega gradiva v družinskih albumih, družabnih omrežjih in spletu. Z zmogljivostjo mobilnih življenjskih spremljevalcev so se povečali apetiti njihovih uporabnikov. Vedno več ljudi ni zadovoljnih z izdelki, ki jih privzeto proizvedejo telefoni. Tudi sami smo med njimi.
Applova privzeta aplikacija za fotografiranje na telefonih iPhone (in tablicah iPad) Camera je odlično programsko orodje, ki dobro izkorišča prednosti domačega terena. Na vsakem koraku sta opazna dodatna optimizacija znalcev iz Cupertina in dostop do sicer zaklenjenih aplikacijskih programskih vmesnikov API. Uporaba je preprosta in za večino ljudi zadostna. Fotografske izdelke jabolčni program shranjuje v priljubljena zapisa JPEG in HEIC, ki sta sicer prostorsko varčna in univerzalno združljiva, a podvržena samodejni obdelavi in stiskanju. Programski algoritmi, ki sliko predrugačijo brez našega posredovanja, nas ovirajo pri naknadnem oblikovanju zamisli. Če si pri fotografskem ustvarjanju zaželimo več prilagodljivosti in svobode, moramo poseči po aplikacijah drugih avtorjev, ki s kamero zajete motive shranjujejo v surovem zapisu RAW.
Fotografiranje = Halide
Preden se lotimo fotografiranja v zapisu RAW, je treba vedeti, da surova oblika fotografije ni čudežna. Čeprav je zapis RAW prava pot do čudovite fotografije, je velikokrat kriv, da so naši izdelki videti slabše kot pri znancih, ki pri slikanju v privzeti aplikaciji zgolj pritisnejo na sprožilec. Pri njih tipalo zajame informacije o svetlobi pred objektivom, programska oprema informacije po svoje pretvori v sliko in jo nato shrani v stisnjenem formatu zapisa. Znanje programerjev sliko naredi všečno večini ljudi, izdelki hkrati zasedajo manj prostora in se hitreje naložijo. Edina slabost je, da v procesu zavržejo podatke, ki jih zaslon ne potrebuje, ali podrobnosti, ki jih človeško oko ne zazna. Na prvi pogled nič tragičnega, a prav v tem grmu tiči zajec. Medtem ko moramo pri običajnem fotografiranju v zapis JPEG trenutek zajeti karseda optimalno, nam surovi način RAW omogoča naknadno odpravljanje napak in kasnejše eksperimentiranje s sliko.
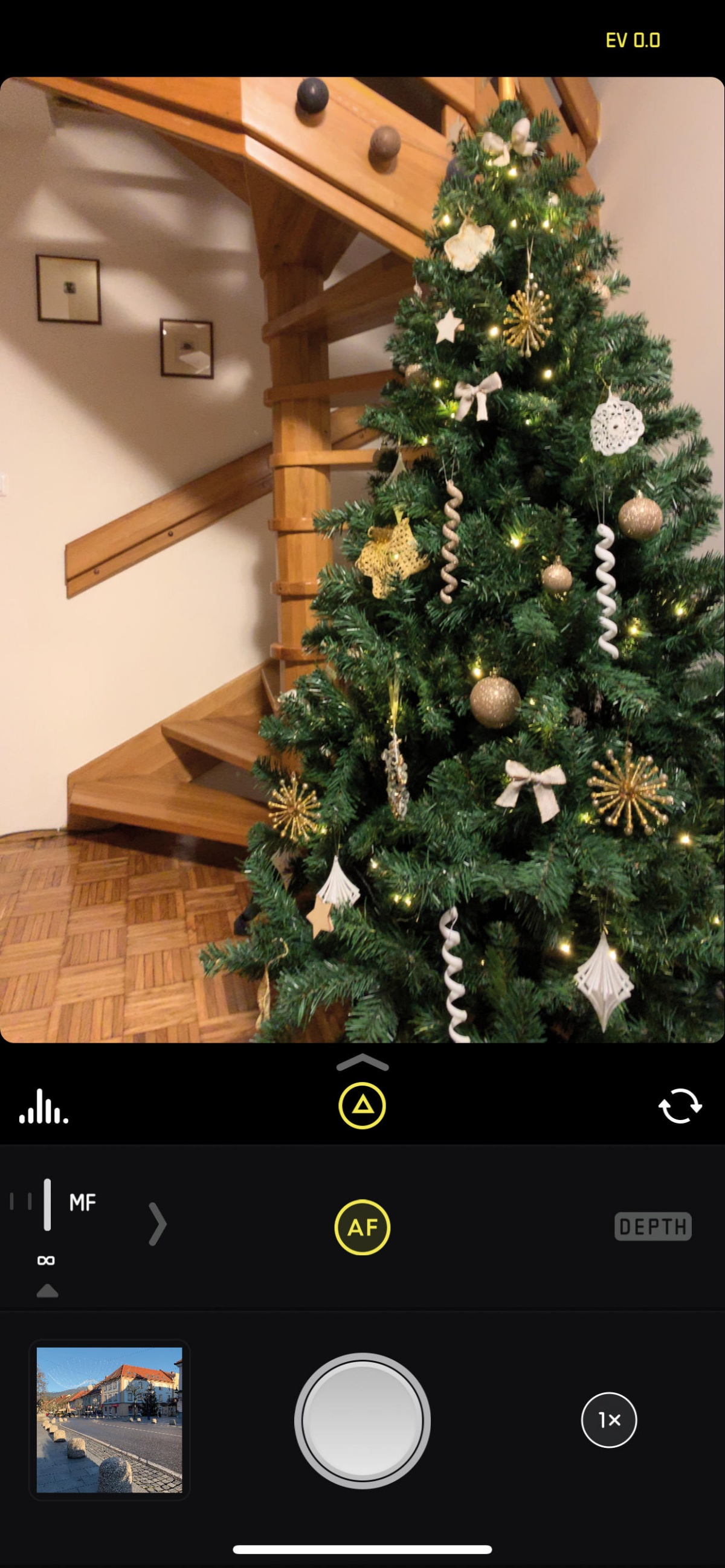
Uporabniški vmesnik programa Halide je domač, kot bi hišni aplikaciji za fotografiranje razvijalci dodali le nekaj naprednejših zmožnosti.
Najprimernejša aplikacija za skok med profesionalce je Halide (7 EUR). Njen uporabniški vmesnik je domač, kot bi razvijalci le dodali nekaj zmožnosti hišnemu programu za fotografiranje. Med nastavitvami, kjer seveda ne manjka niti samodejna optimizacija, najdemo spreminjanje časa odprtja zaklopa, občutljivosti tipala, beline in še kaj. Novejši telefoni iPhone z zarezo na vrhu zaslona (X, XS, XR) so za aplikacijo Halide dodatna priložnost, na videz odvečni zaslonski prostor na straneh ob zarezi program izkoristi za prikaz histograma zastopanosti posameznih tonskih vrednosti na fotografiji (leva stran) in trenutno nastavljeno vrednost osvetlitve/zaklopa (desna stran). Uporaba surove oblike zapisa RAW ni nujna, če program Halide uporabimo za nekaj sprotnih fotografij, nam formata JPEG in HEIC rada priskočita na pomoč in poskrbita, da občasni utrinki ne bi zasedli preveč prostora na izbrani mobilni napravi.
Pravila fotografiranja ostajajo enaka, dobri izdelki nastanejo s poskušanjem. Ne glede na fotoaparat oziroma aplikacijo, ki jo bomo uporabili, velja, da je najboljša naravna svetloba uro po sončnem vzhodu in uro pred zahodom, da so zanimiv motiv ljudje, privlačni razgledi in podobno. Pri fotografiranju s telefonom iPhone se moramo zavedati, da je vgrajeno tipalo majhno, zato zajame malo svetlobe, to pa vpliva na kakovost fotografije v obliki šuma. Ob slabših svetlobnih razmerah bo šuma več in, nasprotno, več svetlobe se bo na sliki poznalo v količini prikazanih podrobnosti. Če želimo fotografijo namensko malce potemniti, je dovolj, če pred pritiskom na sprožilec v aplikaciji Halide s prstom podrsamo po zaslonu gor ali dol. Z akcijo v hipu spremenimo kompenzacijo osvetlitve, merjeno in prikazano v zgornjem desnem kotu v enotah EV.
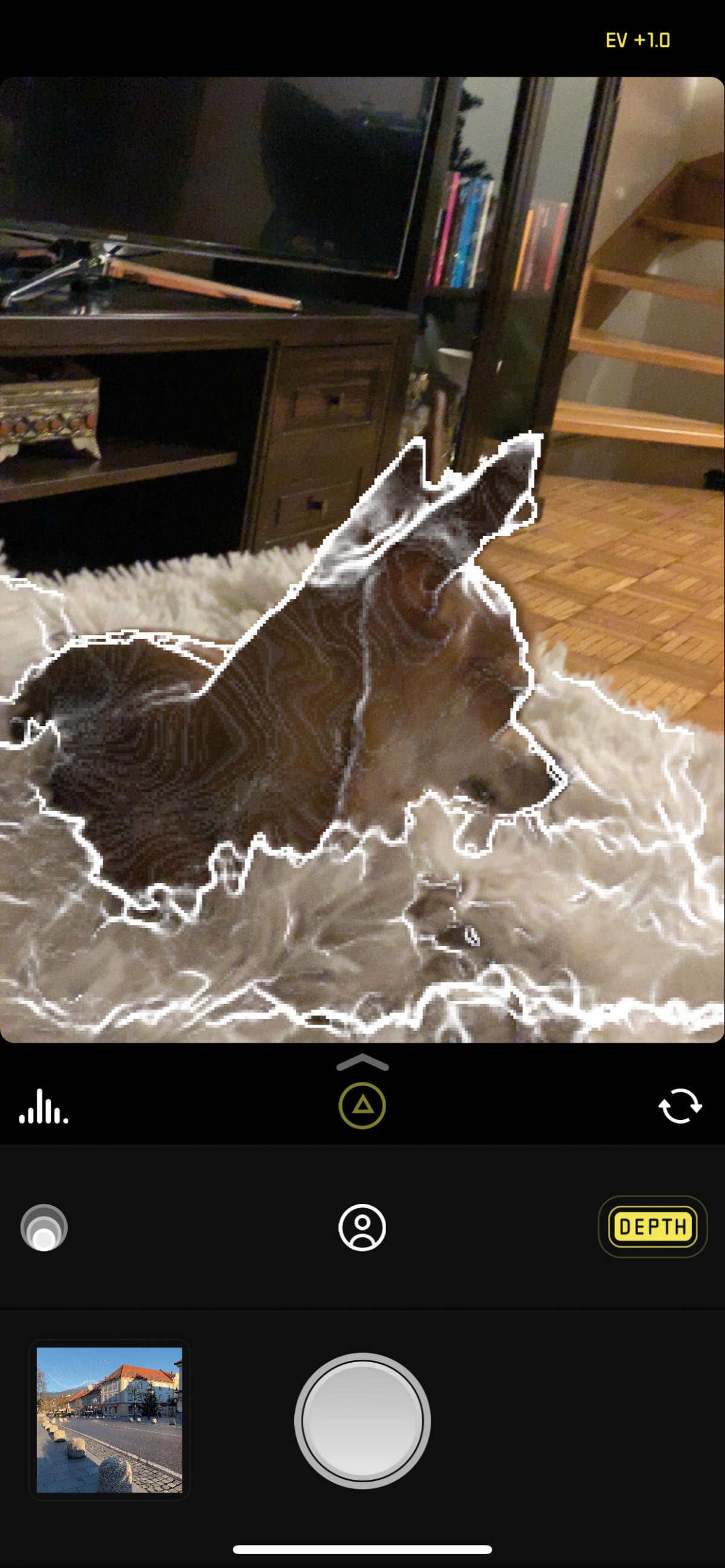
Z gumbom Depth se program Halide postavi v način portretnega fotografiranja. Globino označuje z animacijo radarskega iskanja globine.
Doslej omenjene smernice veljajo v večini scenarijev različnih fotografskih seans. Zadeve se spremenijo, ko želimo posneti intimnejšo fotografijo in osrednji motiv ločiti od drugih stvari na sliki. Halide portretni način fotografiranja olajša z gumbom Depth. S pritiskom nanj se uporabniški vmesnik nemudoma prilagodi in namesto nadzora ostrine prikaže orodja za delo z globino. Leva ikona nam prikliče na zaslon prikaz globinske ostrine, s poudarjenimi odtenki beline, srednjo pa uporabimo, če želimo podrobnejšo demonstracijo globinskega učinka. Navdušujoča je animacija, ki takoj po izbiri gumba Depth dinamično prikaže spremembe na izbranem motivu. Če želimo fokus prestaviti drugam, željo izrazimo z dotikom prsta. Halide ukaz rade volje sprejme in zahtevano izvede z novo animacijo. Ko smo z nastavitvami zadovoljni, pritisnemo sprožilec. Fotografija je posneta in čaka na obdelavo.

Drugi gumb z leve proti desni spodaj predstavlja neposredno povezavo programa Halide z mobilnim urejevalnikom fotografij v surovem stanju Darkroom.
Pri fotografiranju portretov je treba vedeti, da posneta slika ni zares v surovem stanju. Oblika zapisa RAW po definiciji zajema podatke neposredno s tipal, portretni način pa zgolj s temi informacijami ne zmore delovati, vse spremembe se bodo zatorej izvajale nad sliko in ne v njej. Manko razpona določenih zmožnosti pri urejanju nadomestijo novi drsniki, ki omogočajo telovadbo z globino ozadja in ostrino predmeta v ospredju. Ko smo z osnovno fotografijo v programu Halide zadovoljni, jo s povezano ikono na prikaznem zaslonu prestavimo v aplikacijo Darkroom (11 EUR), ki zna iz surovih posnetkov izvleči največ.
Urejanje = Darkroom
Urejanje posnetkov v obliki zapisa RAW sprva predstavlja težavo, ker je fotografiji v surovi obliki priložena pomanjšana različica za prikaz v galeriji, jo programi z veseljem prikažejo, četudi ne podpirajo pravega urejanja. Da prikrijejo svojo nesposobnost, ob odpiranju datoteke pozabijo opozoriti uporabnika, da ne vidi fotografije v surovem stanju. Fotografije v zapisu RAW so navadno videti kot bleda kopija tistih, ki jih ustvari privzeta aplikacija za fotografiranje na telefonu iPhone. Razlog tiči v odsotnosti magije, ki se v Applovi aplikaciji ob pritisku na sprožilec izvede samodejno. Urejanje je zato nuja, ki jo je moč izvesti na računalniku Mac ali, še bolje, kar na telefonu iPhone. Predstavljena aplikacija Halide ima med zmožnostmi tudi neposredno povezavo s priljubljenim mobilnim urejevalnikom fotografij, programom Darkroom.
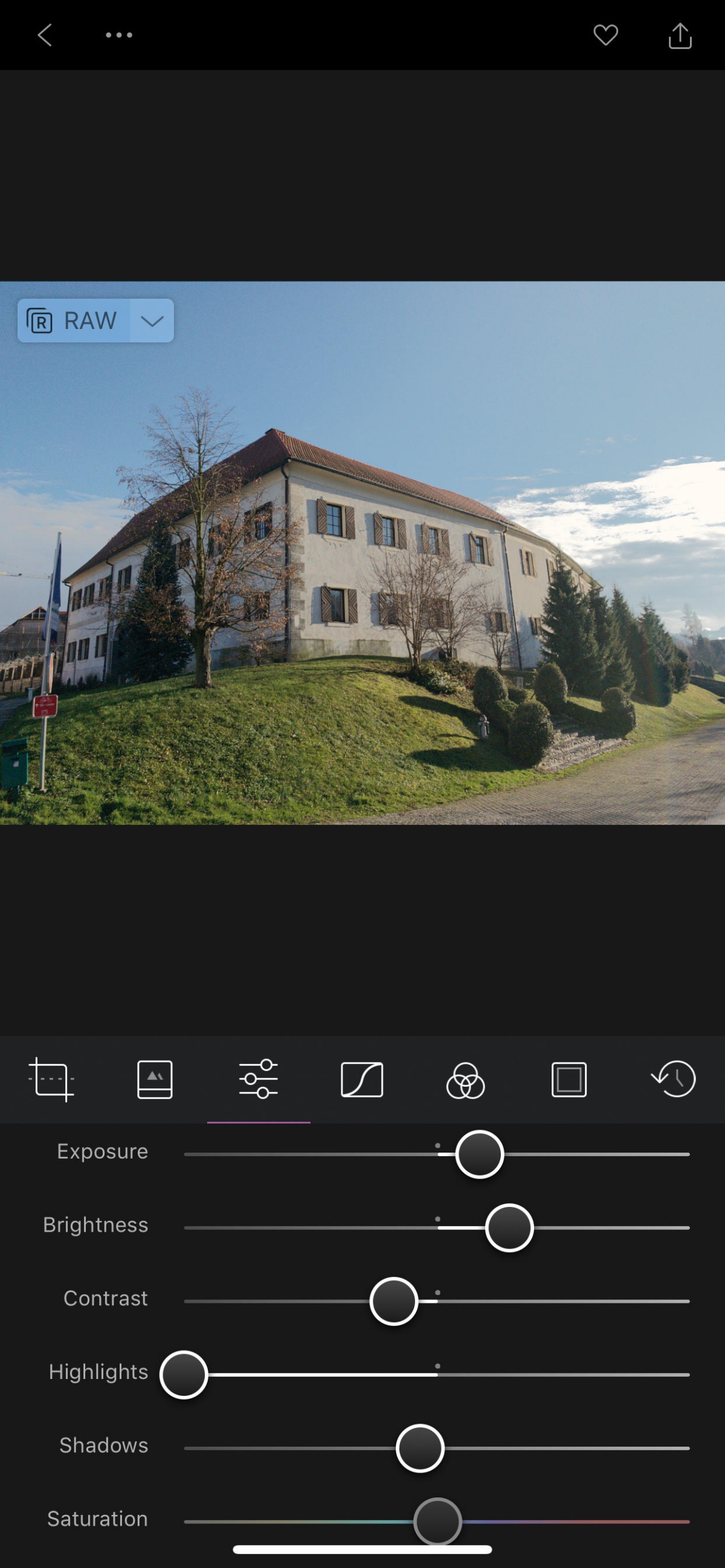
Programska orodja za obdelavo fotografij se navadno ponašajo z nepregledno (beri: nerazumljivo) množico najrazličnejših gumbov in drsnikov.
Urejanje fotografij se začne pred dejanskim urejanjem, z izbiro najboljših izdelkov iz množice. Če pri fotografiranju velja, da je številčnost dobrodošla, je pri urejanju drugače, manj je več. Pri izbiranju smo kritični, postopek ponovimo večkrat. Preden se lotimo urejanja posameznega fotografskega izdelka, se opredelimo o namenu. Če smo fotografijo posneli zaradi čudovitega sončnega zahoda, o katerem na bledi surovi sliki ni ne duha ne sluha, si skušamo občutek z naknadno obdelavo priklicati nazaj. Programska orodja za obdelavo fotografij v surovem stanju so si med seboj različna, a se prav vsa ponašajo z množico gumbov, drsnikov, grafov. Zmožnosti teh programov lahko razdelimo v tri skupine: na svetlobo, barve in popravke.
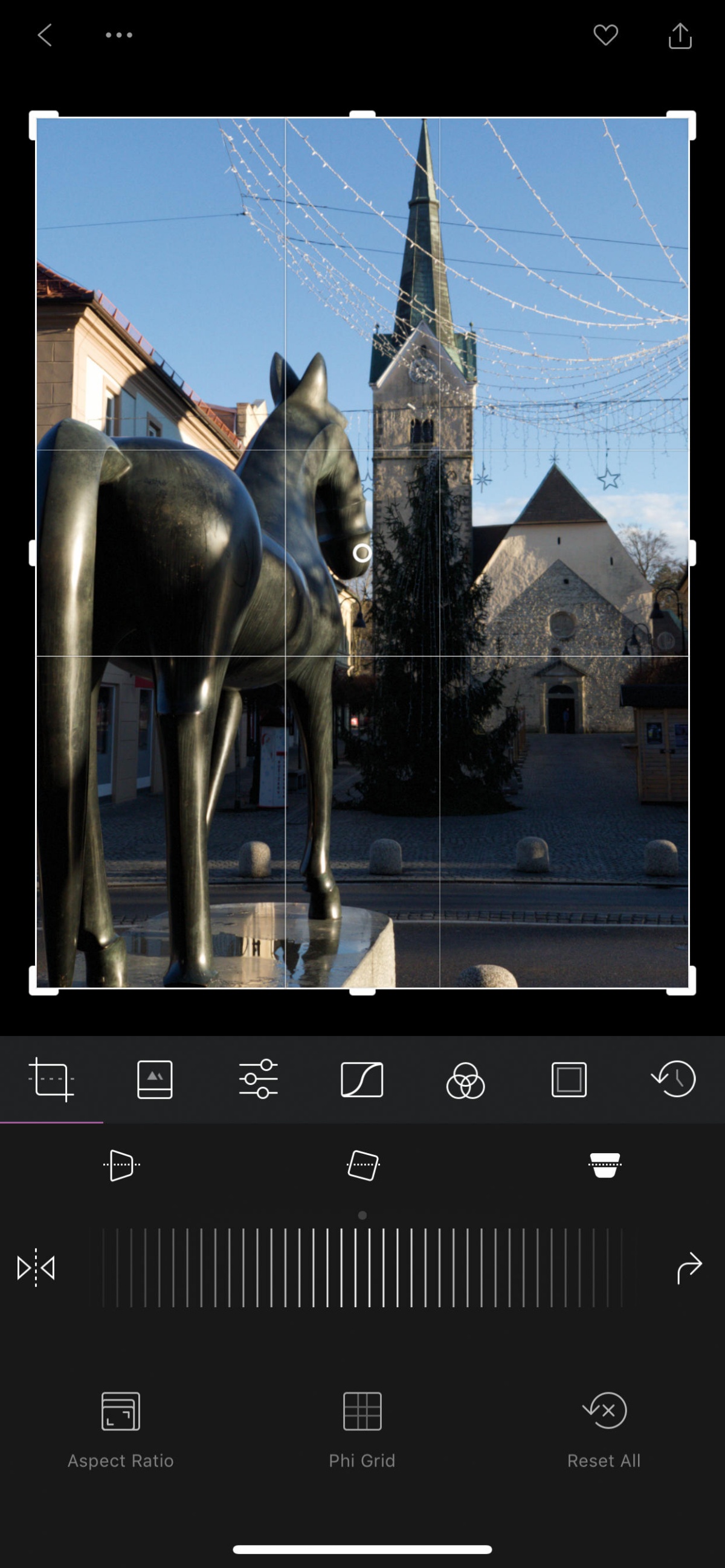
Odpravljanje napak pri fotografiranju nam omogoča prvi sklop zmožnosti programa Darkroom, orodja za izrezovanje in določanje perspektive.
Posameznih nastavitev v aplikaciji Darkroom ni težko najti, saj je uporabniški vmesnik preprost za uporabo in lahko razumljiv. Orodja najdemo v spodnjem delu zaslona, skrivajo se na akcijskem traku z različnimi ikonami. Pod prvo so pripomočki za obrezovanje in določanje perspektive. Za obrezovanje so dovolj prsti, sliko manjšamo s premikanjem izbranega kota, izrez prestavljamo s središčem. Določanje perspektive izvajamo z namenskimi gumbi in akcijskim trakom. Motiv po želji obračamo na glavo ali pa mu zamenjamo levo in desno stran. Pri fotografiranju arhitekture ni lepšega kot naknadno spreminjanje perspektive, tako nam ni treba že ob slikanju sprejemati pomembnih in zakoličenih odločitev. Če nam sprememba ni povšeči, priskoči na pomoč gumb za razveljavitev doslej opravljenih korakov Reset All. Orodja za izrezovanje in določanje perspektive so zmogljivi pripomočki iz skupine popravkov, ki jih lahko uporabimo v umetniške namene ali zgolj za odpravljanje napak.
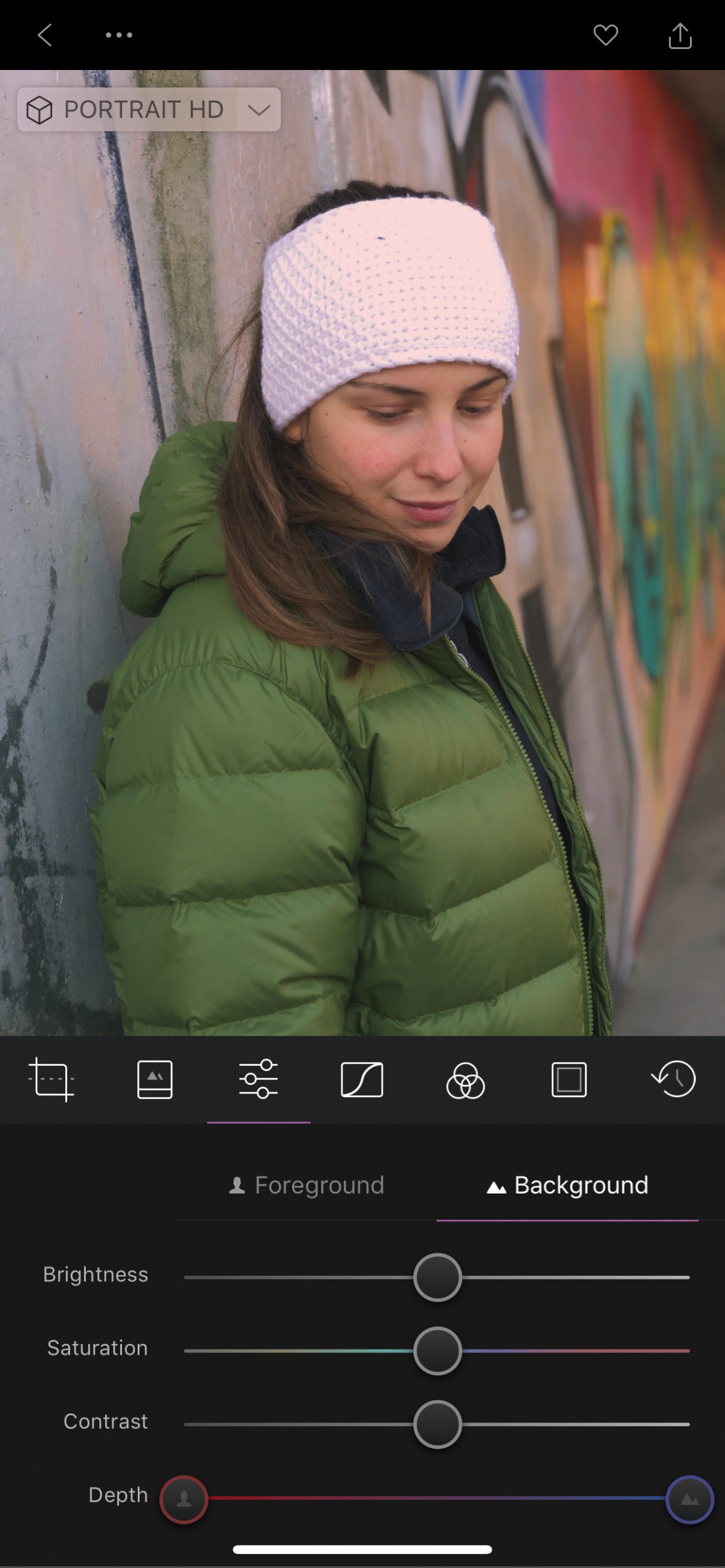
Z osvetlitvijo in povečanjem kontrasta je vsaka temnejša fotografija tudi brez vnaprej nastavljenih filtrov videti bolje.
Naslednji sklop akcij so filtri, ob nakupu aplikacije so nam na voljo vsi poprej nastavljeni slikovni učinki profesionalcev, lastne si ustvarjamo sami z ukazom Create Filter. Filtri so sicer razdeljeni v tematske skupine, jakost implementacije določamo z drsnikom. Resni domači fotografi navadno začnemo pri tretji skupini nastavitev, kjer med drugim najdemo osvetlitev in kontrast. Naj bo svetloba prvo, kar na izbrani fotografiji obdelamo s programom Darkroom. Resda je najbolje, če osvetlitev zadenemo že pri samem fotografiranju, a so na srečo naknadni popravki kljub temu zmožni popraviti morebitno napako. Pri izbiranju osvetlitve se ravnamo po načelu, naj se prizor na fotografiji vidi kot s prostim očesom, z veliko podrobnostmi na svetlem območju in zmerno razločnostjo v senci. Ob temnejši fotografiji tako najprej povečamo osvetlitev in kontrast in slika je takoj videti bolje. S spremembami resda izgubimo nekaj podrobnosti, a je celoten vtis boljši. Posamezna območja na sliki osvetlimo ali potemnimo z nastavitvami Highlights in Shadows, prva razkrije podrobnosti predmetov, na primer oblakov na nebu, druga pa je najprimernejša za izražanje pri zajemanju portretov. Poleg osvetlitve in kontrasta so v tretji skupini še pripomočki za spreminjanje barvne nasičenosti, topline, ostrine in podobno. Ko v Darkroom naložimo fotografijo, posneto v načinu Portrait, se nabor ročnih zmožnosti skrči. Kot smo že omenili, pri portretih ne gre za prave surove slike, temveč za zelo kakovosten približek, kar tako Halide kot Darkroom prikažeta z dodajanjem ustreznega napisa pri odpiranju posameznega izdelka.
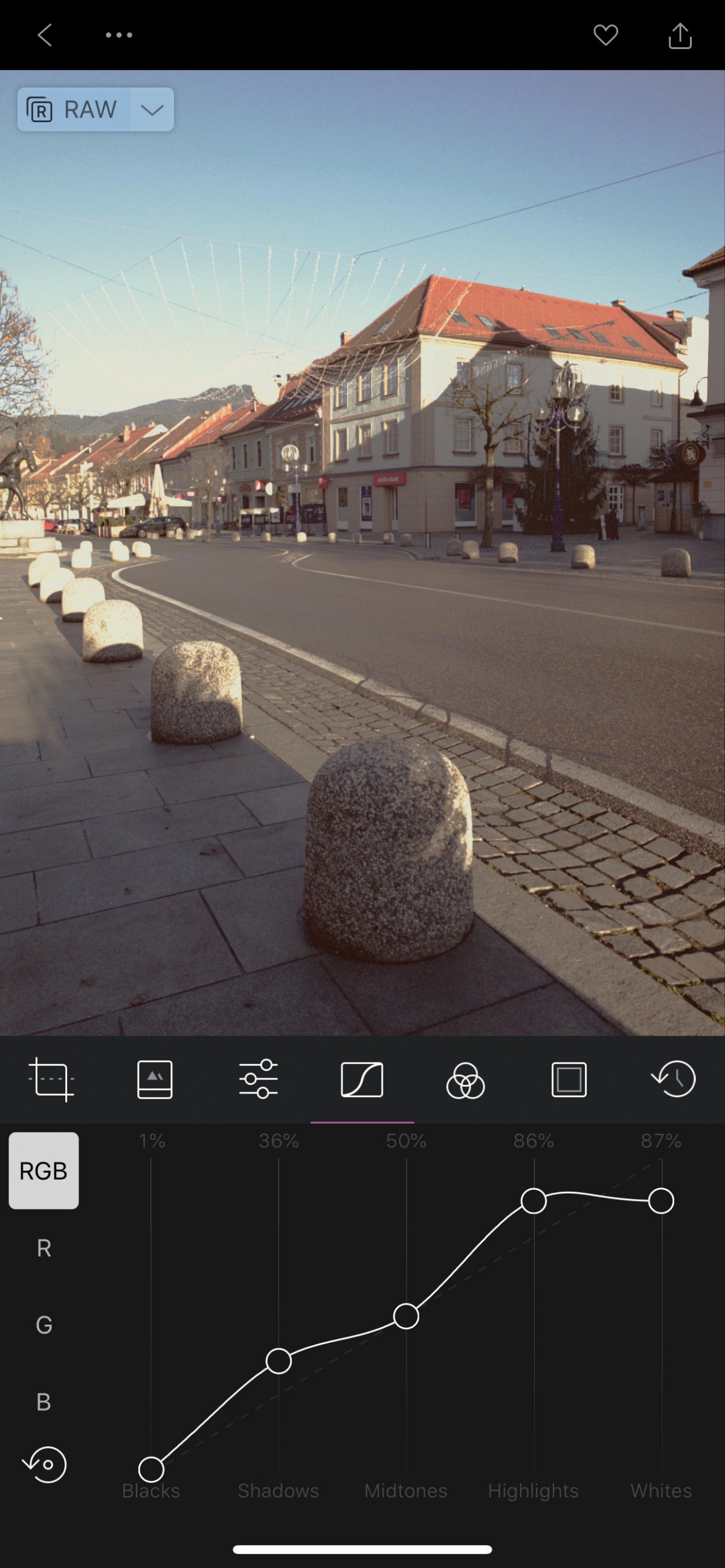
Z grafom lahko spreminjamo osvetlitev osnovnih barv na različnih delih fotografije.
Pod skupino svetlobe naknadnih sprememb na fotografiji spadajo tudi zmožnosti, s katerimi se srečamo pri uporabi četrte ikone na akcijskem traku, ki na zaslon izriše graf RGB/Greyscale. Gre za spreminjanje osvetlitve in senčenja posameznih predelov slike. S tonsko krivuljo v bistvu določamo, kako bo videti svetloba na fotografiji. Če bomo v načinu RGB prestavili točko Blacks, bomo takoj opazili, da so temnejši deli slike postali sprani, skoraj sivi. Podobno se godi z drugimi deli slike, če spreminjamo Shadows, Midtones, Highlights ali Whites. Namesto načina RGB lahko prestavljamo zgolj osvetlitev ene izmed treh osnovnih barv, rdeče, zelene in modre. Če osvetlitev na osi y povečujemo, dodajamo območju z osi x izbrano osnovno barvo, ob zmanjševanju pa njeno nasprotje iz nabora CMY. Ker razumevanje orodja vzame precej časa, je na mestu preizkušanje, ki ga olajša gumb za preklic zgrešenih akcij. Najdemo ga pod izbirami RGB, R, G in B na osi y.
Zadnja skupina zmožnosti urejevalnikov fotografij se dotika zgolj manipulacije z barvami. V programu Darkroom so pod peto ikono z leve proti desni. Z izrazitostjo posameznih barv na končni videz fotografije najbolj vplivamo, zato se je vredno potruditi z drsniki. Gumba za preklic orodje nima, zato se ob morebitni slepi ulici zatečemo k zadnjemu gumbu na akcijskem traku, ki z opisnim seznamom omogoča preklic ene ali vseh akcij, izvedenih pri obdelavi trenutnega motiva. Fotografiji po želji dodamo digitalni okvir poljubne velikosti in barve. Dodajanju okvirja je namenjena predzadnja ikona na akcijskem traku.
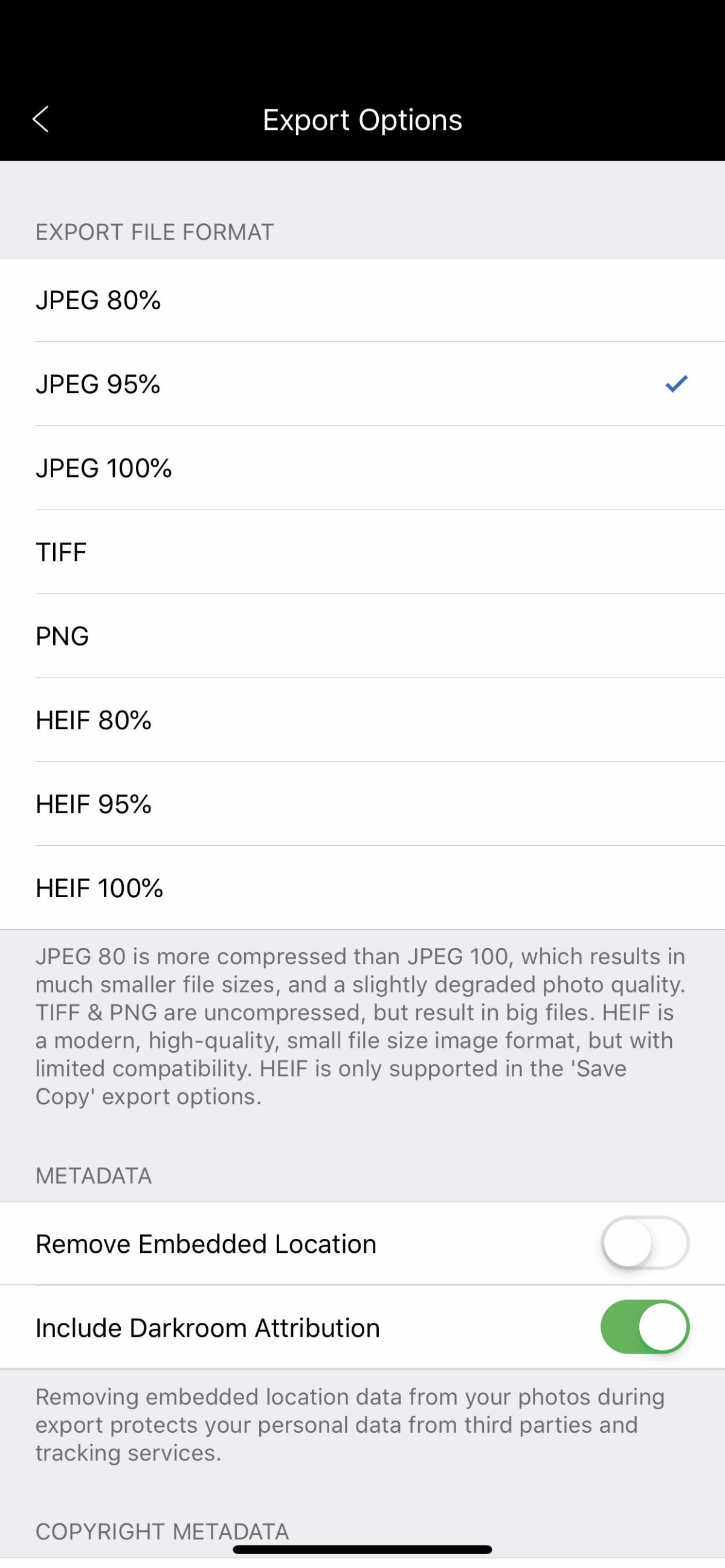
Med možnostmi izvoza izdelkov iz programa Darkroom bomo zaman iskali obliko zapisa RAW, kar je logično, saj je program že povozil izvirne informacije s tipala v telefon vgrajenega fotoaparata.
Da smo pri urejanju na pravi poti, lahko preverimo v vsakem trenutku. Z daljšim pritiskom na obdelovano fotografijo se na zaslonu prikaže izvirna podoba. Če smo s spremembami zadovoljni, izdelek izvozimo z gumbom iz desnega zgornjega kota. Po želji spremenimo original (Modify Original), ustvarimo kopijo slike (Save Copy) ali zadevo prepustimo drugi aplikaciji oziroma storitvi (Other Apps & Services). Zadnjo možnost uporabimo, ko želimo fotografijo objaviti v družabnem omrežju ali nadaljevati urejanje na računalniku. Nastavitve izvoza v programu Darkroom spreminjamo Export Options, privzeta izbira je JPEG 95 %. Zaradi sprememb, ki smo jih izvedli, surovega zapisa ni več. Na Maca izvirne datoteke v obliki zapisa RAW (s končnico DNG) najlažje izvozimo iz programa Halide, ki nas že pred pošiljanjem vpraša, kakšno obliko zapisa želimo posredovati naprej. Kako se zadeve lotimo na Applovem







