Otresimo se slabih spletnih navad
Slabe spletne navade nas večkrat privedejo v take in drugačne težave. Pripravili smo deset nasvetov, kako postati preprosto boljši kiberščak in si izboljšati spletno izkušnjo.
Pazimo na slog in slovnico
Internet je dodobra skvaril mladino, vedo povedati starejši. Morda ima pri tem prste vmes tudi spletno sporočanje med mladimi, ki uporabljajo obilo kratic, oznak, drugih znakov in popačenk. Žal se te razvade prenašajo iz spletnega tudi v družbeno okolje, tam pa razen vrstnikov take interakcije le malokdo ceni.
Toda pisanje elektronskih sporočil ter udeležba na različnih spletnih forumih in v družabnih omrežjih predstavlja raven naše komunikacije s svetom, zato je prav in še posebej priporočljivo, da to komunikacijo vzdržujemo na dokaj visoki stopnji. Prispevke velja vsaj enkrat prebrati za seboj in odpraviti najočitnejše napake, pri vseh poslovnih in uradnih primerih komunikacije oziroma daljših dopisih pa uporabnikom svetujemo preverjanje vsebine v kakem pisarniškem programu za urejanje besedil. Poleg Microsoft Office je namreč na voljo še vrsta brezplačnih pisarniških paketov, ki tudi podpirajo slovenski slovar in črkovalnik, denimo LibreOffice, Lotus Syphony, OpenOffice.org in drugi. S tem bomo slovnično in slogovno popravili svoj izdelek, se znebili napak, ki bi nas pahnile v zadrego, in tako izboljšali raven svoje komunikacije ter si povečali ugled.
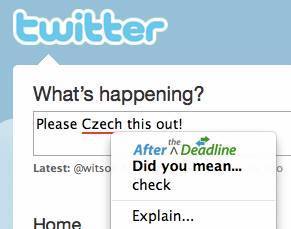
Za vse, ki komunicirajo v tujih jezikih, pa priporočamo namestitev dodatkov, kot sta After the Deadline for Firefox (najdete ga na bit.ly/afterfirefox289) ter Chrome (bit.ly/afterchrome289). Omenjena dodatka podčrtujeta napačno napisane besede v izbranem tujem jeziku (podprti jeziki so francoščina, nemščina, angleščina, portugalščina in španščina) ter opozarjata na druge slovnične in slogovne popravke. Po namestitvi dodatka funkcijo v brskalniku preprosto vklopimo s klikom ikone ali uporabo kombinacije tipk Shift + Ctrl + S. Podobna rešitev je na voljo tudi za spletni brskalnik Internet Explorer, le da v tem primeru sliši na ime ieSpell, na voljo pa je na spletni povezavi www.iespell.com.
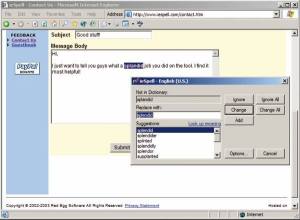
Ne utrujajmo oči
Dolgotrajno gledanje v računalniški zaslon ima lahko škodljive posledice za vid, saj vodi do izsušitve in utrujanja oči. Proti temu se lahko borimo na različne načine, denimo z rednimi odmori med delom, ko se vsako uro za vsaj 45 minut odmaknemo od računalniškega zaslona in s pogledom (po možnosti zunaj štirih sten) poiščemo oddaljene motive.
Če nismo tako disciplinirani, nam lahko priskoči na pomoč tehnologija. Dodatek 20 Cubed, ki je na voljo za brskalnik Google Chrome (bit.ly/20cubed289), nas bo namreč vsakih 20 minut opozoril, naj si vzamemo 20 sekund odmora in se ozremo po predmetih, ki so od nas oddaljeni vsaj 20 metrov.
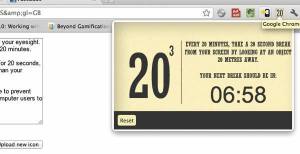
Drugi način za zmanjšanje obremenitve oči je menjava prikazane vsebine. Brskalnik Mozilla Firefox ima namreč nadvse priljubljen dodatek, imenovan NoSquint (dostopen na naslovu bit.ly/nosquint289), ki uporabniku dovoljuje menjavo velikosti pisave in barv ozadja spletnih strani. S tem lahko dosežemo barvne kombinacije, ki so za naše oči manj utrudljive, obenem pa lahko uporabimo tudi funkcijo povečave. Seveda lahko te nastavitve shranimo za posamezno ali pa za vse spletne strani, ki jih obiskujemo.
Pazimo, kaj govorimo
Internet Life Insurance je domiselno orodje (lifehac.kr/internet289), namenjeno uporabi v brskalniku Google Chrome. Njegova naloga je, da stalno preverja žaljive in potencialno nevarne ali nesramne vnose, ki jih morebiti vseeno ne gre deliti s prijatelji ali svetom. Omenjeni pripomoček deluje naravnost fenomenalno, če uporabljamo angleščino, saj uporabnika hitro doleti oranžen pravokotnik z opozorilom in razlago, zakaj morebiti nekatere informacije ali mnenja ni dobro deliti z drugimi.
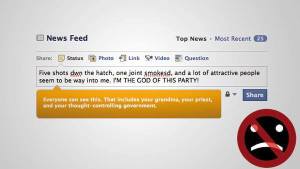
Vsi, ki jim prsti v afektu (pre)hitro stečejo po tipkovnici, bodo za uporabo dodatka Internet Life Insurance presedlali v tabor uporabnikov Google Chrome.
Nastavimo zaporo strani, ki nam kradejo čas
Vsi se kdaj zalotimo, kako hitro nam je tekel čas, ki smo ga preživeli v spletu. Velikokrat smo ga porabili za obisk spletnih strani, ki jih ne potrebujemo za svoje delo ali zabavo. Dodatek StayFocused, ki je na voljo za spletni brskalnik Chrome (bit.ly/stay289), namreč skrbi za našo zbranost in produktivnost v domačem okolju ali na delovnem mestu. Njegova naloga je povsem preprosta, ko mu enkrat povemo, koliko časa lahko vsak dan preživimo na posamezni spletni strani, ali pa se odločimo in za določene spletne strani kar nastavimo zaporo. Funkcijsko zelo podoben dodatek je na voljo tudi za brskalnik Firefox, le da v tem primeru sliši na ime LeechBlock (bit.ly/leech289).
Uporabljajmo močnejša gesla
Šele v zadnjih letih se je v spletu razvilo zavedanje, da moramo uporabniki za dostop do posameznih spletnih strani in njihovih storitev uporabljati močnejša gesla, po možnosti takšna, ki so kombinacije črk in številk. Kljub temu to še vedno ni stalna praksa vseh upraviteljev spletnih strani, zato marsikateri uporabnik še vedno uporablja enostavna gesla, kot so 'abc123', 'janez' in podobna, ki jih je presneto lahko uganiti in nato zlorabiti uporabnikov račun.
Da se sami ne bi znašli na strani tistih, ki jih je doletel spletni napad, si lahko namestimo aplikacijo Secure Password Generator in vedno znova nam bo ustvarila geslo, ki ga bo vse prej kot lahko uganiti (seveda si ga bo tudi precej teže zapomniti, a to je druga zgodba). Omenjeni dodatek je na voljo za brskalnika Firefox (bit.ly/securefirefox289) in Chrome (bit.ly/securechrome289) in nam omogoča ustvarjanje močnih gesel, dolgih do 32 znakov.

Izboljšajmo delo z zavihki
Zavihki so povsem spremenili našo uporabniško izkušnjo. A tako kot nas je v preteklosti begalo preveliko število odprtih oken brskalnika, lahko danes podobno zmedo povzroči kopica odprtih zavihkov, ki postanejo tako majhni, da ne znamo več prebrati njihovih naslovov. Da porabe sistemskega pomnilnika in posledične počasnosti in neodzivnosti brskalnika sploh ne omenjamo. Če uporabljamo brskalnika Firefox ali Chrome, si lahko za odpravo te težave pomagamo z dodatkom TooManyTabs (bit.ly/toofirefox289 oziroma bit.ly/toochrome289). Različica za brskalnik Chrome nam pokaže povzetek vseh odprtih zavihkov v obliki okna s padajočimi menuji in razvrščanje zavihkov po imenu ali času odprtja. Pozna tudi možnost "zamrznitve" zavihkov, ki jih dlje časa nismo uporabljali, in tako sprosti del pomnilnika. Dodatek za Firefox pa omogoča razvrščanje zavihkov v vrstice in barvanje.
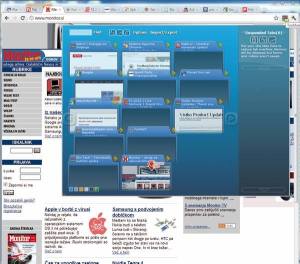
Zanimiv je tudi dodatek Page Snooze (bit.ly/snooze289), ki uporabniku omogoča, da skrije zavihek (do 14 dni) in ga po pretečenem času (ki smo ga že prej izbrali) spet pokaže.
Abecedno razvrščanje zaznamkov
So mar tudi vaši zaznamki videti kot neorganizirana čreda ovac? Da bi se laže prebili do tistih, ki jih vedno znova iščete, jih velja urediti po abecednem vrstnem redu. Seveda se tega ne bomo lotili ročno, če imamo na voljo funkcijo, ki to postori hitro in učinkovito. V brskalniku Chrome preprosto desno kliknemo vrstico z zaznamki, izberemo možnost Bookmark Manager/Upravitelj zaznamkov in zatem še eno izmed map z zaznamki. Nato kliknemo menu Organize/Organizirja in izberemo možnost Reorder by title/Razvrsti po naslovu.
V brskalniku Firefox je postopek podoben, le da se odpravimo na polje Bookmarks/Zaznamki in izberemo možnosti Show All Bookmarks/Prikaži vse zaznamke (ali pritisnemo kombinacijo tipk Ctrl + Shift + B). Zatem desno kliknemo mapo in izberemo možnost Sort by Name/Razvrsti po imenu.
Brskalnik Internet Explorer to opravilo opravi še za odtenek hitreje, saj moramo samo desno klikniti menu Favorites/Priljubljeno in izbrati možnost Sort by Name/Razvrsti po imenu.
Samodejno brišimo zgodovino brskanja
Za ohranjanje naše zasebnosti je zelo pomembno, da za seboj vedno počistimo sledi, kot so piškotki, zgodovina brskanja in drugi podatki, ki jih o nas hrani spletni brskalnik. Slednje je še posebej priporočljivo, če smo uporabljali računalnik, ki ni naš, ali računalnik na javnem mestu.
Chrome bo naše spletne sledi zakril, ko mu bomo na menuju Option/Možnosti kliknili Under the Bonnet/Pod pokrovom in izbrali gumb Content settings/Nastavitve vsebine. V razdelku Privacy/Zasebnost preprosto izberemo možnost Clear cookies and other site data when I close my browser/Pobriši piškotke in druge podatke, ko zaprem brskalnik.
Pri Firefoxu je postopek videti takole. Sprehodimo se po menujih Tools/Orodja, Options/Možnosti do Privacy/Zasebnost in s padajočega menuja izberemo možnost Never remember history/Ne shranjuje zgodovine.
V Internet Explorerju dosežemo enak učinek s sprehodom po Tools/Orodja, Internet Options/Internetne možnosti, General/Splošno in izbiro ukaza Delete browsing history on exit/Ob izhodu izbriši zgodovino brskanja.
Če se nam zdijo omenjeni postopki prenaporni, da bi jih vedno znova opravljali, si lahko delo olajšamo z namestitvijo namenskega dodatka Click & Clean (www.hotcleaner.com), ki bo ob zaprtju brskalnika (Firefox ali Chrome) počistil vso zgodovino, tudi vtičnike Flash in piškotke.
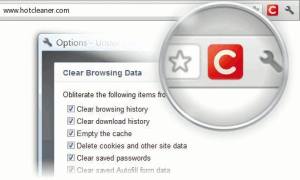
Odstranimo samodejno dokončevanje besed
Včasih je sicer priročno, da zna brskalnik samodejno dokončati vnose spletnih strani ali besed, vendar zna biti to v večuporabniškem okolju tudi moteče. Če ne želimo, da bi sodelavci, družinski člani ali kdo tretji "uganili", katere spletne strani smo obiskovali, najprej izklopimo funkcijo samodokončevanja vnosov v nastavitvah spletnega brskalnika.
Zatem se moramo lotiti še izbrisa spletnih naslovov. V brskalnikih Firefox in Chrome to preprosto storimo tako, da začnemo vpisovati naslov in že nam brskalnik sam predlaga vnos. Ko smo na vnosu, ki ga želimo izbrisati, preprosto pritisnemo kombinacijo tipk Shift + Delete. V brskalniku Internet Explorer to storimo z miško, in sicer kliknemo križec, ki se prikaže, ko se s kazalcem miške zapeljemo nad spletno povezavo.
Sinhronizirajmo zaznamke med napravami
Sodobni spletni brskalniki so nam na voljo na različnih napravah. Če bi želeli, denimo, imeti zaznamke brskalnika Chrome dostopne tudi na mobilni napravi s sistemom Android, nanjo preprosto namestimo aplikacijo ChromeMarks Lite (chromemarks.weebly.com). To brezplačno orodje bo nato opravljalo sinhronizacijo zaznamkov med namizno različico brskalnika in brskalnikom na mobilni napravi, seveda le, če bomo prijavljeni v svoj Google uporabniški račun.
V brskalniku Firefox moramo najprej omogočiti deljenje zaznamkov. To storimo tako, da se na menuju z orodji odpravimo do zavihka Sync/Usklajevanje in izberemo možnost Set up Sync/Nastavi storitev Usklajevanje za Firefox. Pri tem ustvarimo nov račun, možnosti sinhronizacije in izberemo zaznamke, ki bi jih radi sinhronizirali. Ob prijavi v ta račun za sinhronizacijo z druge naprave se bodo podatki med njima uskladili. Na mobilnih napravah z operacijskim sistemom Android bo sinhronizacija najlaže izvedljiva ob uporabi brskalnika Firefox for Android (bit.ly/firefox289).







