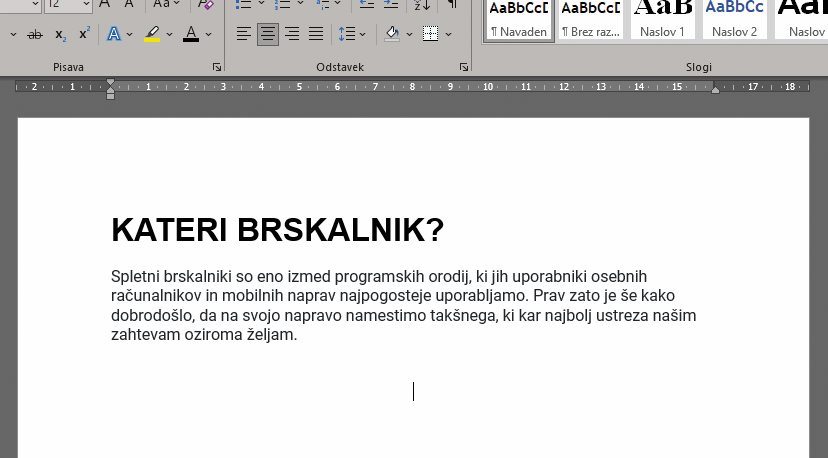Nekaj uporabnih za Word
Microsoft Word je eno izmed programskih orodij, ki jih je dobro obvladati, saj nemalokrat pride prav. V tem članku je zapisanih nekaj nasvetov za njegovo uporabo, nekaj pa jih je bilo že v prejšnji številki Monitorja. Tudi tokratni nasveti se nanašajo na različico orodja, ki je v paketu Office 2021.
Odpiranje, popravljanje in izdelovanje datotek PDF
Word se lahko uporabi za odpiranje, popravljanje ter izdelovanje datotek PDF. Posamezno datoteko PDF lahko v njem odpremo na enak način kot DOCX. Odklikamo Datoteka / Odpri / Prebrskaj ter jo nato v prikazanem oknu najdemo in na njo dvakrat kliknemo z levo. Tik pred odprtjem Word lahko pokaže še eno okno, ki ga potrdimo z gumbom V redu. Ko Word datoteko odpre, ima njena vsebina lahko kakšno napako oziroma spremembo, a se jo lahko v marsikaterem primeru z urejanjem odpravi.
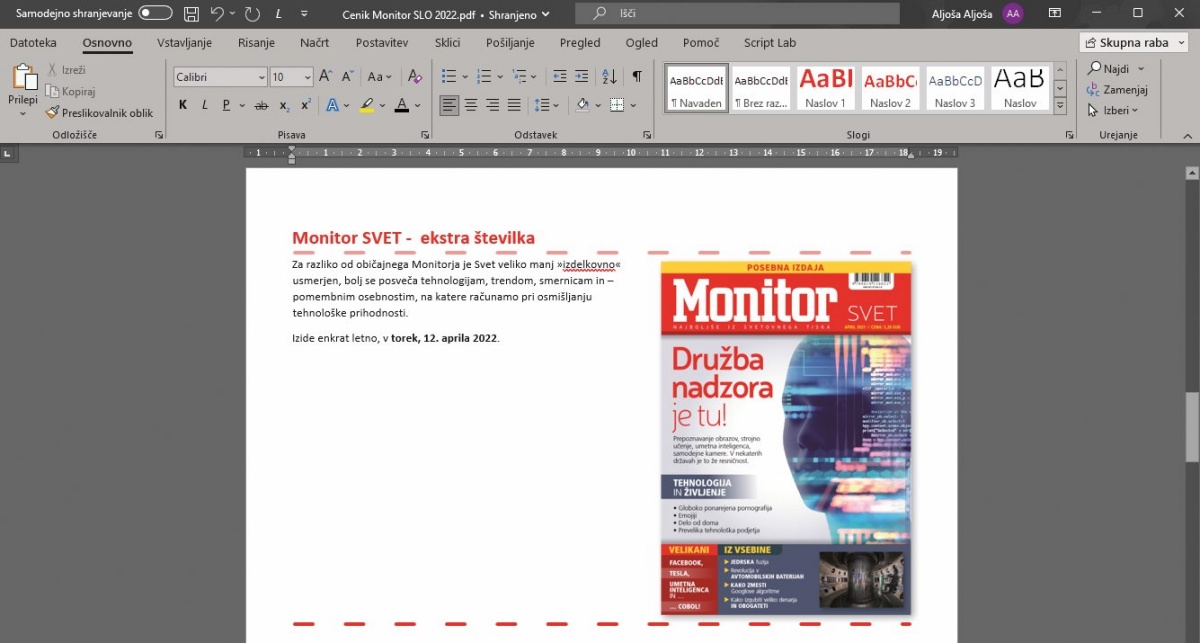
V Wordu lahko vsebino posamezne datoteke PDF popravimo oziroma spremenimo na enak način, kot bi to počeli pri datoteki DOCX, če Word sploh dopusti popravljanje. Po narejenih popravkih lahko dokument shranimo v PDF, DOCX ali pa v kateri drugi format. To lahko storimo s kliki na Datoteka / Shrani kot / Prebrskaj, nato v novem oknu pri Vrsta datoteke izberemo želen format datoteke, npr. PDF ali DOCX, zatem določimo mesto shranitve in ime datoteke ter vse skupaj potrdimo s klikom na Shrani. Na tak način lahko shranimo tudi vsako datoteko DOCX v format PDF. To je vsekakor dobro vedeti, saj se datoteke PDF nemalokrat lepše prikažejo na različnih napravah kot DOCX, zato je njihov format smiselno večkrat uporabiti.
Hitro generiranje besedila
Če želimo v orodju Word na hitro generirati nekaj odstavkov besedila (npr. za preizkušanje slogov pisav), lahko uporabimo ukaza =rand() in =lorem(), ki to naredita. Prvi generira besedilo v jeziku, ki ga uporabljamo v Wordu, drugi pa v latinici. Pri obeh ukazih lahko v oklepaju dopišemo številki, s katerima Wordu povemo, koliko odstavkov naj generira in koliko stavkov naj ima vsak odstavek. Prva vnesena številka predstavlja število odstavkov, druga pa število stavkov v vsakem odstavku. Če torej želimo, da nam generira šest odstavkov s po dvema stavkoma, moramo zapisati bodisi ukaz =rand(6,2) bodisi ukaz =lorem(6,2). Da se ukaz izvede, moramo po tem, ko ga zapišemo, pritisniti Enter. Številki v oklepaju lahko tudi izpustimo in vseeno dobimo nekaj generiranega besedila.
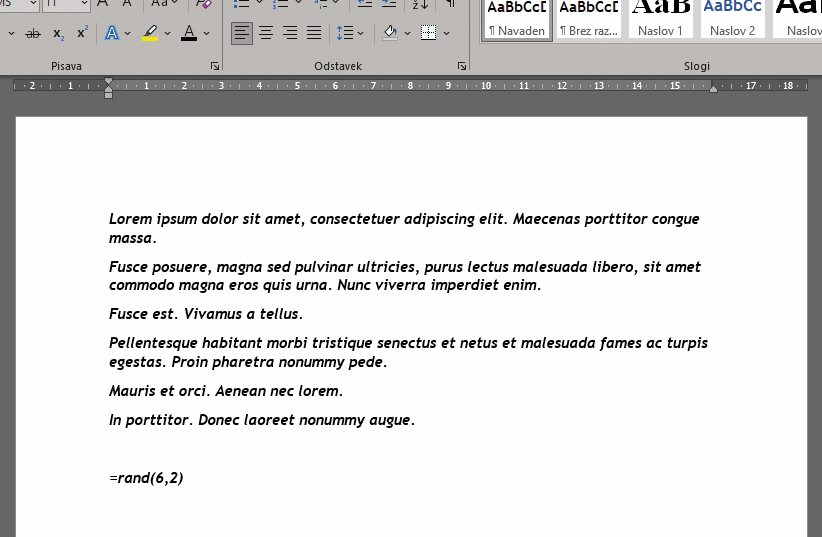
Zmanjševanje velikosti Wordovih datotek
Če v Wordove dokumente vnašamo samo besedila, ne zasedejo prav veliko prostora na našem osebnem računalniku, a če v njih dodajamo tudi veliko slik, se njihova velikost lahko močno poveča. Word omogoča, da slikam znižamo ločljivost in s tem zmanjšamo tudi velikost dokumentov.
Slikam v dokumentih lahko znižamo ločljivost tako, da najprej odklikamo Datoteka / Možnosti, nato v prikazanem oknu v levem delu izberemo Dodatno ter v predelku Velikost in kakovost slike pri Privzeta ločljivost nastavimo nižjo ločljivost. Če izberemo možnost 96 slikovnih točk na palec, ki je najnižja ponujena možnost, se lahko velikost odprtega dokumenta občutno zmanjša, če je bila pred tem nastavljena višja ločljivost. Seveda je jasno, da se z nižanjem ločljivosti izgubi nekaj ostrine pri slikah. V predelku Velikost in kakovost slike lahko nastavimo tudi, na katere dokumente naj se nanaša nastavitev ločljivosti. Če želimo, lahko nastavimo, da se na vse nove.
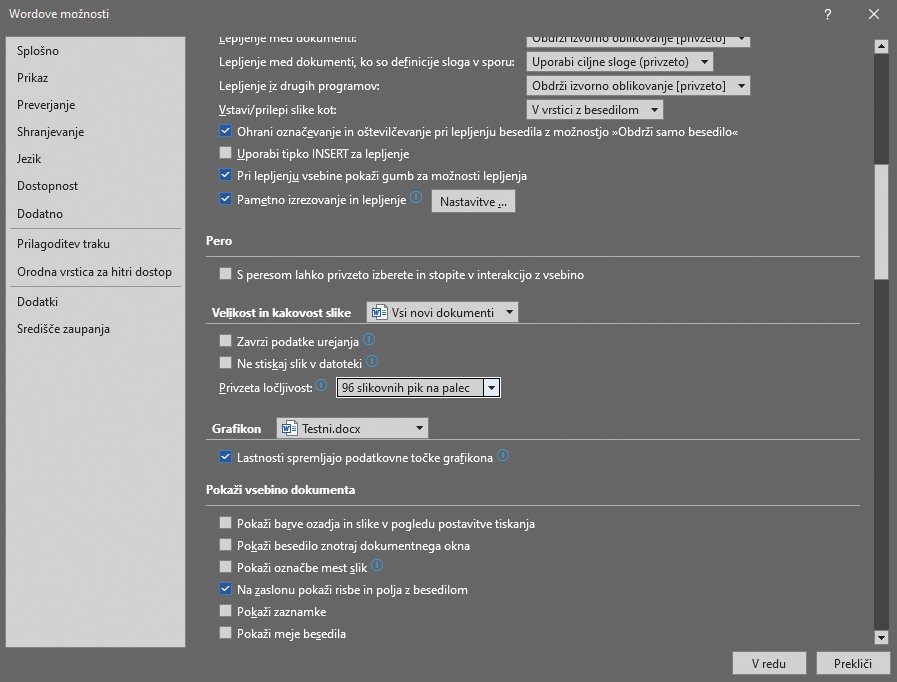
Hitro postavljanje točke vstavljanja
V orodju Word lahko točko vstavljanja (pokončna črta, ki označuje, na katerem delu strani se bo začelo/nadaljevalo pisanje) premikamo na različne načine. Marsikdo jo v prazen prostor premika izključno z uporabo tipk na tipkovnici Enter, Tab in preslednica ter z enojnim levim klikom, v nekaterih primerih pa jo je najelegantneje z dvojnim levim klikom. Če jo želimo postaviti v prazen prostor na sredini strani, je najlažje, da dvakrat kliknemo z levim gumbom v ta prostor, in že se tam pojavi. Te možnosti številni uporabniki ne poznajo, je pa lahko marsikdaj hitrejša, saj tako ni treba večkrat pritisniti na Tab ali preslednico in morda še Enter, da pridemo do želenega mesta.