Jabolčni Indiana Jones
Najpogosteje uporabljeni program na Macu ni iTunes, Pages ali Photos. Naslov pripada raziskovalcu Finder, ki nadzira jabolčni datotečni sistem. Osnovna raba programa je znana vsem, vsakdo datoteke brez večjih težav kopira, briše in odpira. Dlje od temeljnih opravil gredo le redki. Ker so za raziskovalca Finder na voljo številne zvijače, ki obogatijo njegovo iz(rabo), smo se odločili, da vas z njimi uvedemo med posvečene.
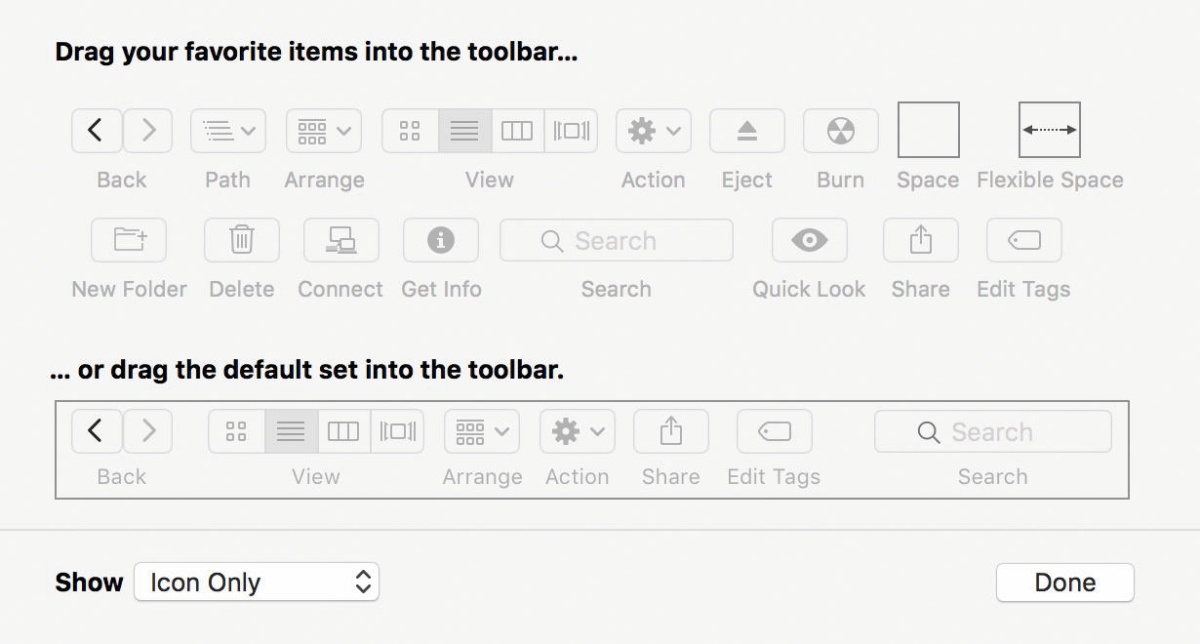
Orodno vrstico raziskovalca Finder prilagajamo z ukazom View/Customize Toolbar.
Akcijski gumb vsebuje direktive, ki so vezane na trenutno označeni predmet v raziskovalcu Finder. Seznam ukazov se dinamično prilagaja glede na obliko in izvor izbrane datoteke oziroma mape. Štirje gumbi View so namenjeni spreminjanju pogleda v raziskovalcu. Če nam je všeč zgolj eden, na primer pogled na filmskem traku s predogledom vsebine, lahko gumbe View brez slabe vesti iz orodne vrstice zbrišemo. Prihranili bomo zelo veliko prostora, spreminjanje pogleda pa bo še vedno dosegljivo prek menuja ali s pritiskom ustreznih tipk. Gumb za deljenje Share nam olajša pošiljanje izbranega predmeta po elektronski pošti, njegovo deljenje v družabnih omrežjih Twitter in Facebook ali posredovanje naslednji aplikaciji, ki ga zna prebaviti. Resda so vsi našteti ukazi dostopni tudi iz izbirnika, ki se prikaže, ko na predmetu uporabimo desni klik in izbiro Share, a je ob rednem deljenju priročnejši gumb v orodni vrstici. Bržčas je zato med privzeto izbiro možnosti že od vsega začetka. Enako velja za gumb Edit Tags: če pri iskanju in delu z raziskovalcem Finder uporabljamo oznake, gumb obdržimo, drugače ne.
Gumbe na akcijski trak po želji dodajamo, lahko pa jih tudi odstranimo z njega. Slednje velja tudi za privzete gumbe, ki jim spreminjamo vrstni red ali jih popolnoma izbrišemo z navezo tipke Cmd in klika sporne ikone. Vrstni red spreminjamo z vlečenjem ikone po akcijskem traku, brišemo s potegom nezaželenega predmeta s traku na namizje oziroma v drug predel raziskovalčevega pogovornega okna. Dodatne akcije pripnemo na trak z ukazom View/Customize Toolbar/Drag your favorite items into the toolbar, ki nam na zaslon prikliče seznam možnih direktiv, upodobljenih s pripadajočimi ikonami, iz katerega izbrance preprosto povlečemo na želeno mesto. Izbiro prilagajamo s kasnejšim urejanjem položaja ali z dodajanjem praznega prostora. Praznina je lahko vnaprej določena ali dinamična in se prilagaja skladno s potrebami akcijskega traku.
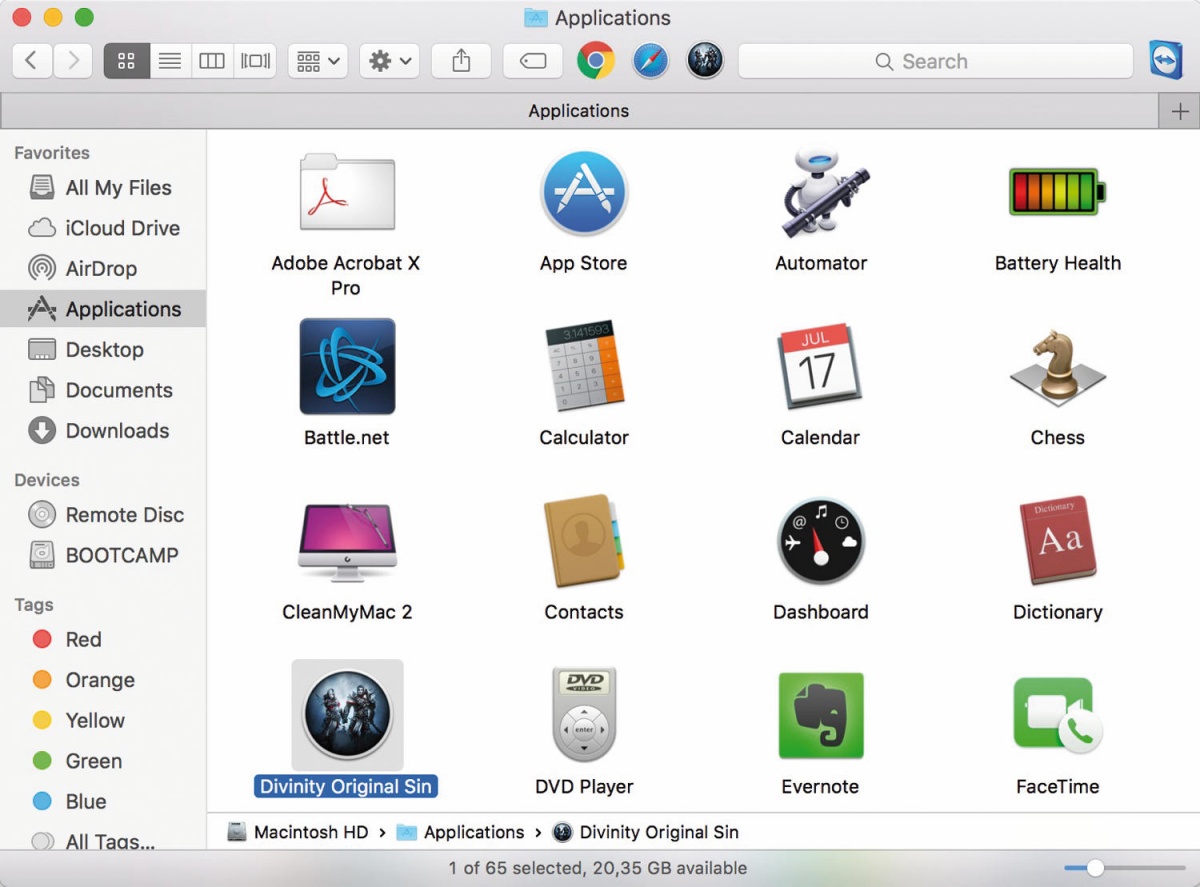
V orodno vrstico raziskovalca po želji dodamo tudi aplikacije.
V levem spodnjem kotu pogovornega okna za prilagajanje orodne vrstice je izbirno polje Show, kjer prilagajamo videz orodij. Orodna vrstica je privzeto sestavljena iz samih ikon (Icon Only), po želji pa jo opremimo tudi z besedilom (Icon and Text) ali pomanjšamo tako, da je brez sličic, zgolj z besedilom (Text Only). Poleg orodij osrednja raziskovalčeva vrstica rade volje sprejme tudi aplikacije, datoteke ali mape. Če si želimo zagotoviti hiter dostop do omenjenih predmetov, jih poiščemo v Finderju, kliknemo s pritisnjeno tipko Cmd in povlečemo na želeno mesto v orodni vrstici. Kdor redno uporablja na primer omrežni disk in si bo omislil tak hiter dostop do njega, bo znal ceniti priročnost opisane jabolčne mehanike. Prilagodljiva orodna vrstica nam prihrani nemalo časa in iz nas naredi učinkovitejšega uporabnika računalnika.
Pogledi raziskovalca
Prilagodljivost raziskovalca Finder najbolje ponazarjajo že omenjeni pogledi View. Kljub štirim zelo različnim možnostim, nas večina vztraja zgolj pri najljubši, čeprav v mnogih primerih manj primerni izbiri. Privzet pogled prikaže datoteke in mape v obliki ikon. Prikličemo ga s prvo ikono od štirih, ki je ponazorjena s štirimi votlimi pikami, z ukazom View/as Icons ter z bližnjico Cmd + 1. Interne raziskave v Cupertinu so pokazale, da imamo ljudje tak pogled najraje, saj nam omogoča urejanje ikon v maniri zlaganja predmetov na fizični mizi. Ker je virtualna miza enako dovzetna za zmedo kot resnična, nam pride prav ukaz View/Clean Up, ki ikone pospravi in jih zopet razporedi po navidezni mreži. Kako dobrodošel bi bil tak ukaz v resničnem življenju, nam verjetno ni treba posebej razlagati, kajne?
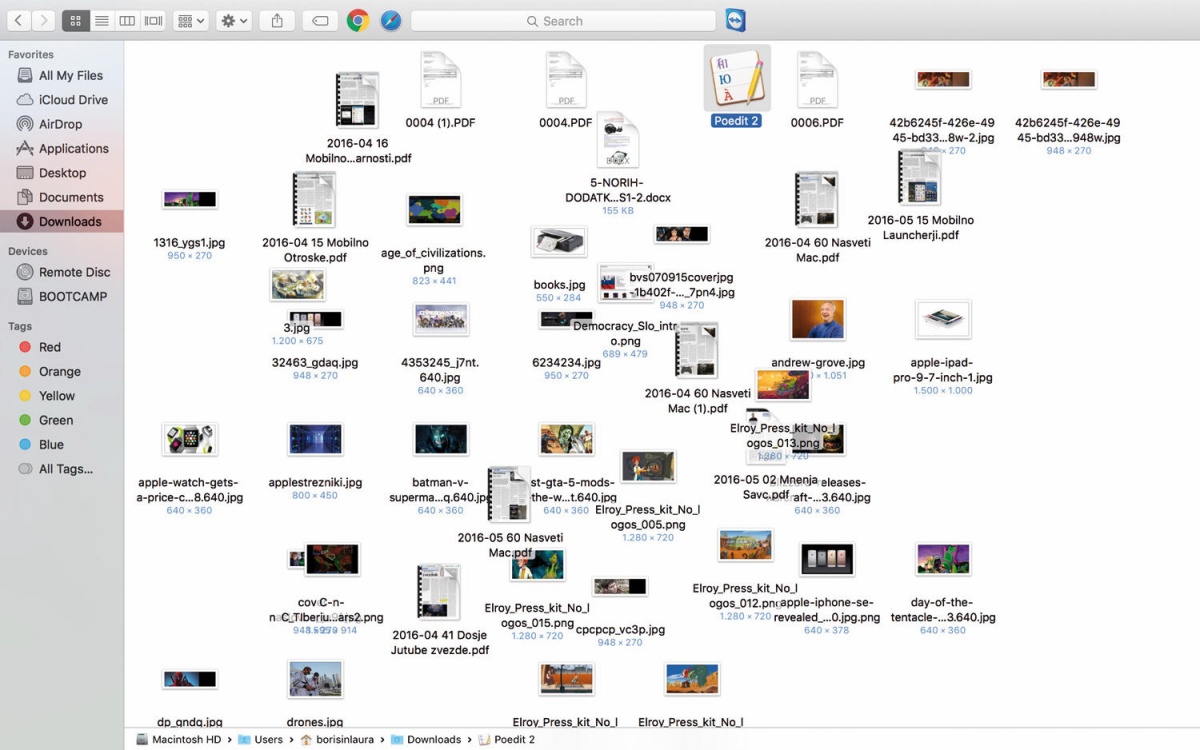
Zmedo v raziskovalcu pospravi ukaz, za katerega si želimo, da bi bil na voljo tudi v resničnem življenju – View/Clean Up.
Posamezen pogled v raziskovalcu Finder je moč še natančneje prilagajati. Drobnim muham posameznika streže tako imenovani View Options Inspector, ki ga prikličemo z ukazom View/Show View Options ali s kombinacijo tipk Cmd + J. V njem lahko za pogled Icon View na primer zmanjšamo razdaljo med ikonami, razporejenimi po mreži, ali izberemo barvo oziroma sliko za ozadje določene mape. Izbiranje barv ali slike za ozadje je pripravna zmožnost, ki nas opozori, v kateri mapi so pomembnejše datoteke ali predmeti za nadaljnje urejanje, če jih na primer označimo z rdečo oziroma katerokoli drugo vpadljivo barvo ozadja. Če želimo spremeniti ozadje v vseh mapah datotečnega sistema naenkrat, uporabimo ukaz Use as Defaults, ki je na dnu pogovornega okna View Options Inspectorja. Isti postopek ponovimo, če želimo na primer v imeniku s prenosi vedno imeti razvrščanje po datumu spremembe. V pogovornem oknu View Options izberemo ukaz Arrange By/Date Modified, ki bo poskrbel, da bodo v zgornjem levem kotu zaslona vedno razvrščene najnovejše datoteke.
Uporabnikom, ki jim ikone niso všeč, je namenjen pogled List View (View/As List ali Cmd + 2). Slednji prikaže seznam datotek in imenikov, opremljen z imeni, datumi, velikostjo in še čim. Prikazani stolpci so odvisni od pripadajočih kljukic v View Options Inspectorju. Če na primer označimo možnost Date Last Opened, se nam poleg omenjenih podrobnosti o datotekah na seznamu pokaže še stolpec z datumom zadnje uporabe posameznega predmeta. Ko kliknemo vrh stolpca, se seznam razvrsti po ustreznem kriteriju. Pogled s seznamom je nadvse primeren za hitro razvrščanje datotek in map po različnih merilih, kar najbolj potrebujemo na datotečnem področju s številnimi predmeti. Čeprav ponuja List View med drugim tudi možnost predstavitve vsebine ob pomoči dinamične ikone (Show icon preview), je predogled za resnejšo rabo neprimeren. Veliko boljša izbira je pogovorno okno Info, ki ga prikličemo na zaslon s kombinacijo tipk Cmd + Alt + I. Gre za dvojčka izbire Cmd + I, kjer okno Info v navezi s tipkami Cmd + Alt + I ostane na zaslonu in se ustrezno spreminja, v raziskovalcu Finder pa izbiramo najrazličnejše predmete.
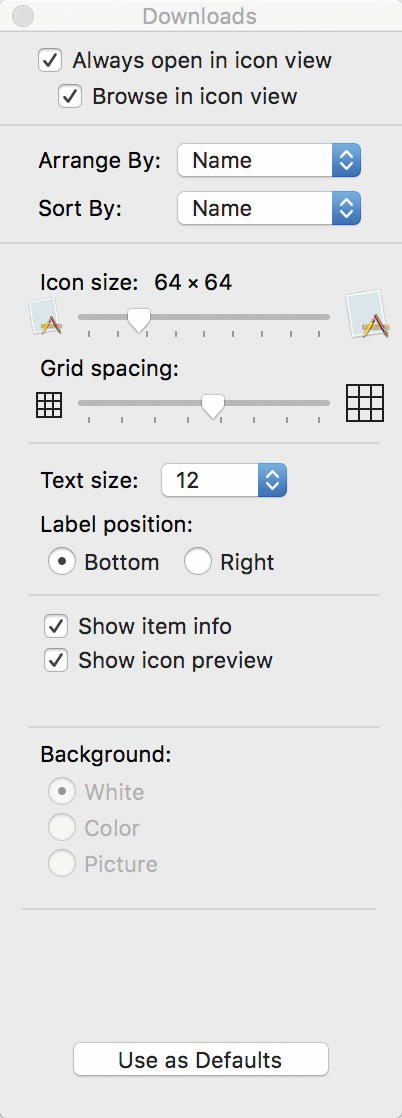
Štiri osnovne poglede v raziskovalcu Finder prilagajamo s tako imenovanim View Options Inspectorjem.
Priljubljena izbira zahtevnejših uporabnikov je pogled s stolpci Column View (View/As Columns ali Cmd + 3). Gre za prikaz datotečne strukture s stolpci, vsak nivo je ločen z lastno zaslonsko kvadraturo. Odpremo lahko poljubno število imenikov oziroma podimenikov in se po njih premikamo brez večjih težav. Mehanika nam izdatno olajša prenašanje datotek med imeniki. Pogled po želji razvrstimo ali uredimo po imenu, datumih, velikosti in podobno. Željo izrazimo v pogovornem oknu View Options Inspectorja. Za nameček je pogled s stolpci Column View opremljen z odličnim predogledom, ki se ob kliku datoteke prikaže na skrajni desni strani zaslona. Ob večjem številu odprtih imenikov, predstavljenih s pripadajočimi stolpci, samodejno širjenje odpove. Velikost posameznega stolpca ročno določimo z vlečenjem mej. Čeprav Alt + dvojni klik stolpce poveča na velikost datoteke z najdaljšim imenom, ki ždi v imeniku, v praksi možnost ni najpriročnejša. Veliko bolje je stolpce širiti simultano, z vlečenjem meje ob pritisnjeni tipki Alt.
Najlepši med pogledi je Cover Flow View (View/As Cover Flow ali Cmd + 4), ki v ospredje postavi vsebino posameznih predmetov in jih prikaže na traku, po katerem se premikamo z gestami ali smernimi puščicami. Pogled ni primeren za vsakdanjo rabo, saj nas omejuje s številom prikazanih elementov. Dobro se izkaže pri pregledu imenikov s fotografijami, video posnetki in celo z besedilnimi datotekami, če jih je OS X sposoben prikazati. Velikost okna za prikaz vsebine po želji še povečamo, to nam posebej koristi pri iskanju izgubljene preglednice ali dokumenta. Omeniti velja, da predogled vedno prikaže le prvo stran v datoteki, ne glede na to, kako velik je prostor, ki prikazuje vsebino datotek na izbranem imeniku.
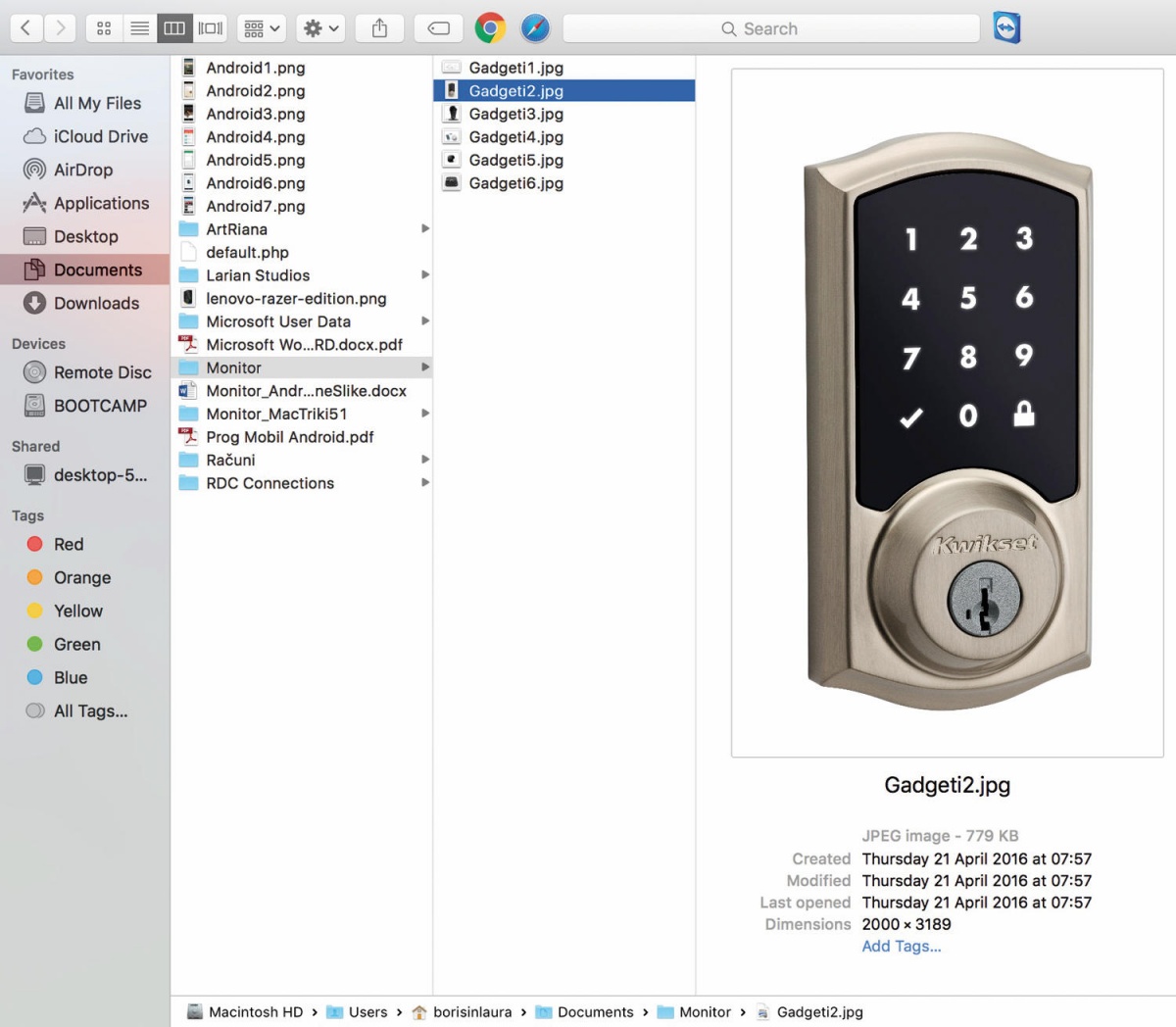
Priljubljena izbira znalcev je pogled Column View.
Vsi štirje pogledi nam omogočajo nekakšen vpogled v vsebino označenega predmeta, a se nobeden ne more primerjati s priročnostjo in uporabnostjo pripomočka Quick Look, ki ga kjerkoli v raziskovalcu Finder prikličemo z izbiro datoteke in pritiskom preslednice. Takoj se odpre okno, ki prikaže vsebino izbranega elementa. Ker je delovanje Quick Looka presenetljivo hitro in učinkovito obenem, nam med brskanjem po datotekah posameznih predmetov ni treba odpirati v namenskih aplikacijah in čakati nanje. Quick Look se obnaša glede na poreklo izbranca. V primeru preglednice (Numbers, Excel) nam omogoča izbiro posameznih delovnih listov Worksheets, premikanje po vsebini dokumenta ali predstavitve in klikanje povezav pri prikazu spletne strani. Pred pritiskom tipke Space lahko izberemo več datotek hkrati in vse se bodo odprle v Quick Looku. Med odprtimi predmeti se premikamo s smernimi puščicami ali ustreznimi ikonami v orodni vrstici pogovornega okna pripomočka. Ob izbiri celozaslonskega pregleda lahko med drugim izberemo prikaz vseh odprtih elementov hkrati (Index Sheet).
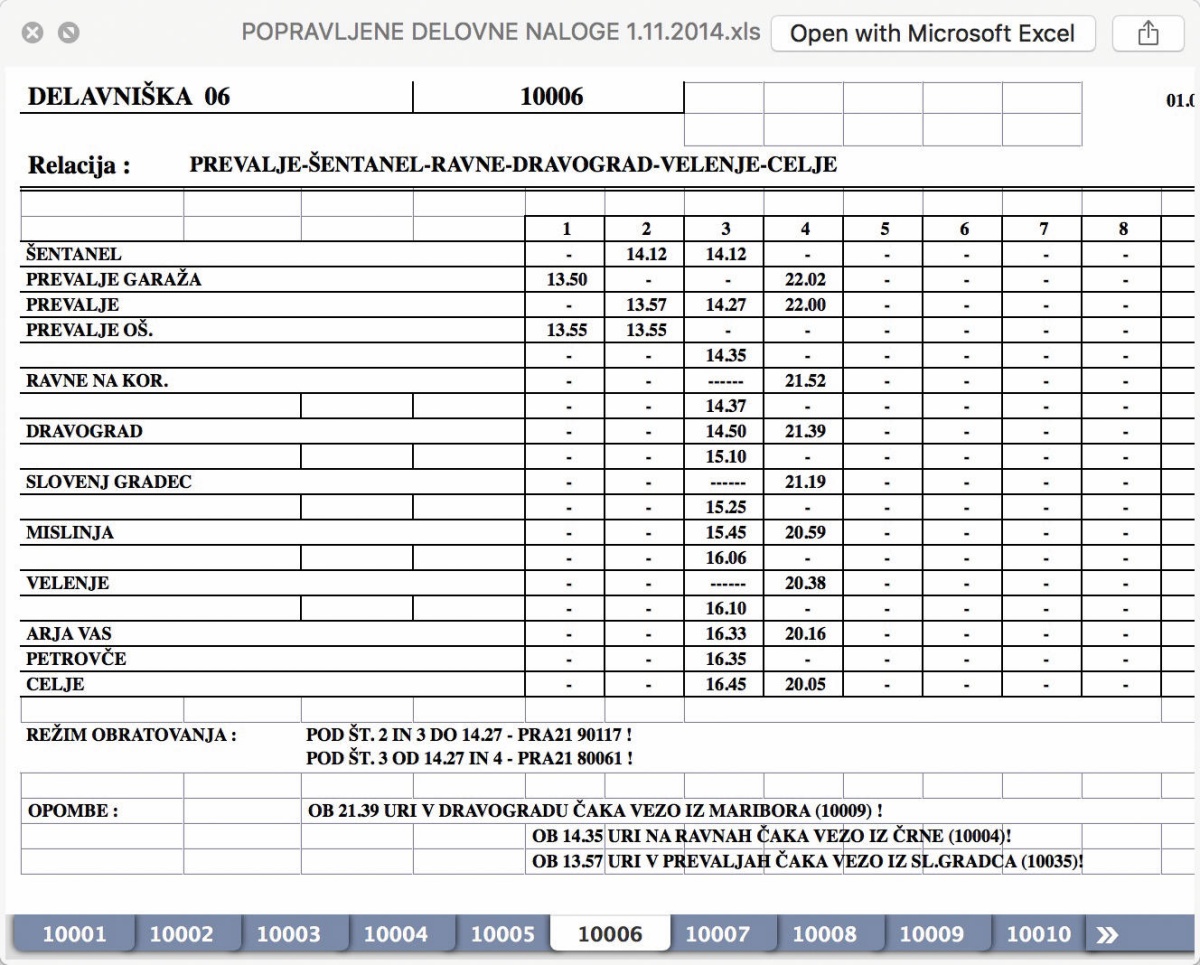
Zmožnosti pripomočka Quick Look so odvisne od oblike izbrane datoteke, pri prikazu preglednic nam na primer omogoča tudi izbiro posameznih delovnih listov.
Quick Look ima praktično eno samo napako. Če pogled z raziskovalca Finder prestavimo v drugo aktivno aplikacijo, se skupaj s prikazom datotečnega sistema skrije tudi predogled Quick View. Okno s hitrim vpogledom v vsebino izbrane datoteke se ne zapre, razen ko še enkrat pritisnemo tipko za vnos presledka, temveč v ozadju čaka na nas, da se vrnemo v raziskovalca.
Triki z raziskovalcem Finder
Domači imenik Home praviloma vsebuje najpogosteje uporabljane datoteke, dokumente, fotografije, glasbo in še kaj, zato ga je smiselno povišati v privzeto izbiro raziskovalca Finder. Ustrezna nastavitev se skriva pod Preferences/New Finder windows show, kjer s padajočega seznama izberemo domači imenik, nato se slednji odpre ob vsakem novem zagonu oziroma odprtem oknu raziskovalca. Po želji bližnjico do imenika dodamo Finderjevemu stranskemu stolpcu. Z ukazom Preferences/Sidebar odpremo pogovorno okno in v njem poiščemo domačo mapo, jo označimo s kljukico ter premaknemo na želeno mesto seznama. Poleg stranskega stolpca je uporabno tudi dno raziskovalca Finder. Z izbiro View/Show Path Bar ter View/Show Status Bar na spodnjem delu okna prikažemo trenutno lokacijo v datotečnem sistemu ter informacije o številu elementov na izbranem področju in preostali prostor na disku računalnika.
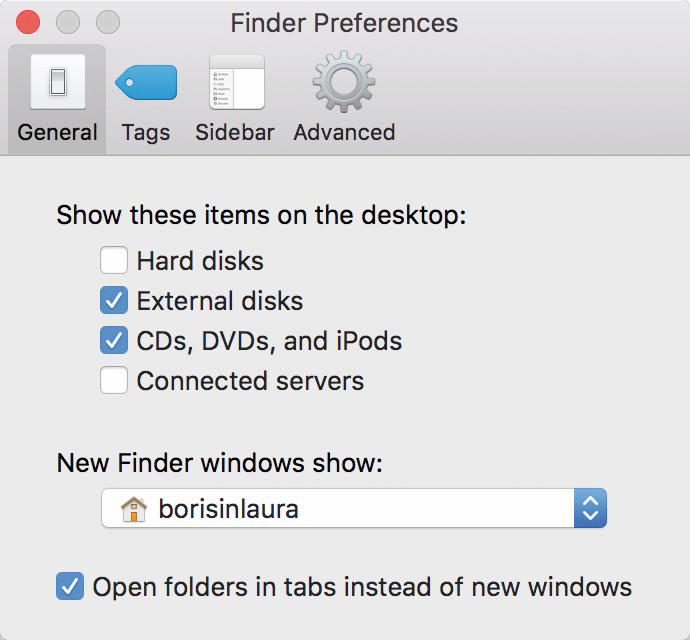
Raziskovalca nastavimo tako, da vsakič privzeto odpre domači imenik, kjer so navadno največkrat iskane datoteke.
Med učinkovitejša orodja raziskovalca Finder spadajo pametni imeniki Smart Folders, ki jih tvorimo z ukazom File/New Smart Folder. Gre za imenik, ki bo v prihodnje vseboval elemente, skladne z določenimi iskalnimi pogoji. Osnovni termin vpišemo takoj po oblikovanju pametnega imenika, zatem pa iskanje dodatno omejimo s pogoji, ki jih dodajamo z uporabo znaka plus v zgornjem desnem kotu pogovornega okna (poleg gumba Save). Kriterije izbiramo s spustnega seznama. Če ponujena izbira ne pokriva naših želja oziroma zahtev, izberemo Other, da nam je na voljo še veliko več možnosti. Če pri dodajanju pogojev iskanja držimo pritisnjeno tipko Alt, si pri iskanju lahko omislimo kompleksnejša merila. Raziskovalec Finder nam dodani pogoj samodejno opremi z veznikom And, kar pomeni, da se pri skupnem kriteriju upoštevajo vsi navedeni pogoji hkrati. Za bolj razširjeno iskanje, kjer ne veljajo vsi navedeni pogoji, pa uporabimo logični operator Not. V praksi pritisnjena tipka Alt ustvarjenemu pogoju doda vrstico s trojico vrednosti, Any, All ali None, ki uravnavajo, kako bodo pogoji upoštevani pri iskanju. Če želimo, da so upoštevani vsi hkrati, uporabimo All, če nam je pomembna zgolj ena izmed navedenih zahtev, Any, zmoto pri tvorjenju kriterija pa popravimo z None.
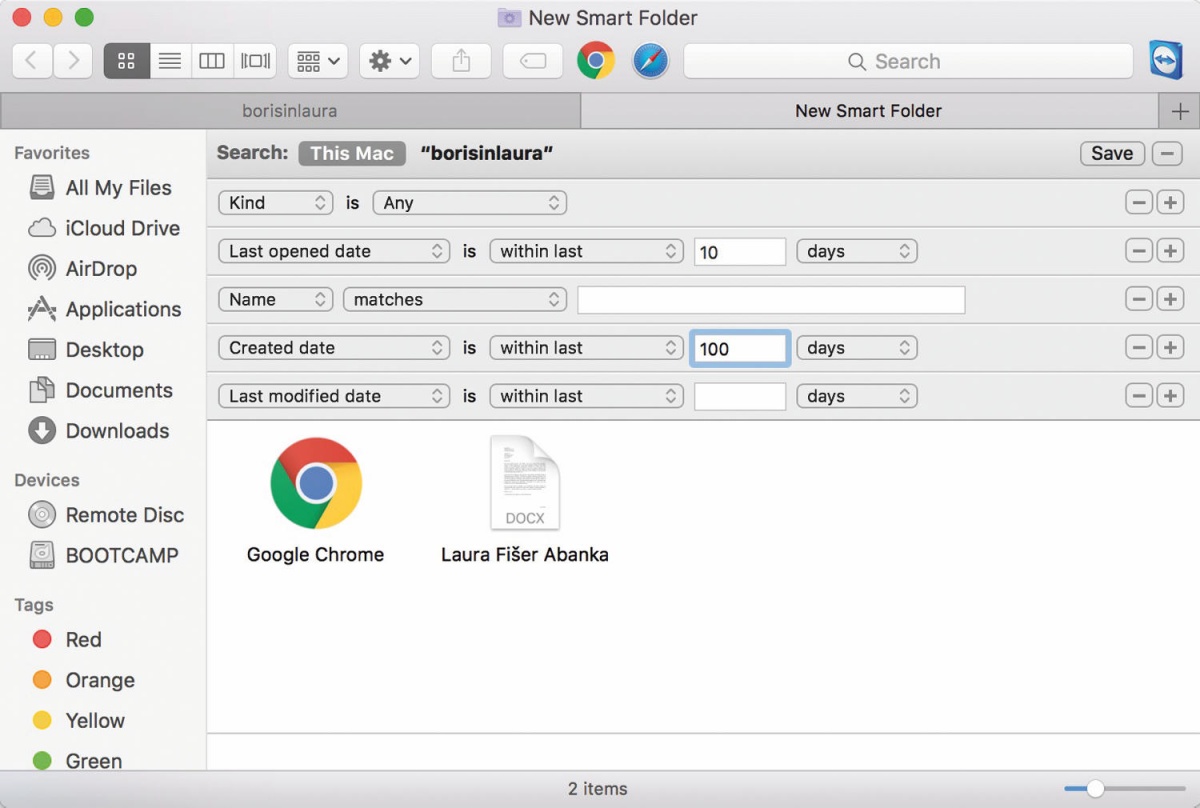
Pametni imenik je rezultat iskanja z določenimi parametri. Vsebina pametnega imenika se glede na slednje dinamično spreminja.
Raziskovalec Fined nam olajša tudi izvajanje osnovnih opravil, kakršno je preimenovanje datotek. Preprosta naloga je v primeru velikega števila napačno poimenovanih predmetov lahko mučna. Na srečo Finder zazna množico označenih elementov, zato nam ob desnem kliku ali uporabi direktive File/Rename ponudi skupinsko preimenovanje vseh označenih datotek. V pogovornem oknu skupinskega preimenovanja se nato odločimo za enega od treh ponujenih pristopov, zamenjamo besedilo v imenu označenih predmetov (Replace Text), dodamo lastno besedilo na konec imena (Add Text) ali nazive opremimo z zaporednimi številkami (Format). Do diplome zahtevnejšega uporabnika raziskovalca Finder nam manjka zgolj še zadnja zvijača. Tudi robustna aplikacija, kot je Finder, zna kdaj odpovedati sodelovanje. Ob neodzivanju seveda lahko uporabimo vnovični zagon celotnega operacijskega sistema OS X, a boljši je nov zagon same aplikacije. Menu nasilnega izklopa aktivnih programov najdemo pod ikono v obliki ugriznjenega jabolka (zgornji levi kot zaslona) in akcijo Force Quit ali s pritiskom tipk Alt + Cmd + Esc. Ker je raziskovalec Finder za uporabo sistema OS X nujen, ga ne moremo zapreti kot druge odprte aplikacije, temveč ga znova zaženemo s ponujenim gumbom Relaunch.







