iPad Pro
Apple je s tablico iPad spočel revolucijo, o kateri smo že veliko pisali. Ko so ga posnemovalci začeli dohajati, se je posnemanja lotil tudi sam in spočel Mini, manjšo različico najbolj priljubljene tablice na svetu. Letos, kot vse kaže, bodo mojstri iz Cupertina znova začrtali nadaljnji razvoj mobilnega računalništva. Zaokrožile so namreč govorice o tablici iPad Pro. Ali se bo nadgradnja uporabniku izplačala, na podlagi skopih informacij ne moremo ocenjevati, vsekakor pa lahko z znanjem že danes iz katerega izmed obstoječih iPadov izvlečemo najbolje.
Geste
Mobilni operacijski sistem iOS se je že spočetka izdatno oprl na prstno telovadbo. Ker se s kretnjami uporabnik laže prebija skozi vsakodnevna opravila v sistemu, uspeh ni izostal. Ne čudi nas, da je različica s številko sedem tako upravljanje s telefonom ali tablico še poglobila. Najosnovnejša in najuporabnejša gesta prikliče pod vrhnjim robom zaslona skrita obvestila. Gib prsta navzdol nam na zaslonu prikaže tako imenovano opozorilno središče, enaka gesta s spodnjega roba zaslona navzgor pa razkrije nadzorni center, ki olajša nastavljanje najrazličnejših povezav, svetlosti, zaslona, in ponudi nadzor predvajalnika, budilko, svetilko in še kaj. Bližnjici delujeta povsod po sistemu, tudi med poganjanjem celozaslonskih aplikacij. V slednjem primeru moramo gesto izvesti dvakrat, saj se v prvo prikaže zgolj puščica, s katero nato na zaslon povlečemo izbrani zbir pripomočkov ali obvestil. Da nas tako opozorilno kot nadzorno središče pri delu ne bi motila, ju po potrebi izklopimo. Nadzorni center na zaklenjenem zaslonu onesposobimo z nastavitvijo Settings/Control Center/Access on Lock Screen, med delovanjem aplikacij pa ga onemogočimo s Settings/Control Center/Access Within Apps. Podobne nastavitve za opozorilno središče so na področju Notification Center/Access on Lock Screen, kjer izberemo predvsem, česa si na zaklenjenem zaslonu ne želimo in kaj se bo med obvestili sploh prikazalo.
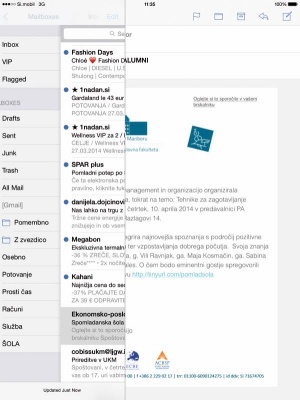
Geste s prsti nam v poštnem programu Mail z roba zaslona prikličejo seznama s sporočili in računi.
Kretnje s prsti nam med drugim olajšajo delo z elektronsko pošto, sporočili in spletnim brskalnikom. Gesta z levega roba zaslona proti sredini nam v poštnem programu Mail omogoča hiter vpogled na seznam sporočil. Če je gesta sramežljiva, se seznam po dvigu prsta z zaslonske površine spet skrije, moška, drzna poteza s prstom pa se obrestuje v obliki dodatnega stolpca s seznamom, ki je na zaslonu, dokler ga z nasprotno kretnjo ne pošljemo nazaj v skrivališče. Tudi seznam s sporočili je občutljiv za dotike. Če s prstom z desne proti levi podrsamo po posameznem sporočilu, se nam pokaže gumb za brisanje in druge operacije, ki jih vsak dan izvajamo z elektronsko pošto (premikanje, odgovarjanje, posredovanje ipd.), ponovljena gesta z levega roba zaslona pa nam ob odprtem seznamu s sporočili pričara seznam nastavljenih uporabniških računov s pripadajočimi imeniki. V aplikaciji za neposredno sporočanje Messages gesta z desne na levo na posameznem vnosu deluje podobno, na pogovoru razkrije možnost brisanja, pri sporočilih pa prikaže uro prejema.
Spletni brskalnik Safari sicer pozna delo z zavihki, a je včasih za prehajanje med stranmi modreje uporabiti z gestami podprto zgodovino. Potegi prstov z robov zaslona proti sredini v ozadju namreč razkrijejo prejšnjo oziroma naslednjo, če smo se prej pomaknili nazaj, obiskano stran. Mehanizem se izkaže za učinkovitega, saj nam omogoča hitro listanje (in iskanje) po obiskanih spletnih straneh.
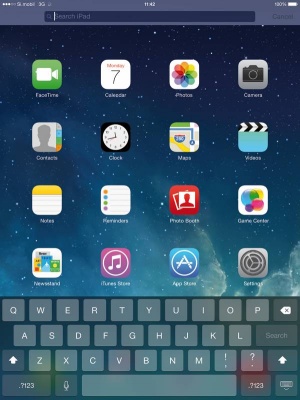
Iskalnik Spotlight bomo s sprehajanjem po zaslonih v iOS7 zaman iskali. Skriva se pod zgornjim robom zaslona, prikliče pa ga gesta s prstom navzdol (kjerkoli na osnovnem zaslonu, razen povsem na vrhu ne).
Prstna telovadba izdatno pripomore tudi k izboljšani večopravilnosti, kjer po novem uporabniškem vmesniku v iOS 7 šarimo kar s prsti. Kartice z odprtimi programi prikličemo z dvojnim pritiskom gumba Home kjerkoli v sistemu, nato pa pograbimo eno, dve ali največ tri ter jih s potegom prstov navzgor dobesedno vržemo z zaslona.
S posodobitvijo mobilnega operacijskega sistema iOS na zaporedno številko sedem začasno izgubimo zaslon, kjer je v preteklosti bival iskalnik Spotlight. Na srečo iskalnika ni treba dolgo iskati, razkrije ga že poteg prsta kjerkoli po osnovnem zaslonu navzdol, razen s skrajnega zgornjega roba, ki je rezerviran za opozorilno središče Notification Center.
Naštete geste še zdaleč niso vse, naprednejša raba, ki zahteva več prstov, med drugim olajša priklic večopravilnosti (štirje prsti navzgor), enostavno preklaplja med odprtimi aplikacijami (štirje prsti levo in desno) in se namesto tipke Home vrne na osnovni zaslon (ščipanje s štirimi prsti). Omogočimo jo v nastavitvah Settings/General/Multitasking Gestures.
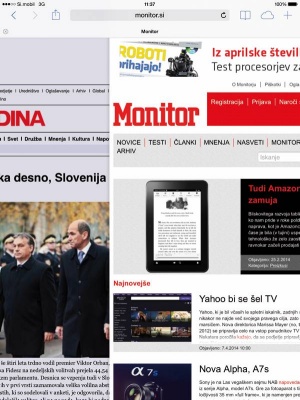
Sprehajanje po zgodovini spletnega brskanja v Safariju včasih učinkovito nadomesti celo delo z zavihki.
Enoročno upravljanje
Več razlogov je, zakaj bi si uporabniki iPada zaželeli upravljanja z eno roko. Nekaterim je tak način dela bolj povšeči, drugim se je pokvaril gumb Home, spet tretji pa bi želeli do obisti izkoristiti lahkost modela iPad Air. Vsem naštetim priporočamo zmožnost AssistiveTouch (Settings/General/Physical & Motor/AssistiveTouch) in naslednjih nekaj nasvetov.
Takoj po obisku ustreznih nastavitev, ko gumb poleg izbire AssistiveTouch sveti zeleno, se nam na zaslonu prikaže črno-bel gumb, ki ga lahko vzdolž stranice po mili volji prestavljamo. Akcija zahteva zadržani dotik, hiter pritisk na navidezni gumb pa odpre štiri možnosti. Tipka Home deluje kot istoimenski fizični gumb, kjerkoli v sistemu smo, vedno nas vrne na osrednji zaslon s programi. Nasproti navideznemu gumbu Home je takisto virtualna pomočnica Siri. Navidezna možnost je namenjena uporabnikom, ki imajo pri aktivaciji Siri ob pomoči fizičnega gumba Home težave. V običajnih okoliščinah za priklic Siri namreč zadostuje kratko pridržanje osrednjega gumba na tablici iPad, v primeru neposlušnosti ranljivega krogca pa lahko uporabimo tudi gumb med izbiro AssistiveTouch. Možnost Device nas popelje na dodatni zaslon, kjer so naštete akcije, s katerimi upravljamo napravo. Po tej poti gremo, če želimo spremeniti glasnost zvoka, zakleniti ali zasukati zaslon. Še bolj razdelane akcije nas čakajo stopnjo niže, pod gumbom More. Tam najdemo ukaz Shake, ki sproži pospeškomer, ne da bi napravo zares stresli, zmožnost zajemanja zaslona Screenshot, ki nam ovekoveči dogajanje na zaslonu, brez potrebe po telovadbi z gumboma Home in Sleep, priklic večopravilnosti Multitasking ter izbiro števila prstov za izvajanje navedenih gest (opcija Gestures). Zadnja možnost na začetnem seznamu AssistiveTouch so priljubljene akcije Favorites, kjer ustvarjamo in shranjujemo lastne prstne iznajdbe, ki nam bodo poslej dosegljive zgolj z eno roko kjerkoli v sistemu. Po izbiri gumba Favorites dodamo svojo gesto tako, da se na praznem mestu dotaknemo znaka plus in narišemo poljubno kretnjo s prsti. Možne so tudi daljše kombinacije. Ko je gesta končana, jo poimenujemo in shranimo. Izberemo jo ob pomoči izbire AssistiveTouch/Favorites, ki na zaslon nariše začetni krog. Ko ga postavimo na želeno mesto, se ob izpustu gib prsta ali prstov izvede od začetka do konca, ne glede na naš položaj tako na zaslonu kot v sistemu.
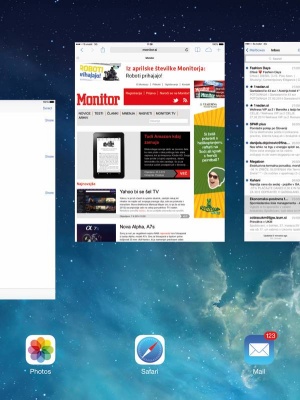
Svež uporabniški vmesnik v iOS7 s prstno telovadbo olajša tudi večopravilnost.
Elektronska pošta
Poleg gest in enoročnega upravljanja med zmožnosti za profesionalce vsekakor sodi naprednejše delo z elektronsko pošto. Applova aplikacija Mail povsem zadošča za resnejše delo z bodisi domačim bodisi službenim poštnim računom. Nanjo brez težav vežemo več računov za elektronsko pošto, ne glede na ponudnika storitve, tako da imamo vsepovsod dostop do korespondence. Delo z več računi seveda zahteva nekaj znanja in prilagajanja, a je na srečo Mail pripravljen pomagati po najboljših močeh. Odločitve v zvezi s pošto se dogajajo v nastavitvah Settings/Mail, Contacts, Calendars. Na vrhu pod Accounts so našteti vsi nastavljeni računi. Z Add Account dodamo novega. Po izbiri ponudnika in vnosu zahtevanih prijavnih podatkov ter informacij o strežnikih odkljukamo pripadajoče stvari, ki jih želimo sinhronizirati, med njimi so poleg sporočil še stiki, koledarski vnosi, opozorila, spletni zaznamki, zapiski in še kaj.
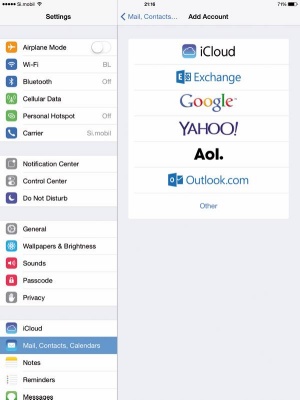
Nastavitev različnih uporabniških računov pri delu z elektronsko pošto nam aplikacija Mail olajša s poprej nastavljenimi ponudniki in samodejnim zaznavanjem nastavitev. Če je naša pošta na strežniku manj znanega imena, uporabimo izbiro Other.
Do naprednejših zmožnosti dostopamo, če se med računi na izbrancu dotaknemo naslova (Settings/Mail, Contacts, Calendars/Accounts/Ime_Računa) in nato še možnosti Advanced. Navadno med profesionalnimi izbirami najdemo izbiro imenikov za posamezne skupine elektronske pošte, kam naj se prestavijo izbrisana sporočila in tehnično obarvane nastavitve, kakršna je uporaba zaščitnega protokola SSL. Privzeti podpis Sent from my iPad spremenimo pod Settings/Mail, Contacts, Calendars/Mail/Signature. Če izberemo možnost All Accounts, bo vstavljeni podpis deloval na vseh računih, v primeru Per Account pa po posameznih. Ker so določeni poštni računi pomembnejši od drugih, jim s Settings/Mail, Contacts, Calendars/Fetch New Data nastavimo različen čas preverjanja pošte. Če je na voljo možnost Push, jo pri najnujnejših vsekakor izberemo, saj zagotavlja, da bo sporočilo na napravi le trenutek za tem, ko ga prejme poštni strežnik.
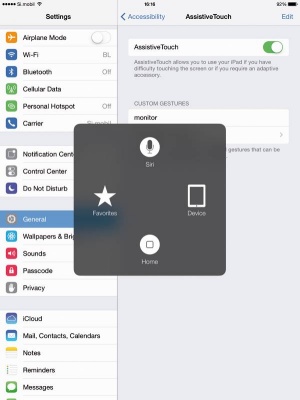
AssistiveTouch je priročna zmožnost enoročnega upravljanja tablice, ki jo dodatno osmislita tako manjši iPad Mini kot lažji iPad Air.
Ne moti!
Ob stalni povezljivosti jabolčne tablice nas pri poslovni oziroma profesionalni rabi mnogokrat motijo nenehna opozorila s pripadajočimi zvoki. Apple je zagato rešil z zmožnostjo Do Not Disturb. Slednja pride prav tudi med kakšno igralno seanso, v službi ali med spanjem. Z ustrezno izbiro se opozorila ne le utišajo, temveč jih niti na zaslonu več ni. Pri klicu s programom FaceTime se klicatelju ob prejemnikovi nastavitvi Do Not Disturb tako na zaslon izpiše, da je linija zasedena, zasedeni pa dobi obvestilo o zgrešenem klicu v osrednjem opozorilnem središču le, ko ga namensko prikliče na zaslon.
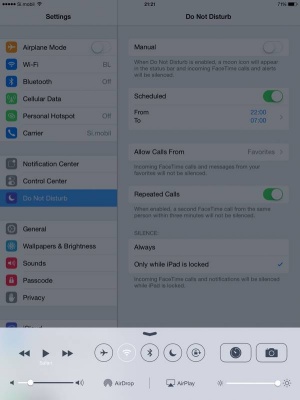
Zaščita pred motnjami Do Not Disturb je na voljo tako v nadzornem središču Control Center kot tudi v nastavitvah Settings. Naprednejše možnosti zaščite najdemo v slednjih.
Možnost Do Not Disturb najdemo pod Settings/Do Not Disturb, kjer jo z Manual tudi vklopimo. Dosegljiva je tudi ob pomoči nadzornega središča Control Center, ki ga prikličemo s potegom prsta od spodnjega roba zaslona navzgor. Prikazana je v obliki lune. Naprednejše nastavitve Do Not Disturb najdemo v nadaljevanju seznama. Scheduled nam omogoča določanje časovnega intervala, v katerem ne bomo dosegljivi za zunanji svet. Kljub statusu Do Not Disturb lahko z Allow Calls From posameznim stikom kontakt kljub temu omogočimo. V ta namen jih v aplikaciji Contacts poprej dodamo med priljubljene ali porazdelimo v skupine. Z izbiro Repeated Calls dovolimo klicateljem, ki v roku treh minut pokličejo še enkrat, da kljub splošni zapori dobijo zvezo. Z izbirama Silence izbiramo med stalno zaščito in omejeno, ki deluje le takrat, ko je tablica zaklenjena.
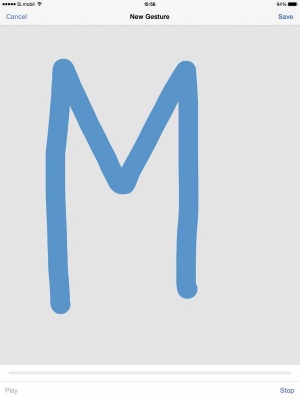
Z izbiro Add Gesture na seznam AssistiveTouch dodamo lastno gesto in jo nato lahko uporabimo kjerkoli v sistemu.
Načrtovanje potovanj
Prihajajoči iPad Pro naj bi združeval najboljše iz obeh jabolčnih svetov, iOSa in OS Xa. Povezljivost obeh operacijskih sistemov pa je pomembna tudi za trenutno generacijo Applovih tablic. Možje iz Cupertina se tega zavedajo, zato so zadnji iOS posejali s takimi velikonočnimi jajčki. Eno izmed njih nam omogoča, da z Applovega računalnika tablici pošljemo načrtovano pot v programu Maps. Rešitev je priročna, potovanje udobno spočnemo na računalniku, nato pa navodila za pot posredujemo iPadu, da jih imamo na potovanju vedno pri roki. Postopek je preprost, navodila pošljemo po elektronski pošti v obliki naslova, ki ga tablica privzeto odpre v mobilnih Zemljevidih. Enostavno in učinkovito!
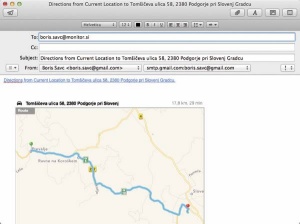
Namizna aplikacija Maps mobilni sestrični začrtano pot pošlje v obliki povezave.
Začne se z namizno aplikacijo Maps, kjer v zgornjem levem kotu poiščemo gumb Directions, ki odpre desni stolpec. Če je trenutna lokacija začetek naše poti, vnesemo le še ciljni naslov, v nasprotnem primeru pa popravimo obe točki načrtovane poti. Po potrditvi nam program vrne najhitrejšo možno pot z navodili za potovanje. Obenem so na zemljevidu označene tudi alternativne poti. Če nam katera izmed drugih možnosti bolj ustreza, jo izberemo. Ko smo zadovoljni s potovalnim načrtom, izberemo File/Share/Email, ki nam odpre hišno aplikacijo za elektronsko pošto Mail. Ustvarjeno sporočilo pošljemo na račun, ki ga lahko beremo tudi na iPadu. Ko na tablici odpremo povezavo v prejetem sporočilu, se nam načrtovana pot samodejno prenese v mobilno različico programa Maps.







