Fotograf s Plusom
Applovi telefoni že od nekdaj slovijo kot dostojna zamenjava za fotoaparate. Odlična kamera, ki jo dopolnjuje sposobna programska oprema, daje občudovanja vredne rezultate. Kljub vsemu ima mobilna fotografija s telefoni še vedno precej težav. Rešimo jih s plusom, tako v strojni kot programski obliki.
Svet fotografije se je z digitalnim načinom slikanja precej spremenil, a največjo spremembo je področje doživelo z razmahom pametnih telefonov, ki so opremljeni z zmogljivimi kamerami. Navadni smrtniki so čez noč postali poosebljenje fotografa, nenehno prežečega za dobrimi posnetki. Kamere, ki so sprva same počele skorajda vse, posameznik je zgolj pritisnil na sprožilec, so se sčasoma prelevile v tehnično dovršene izdelke, sposobne profesionalnega čaranja, ki že zahteva visoko stopnjo teoretičnega fotografskega znanja, če želimo iz njih iztisniti kar največ. Omejitve v primerjavi z zrcalnorefleksnimi aparati seveda so, a se jih izdelovalci pametnjakovičev z vsako novo generacijo uspešneje izogibajo. Nazadnje se jih je s telefonom iPhone 7 Plus odločno lotil Apple.
Posebnosti telefona iPhone 7 Plus
Največja hiba telefonskih kamer je nezmožnost pravega povečevanja slike. Digitalna alternativa se v praksi praviloma nikoli ne izkaže za dostojen nadomestek povečevanja, kakršnega poznajo namenski fotoaparati. Pri fotografiranju s telefonom velja zlato pravilo, ki pravi, da je najboljši zum v nogah. Čim bolj se približamo objektu, tem boljša bo njegova fotografija. Apple pri telefonu iPhone 7 Plus rešuje zagato z dvojno kamero, poleg osrednjega, razmeroma širokega objektiva goriščnice (28 mm v klasičnem formatu) ima aparat jabolčno poimenovan teleobjektiv (56 mm), ki omogoča dvakratno strojno povečevanje.

Applov telefon iPhone 7 Plus je zmožen dvakratnega strojnega povečevanja.
V praksi je povečevanje sila preprosto. Ko v aplikaciji Camera pritisnemo gumb 1x, se prizor na zaslonu nemudoma poveča. Algoritem odloči, ali je v tem primeru potrebna raba teleobjektiva ali bo dovolj digitalno plemenitenje zajetih slikovnih pik. Rezultati so odlični. Če potrebujemo večjo povečavo, nam je na voljo desetkratno digitalno približevanje, ki je dostopno tudi pri enoročnem upravljanju telefona. S prstom se dotaknemo ikone 1x, ta se ob pridržanem pritisku spremeni v polkrog, po katerem se premikamo s potegom v levo.
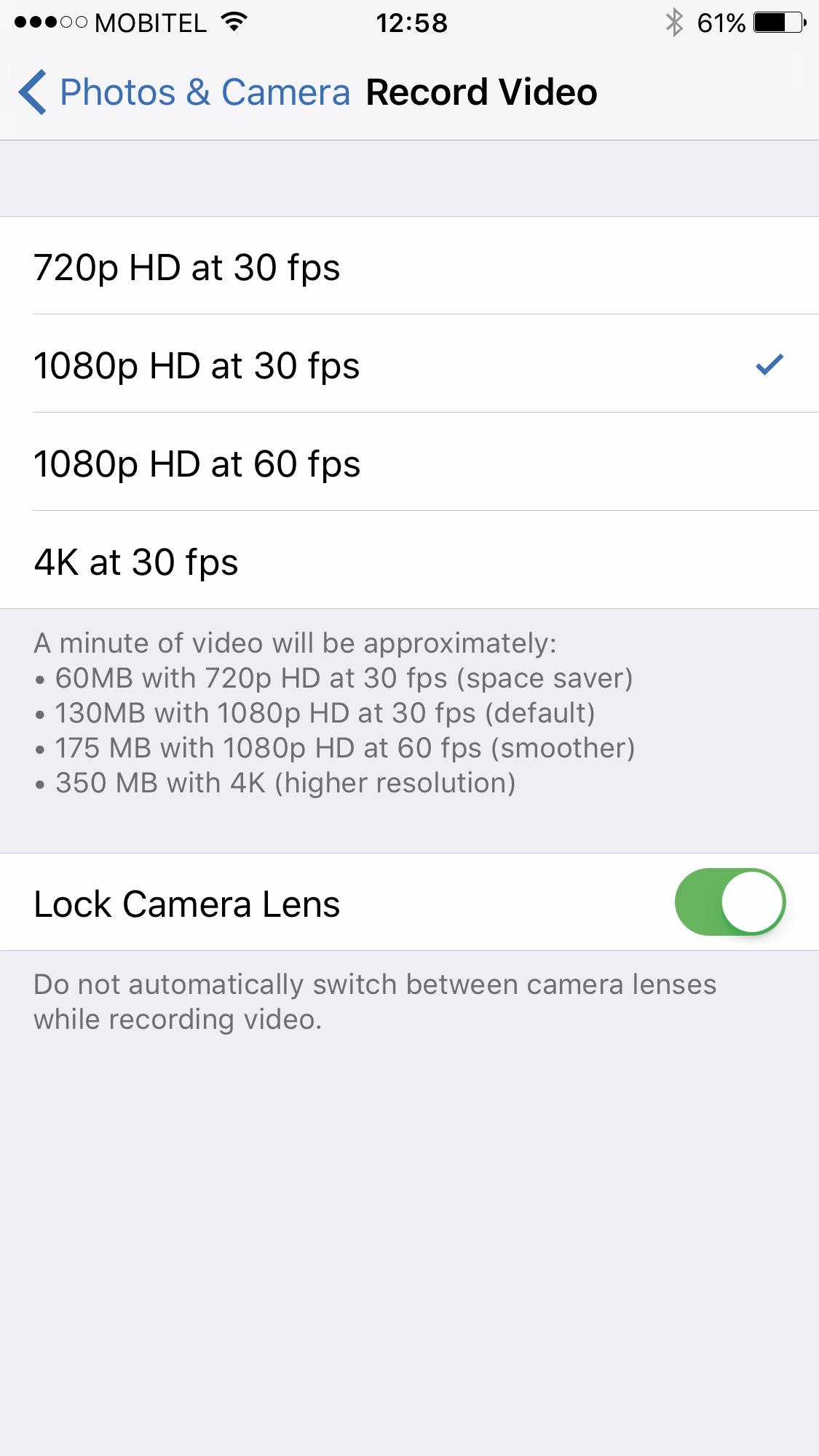
Če pri snemanju video posnetkov ne vklopimo nastavitve Lock Camera Lens, nam par leč predstavlja več težav kot koristi.
Bližnjica, s katero Apple pričara strojno povečevanje, saj sistemi leč, ki jih poznamo iz sveta pravih fotoaparatov, v tankem ohišju telefona nimajo prostora, deluje zadovoljivo in z izdelanimi fotografijami smo resnično zadovoljni. Pozornost velja zgolj pri snemanju videa, saj preklapljanje med lečama hitro povzroči vidno utripanje. Če bomo v načrtovanem video posnetku uporabljali približevanje, velja zato zakleniti kamero z nastavitvijo Settings/Photos & Camera/Record Video/Lock Camera Lens.
Dvojna kamera pride do izraza tudi v načinu Portrait, ki je ena izmed priročnejših zmožnosti telefona iPhone 7 Plus. Gre za snemanje portretov, kjer programska oprema ob pomoči obeh leč zamegli ozadje na fotografiji. Takoj, ko iz vrstice načinov izberemo želeno zmožnost, se predogled na zaslonu ustrezno prilagodi. Tako že med pripravo na fotografiranje približno slutimo, kakšen bo končni izdelek. Najboljše rezultate način pričara v dobrih svetlobnih razmerah, priporočljivo je tudi, da je med osrednjim objektom in ozadjem dovolj prostora. Če bo fotografiranec stal preblizu steni, bo učinek zgolj povprečen. Več prostora med ozadjem in objektom pomeni izdatnejšo in za oko privlačnejšo zameglitev. Pozitiven učinek zameglitve poveča tudi drastičnejši barvni kontrast. Ob fotografiranju več ljudi (ali predmetov) naenkrat moramo paziti, da so vsi v vsaj približno isti vrsti, če želimo, da na sliki izpadejo ostri. Nekateri izdelki so na zaslonu telefona videti fantastično, a ko si jih ogledamo na večjem zaslonu, delujejo amatersko, zato je priporočljivo hraniti izvirnike. Nastavitev Settings/Photos & Camera/Portrait Mode/Keep Normal Photo bo poskrbela, da se na telefon ob fotografiranju portreta v načinu Portrait Mode shrani še slika brez zameglitve.

Način Portrait uporabi obe leči in z njunim sodelovanjem samodejno pričara zamegljeno ozadje, primerno za fotografiranje portretov ljudi in predmetov.
Orodja za profesionalce
Najpomembnejši prijem pri fotografiranju je pravilno ostrenje. Telefon iPhone 7 Plus za ostre fotografije z občudovanja vrednimi podrobnostmi skrbi s preprosto in učinkovito mehaniko. Aplikacija Camera za ostrenje zahteva zgolj dotik uporabnikovega prsta. Takoj se na zaslonu prikaže rumen okvirček, ki določa točko ostrenja. Če želimo slednjo zakleniti, da ostane enaka ob premikanju kamere ali spreminjanju motiva, ko na primer na sceno vkoraka nekdo, ki zmede sistem samodejnega ostrenja, moramo prst na želenem mestu pridržati, dokler vmesnik ne prikaže napisa AE/AF LOCK. Točko ostrenja odklenemo z vnovičnim dotikom prsta kjerkoli na zaslonu.

Brez primerne osvetlitve ni mogoče narediti dobre fotografije. V slabših svetlobnih razmerah si pomagamo z ročnim nastavljanjem osvetlitve v hišnem programu Camera, ko se dotaknemo ikone sonca in s prstom podrsamo navzgor ali navzdol.
Pri snovanju makro posnetkov oziroma fotografiranju iz bližine nam Applovo ostrenje v aplikaciji Camera ne zadostuje več, zato si omislimo odličen nadomestek Camera+, ki ga najdemo na policah digitalne tržnice App Store. Camera+ pozna ročno ostrenje, ki ga najdemo, če ob dotiku prsta na zaslon kamere izberemo plus, pripet k vijoličastemu kvadratku, potrdimo izbiro z ikono Focus in premaknemo prst levo ali desno po prikazanem drsniku. Čeprav bo podobno kot pri resnih zrcalnorefleksnih aparatih samodejno ostrenje telefona iPhone v devetdesetih odstotkih primerov povsem zadovoljivo opravilo svoj posel, bomo enkrat na deset situacij veseli ročnega ostrenja, ene izmed vrhunskih zmožnosti aplikacije Camera+, ki Applov telefon približa funkcionalnosti DSLRjev.
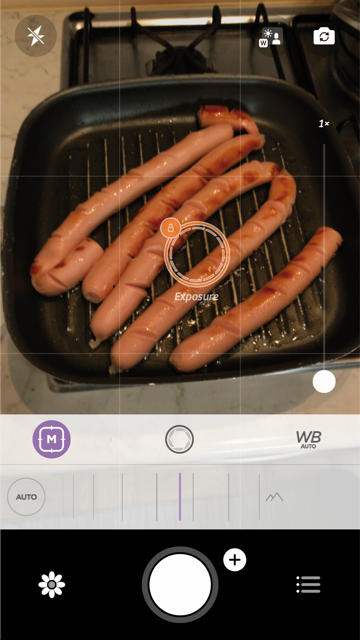
Ročno ostrenje telefona iPhone v navezi z aplikacijo Camera+ nam priskoči na pomoč pri fotografiranju iz bližine oziroma pri izdelavi makro posnetkov.
Poleg primernega ostrenja je pri izdelavi dobre fotografije pomembna osvetlitev. Vgrajena programska oprema bolje kot kdaj prej skrbi zanjo, zato so tudi rezultati fotografiranja v slabših svetlobnih razmerah videti dobro. Ker je pri nekaterih motivih primernejše mračnejše razpoloženje, moramo včasih osvetlitev prilagoditi ročno. Applov program Camera ima odlično orodje za prilagajanje osvetlitve. Ko s prstom določimo točko ostrenja, se nam na zaslonu izriše rumen kvadrat z ikono sonca. V tem trenutku je aplikacija že izračunala optimalno osvetlitev glede na razmere, ki vladajo ob pripravi na fotografiranje. Račun je seveda prilagojen točki ostrenja, to pa je večinoma natanko tisto, kar si želimo. Kljub temu večkrat naletimo na scenarij, ko osvetlitve ne želimo deliti z osrednjo točko fotografije, na primer pri ovekovečenju pokrajin, ko se osredotočamo na temnejši predmet v ospredju, a želimo osvetlitev, ki svetlejšemu nebu ne bo delala krivice. Če želimo osvetlitev spremeniti, ob prikazu rumenega okvirčka s soncem podrsamo s prstom navzgor ali navzdol.
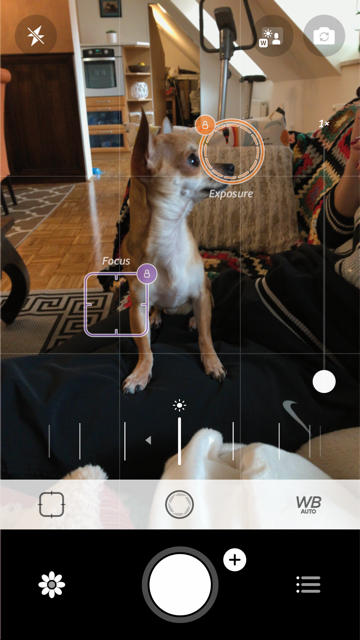
V aplikaciji Camera+ z dotikom dveh prstov hkrati določimo ločeni točki ostrenja in osvetlitve.
Enako nam izbira točke ostrenja določi osvetlitev tudi v aplikaciji Camera+. Če izberemo znak plus v desnem zgornjem kotu izrisanega kvadrata, se nam prikaže poseben oranžen krog, ki omogoča, da osvetlitev ročno spreminjamo, točko, na podlagi katere program izračuna primerno stopnjo osvetlitve, poljubno premikamo in z drsnikom prizor zatemnimo ali obsijemo s soncem.
Fotografi, vajeni zrcalnorefleksnih pošasti, bodo pri slikanju z Applovim telefonom iPhone med drugim pogrešali nadzor hitrosti zaklopa zaslonke, ki ga privzeta aplikacija Camera nima. Če si želimo kljub temu čudovitih posnetkov gibanja, bodisi zamrznjenih bodisi zamegljenih, bomo morali poseči po zmogljivejšem programskem izdelku, kakršen je Camera+. Applov telefon s tujo aplikacijo omogoča ročni nadzor hitrosti zaklopa zaslonke. Čim krajši je čas, ko je tipalo kamere izpostavljeno svetlobi, tem bolj čiste so fotografije kljub gibanju zajetega objekta. Tako občutljivost kot hitrost zaslonke ročno nastavimo z izbiro srednje ikone, ki se prikaže na akcijskem traku ob prehodu iz samodejnega načina (z izbiro točke ostrenja in ikone v desnem zgornjem kotu kvadrata, ki se prikaže na zaslonu). Z drsnikom nastavimo želeno hitrost in do občutljivosti enako dostopamo z uporabo gumba plus. Pri početju se moramo zavedati navezanosti obeh vidikov fotografiranja (večja hitrost običajno zahteva večjo občutljivost ISO) in v nekaterih primerih uporabiti tudi razne pripomočke. Večja hitrost zaklopa zaslonke povzroči popačene fotografije, če se roka ob pritisku na sprožilec strese, zato je priporočljiva uporaba namenskega stojala.
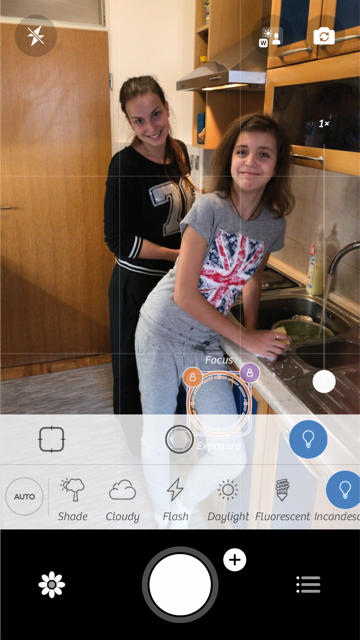
Toploto barv na končnem izdelku uravnavamo s temperaturo beline, ki jo nastavljamo med fotografiranjem ...
Temperatura beline je še eden izmed pomembnih vidikov pri fotografiranju. Z njo zrcalnorefleksni mojstri uravnavajo toploto barv na končnem izdelku. Osrednja zamisel tehnike je prilagajanje beline svetlobnim razmeram, ki vladajo ob fotografiranju. Če je izbira prava, bo bela barva na fotografiji res bela in drugi odtenki barvnega spektra točni, kot morajo biti. Večinoma samodejno upravljanje beline dostojno opravi svojo nalogo, v spremenljivih svetlobnih razmerah (fluorescenčna luč, sončna svetloba) pa je treba zadeve nastaviti ročno. Ročne nastavitve uporabimo tudi, ko želimo s fotografijo narediti umetniški vtis. Pri snemanju sončnega zahoda poudarimo toploto barv, pri slikanju zasnežene pokrajine barve ohladimo in z njimi poleg motiva zajamemo še nizke temperature, ki vladajo na prizorišču.
Hišna fotografska aplikacija Applovega telefona Camera ne pozna ročnih nastavitev za uravnavanje temperature beline, v programu Camera+ pa jih najdemo pod ikono WB (angl. White Balance). Na voljo je nekaj osnovnih scenarijev (sončni zahod, oblačnost, senca, osvetlitev s svečami, dnevna svetloba, fluorescenčna luč), ki jih z dvojno izbiro po želji nastavljamo ročno. Ko še enkrat pritisnemo ikono osnovnega scenarija, se na zaslonu prikaže drsnik, s katerim čaramo naprej. Z uporabo gumba Auto lahko nastavitve temperature beline vedno zopet prepustimo programu. Čeprav je temperaturo beline najbolje ustrezno nastaviti ob samem fotografiranju, se zamudniki z njo pozabavamo v urejevalnem delu aplikacije Camera+. Med zmožnostmi izberemo The Lab in akcijo Temperature, nato z drsnikom preizkušamo različne nastavitve, ki se takoj pokažejo na izbrani sliki.

… ali po njem (Camera+)
Profesionalni fotografi redko slikajo v formatu JPEG, saj optimizacija informacije, zajete s fotografijo, precej oklesti in jih prikrajša za popolno svobodo pri kasnejši obdelavi izdelkov. Veliko raje imajo surovo obliko fotografij RAW. Slednjo podpira tudi Applov telefon iPhone z operacijskim sistemom iOS 10. Na žalost ne s hišno aplikacijo Camera, zato je za popolno fotografsko svobodo zopet treba uporabiti katerega izmed tujih programskih izdelkov. V aplikaciji Camera+ možnost zajema surovih slik RAW najdemo v nastavitvah Menu/Quality&Format/Save RAW Photo. Ker so surovi posnetki veliko večji od stisnjenih, moramo pred vsakim fotografskim pohodom preveriti stanje pomnilnika, saj nočemo, da bi nam sanjsko sliko preprečilo sporočilo Not enough space.
Včasih smo posneto fotografijo težko izgubili. Četudi je razvita slika po čudežu izginila, so nam ostali negativi. Danes je vse drugače, veliko več fotografiramo, a imamo manj slik. Fotografski izdelki so zbrani na diskih, optičnih nosilcih, ključih USB, telefonih, tablicah in drugod. Sodoben fotograf veliko slika in (skoraj) še več briše. Najboljši nasvet, ki ga lahko damo, je, da ne brišite ničesar. Zamegljena fotografija je lahko čez pet ali deset let zlata vreden spomin in žal nam bo, če jo bomo izbrisali zgolj za to, da bi prihranili nekaj prostora na telefonu. Rešitev za fotografe je več, najnovejši model telefona iPhone 7 Plus je mogoče dobiti tudi v različici z 256 GB prostora, obenem pa je na voljo veliko število oblačnih shramb, ki gigabajte ponujajo za drobiž. Applov oblak iCloud fotografijam privoščimo z nastavitvijo Settings/Photos&Camera/iCloud Photo Library. Brezplačnih 5 GB lahko razširimo že z evrom na mesec (50 GB).







