Elektronski poštar
Poštne storitve so velik del računalniškega vsakdanjika. S pohodom mobilnih naprav je poštni nabiralnik vedno z nami. Dostopnost nas osvobaja, a hkrati ustvarja nove spone. Elektronska pošta povzroča odvisnost, tega se zavedajo vsi veliki igralci na področju, ki nenehno izboljšujejo svoje storitve v želji, da bi posameznika vezali nase. Apple je pri snovanju nadgradnje Mountain Lion posvetil veliko pozornosti prav dežurnemu poštarju in prav je, da mu z enako vnemo sledimo tudi mi.
Applov Mail je z nami že od prvega operacijskega sistema OS X. Spočetka pomanjkljiv program je sčasoma postal zmogljivo orodje. Danes se zna povezati z aplikacijami zbirke iLife, podpira iskanje s pripomočkom Spotlight in pozna naprednejšo sinhronizacijo ActiveSync in Microsoftov strežnik Exchange, česar so veseli predvsem poslovni uporabniki. S prihodom mobilnega operacijskega sistema iOS in oblačne shrambe iCloud so se zmožnosti Applove Pošte močno razširile. Kljub širini je aplikaciji uspelo obdržati prvotno enostavnost. Naprednejše zmožnosti so se tej filozofiji primerno umaknile v ozadje, od koder jih izbrskamo mi.
Osnove
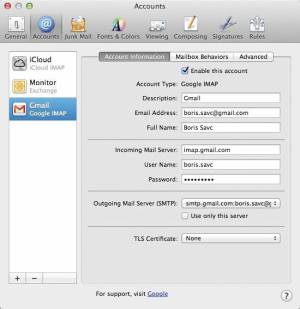
Applov Mail podpira delo z različnimi računi. Najbolj priljubljene poštne storitve nastavi samodejno, zaupati mu moramo le uporabniško ime in geslo.
Za delo z elektronsko pošto moramo najprej odpreti račun. V aplikaciji Mail izberemo Mail/Preferences/Accounts in v levem spodnjem kotu kliknemo znak plus. Vpišemo zahtevane podatke, nato v primeru večjih ponudnikov elektronske pošte (Gmail, Hotmail, Yahoo) vajeti prevzame program, ki dopolni podrobnosti o strežnikih in druge potrebne nastavitve. Če ne gre drugače, sami vnesemo ustrezne protokole in imena strežnikov, ki jih dobimo od ponudnika storitev. Mail podpira protokole POP, IMAP in SMTP in zlahka prebavi več vnesenih računov. Pod Mail/Preferences/Accounts/Advanced posamezne vnose pregledamo in po želji prilagodimo nastavitve, če na primer ne želimo samodejne sinhronizacije novodošle pošte. Obnašanje programa na splošno spreminjamo v nastavitvah Mail/Preferences/General, kjer med drugim izberemo želeni interval preverjanja pošte, zamenjamo zvok za opozorilo in obnašanje ob nedosegljivosti strežnika.
Uporaba
Uporaba aplikacije Mail je za večino uporabnikov enostavna. Akcije, kot so brisanje, posredovanje in odgovarjanje, so dosegljive tako iz menujske vrstice kot z desnim klikom posameznega sporočila. Če želimo dejavnost izvajati nad večjim številom elementov, sporočila označimo s kombinacijo pritiska tipke Cmd in klika miške, nato sprožimo akcijo za vse izbrance hkrati. Izbiranje najbližjih stikov je z operacijskim sistemom Mountain Lion še lažje, saj ima zadnja različica programa Mail seznam VIP. Posameznika nanj dodamo z izbiro njegovega poštnega naslova, ko s padajočega menuja uporabimo ukaz Add to VIPs. Seznam VIP je nekakšen pametni poštni predal, v katerem se zbirajo sporočila izbranih stikov. Več o pametnih poštnih predalih malce kasneje, ko se bomo posvetili naprednejšim prijemom pri uporabi Applove Pošte. Za dodatno označevanje sporočil lahko uporabimo tudi zastavice v različnih barvah, pri čemer kategorije poljubno poimenujemo. Pošto med imeniki poljubno premikamo. Če uporabljamo poštni predal POP, bodo premiki zabeleženi le na disku krajevnega računalnika, pri delu s pošto IMAP pa se premiki prenesejo tudi na oddaljeni strežnik.
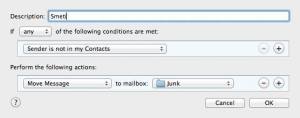
Lastne filtre izdelujemo s pravili Rules. Na sliki je zgled domače zaščite pred nezaželeno pošto.
Mail ima vgrajeno zaščito proti nezaželeni pošti. Če se smetje vendarle prebije skozi obrambo, ga označimo z desnim klikom ter Mark/As Junk Mail, to sistemu pomaga v prihodnje. Čim večkrat bomo nezaželeno pošto označili, tem bolj pridno se bo filter učil in manjkrat bo prišlo skozenj kaj nadležnega. Lastne filtre dodajamo s pravili Rules. Z Mail/Preferences/Rules/Add Rule dodamo na primer pravilo, da pošto pošiljatelja, ki ga nimamo v imeniku, samodejno prestavi v mapo s smetjem. Rigorozno pravilo poimenujemo na primer Smeti, tvorimo pa ga z If any of the following conditions are met: Sender is not in my Contacts Perform the following actions: Move Message to mailbox Junk.
Iskanje
V desnem zgornjem kotu uporabniškega vmesnika je enostavnejše iskalno polje. Kljub navidezni preproščini gre za nadvse zmogljivo orodje, ki že med vnosom iskanega pojma skuša uganiti, kam merimo. Najdene zadetke dinamično razporedi v skupine in olajša izbiranje med njimi. V skupini People so poštni naslovi, ki se ujemajo z vnesenim nizom znakov. Če izberemo posamezen poštni naslov, nam Mail prikaže vso korespondenco, ki smo jo imeli z izbrancem v preteklosti. Zadetke dodatno filtriramo ob pomoči padajočega menuja, ki se prikaže ob izbranem najdenčku. V primeru dela z več računi se pri iskanju v menujski vrstici odpre seznam Search, kjer lahko med nabiralniki dinamično izbiramo. Rezultati se izbiri ustrezno prilagodijo. Na isti način izbrskamo sporočila pomembnejših stikov (VIPs) in iščemo zgolj med poslano pošto (Sent), osnutki (Drafts) ali sporočili, označenimi z zastavico (Flagged). Prikazana sporočila so sprva sortirana po datumu, to pa spremenimo s klikom Sort by Date in izbiro drugačnega merila. Če izberemo na primer Size, se seznam uredi po velikosti pripetih prilog. To nam pomaga pri čiščenju nabiralnika. Med dodatnimi kriteriji najdemo sortiranje po prilogah, oznakah in stanju sporočila. Seznam je lahko izpisan padajoče ali naraščajoče. Iskanje sporočil je mogoče tudi z uporabo iskalnika Spotlight, pri čemer je osrednja aplikacija za pošto zaprta. Najdeno sporočilo odpremo s klikom nanj. Ker je Spotlight obogaten z naprednim predogledom, lahko vsebino sporočila, če s kazalcem postojimo nad najdenim predmetom, pred odprtjem na hitro preverimo.
Oblak
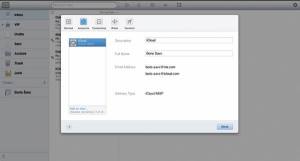
V spletnem vmesniku Applove poštne storitve lahko ustvarimo tri dodatne vzdevke, ki jih ne bo škoda. Z njimi se brez skrbi predstavljamo po spletu. Če postanejo tarča nepridipravov, ki jih zasujejo z goro smeti. Takrat vzdevek izbrišemo in s pravim naslovom mirno živimo naprej.
S prihodom storitve iCloud smo dobili jabolčniki dostojno alternativo Googlovemu Gmailu. Pod System Preferences/Internet & Wireless/iCloud odkljukamo možnost Mail, nato ustvarimo nov poštni naslov. V programu Apple Mail odpremo nastavitve Mail/Preferences/Accounts in z znakom plus dodamo svež naslov, ki se lahko konča z me.com ali icloud.com. Vpišemo lahko enega izmed treh poštnih vzdevkov in jih vnesemo v spletnem vmesniku iOblaka (Mail/ikona za nastavitve/Preferences/ Accounts/Add an alias). Uporaba vzdevkov nam pride prav kot varnostna mreža pri najrazličnejšem spletnem udejstvovanju. Če neradi delimo poštni naslov, nam vzdevka ne bo škoda. Ko/če količina nadležne pošte nanj preseže meje zdravega razuma, vzdevek preprosto izbrišemo in smeti bodo za vedno ostale nekje v spletni stratosferi. Zapomniti si velja, da imamo v jabolčnem oblaku 5 GB prostora, ki se ob obilju Applovih naprav hitro napolni. Največ prostora pri elektronski pošti zahtevajo sporočila z bogatimi prilogami. Zasedenost oblaka vidimo pod System Preferences/Internet & Wireless/iCloud/Manage. Preprost seznam nam razodene dežurne potrošnike in pomaga ob morebitni čistilni akciji. Če brisanje naloženega gradiva nikakor ne pride v poštev in prostor v iOblaku nujno potrebujemo, izberemo možnost Change Storage Plan, kjer naročimo do 50 GB dodatnega diskovja.
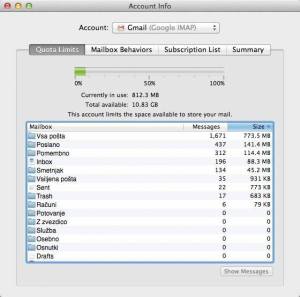
Mail zna preveriti zasedenost oddaljenega poštnega predala vrste IMAP.
Zasedenost posameznega računa v poštnem programu Mail preverimo z desnim klikom nabiralnika v stolpcu Mailboxes in izbiro možnosti Get Account Info. Če gre za račun vrste IMAP (npr. Gmail), se nam pokaže po velikosti sortiran seznam imenikov, skupaj z odstotkom zasedenega prostora.
Napredni prijemi
Med naprednejše prijeme, ki nam prihranijo precej časa, če jih znamo uporabljati, vsekakor sodi pametni nabiralnik. Smart Mailbox je mesto, kjer se sporočila zbirajo po vnaprej določenih merilih. Ustvarimo ga z uporabo znaka plus, ki je v levem spodnjem kotu osrednjega okna aplikacije Mail. Nato izberemo New Smart Mailbox in ga poljubno poimenujemo. Pametno poimenovanje je ob izdatnejši rabi nuja. Če bo pametni nabiralnik zbiral dopisovanje s sodelavci z Monitorja, mu damo na primer ime Monitor sodelavci. Z direktivo Contains messages that match all/any of the following conditions uravnavamo delovanje z več pogoji. All uboga vse, any pa kateregakoli od njih. Za primer pametnega imenika vpišemo filter From Contains @monitor.si in mu s plusom dodamo še Date Received is after the date 12/31/2012. Pošta, ki smo jo od sodelavcev z Monitorja dobili v novem letu, se bo poslej samodejno zbirala v ustvarjenem pametnem poštnem predalu.
Novemu sporočilu ob pisanju določimo pomembnost s poljem Priority Field. Ker je okno za ustvarjanje pisma okleščeno odvečne navlake, polja sprva ne vidimo. Odkrijemo ga na padajočem menuju ob besedi From, kjer sta med drugim tudi skriti naslovnik (Bcc Address Field) in povratni naslov (Reply-To Address Field). Izbiramo med tremi stopnjami pomembnosti (High, Normal in Low). V desnem zgornjem kotu so skrite še predloge in orodja za oblikovanje besedila, s katerimi ozaljšamo sicer dolgočasna elektronska sporočila. Za enostavnejše sestavljanje elektronskih pisem sestavimo stalni podpis. Podpise v poštnih programih že nekaj časa s pridom uporabljamo. Le komu se ljubi vsakič pisati iste podatke v konec posameznega sporočila. Zadnji Mail ima priročno zmožnost različnih podpisov za različne račune, tako da lahko za službo ustvarimo bolj uraden podpis, medtem ko prijatelje pozdravimo v bolj sproščenem ozračju. Podpise dodajamo v Mail/Preferences/Signatures. Vsebujejo lahko tako besedilo kot tudi slike. Kljub temu da Mail ne podpira kode HTML v besedilu sporočila, lahko v telo pisma zapišemo spletno stran tako, da v brskalniku Safari najdeno vsebino kopiramo z Edit/Select All in Edit/Copy in jo v Mailu prilepimo z Edit/Paste. Še lažje je, če v Safariju izberemo gumb za delitev vsebine in izmed prikazanih zmožnosti uporabimo Email this Page. Podobno pošljemo tudi datoteko z diska. V raziskovalcu Finder jo kliknemo z desnim mišjim gumbom ali istopomenskim pritiskom sledilne ploščice ter s padajočega menuja izberemo Share/Mail.
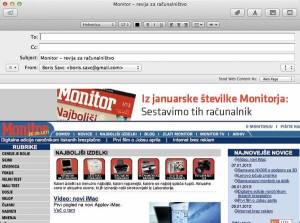
Spletno stran lahko z Mailom izbranemu naslovniku pošljemo na več načinov. Pisanje kode HTML v telo sporočila ni eden izmed njih.
Varovanje sporočil v programu Mail je preprosto. Posamezno sporočilo na primer zlahka odvlečemo na namizje in ga hranimo tam. Celoten nabiralnik izvozimo na poljubno mesto, če ga kliknemo z desno tipko in izberemo Export Mailbox. Tako hranjeno datoteko kasneje uvozimo s File/Import Mailboxes. Hitrejšega načina za varovanje elektronske pošte v programu Apple Mail ni. Če uporabljamo jabolčno pošto ali storitev, podobno Gmailu, res ni potrebe po arhiviranju. V primeru sporočil, zapisanih na disku, pa pošto poiščemo z raziskovalcem Finder. Usmerimo ga v imenik /Users/ime_uporabnika/Library/Mail. Velika je verjetnost, da imenika Library ne bomo našli, ker ga tako Lion kot Mountain Lion privzeto skrivata. V tem primeru zaženemo Applications/Utilities/ Terminal in vanj vpišemo chflags nohidden ~/Library, kjer znak ~ dosežemo s kombinacijo tipk Alt+N. Ko Finder prikaže imenik Library/Mail, najdemo v njem mapo z oznako različice poštnega programa. Celo prekopiramo na varno mesto in mirno spimo naprej. Priporočamo uporabo programa Time Machine. Če želimo po končanem varovanju pošte imenik Library zopet skriti, ponovimo prejšnji postopek, tokrat s terminalskim ukazom chflags hidden ~/Library.
Alternative
Alternativ Applovemu programu za pošto je na pretek. Izpostavili bi ljubljenca občinstva, odjemalca Sparrow (9 evrov). Minimalističen uporabniški vmesnik je enostaven, navduši s podporo Gmailu, ima odlično iskalno orodje, pripenja datoteke iz oblaka in še bi lahko naštevali. Poštni odjemalec, ki je bil spočet predvsem z Googlovo pošto v mislih, se je sčasoma razvil v zmogljivo orodje tako za nezahtevne uporabnike kot tudi za profesionalce. Njegovo kakovost so prepoznali tudi v spletnem velikanu, podjetju Google, zato so ga lani poleti kupili. Oglejmo si nekaj zvijač z njim.
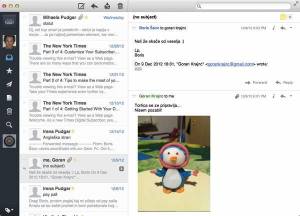
Učinkovit uporabniški vmesnik krasi uporabnost, enostavnost in dobro izveden prikaz celotnega pogovora.
Delo z različnimi računi nam Sparrow olajša s priročno zmožnostjo skupnega nabiralnika, ki je običajno samodejno omogočena ob vnosu več kot enega poštnega predala. Če združenih računov ne vidimo, vklopimo unijo sporočil z nastavitvijo Sparrow/Preferences/Advanced/Unified Inbox/Show Unified Inbox. Kljub združenemu nabiralniku nam še vedno ostanejo ločeni pogledi, ki nemalokrat pridejo še kako prav. Prilaganje datotek s pomočjo oblačnih storitev aktiviramo s Sparrow/Preferences/Services, kjer izberemo oblak Dropbox ali CloudApp in se prijavimo vanj. Po uspešnem parjenju izbrane oblačne storitve lahko sporočilu pripnemo datoteko, ki namesto z elektronsko pošto potuje v oblak. Če priponko izberemo na klasični način, z uporabo namenske ikone v obliki sponke, se datoteka pripne k sporočilu in potuje po običajni poti. Ko pa izbrano datoteko povlečemo na ikono programa Sparrow ali jo spustimo nad osrednjim delom telesa pisanega sporočila, bo program pripeto vsebino najprej prenesel v želeni oblak, od tam pa bo do nje nato dostopal prejemnik elektronske pošte. Postopek se izkaže kot odlična rešitev za pošiljanje velikih priponk.
Sparrow se od tekmecev med drugim loči tudi po zanimivo izvedenem iskanju. S kombinacijo tipk Alt+Cmd+F na zaslon prikličemo vnosno okno in vpišemo iskani pojem. Med vpisovanjem se nam seznam poštnih sporočil dinamično prilagaja najdenemu stanju, medtem ko se vnosno polje spremeni v padajoči menu, v katerem izbiramo med predlaganimi filtri in zadetki. Iskani pojem dodatno označimo s tako imenovanimi žetoni, med katerimi najdemo oznake časa (Last Year, Last Month, Last Week) in posameznih elementov poštnega sporočila (From, To). Prilagodljiv uporabniški vmesnik po želji krčimo in širimo. V najbolj minimalistični obliki nam Sparrow prikaže zgolj okno s sporočili. Dosežemo jo z izklopom okna z vsebino (Shift+Cmd+T) ter stolpca z uporabniškimi računi ter nabiralniki (Shift+Cmd+M). Druga pot do istega cilja je z nastavitvama Window/Message Panel in Windows/Sidebar. Osnovni seznam sporočil je ob povezavi z družabnim omrežjem Facebook opremljen s slikami pošiljateljev. Če navezo prekinemo ali je sploh ne vzpostavimo, so ob naslovih še vedno okviri za slike. Izklopimo jih s Sparrow/Preferences/Advanced/Message List/Hide pictures. Sporočila osvežimo s potegom seznama navzgor, kar se pri delu s sledilno ploščico ob običajnih nastavitvah prevede v gesto dveh prstov navzdol. Sparrow je odličen poštni odjemalec, ki mu do popolnosti manjkata malenkost ali dve. Ne pozna na primer potisne pošte niti ne podpira strežnika Exchange.







