Chrome z visokoletečimi cilji
Googlov brskalnik Chrome je v zadnjih letih napredoval z velikimi koraki in si obul resnično velike čevlje. Čeprav naj bi bil med najboljšimi izdelki za deskanje po spletu, smo kljub temu našli več deset praktičnih izboljšav in dodatkov.
Google Chrome je lani ugledal kar devet novih različic, zato lahko zapišemo, da gre za najhitreje razvijajoči se brskalnik. Da ga imajo radi tudi uporabniki, priča tudi to, da je v vsega nekaj letih osvojil več kot četrtino brskalniškega trga. Gre torej za resnično dober brskalnik, a mi poznamo več zvijač, kako ga narediti še boljšega in/ali hitrejšega, bodisi z vanj vgrajenimi orodji, različnimi razširitvami ali skrivnimi bližnjicami.
Hipna prijava na Googlove (pod)strani
Tako kot lahko uporabniki s prijavo v družabno omrežje Facebook isto identiteto uporabijo še za prijavo na številne druge spletne strani, je v Chrome vgrajena funkcija samodejne prijave v Googlove spletne strani in storitve z našim Google uporabniškim imenom in geslom. Tako se lahko zgolj s klikom prijavimo na spletišča, kot so Blogger, Picasa Web Albums, YouTube in številna druga, ki sprejemajo Google ID način prijave. Da bi omenjeno funkcijo omogočili, v naslovno vrstico vtipkamo vnos chrome://flags, pritisnemo tipko Enter in z menuja izberemo možnost Omogoči samodejno prijavo (Enable auto-login). Funkcija bo omogočena ob vnovičnem zagonu brskalnika.
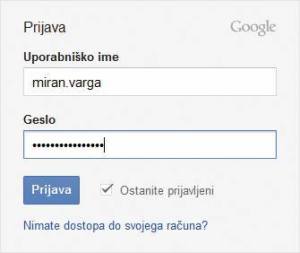
Iskanje ob pomoči slik
Storitev Google slike (www.google.com/imghp) nam po novem omogoča nalaganje slike ali njenega spletnega naslova v iskalnik in iskanje z njo povezanih vsebin. Še hitrejši način takega iskanja pa omogoča namestitev uradne Google Chrome razširitve Search by Image (bit.ly/search280). Z namestitvijo omenjenega dodatka pridobimo možnost, da z desnim klikom fotografije ali slike na spletnih straneh z menuja izberemo možnost Search Google with this image in tako dobimo različne povezave, fotografije, video posnetke in druge vsebine v povezavi z našim iskanjem.
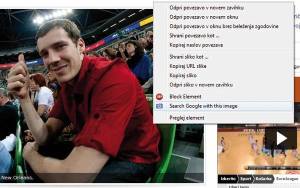
Včasih nas iskanje vsebin na osnovi fotografije lahko preseneti z neverjetno nenatančnimi rezultati, ki jih sicer od iskalnika Google nismo vajeni.
Dostop do Google Docs
Razširitev Docs Quickly (bit.ly/docs280) je še ena izmed tistih, ki blesti zaradi svoje preprostosti. Uporabniku namreč omogoča enostavno ustvarjanje datotek v Google Docs iz brskalnika. Samo klikniti moramo ikono mape z dokumenti, ki je po namestitvi dodatka v desnem zgornjem kotu brskalnika, in že se nam prikaže padajoči menu z izbiro vrste dokumenta. Od stvaritve novega besedilnega dokumenta, preglednice, predstavitve ali risbe nas tako loči le še klik.
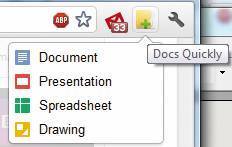
Zelo priročno orodje za uporabnike storitve Google Docs v skupinskem načinu je tudi WatchDoc (bit.ly/watch280), ki uporabnike obvešča o tem, kdaj je bil posamezen dokument posodobljen in kdo ga je posodobil.
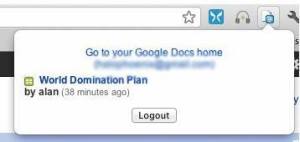
E-pošta kot igra
Avtor razširitve Email Game (bit.ly/email280) si vsekakor zasluži vse pohvale za svojo zamisel in izvedbo. Ta dodatek namreč ob vsakem prejetem e-poštnem sporočilu preverja, kako hitro se uporabnik odzove nanj (pošlje odgovor, ga izbriše ali pusti čakati). Tako si uporabnik prisluži tudi točke za hitro delo z e-pošto in čiščenje svojega elektronskega predala.
Hitro skrivanje vsebine
Uporabnikom, ki na delovnem mestu opravljajo še kaj drugega kot poslovne naloge, utegne priti še kako prav naslednja razširitev. Chromov dodatek Disguised Tabs (bit.ly/disguised280) ima namreč samo eno nalogo. Ob pritisku kombinacije tipk Ctrl + Q stori naslednje: trenutno obiskano stran nadomesti z Googlovo osnovno stranjo in desno od nje odpre nov prazen zavihek. Kdorkoli je že prišel uporabniku "dihat za ovratnik", bo odšel praznih rok.
Preskok predogleda tiskanja
Zelo dolgo smo morali čakati, da je Google v Chrome vgradil funkcijo predogleda tiskanja spletnih strani. Ta utegne upočasniti nekatere računalnike (predvsem šibkejše), saj dejansko ustvari datoteko PDF z vsebino spletne strani, ki jo želimo natisniti, bodisi s pritiskom na gumb Tiskaj ali z uporabo kombinacije tipk Ctrl + P. Če si želimo prihraniti nekaj časa in smo prepričani, da želimo stran/vsebino, ki jo gledamo, vsekakor natisniti, lahko to storimo s kombinacijo sočasnega pritiska tipk Ctrl + Shift + P (oziroma Cmd + Shift + P, če uporabljamo računalnik z Mac OS).
Prenos datotek na namizje
Privzeto brskalnik Chrome datoteke iz spleta prenaša v mapo Prenosi (Downloads) v aktivnem uporabniškem računu. To je sicer povsem logično, a uporabnikom pogosto povzroči kar nekaj težav pri iskanju teh datotek. Precej uporabnikov se je v preteklosti razvadilo in datoteke prenašajo na namizje, nato pa tam opravijo z njimi želeno operacijo. Za spremembo lokacije prenesenih datotek se moramo odpraviti v Nastavitve (Settings), Možnosti (Options), Napredne možnosti (Under the bonnet) in klikniti gumb Spremeni (Change) poleg vnosa Mesto za prenos (Download location). Zatem izberemo poljubno lokacijo, kamor želimo, da brskalnik shranjuje datoteke, ki jih prenašamo iz spleta. Dodatno lahko odkljukamo tudi možnost Pred prenosom vprašaj, kam želim shraniti vsako datoteko (Ask where to save each file before downloading), ki bo počela prav to - nas vprašala, kam želimo shraniti posamezno datoteko.
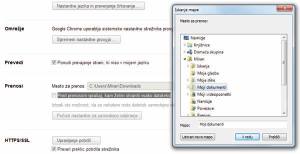
Drsenje po straneh
Zadnje različice brskalnika Chrome ponujajo možnost gladkega drsenja po vsebini, kar nekaterim uporabnikom olajša navigacijo po dolgih spletnih straneh ob uporabi mišjega drsnika. Sunkovitost slednjega lahko brskalnik elegantno odpravi z izbiro možnosti Omogoči (Enable) za Gladko drsenje (Smooth Scrolling) po menuju chrome://flags.
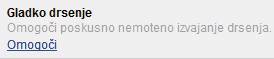
Nadpovprečno uporabni dodatki
Izbrali smo tudi štiri zanimive dodatke za Chrome, ki njegovo uporabnost razširjajo še na druga področja.
Branje in ustvarjanje QR kod
T. i. QR kode, ki so v grafično podobo zapakirana besedila, so v zadnjem letu postale med uporabniki mobilnih telefonov nadvse priljubljene. Še več, njihova uporaba se vse bolj seli tudi na spletne strani, zato je za Chrome že na voljo dodatek QRreader (bit.ly/qrreader280), ki je zaenkrat še v preizkusni različici, a po našem mnenju že deluje brezhibno. Uporabnikom omogoča enostavno branje QR kod, saj v spletu preprosto kliknemo podobo te kode in izberemo možnost njenega "dešifriranja" in naslednjo potezo (pri spletnem brskalniku je to bržkone odprtje neke spletne strani).
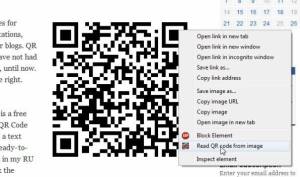
Poslušanje spletnega radia
Danes ima skoraj sleherna radijska postaja tudi svojo spletno stran, na kateri je moč najti povezavo do predvajanja programa v živo. A ker smo ljudje bolj nemirne sorte in nam je menjavanje radijskih postaj in TV programov v krvi, je v spletu na voljo več programov za spremljanje radijskih postaj po svetu. Po novem zna to nalogo opravljati tudi razširitev za Chrome, imenovana preprosto Radioplayer (bit.ly/radio280). Njena preprosta integracija v brskalnik pomeni, da je spremljanje radijskih postaj še za odtenek enostavnejše, velika prednost pa je tudi njen preprost, a učinkovit brskalnik.
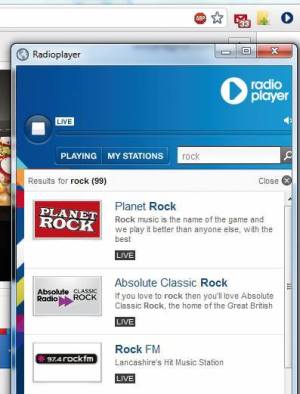
Chrome kot privzeti bralnik datotek PDF
Chrome ima vgrajen tudi bralnik datotek PDF, ki uporabniku omogoča bistveno hitrejše odpiranje dokumentov v tem zapisu od namenskih programov, denimo nadvse potratnega Adobe Readerja. Zato utegne biti zamisel, da bi za privzeti bralnik datotek PDF uporabljali kar Google Chrome, nemara zelo posrečena, saj se bodo dokumenti skoraj v hipu odpirali v brskalniku (ki je navadno že zagnan). Samo Oknom moramo dopovedati, da želimo odpiranje datotek PDF s Chromom. To najlažje storimo tako, da najdemo datoteko PDF na disku, jo desno kliknemo in izberemo možnost Za odpiranje uporabi (Open With). Zatem izberemo možnost Izberi privzeti program (Choose default program) in se prebijemo do namestitvene lokacije programa Chrome. Ta je v operacijskem sistemu Windows 7 dokaj logično postavljena v mapi Program files, v Windows XP pa je prav grdo "skrita". Do nje vodi naslednja pot C:\Documents and Settings\[uporabniško ime]\Local Settings\Application Data\Google\Chrome\Application. V obeh primerih iščemo datoteko chrome.exe, ki jo za konec operacije še dvojno kliknemo.
Branje spletnih strani
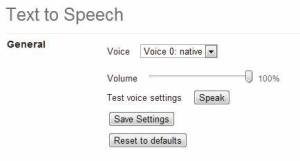
Z namestitvijo dodatka Announcify (bit.ly/announcify280) nam lahko Chrome vsebine spletnih strani tudi bere. Po namestitvi se namreč med orodji prikaže nova ikona in ob pritisku sproži branje spletne strani. Seveda zadeva daleč najbolje deluje pri angleških vsebinah, če bomo programu zaupali branje vsebin slovenskih spletišč, pa nam solze in smeh ne uidejo. Aplikacija omogoča tudi prilagoditev glasnosti, hitrosti in tona glasu uporabnikovemu okusu, a čudežev, kot rečeno, le ne gre pričakovati.
Preskok na želeno stran
Nova orodja so močno izboljšala zadnje različice brskalnika Chrome oziroma njegove funkcije samodejnega dokončevanja vnosov. Natančnost brskalnikovih predlog je zato presenetljivo visoka in se s trajanjem uporabe le še izboljšuje. Brskalnikove namige o spletnih straneh, ki si jih želimo ogledati, vklopimo na naprednem menuju, ki pravi Omogoči "bližnjice" v naslovni vrstici (Enable 'shortcuts' in the omnibox).

Shranjevanje vsebin v oblak
Računalništvo v oblaku ponuja uporabnikom zanimive možnosti. Tako lahko fotografije in druge datoteke namesto na disk računalnika preprosto shranimo kar v spletu, ob pomoči storitve iz oblaka in Chromove razširitve Cloud Save (bit.ly/cloud280). Omenjena razširitev je združljiva z vrsto spletnih storitev za hranjenje vsebin, skupaj z imeni, kot so Amazon Cloud, Dropbox, Facebook, Flickr, Google Docs, Picasa in druga.
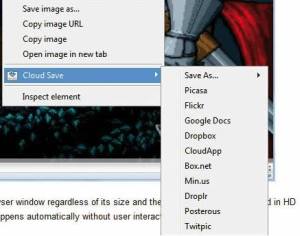
Po namestitvi Cloud Save lahko preprosto desno kliknemo vsebino ali povezavo nanjo na spletni strani in izberemo Cloud Save ter ciljno lokacijo (v oblaku).
Bližnjice za najpogosteje uporabljane fraze
Če v elektronskih sporočilih, na forumih ali v družabnih omrežjih pogosto uporabljamo ene in iste izraze ali fraze, si lahko veliko časa (in pritiskov tipk) prihranimo z dodatkom Popchrom (bit.ly/pop280). Po njegovi namestitvi lahko med lastnostmi te razširitve nastavimo različne bližnjice do naših besednih zvez, povedi in drugih izrazov. Denimo 'ksk' za Kako si kaj?, 'vpč' za V pričakovanju vašega odgovora vas lepo pozdravljam in podobnih rešitev. Razširitev, ki ždi v brskalniku, te vnose prepozna in jih vpiše, ko jih označimo in pritisnemo kombinacijo tipk Ctrl in preslednice.
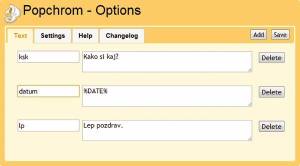
Samodejno izpolnjevanje spletnih obrazcev
Prav vsi smo se že srečali z izpolnjevanjem spletnih obrazcev, ki zna biti v času povečanega števila nagradnih iger in anket še posebej zamudno. Chrome zato uporabnikom ponuja možnost samodejnega izpolnjevanja informacij v spletnih obrazcih, seveda s prednastavljenimi vnosi s strani uporabnika. Do te možnosti pridemo prek menuja Nastavitve (Settings), Možnosti (Options) in Osebno (Personal Stuff), kjer omogočimo možnosti Omogoči samodejno izpolnjevanje za izpolnjevanje spletnih obrazcev z enim klikom (Enable Auto-Fill). S klikom gumba Upravljanje nastavitev samodejnega izpolnjevanja ... (Manage Auto-Fill) lahko določimo besedila in številke, ki jih bo brskalnik samodejno vnašal v posamezna polja, kadar bomo to želeli od njega.
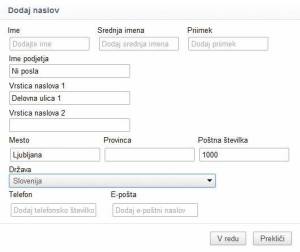
Izklop nepotrebnih lastnosti
Google Chrome ima že privzeto omogočenih več funkcij, ki skrbijo za uporabnikovo zasebnost ali nasprotno. Nekaterih možnosti seveda ne potrebujemo, saj nas le omejujejo pri brskanju po spletu. Eni takih sta poročanje o napakah pri brskanju in pošiljanje statistike Googlu. Prvo onemogočimo na menuju Možnosti (Options), Napredne možnosti (Under the bonnet) pri vnosu Razreševanje napak pri krmarjenju z uporabo spletne storitve (Use a web service to resolve navigation errors), drugo pa pri vnosu Samodejno pošlji statistiko uporabe in poročila o sesutju Googlu (Automatically send usage statistics and crash reports to Google). Na tem mestu lahko izklopimo tudi možnost samodejnega dopolnjevanja spletnih naslovov, če nam ni všeč. Prav tako lahko izklopimo varovanje pred spletnimi napadi in prevarami, a tega ne priporočamo, razen kadar imamo v računalniku nameščen varnostni program, ki že opravlja to nalogo.

Sprememba odpiranja zavihkov
Privzeta nastavitev odpiranja novih zavihkov v brskalniku Chrome predvideva odpiranje teh zavihkov na desni strani zadnjega odprtega zavihka. To zna biti v primeru več odprtih zavihkov sila nepraktično, zato je skupnost uporabnikov že razvila razširitev Tab Position Customizer (bit.ly/position280), ki nam omogoča spremembo načina odpiranja zavihkov. Tako lahko zdaj Chromu dopovemo, da želimo nov zavihek odpreti bodisi levo ali desno od trenutno aktivnega in izberemo, kateri zavihek naj bo aktiven po odprtju novega (novi ali stari). Med drugimi možnostmi je zanimiva tudi izbira odpiranja zavihkov v ospredju ali ozadju.
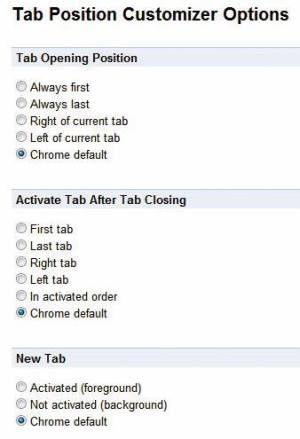
Odpiranje po pomoti zaprtih zavihkov
Včasih se uporabnikom primeri, da po pomoti ali nerodnosti zaprejo zavihek, ki ga ogledujejo. Chrome je v preteklosti vseboval prikaz najpogosteje obiskanih strani, a če je šlo za novo vsebino, je na tem seznamu ni bilo. Zato so programerji v desni spodnji kot brskalnika vgradili funkcijo Nedavno zaprto (Recently closed), a je na voljo le ob odprtju novega zavihka (da po nepotrebnem ne krade nekaj zaslonskih pik za prikaz vsebine).
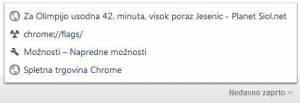
Zanimiva bližnjica, ki nam odpre zadnji zaprt zavihek, pa se skriva pod kombinacijo tipk Ctrl + Shift + T.
10 uporabnih bližnjic
Uporabnikom, ki niso odraščali skupaj z zasloni, občutljivimi za dotik, se zdi poleg miške za interakcijo z računalnikom najbolj praktična tipkovnica. Tega se zavedajo tudi programerji, zato ima brskalnik Google Chrome vrsto bližnjic. Poiskali smo 10 najpogosteje uporabljanih (po Googlovi statistiki).
Ctrl + Shift + N
Odpre novo okno brskalnika v t. i. nevidnem načinu (Incognito mode), ki brskalniku prepreči shranjevanje zgodovine in drugih vsebin ogledanih spletnih strani.
Alt + Home
Odpre nov zavihek, v katerem so prikazane najpogosteje obiskane spletne strani, nedavno zaprte spletne strani in v brskalnik nameščene aplikacije.
Ctrl + J
Odpre stran z zgodovino iz spleta prenesenih datotek. Omogoča tudi iskanje teh datotek na računalniku (če niso bile že izbrisane).
Ctrl + O
Odpre pogovorno okno za odpiranje vsebin, bodisi datotek, fotografij ali drugih vsebin na računalniku v brskalniku Chrome.
Ctrl + K ali Ctrl + E
Vstavi vprašaj v naslovno vrstico. Če za njim vnesemo iskani pojem, ga bo brskalnik poiskal s privzetim iskalnikom (odvisno od nastavitev).
Ctrl + Shift + Delete
Odpre okno za čiščenje zgodovine brskalnika, pri čemer lahko uporabniki izbirajo med brisanjem spletnih strani, piškotkov, gesel in drugih podatkov iz zgodovine brskanja po spletu.
Ctrl + Shift
Pritisk na to kombinacijo tipk v navezi s klikom spletne povezave bo stran odprl v novem zavihku namesto v starem.
Alt + F ali Alt + E
Odpre menu nastavitev v zgornjem desnem vogalu brskalnika, ki omogoča, da si prilagodimo nastavitve.
Shift + Esc
Prikliče upravitelja procesov brskalnika, kjer lahko uporabnik preveri, koliko virov porablja posamezen zavihek ali razširitev in ga/jo po potrebi tudi zapre.
Ctrl + Shift + D
Omogoča shranjevanje vseh odprtih zavihkov v mapo Priljubljenih spletnih strani.







