Zanimive spremembe
Operacijski sistem Windows 8 z velikimi koraki vstopa med uporabnike, saj večina modelov prenosnih računalnikov z letnico 2013 postreže prav s tem sistemom. Tokrat se bomo pobliže spoznali z nekaterimi novotarijami, ki bodisi povsem spreminjajo našo uporabniško izkušnjo, bodisi jo dodatno olajšajo.
Windows Trgovina in sodobne aplikacije
Koncept trgovin z aplikacijami se je dodobra uveljavil na področju mobilnih naprav, predvsem pametnih telefonov, zato ne čudi, da je hitro prevzel tudi snovalce operacijskega sistema v Redmondu. V času pred aplikacijskimi tržnicami smo pač programe iskali in nameščali vsakega posebej, tako kot je predvidel stvaritelj. Posodabljanje programske opreme pa je bilo sploh zgodba zase in razen nekaj programov, ki so to področje skušali urediti po svojih najboljših močeh, prava mora za uporabnike – seveda tiste, ki so si želeli mirnega spanca. Zdaj je v operacijski sistem Windows 8 vgrajena aplikacijska tržnica, preprosto imenovana Trgovina (Windows Store), v kateri enostavno poiščemo in izberemo (namestimo) aplikacije, ki so nam všeč. Trgovina (Windows Store) je eden temeljnih kamnov novega sistema, zato ne čudi, da se njegovo polje nahaja prav v zgornjem levem kotu zaslona, kjer uporabniku takoj pade v oči (brez skrbi, če nam položaj ikone ni všeč, jo lahko preprosto primemo in prestavimo drugam). Preprost klik ikone nakupovalne vrečke odpre spletno mesto z naborom aplikacij, namenjenih uporabnikovemu operacijskemu sistemu. Teh je resnično veliko, to hitro ugotovimo ob drsenju levo in desno. Če se v tej množici aplikacij izgubimo, nas postavi na izhodišče klik ikone Trgovina v zgornjem levem kotičku zaslona.
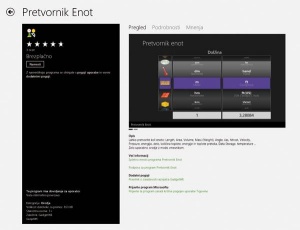
Posamezne aplikacije so lahko zelo podrobno opisane, tudi s praktičnimi zgledi. Seveda je velika večina opisov v angleščini, zato pa so lahko toliko bolj zgovorni sami zaslonski posnetki. Bolj izkušeni računalnikarji bodo že takoj videli, ali aplikacija ponuja to, kar od nje pričakujejo. Zelo dobrodošel je tudi klik zavihka Mnenja (Reviews), kjer si lahko preberemo, kakšno mnenje imajo o aplikaciji drugi uporabniki.
Aplikacije so razvrščene v različne kategorije, pri čemer so na najbolj vidnem mestu t. i. aplikacije v središču (Spotlight), kjer lahko vidimo nekatere že nameščene aplikacije, najboljše tri brezplačne aplikacije ... S premikanjem po Trgovini (Windows Store) se nam v hipu odkrijejo tudi druge kategorije aplikacij, in sicer igre, družabno, razvedrilo, fotografija, glasba in video, šport, knjige in referenčno gradivo, novice, vreme, zdravje in fitnes, hrana, nakupovanje, življenjski slog, finance, potovanja, storilnost, orodja, poslovanje, državne ustanove, varnost in izobraževanje. S klikom gumba Apps you already own se nam prikaže popoln seznam aplikacij, ki jih že imamo nameščene. Seveda vse aplikacije v Trgovini (Windows Store) niso brezplačne, so pa slednje med najbolj priljubljenimi (razlog je, jasno, očiten). S klikom ikone Najboljši brezplačni programi (Top Free Apps) se nam prikaže seznam najbolj priljubljenih brezplačnih aplikacij po izboru uporabnikov in to je tudi najprimernejše mesto za začetek uporabnikovega spoznavanja s sistemom delovanja Trgovine (Windows Store). S klikom ikone posamezne aplikacije se nam odpre njena stran, kjer si lahko preberemo podrobnejši opis in ogledamo zaslonske posnetke. Če se nam zdi aplikacija zanimiva ali uporabna, jo s preprostim klikom gumba Namesti (Install) namestimo v operacijski sistem.
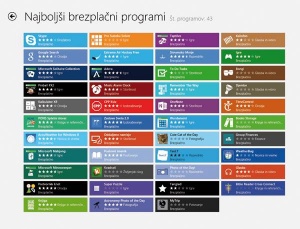
Sistem zvezdic je zopet na delu: število zvezdic ob aplikacijah označuje priljubljenost posamezne aplikacije med uporabniki. Tako hitro dobimo občutek, kako zadovoljni so uporabniki s samimi aplikacijami.
Če smo ob uporabi aplikacije pozneje ugotovili, da nam ne ustreza, se lahko vrnemo v Trgovino (Windows Store) in s seznama nameščenih aplikacij izberemo možnost njene odstranitve (Uninstall).
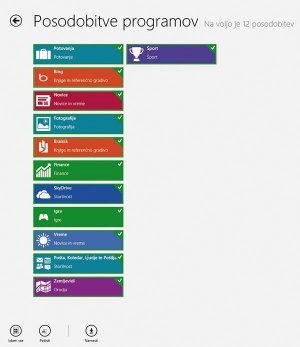
Aplikacije lahko posodobimo posamezno ali vse naenkrat – preprosto obkljukamo tiste, ki jih želimo posodobiti, seveda pa uporabnikom priporočamo izbiro gumba Izberi vse (Select all) in klik gumba Namesti (Install).
Kot je že v navadi, so sodobni programi in aplikacije deležni bolj ali manj stalnega razvoja, ki ga uporabniki doživljamo kot bolj ali manj redne posodobitve. O teh nas obvešča kar sama ikona Trgovina (Windows Store), ki v spodnjem desnem kotu prikaže številko – ta uporabniku sporoča, koliko aplikacij je bilo deležnih posodobitev ali nadgradenj. Prav tako se nam takšno obvestilo izpiše ob odprtju Trgovine (v zgornjem desnem delu zaslona). S klikom obvestila nas Trgovina pospremi na stran, namenjeno posodobitvam, kjer jih elegantno opravimo.
Upravljanje brskalnika z dotikom
Uporabniki, ki so deskanje po spletu najprej osvojili na pametnih telefonih ali tablicah, bodo nad uporabniško izkušnjo, ki jo ponuja namizni računalnik, preprosto razočarani. Brskanje po spletu je namreč ena izmed aktivnosti, ki je z uveljavitvijo tehnologije dotika v računalništvu največ pridobila. Hitro premikanje po straneh, dostop do zaznamkov in priljubljenih strani, približevanje vsebin itd. so naloge, ki so ob dotiku uporabniku precej bliže kot delo z miško.
Zato ne čudi, da je brskalnik Internet Explorer 10, ki je vgrajen v Windows 8, grajen prav z mislijo na delo s konicami prstov. Tej uporabniški izkušnji je prilagojena celotna zasnova brskalnika. Že ob prvem zagonu brskalnika opazimo, da se je naslovna vrstica preselila v spodnji del brskalnika, gornji del pa streže prikazu pomanjšanih oken odprtih spletnih strani.
Da bi bile pogosto obiskovane strani še hitreje dostopne, jih lahko pripnemo na osnovni menu, pri čemer jih najprej shranimo pod imenom, ki nam je blizu, in nato na menuju izberemo še možnost Pripni spletno mesto ter Pripni na začetni zaslon (Pin to Start). Nato lahko spletno stran preprosto primemo in povlečemo na katerikoli del zaslona – kamor nam pač najbolj ustreza. Tako so v Microsoftu po vzoru mobilnih telefonov odpravili tudi vmesni korak, ki je zahteval zagon brskalnika in nato izbiro naslova spletne strani ...
Funkcije upravljanja brskalnika na zaslonih, občutljivih za dotik, delujejo takole: za obisk katere izmed odprtih strani zadostuje pritisk ob zgornji rob zaslona, ki prikliče manjša okenca s prikazom njihove vsebine – izbira želene strani je enostavna, le pritisnemo nanjo. Ob strani se prikažeta še gumba X in +. S pritiskom na gumb X bomo zaprli aktivno spletno stran, pritisk na gumb + pa nam bo odprl novo okno brskalnika. Tu je še ikona, sestavljena iz treh pikic (...). Pritisk nanjo bo poskrbel za zaprtje vseh spletnih strani, razen trenutno aktivne. Vse te hitre funkcije prikličemo tudi, če v brskalniku uporabimo desni mišji gumb.
Če začnemo vnašati besedilo, bo brskalnik samodejno preklopil na iskanje spletnih naslovov URL in nam prikazal seznam shranjenih priljubljenih strani ter zadnje najpogosteje obiskane strani. Skladno z vnosom besedila se spreminja tudi filtriranje rezultatov naslovov spletnih strani med zadetki v zaznamkih ter zgodovini. Zamisel, da bi uporabnik do želene strani prišel s kar se da malo vnosa besedila, tako odlično deluje tudi v praksi.
Prenovljeni brskalnik pozna tudi t. i. način dela od roba do roba (angl. edge-to-edge browsing). V tem primeru spletna stran zaseda celotno površino zaslona in je dovzetna za najrazličnejše geste prstov in obračanje zaslona (mobilne) naprave.
Uporabnikom, ki jim je bolj domač klasični način dela s spletnim brskalnikom, pa lahko zaupamo, da ga prikličejo z aktivacijo navigacijske vrstice, v kateri nato na desni strani kliknejo ikono Orodja (Tools) in izberejo možnost Ogled na namizju (View on the desktop). Brskalnik Internet Explorer bo tako v hipu dobil nazaj staro podobo z ukazno in naslovno vrstico.
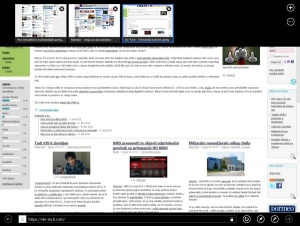
Ob vnosu spletnega naslova prek navidezne tipkovnice se na zgornji strani zaslona prikažejo tudi vse priljubljene shranjene strani.
Uporabni dodatki
Operacijski sistem Windows 8 je v računalniški leksikon prispeval še en izraz. Uporabni dodatki, v izvirniku imenovani kar Charms, so bližnjice oziroma aplikacije, ki uporabniku še poenostavijo delo z operacijskim sistemom. Z njihovo pomočjo lahko pohitrimo ter poenostavimo naloge iskanja, spreminjanje nastavitev ali delo z Nadzorno ploščo. Še več, Charms ponujajo tudi dostop do podatkov v računih elektronske pošte in družabnih omrežij. Najlepša lastnost teh uporabnih dodatkov pa je ta, da do njihove funkcionalnosti ne dostopa zgolj operacijski sistem, temveč jih lahko s pridom izkoristijo tudi aplikacije.
Uporabne dodatke ob uporabi zaslona, občutljivega za dotik, prikličemo z drsenjem prsta z desnega robu proti notranjosti. Če imamo opravka z navadnim zaslonom, pa jih prikličemo s kombinacijo sočasnega pritiska tipke Windows in tipke C. Dosegljivi so tudi prek poteze z miško, in sicer moramo njen kazalnik od desnega roba zaslona potegniti na spodnji rob zaslona. Aktivacija Charms na mobilnih napravah postreže tudi s takojšnjim prikazom datuma, časa, preostale zmogljivosti baterije in jakostjo signala (morebitne) brezžične povezave.
Vrstica Charms, ki se odpre ob desnem robu zaslona, je nadvse interaktivna. Ima pet osnovnih ikon, vsaka izmed njih pa rabi ožjemu namenu. Prva med njimi je seveda iskanje, ki vsebuje napreden nabor iskalnih orodij, s katerimi uporabnik lažje išče med aplikacijami, nastavitvami, datotekami, glasbo, stiki in seveda po internetu. Kot rečeno, tak način iskanja deluje tudi znotraj nekaterih aplikacij – v aplikaciji Vreme tako lahko hitro poiščemo želene kraje in izvemo, kakšno je tam vreme. Medtem ko pri ločenem iskanju uporabnik na desni strani v iskalno polje vnaša besedilo, se mu na levi strani zaslona izpisujejo zadetki. Pri iskanju znotraj aplikacije pa ta prevzame prikaz zadetkov.
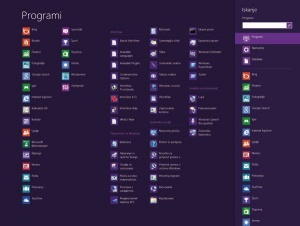
Že iskalnik, ki je del Charms, je napredno orodje, namenjeno iskanju kakršnihkoli vrst informacij.
Charm, imenovan Skupna raba (Share), povsem opraviči svoje ime, saj je njegova naloga lajšanje deljenja najrazličnejših vsebin z drugimi ljudmi. Tako lahko hitro in enostavno delimo vsebine iz spletnega brskalnika, družabnih omrežij in zaenkrat še maloštevilnih drugih aplikacij, ki podpirajo to funkcionalnost. Zamisel je preprosta – če bi si želeli neko vsebino deliti z drugimi uporabniki, nam za to ni treba ločeno odpirati različnih aplikacij, saj sistem to že opravi namesto nas.
Naslednje orodje sliši na ime Začetek (Start), njegova naloga pa je nadvse preprosta – omogoča hitro preklapljanje med privzetim zaslonom in klasičnim zaslonom Windows. Mimogrede, na tipkovnici povsem isto nalogo opravlja tipka Windows.
Charm Naprave (Devices) ponuja hiter dostop do vseh naprav, ki so priključene na računalnik. Tako je, denimo, zelo uporaben, ko uporabljamo dva monitorja, saj lahko s pomočjo te bližnjice hitro in enostavno nastavimo, kateri zaslon bo glavni in kateri pomožni ter ali želimo na njiju prikazovati ločeno ali enako vsebino oziroma celo namizje razširiti čez oba zaslona.
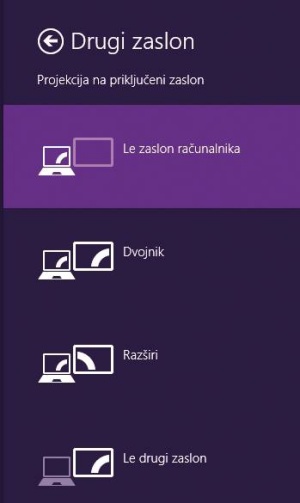
Charm Naprave (Devices)
Zadnji, a nič manj pomemben Charm je Nastavitve (Settings). Je nekakšna prijaznejša vstopna točka na Nadzorno ploščo (Control panel) sistema, saj ponuja precej možnosti upravljanja računalnika, tako s strojnega kot programskega vidika.
Divja večopravilnost
Poganjanju več aplikacij hkrati v računalniškem svetu rečemo večopravilnost. Seveda ta funkcionalnost ni nova v svetu operacijskih sistemov Windows, saj je kombinacija pritiska tipk Alt+Tab, ki preklaplja med posameznimi aktivnimi aplikacijami, z nami že več kot desetletje. Poročamo lahko, da odlično deluje tudi v Windows 8. Microsoftov najnovejši operacijski sistem pa gre na področju večopravilnosti še korak dlje. Uporabniku namreč omogoča, da eno aplikacijo pomanjša v trak na levi ali desni strani zaslona, pri čemer aktivno dela v drugi aplikaciji, ki zaseda preostali (večji) del zaslona.
Čeprav se sliši preprosto in morebiti celo manj uporabno, pa ima takšna večopravilnost v naših očeh velik potencial. Z njeno pomočjo lahko uporabniki aktivno sledijo dogajanju v družabnem omrežju (predvsem Twitter je primeren za »krčenje« v pas), medtem ko brskajo po spletu ali urejajo dokumente. Še več, ta funkcija deluje tudi pri kombinaciji modernega in klasičnega namizja, pri čemer pa utegne izpasti grafično smešno, a nič ne de – vsakomur svoje.
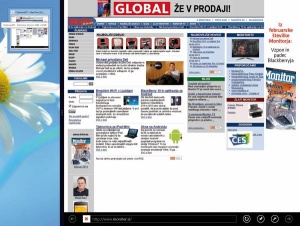
Pri vlečenju aplikacije/programa, ki jo/ga želimo imeti v ospredju, na področje aktivne aplikacije, se bo slednja pomanjšala in odstopila prostor novi aplikaciji.
Omenjena funkcija ima tudi svoje omejitve, saj nam, denimo, ne omogoča, da bi zaslonsko površino enakomerno razdelili med dve aktivni aplikaciji (čeprav lahko do določene mere spreminjamo razmerje prikaza), prav tako ne moremo na ta način uporabljati treh ali več aplikacij. Manjši minus si prisluži tudi aktivacija te funkcije ob uporabi zaslona na dotik, saj moramo ob aktivni aplikaciji odpreti novo in jo nežno pripraviti do tega, da nadvlada prvo – z nekaj vaje gre laže. Če smo prehitri, se bo namreč aplikacija odprla celozaslonsko. Biti moramo malce bolj potrpežljivi in počasi vleči, vse dokler se nova aplikacija ne pokaže kot ikona, stara pa se ji spretno umakne.
V tem primeru je interakcija z miško v prednosti, saj uporabniku omogoča večji nadzor in več natančnosti kot uporaba prstov. Tako, denimo, v celozaslonskem načinu mišji kazalec postavimo v zgornji levi kot zaslona in potegnemo proti spodnjemu robu (brez pritiskanja mišjih gumbov!). Sledil bo prikaz ikon vseh odprtih programov. Z levim klikom mišjega gumba izberemo želen program in ga povlečemo stran od drugih ikon ter spustimo na manjši del zaslona (če ga spustimo na večji del zaslona, bo preprosto izvedel svoj celozaslonski prikaz). Postopek ponovimo z drugim programom, le da tega spustimo na večji del zaslona. Navpično ločnico, ki ločuje programa, lahko poljubno (a omejeno) premikamo na levo ali desno stran zaslona in tako tudi upravljamo razmerje med velikostjo posameznega programa na zaslonu.







