Zamenjajmo Okna
Microsoft je opustil uradno podporo Oknom XP, ranljivostim v javi, flashu in okenskih okoljih nasploh ni videti konca. Mar obstaja sistem, kjer stvari preprosto delujejo in ne zahteva toliko uporabnikove interakcije, zgolj za vzdrževanje in »preživetje«? Seveda je na voljo, predlagamo vam, da mu daste priložnost in ga preizkusite.
V eni izmed letošnjih številk Monitorja smo obljubili, da vas bomo podrobneje seznanili z odlično alternativo ostarelemu operacijskemu sistemu Okna XP (pa tudi vsem drugim). Ta prihaja iz sveta operacijskih sistemov na jedru Linux in sliši na ime Linux Mint. Sredi poletja so njegovi snovalci pripravili že različico z oznako 17 (razvojni cikel novih različic traja šest mesecev), ki sicer temelji na ogrodju distribucije Ubuntu 14.04. A ključen je predvsem podatek, da gre za t. i. različico Long Term Support (LTS) operacijskega sistema, kar pomeni, da bo Linux Mint 17 uradno podprt s strani razvijalcev do leta 2019. V tem času bodo zanj na voljo najrazličnejše posodobitve sistema in vdelane programske opreme, ki bodo uporabnikovo namizje naredile še zanesljivejše in udobno za uporabo.
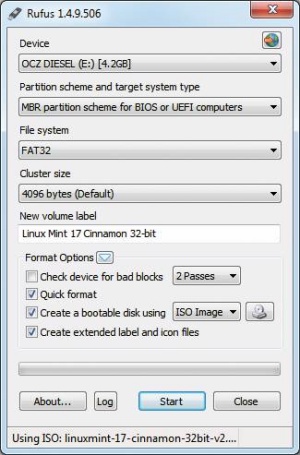
Nameščanje operacijskega sistema s ključka USB ima številne prednosti, a najpomembnejša je hitrost. Tako bomo hitreje ustvarili že sam namestitveni nosilec, pa tudi branje/kopiranje številnih manjših datotek je bistveno hitrejše kot v primeru uporabe ploščka DVD.
Gre namreč za zelo sodoben operacijski sistem, katerega korenine segajo v leto 2006, gradi pa na linuxnem jedru z različnimi dodatki in razširitvami, ki jih sicer najdemo v prepoznavnejših distribucijah Ubuntu in Debian. A prav Linux Mint je tista različica Linuxa, ki v zadnjih letih skokovito pridobiva nove uporabnike, kar nas sploh ne čudi, saj je z vidika povprečnega uporabnika »najbolj človeška«. Omenjeni operacijski sistem je namreč lahko odlična izbira tako za domačo kot tudi poslovno rabo. Cilj razvijalcev je bil uporabnikom ponuditi brezplačen operacijski sistem z vsakdanje uporabnim naborom orodij in aplikacij, ki bo obenem eleganten, učinkovit in enostaven za uporabo. Menimo, da jim je to z različico 17 v celoti uspelo. Tako bodo z Linux Mint brez večjih težav shajali tudi računalniško manj pismeni uporabniki, saj vsakdanja opravila, kot so brskanje po spletu, branje e-pošte, predvajanje večpredstavnih vsebin, odpiranje in urejanje dokumentov ter rabo različnih spletnih storitev, opravlja z odliko. Bogat nabor vdelane programske opreme in storitev pa poskrbi, da bomo pogrešili le redke rešitve iz okenskega sveta, a tudi te si lahko sami namestimo (več o tem v nadaljevanju).
Linux Mint lahko prevzame vlogo osrednjega operacijskega sistema ali pa deluje ob drugih operacijskih sistemih (npr. Microsoft Windows ali Apple Mac OS), saj zna ob namestitvi samodejno postaviti t. i. okolje dual boot ali multi boot, kjer uporabnik ob zagonu računalnika izbere, kateri sistem želi naložiti. Morebiti je za preizkus novega operacijskega sistema ta možnost še najboljša izbira, če le imamo na disku dovolj prostega prostora, da ga namestimo (priporočljivo okoli 10 GB). Tudi sicer so strojne zahteve za današnje čase precej nizke, zato bomo lahko ob pomoči Linux Mint v delovanje obudili tudi kak starejši računalnik. Omenjeni operacijski sistem je na voljo tako v 32- kot 64-bitni različici, za delovanje pa zahteva vsaj 512 MB delovnega pomnilnika (še raje pa 1 GB za tekoče delo), grafično kartico, sposobno prikazovati sliko v ločljivosti 1024 x 768 pik ali višjo, ter vmesnik USB ali pogon DVD. Že hiter pregled nam torej da vedeti, da lahko z uporabo tega sistema uporabnost starejših računalnikov še podaljšamo. Tudi zato, ker je sistem Linux Mint 17 na voljo kar v štirih različicah namizij, pri čemer velja različica Xfce Edition za strojno najmanj zahtevno, različica MATE Edition pa ponuja kar najširšo podporo glede strojne opreme (če imamo kak res eksotičen računalnik ali posamezne komponente). Na voljo sta še različici Cinnamon Edition in KDE Edition.
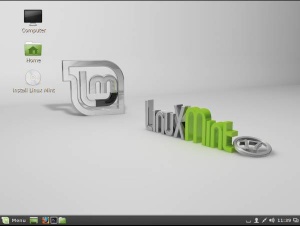
Mi smo tokratni vodnik zasnovali na različici namizja Cinnamon Edition, saj ta ponuja največ naprednih možnosti, ki pa jih uporabniku še vedno ponudi enostavno, pa tudi sicer velja, da je med »prebežniki« iz okenskega sveta najbolj priljubljena.
Enostavna namestitev
Kot rečeno, je operacijski sistem Linux Mint na voljo povsem brezplačno. Najprej moramo s spletne strani prenesti njegovo »sliko« v obliki datoteke ISO in jo ustrezno zapeči na plošček DVD ali ustvariti zagonski ključek USB. Če imamo računalnik, ki podpira zagon s ključka USB, vsekakor priporočamo slednjo možnost, saj bo nalaganje datotek znatno hitrejše.
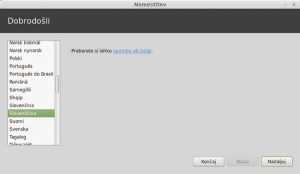
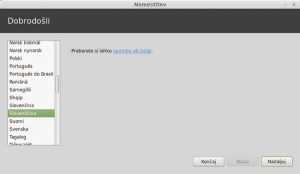
Že z vstavitvijo ploščka DVD z Linux Mint v računalnik se nam bo najprej naložilo njegovo okolje, v katerem lahko delovanje sistema tudi preizkusimo. Pri tem moramo seveda imeti v mislih, da se nekatere datoteke nalagajo s ploščka, zato je tudi hitrost delovanja temu primerna, a sam videz in delo z operacijskim sistemom lahko hitro spoznamo že s tem, pri čemer bo naš trenutno nameščeni operacijski sistem ostal nedotaknjen.
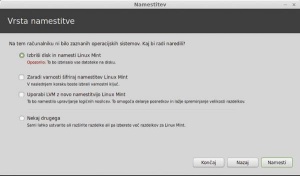
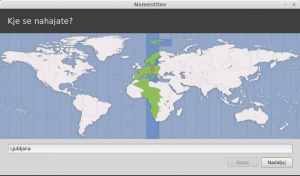
Za prenos datoteke ISO se najprej odpravimo na spletno stran www.linuxmint.com/download.php, kjer izberemo različico, ki jo želimo prenesti (pomnimo, da 64-bitne različice delujejo le v kombinaciji s 64-bitnimi procesorji). Na omenjeni strani najdemo vrsto neposrednih povezav do strežnikov, ki gostijo želeno datoteko, pa tudi torrent povezavo v omrežja za deljenje datotek. Ob hitri povezavi v splet se okoli 1,2 GB »težka« datoteka iz spleta pretoči v nekaj minutah.
Po uspešnem prenosu datoteke ISO v računalnik le to v okenskem okolju na plošček DVD posnamemo ob pomoči programa ImgBurn (www.imgburn.com). To opravimo s klikom možnosti Write image file to disc, kjer le pokažemo na preneseno datoteko in v zapisovalnik DVD vstavimo zapisljiv nosilec. Ko se zapisovanje konča, opravimo nov zagon računalnika in s pritiskom na tipko Del (lahko pa tudi F1 ali F2) vstopimo v BIOS računalnika. Tu v razdelku Boot nastavimo naš optični pogon kot prvi zagonski medij, izbiro shranimo in zapustimo BIOS. Po novem zagonu bi moral naš računalnik že začeti nalagati sistem Linux Mint.
Še hitreje bomo omenjeni operacijski sistem namestili s ključka USB. V tem primeru priporočamo uporabo brezplačnega orodja Rufus (rufus.akeo.ie), v katerem po vstavitvi ključka USB z zmogljivostjo vsaj 2 GB kliknemo ikono s podobo ploščka in diska ter izberemo preneseno datoteko in kliknemo gumb Start. Rufus bo v nadaljevanju formatiral ključ USB in nanj naložil Linux Mint. Od tu je postopek povsem enak kot pri uporabi ploščka DVD, le da za prvi zagonski nosilec v BIOSu računalnika označimo pogon USB.
Če smo uspešno pripravili namestitveni nosilec in pravilno uredili nastavitve zagona v BIOSu računalnika, nas bo v naslednjih sekundah pozdravil zaslon s prikazanim logotipom sistema Linux Mint. Če se to ne zgodi, še enkrat preverimo (in po potrebi spremenimo) nastavitve zagona v BIOSu.
Začel se bo zagon namestitvenega/predstavitvenega okolja, v katerem si lahko nato malce ogledamo, kako bo videti naše prihodnje namizje. Za namestitev operacijskega sistema kliknemo ikono Install Linux Mint in začnemo z namestitvijo. Ta nas bo najprej povprašala po izbiri jezika. Pohvalno je slovenščina v tem operacijskem sistemu podprta, a kljub temu velja, da je bomo deležni predvsem »na površju«. Čim globlje bomo segli v sistemske menuje, tem manjkrat nam bo na voljo. A kljub temu to povprečnega uporabnika ne bi smelo pretirano (z)motiti, saj se vendarle s podrobnimi nastavitvami prav pogosto ne bo ubadal. Sicer pa velja, da je za okolje Linux že tako na voljo manj lokaliziranih programov, tako da nam bo prišlo znanje angleškega (ali drugega tujega) jezika občasno kar prav.
Med samo namestitvijo bo Linux Mint preveril, ali ima na disku dovolj prostora za namestitev (Cinnamon Edition zahteva vsaj 7,6 GB) in ali je računalnik povezan v internet (tudi če ni, se bo namestitev nadaljevala). Če operacijski sistem nameščamo v prenosni računalnik, velja tega priklopiti na električno napajanje, da se med namestitvijo ne bi zgodilo, da ostanemo brez elektrike za delovanje komponent.
V naslednjem koraku se nam bo na zaslonu prikazalo vprašanje o tem, kako želimo namestiti Linux Mint. Privzeta možnost Izbriši disk in namesti Linux Mint pride v poštev za uporabnike, ki so že pred migracijo operacijskega sistema vse podatke shranili na varno. Gre za t. i. čisto namestitev »z ničle«, ki jo uporabimo, ko bo Linux Mint edini sistem na računalniku.
Če bi želeli Linux Mint poganjati ob drugih operacijskih sistemih, izberemo možnost Uporabi LVM z novo namestitvijo Linux Mint. Zatem bomo izbrali/ustvarili razdelek diska, kamor bi želeli namestiti Linux Mint, namestitveni čarovnik pa bo nato ustrezno predelal particije in logične pogone na disku. Po namestitvi sistema nas bo ob zagonu računalnika pričakal menu, s katerega bomo lahko izbrali, kateri sistem želimo zagnati (stari/novi).
Mi smo za demonstracijski primer izbrali privzeto namestitev na računalnik. Naslednji korak namestitve od nas želi izbiro časovnega pasu, ki jo sicer že sam povsem pravilno nastavi glede na izbiro jezika. Preprosto kliknemo gumb Nadaljuj in sledimo namestitvenemu čarovniku, ki bo že predvidel tudi rabo slovenske tipkovnice.
Zatem bomo vnesli podatke o našem uporabniškem računu in geslu (sistem nam sproti ocenjuje zahtevnost našega gesla – želimo si vsaj srednje dobro geslo) ter izbrali ime računalnika. Odločimo se tudi glede možnosti samodejne prijave v sistem ali pa prijave z geslom. Če želimo svoje datoteke v privzeti uporabniški mapi narediti nevidne drugim uporabnikom, odkljukamo še kvadratek pred vnosom Šifriraj mojo domačo mapo (začetnikom te poteze ne priporočamo, saj bo ob morebitnih težavah reševanje podatkov oteženo).
Če smo izbrali možnost namestitve Linux Mint ob drug operacijski sistem, nas utegne namestitveni čarovnik povprašati tudi o želji po selitvi osebnih podatkov iz prvega sistema. Iz okenskega okolja zna navadno uvoziti sezname stikov, priljubljenih spletnih strani in druge podatke/nastavitve, povezane z vnesenimi osebnimi podatki.
Namestitev bo nato v računalnik namestila vse potrebne datoteke in v primeru internetne povezave poskrbela tudi za prenos nekaterih dodatkov (jezikovni paketi ipd.). Odvisno od zmogljivosti računalnika in hitrosti internetne povezave pa namestitev pogosto traja od 5 do 15 minut. Ko se namestitev konča, izvlečemo namestitveni ključek USB ali plošček DVD ter izberemo možnost vnovičnega zagona računalnika.
Če smo Linux Mint namestili ob drug operacijski sistem (npr. Okna XP), nas bo pričakal nov menu, imenovan MDM Login Manager, v katerem bomo izbrali sistem, ki ga želimo naložiti. Če izberemo Linux Mint, bomo po kratkem nalaganju sistema pozvani k vnosu svojega uporabniškega imena in gesla, ki smo ju izbrali med namestitvijo.
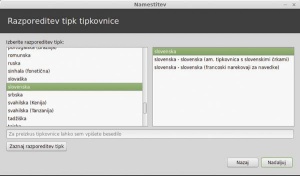
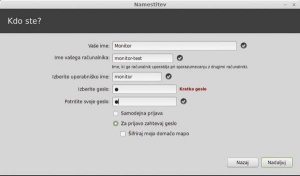
Dodatna pomoč in odgovori na vprašanja
Skupnost uporabnikov sistema Linux Mint je iz dneva v dan večja, pohvalno pa je predvsem to, da je zelo dejavna. Zato je velika verjetnost, da se je z našim izzivom že kdo spoprijel in ga uspešno rešil –rešitev pa tudi objavil v spletu. Uporabnikom, ki jih Linux Mint navduši, priporočamo prijavo v spletni forum Linux Mint Forums (www.linuxmint.com/forum), kjer vsebin, kako si prilagoditi in nadgraditi svoj novi operacijski sistem, resnično ne manjka.
Obenem velja opomniti, da Linux Mint gradi na ogrodju Ubuntu, zato je povsem združljiv z veliko večino programov, aplikacij, vodnikov in drugih napotkov, ki so na voljo zanj. Če spletno iskanje informacij za Linux Mint ne bi obrodilo sadov, podobno storimo še s ključno besedo Ubuntu in prav mogoče je, da nas od rešitve izziva loči le še klik.
Precej uporaben napotek/korak (še pred samo namestitvijo) je tudi branje opomb ob izdaji posamezne različice operacijskega sistema, saj tudi tam avtorji uporabnike že vnaprej opozorijo na morebitne združljivostne težave in odpravo teh težav. Linux Mint 17 ima kodno ime Qiana, informacije razvijalcev ob izdaji pa so dostopne na povezavi www.linuxmint.com/rel_qiana.php.
Namizje Cinnamon se predstavi
Za namizje Cinnamon velja, da je hkrati intuitivno za uporabo in zelo zmogljivo, ko od njega zahtevamo kar največ. Tokrat si bomo ogledali osnovne gradnike in funkcije tega sistema, ki nam bodo v pomoč pri prilagoditvi namizja našim željam, potrebam in okusu.
Najprej se velja podati na osnovni menu nastavitev namizja, dostopen prek gumba Meni in izbire možnosti Sistemske nastavitve ter klika Namizje. Tu izberemo, kateri elementi bodo vidni na namizju – privzeto je, denimo, Koš neviden, tu pa ga s preprostim klikom vklopimo in pridobimo ikono z oznako Smeti. Tako kot v Oknih je tudi v Linux Mintu brisanje datotek možno na dva načina – neposredno in nepreklicno ali pa z vmesno postajo v smeteh. Razlika je le v tem, kako sistem razume ukaz. Premakni v smeti naredi točno to, ukaz Izbriši pa datoteko za vekomaj izbriše iz računalnika.
Gumb Meni ima podobno vlogo kot gumb Start v Oknih, saj je nekakšno izhodišče do želenega cilja, bodisi programa ali funkcije. Prav tako se odziva na levo Windows tipko na tipkovnici (če jo ta ima). Osnovna izbira menuja ima pet ključnih postavk, ki nam nudijo hiter dostop do vseh najpogosteje uporabljanih funkcij ali orodij v/na namizju. Prvi razdelek je zeleno obarvana ikona mape, ki ima podobno vlogo kot Moj računalnik v oknih. Pokaže nam naše okolje, v katerem so mape, kot so Dokumenti, Glasba, Slike, Prejemi, Javno, Video in druge. V tem »domačem« delu vidimo tudi sam datotečni sistem, dostopamo do omreženih naprav itd. Področje, ki je sicer malce neposrečeno slovenjeno v Domov, bomo bržkone kar največkrat obiskali, ko bomo imeli opravka z najrazličnejšimi datotekami.
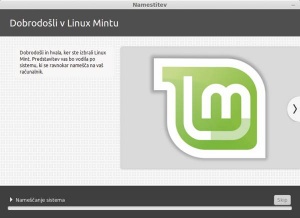
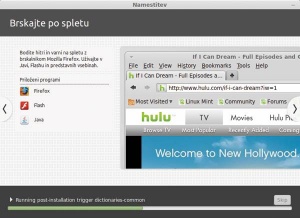
V sistemske nastavitve se bomo podali že redkeje, pohvalno pa je, da nas pred vsakim spreminjanjem teh nastavitev sistem poprosi za naše geslo. Tako hitro spoznamo, da imamo opravka z zadevo, ki zahteva nekoliko več naše pozornosti. Ena izmed novosti v sistemu Linux Mint je upravljalnik programske opreme, ki nam močno poenostavi nameščanje programov, saj po zaslugi linuxne skupnosti že pozna več kot 45 tisoč aplikacij, ki jih preprosto prenese iz spleta in namesti v naš operacijski sistem (nekaj deset jih je že nameščenih). Vse aplikacije oziroma njihovi namestitveni paketi so pohvalno razvrščeni v deset osnovnih kategorij, tako da nam še olajšajo iskanje orodja/programa za našo nalogo/opravilo.
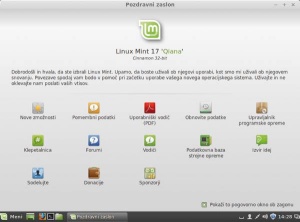
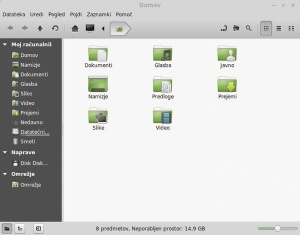
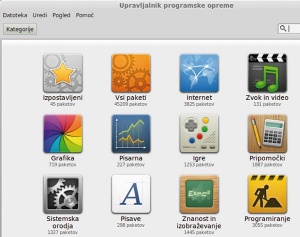
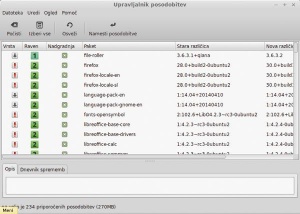
A še preden se lotimo nameščanja novih programov, velja opraviti posodobitve operacijskega sistema, ki smo ga pravkar namestili. V desnem spodnjem kotu našo pozornost želi ikona v podobi ščita, s črko i odeto v modro barvo. Gre za Upravljalnik posodobitev, ki v spletu preveri vso programsko opremo v našem sistemu za novejšimi različicami in te nato tudi namesti (deluje podobno kot Windows Update). Storiti moramo le to, da odpremo aplikacijo in kliknemo ukaza Izberi vse in Namesti posodobitve. Te nato tečejo v ozadju in nas praktično ne motijo, ko v miru raziskujemo svoje novo delovno okolje.
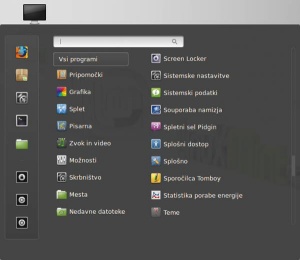
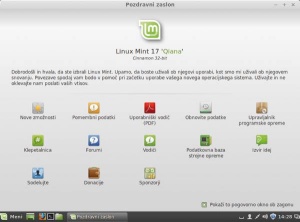
V naslednji številki pa bomo še podrobneje spoznali delo z operacijskim sistemom Linux Mint, nameščanje različnih programskih paketov, delo z ukazno vrstico in vrsto orodij, ki nam bodo omogočila opravljanje vsakdanjih in tudi zahtevnejših nalog v okolju Linux.







