Zajem zaslonskega posnetka na katerikoli napravi
Pravijo, da slika pove več tisoč besed. Žal v svetu, v katerem prevladujejo takšni in drugačni zasloni, ni vedno očitno, kako narediti posnetek zaslona. To področje smo raziskali v tokratnem Monitorju.
Zagotovo se vam je že kdaj primerilo, da ste nujno potrebovali sliko trenutne vsebine zaslona na najrazličnejših napravah – bodisi za lasten arhiv, pošiljanje prijatelju ali serviserju. V tokratnem Monitorju razkrivamo, kako zajeti in deliti posnetke zaslona z vgrajenimi orodji v napravah in s programsko opremo drugih proizvajalcev.
Zajem zaslona na napravah z operacijskim sistemom Windows
Velika večina (beri: 90 odstotkov) računalnikov ima nameščen operacijski sistem Windows. V tem programskem okolju je najenostavnejši način izdelave zaslonskega posnetka pritisk na tipko Print Screen (na tipkovnici jo pogosto najdemo pod oznako PrtScn; na kakšnem prenosniku enak učinek dosežemo s kombinacijo pritiska tipk Fn+PrtScn). Zatem le še prilepimo zaslonski posnetek v urejevalnik slik, zadostuje že vgrajeni Slikar (Microsoft Paint), kjer v naslednjem koraku sliko zgolj še shranimo (če je ne želimo prej urediti). Gre za ustaljeno in zanesljivo metodo, ki jo računalniški svet pozna že desetletja.
V zadnjih različicah operacijskega sistema Windows pa smo uporabniki dobili še nova orodja, s katerimi ravno tako lahko izdelamo zaslonski posnetek. Gre za orodji Snipping Tool in Snip & Sketch. Ti lahko zajemata celotne posnetke zaslona ali pa le izbrane dele zaslona. Po zagonu orodja Snipping Tool (v iskalno okno vpišite besedo snipping) kliknemo na gumb Mode in izberemo možnost Celozaslonski izrez (Fullscreen Snip), nakar orodje hipno izdela posnetek vsebine zaslona. Podobno deluje orodje Snip & Sketch. Po njegovem zagonu izberemo možnost Novo (New) in zatem med tremi možnostmi, ki nam jih ponudi, Full Screen Clip, če želimo zajeti vso vsebino, ki je tisti trenutek prikazana na zaslonu.
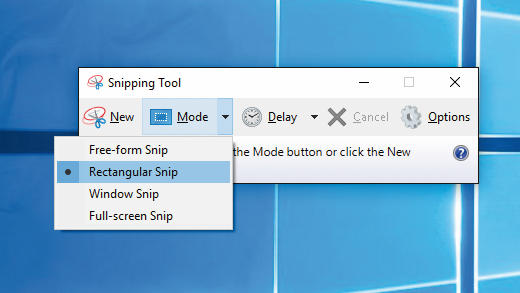
Orodje Snipping Tool predstavlja najboljšo možnost izdelave zaslonskega posnetka med vgrajenimi aplikacijami v sistem Windows.
Obstaja pa še en alternativni način izdelave zaslonskega posnetka. Operacijski sistem Windows 10 je s predstavitvijo Igričarskega načina (Game Mode), ki ga prikličemo s kombinacijo tipk Win+G iz menija Start omogočil, da izdelamo tako posnetek zaslona ali pa video posnetek našega dela z računalnikom oziroma igranja iger. Kliknemo na možnost Camera, nakar nas sistem vpraša po izbiri naslednjega koraka. Ker ne igramo igre, obkljukamo možnost Enable gaming features. Vsaka sprememba se samodejno shrani kot zaslonski posnetek, kar je idealna možnost, če želimo napraviti več (zaporednih) posnetkov – npr. pri izdelavi navodil.
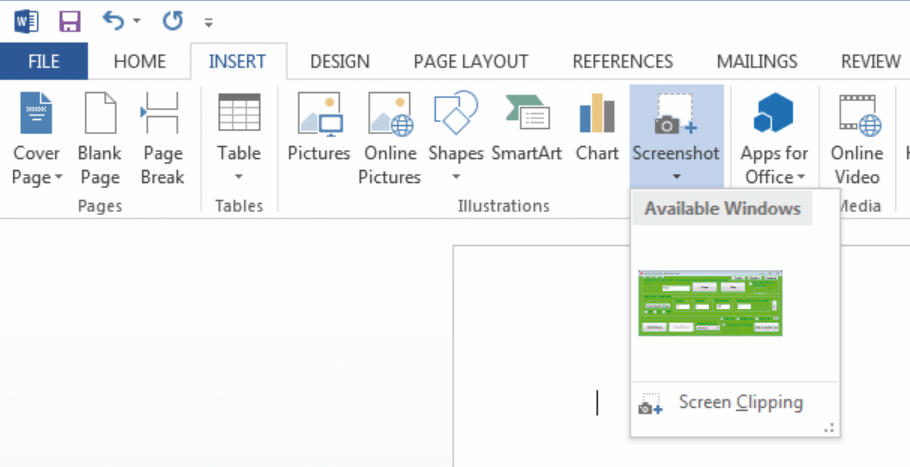
Pisarniška zbirka Microsoft Office premore lastno orodje za izdelavo zaslonskih posnetkov.
Namenska programska orodja za okolje Windows
Seveda si uporabniki kdaj zaželimo izdelati več kot le posamezen posnetek zaslona, npr. posnetek spletne strani, ki je daljša od višine zaslona. V tem primeru velja poseči po namenskih programskih orodjih, ki to opravilo obvladajo precej bolje kot v operacijski sistem Windows vgrajene rešitve. Eno bolj priporočljivih orodij je vsekakor Awesome Screenshot (www.awesomescreenshot.com), ki poleg izdelave zaslonskih posnetkov pozna tudi možnost izdelave video posnetkov. Awesome Screenshot je namreč na voljo tudi kot razširitev za priljubljene brskalnike, kar še dodatno poenostavi zadano opravilo zajema vsebine spletnih strani. Preprosto kliknemo na ikono v brskalniku in v urejevalniku izberemo, kaj želimo zajeti. Še več, zajeti vsebini lahko dodamo opombe in druge oznake ali pa kakšen del vsebine pred shranjevanjem in deljenjem z drugimi zameglimo. Všeč nam je tudi integracija s storitvijo Google Drive, ki še poenostavi shranjevanje in deljenje posnetkov.
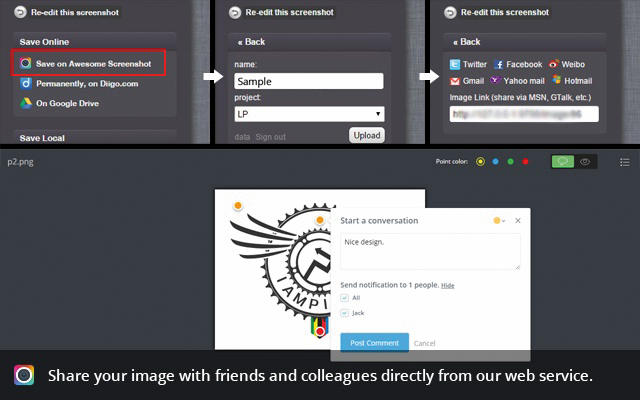
Brskalniška razširitev Awesome Screenshot je daleč najbolj napreden programček za izdelavo in urejanje zaslonskih posnetkov.
Še eno orodje, ki resnično obvlada izdelavo zaslonskih posnetkov, je PicPick (www.picpick.app). Všeč nam je zaradi preprostega nabora funkcij, ki uporabniku že takoj predstavijo najpogostejšo izbiro, in sicer zajem celotne vsebine zaslona (Full Screen), zajem vsebine aktivnega okna (Active Window) ali pa izbor vsebine znotraj oken (Window Control), pri čemer program že prepozna ukazni trak ali pa naslovno vrstico in druge grafične elemente. Ponuja tudi dodatne grafične pripomočke, vključno s priročnim barvnim izbirnikom in z orodjem za merjenje kotov na zaslonu.
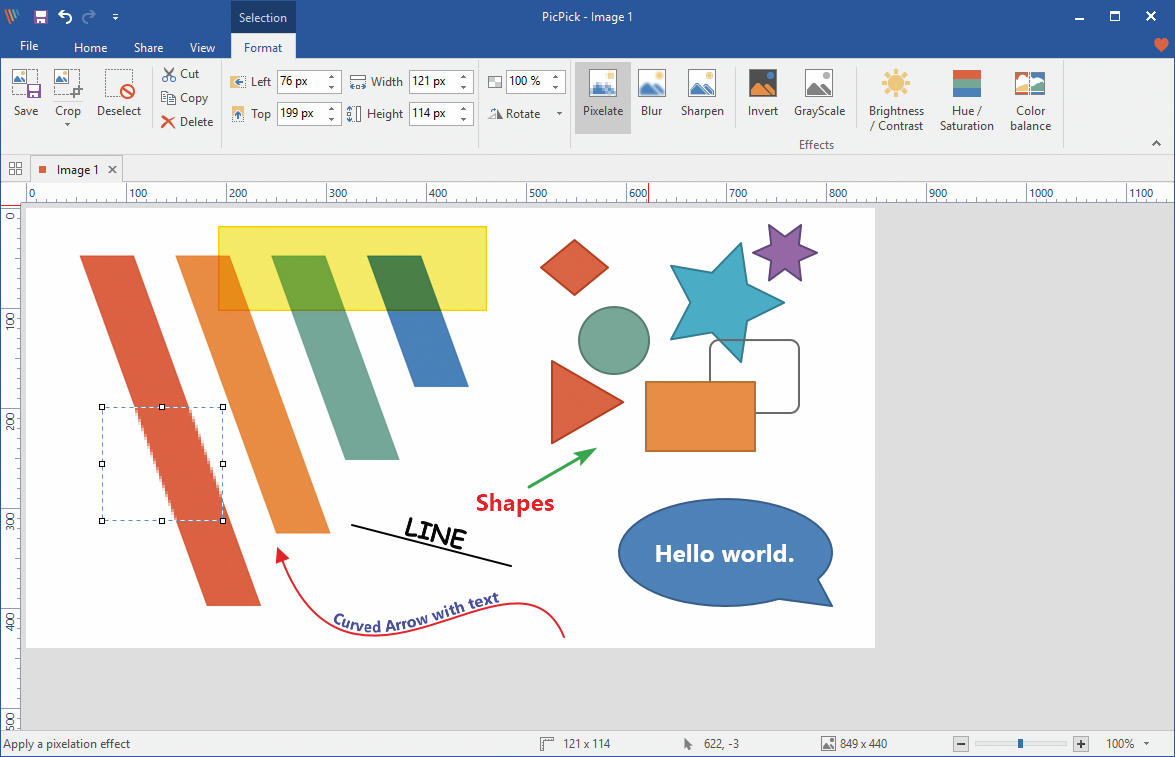
Orodje PicPick se zelo elegantno integrira v zbirko programov Microsoft Office in Slikar.
Zajem zaslona na napravah Chromebook
Na tipkovnicah prenosnih računalnikov z operacijskim sistemom Chromebook bomo zaman iskali tipko Print Screen. Zajem posnetka zaslona zato vključuje držanje tipke Ctrl in pritisk na tipko za preklop okna (Switch Window) – ta se nahaja v zgornji vrstici gumbov na tipkovnici. Pri nekaterih modelih je treba sočasno držati še tipko Shift. Ta postopek shrani posnetek zaslona v mapo Prenosi. Ker na Chromebookih teče brskalnik Chrome, si velja življenje olajšati tako, da v brskalnik dodamo razširitev Awesome Screenshot (in upoštevamo prejšnji nasvet).
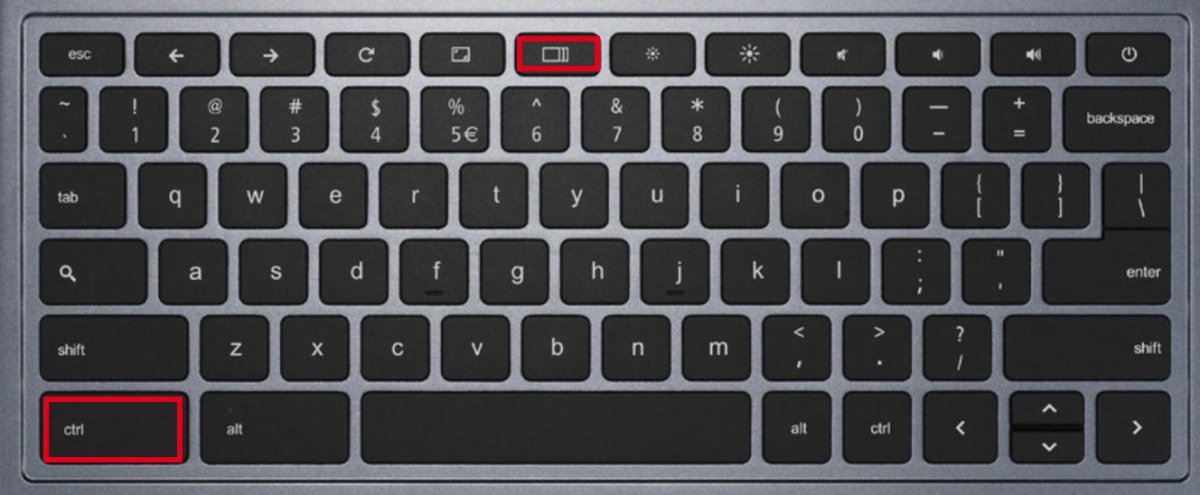
Tale kombinacija tipk izdela zaslonski posnetek na računalnikih Chromebook.
Zajem zaslona na napravah z operacijskim sistemom macOS
Z operacijskim sistemom macOS Mojave je Apple uporabnikom omogočil večji nadzor nad zaslonskimi posnetki. Kombinacija tipk Shift + Command + 5 zažene vrstico za zajemanje, ki omogoča pet možnosti zajemanja: celoten zaslon, določeno okno in izbrano območje zaslona in dve možnosti snemanja videa z zaslonsko vsebino. Vaša naprava še nima nameščenega macOS Mojave? V tem primeru uporabite kombinacijo tipk Shift + Command + 3 za zajem vsebine zaslona, medtem ko kombinacija Shift + Command + 4 omogoča zajem aktivnega okna. Aktivno okno lahko zamenjate s pritiskom na preslednico, želeno območje zaslona pa v ustrezen položaj/polje spravite z vlečenjem.
Tudi za macOS seveda obstaja boljša alternativa. Uporabniki najpogosteje prisegajo na program Evernote Skitch (www.evernote.com/products/skitch). Omenjena aplikacija deluje na vseh napravah Apple in omogoča dodajanje zapiskov, skic in opomb na zajem zaslona pred njegovo delitvijo.
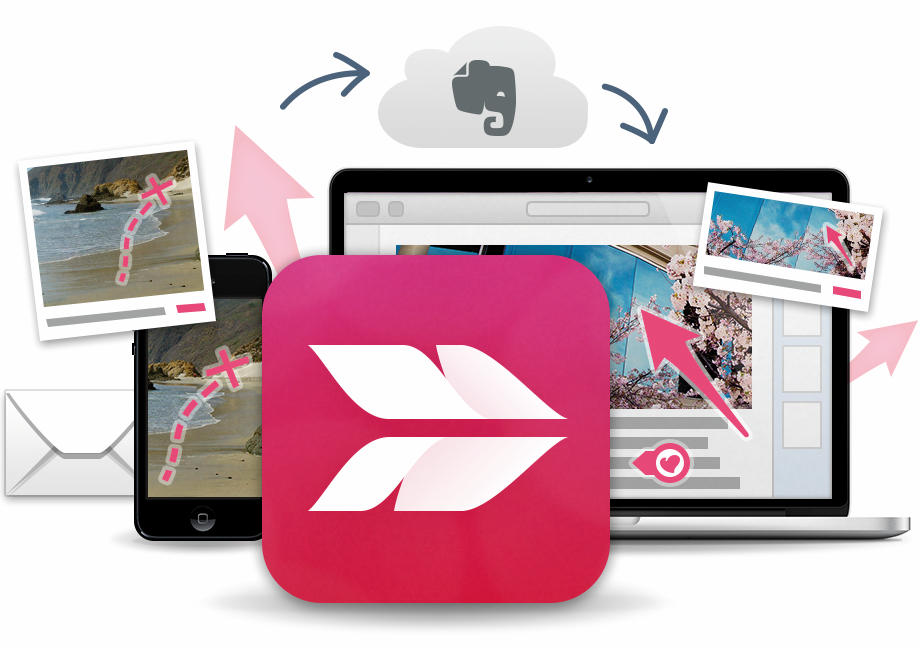
Uporabniki računalnikov Mac, tablic iPad in telefonov iPhone bodo najbolje postreženi z Evernotovo aplikacijo Skitch.
Zajem zaslona v okolju Android
Posnetke zaslona na telefonu ali tabličnem računalniku z operacijskim sistemom Android lahko izdelamo na dva načina. Prvi je, da hkrati pritisnemo in držimo gumb za zmanjšanje glasnosti in gumb za vklop. Lažja metoda pa je, da dodamo ikono »zajem zaslona« v območje za obvestila – najprej povlečemo z vrha zaslona navzdol in tapnemo ikono svinčnika. V nadaljevanju uredimo seznam, katere ikone se prikazujejo v tem razdelku – med izbranimi poiščemo dejanje »zajem zaslona« in ga s tehniko povleci in spusti premaknemo na mesto za hitri dostop.
Vsem, ki bi si poleg zajema zaslona želeli še večjo prilagodljivost, predlagamo namestitev brezplačne aplikacije Screen Master (play.google.com/store/apps/details?id=pro.capture.screenshot). Ta doda premakljivo, skoraj nevidno ikono na zaslon, ki jo lahko kadarkoli uporabimo na kateremkoli zaslonu in z njo ustvarimo posnetek zaslona, ki ga je mogoče urejati, sešiti, deliti ali, kar je najbolj uporabno, shraniti kot visoko kakovostno datoteko PNG.
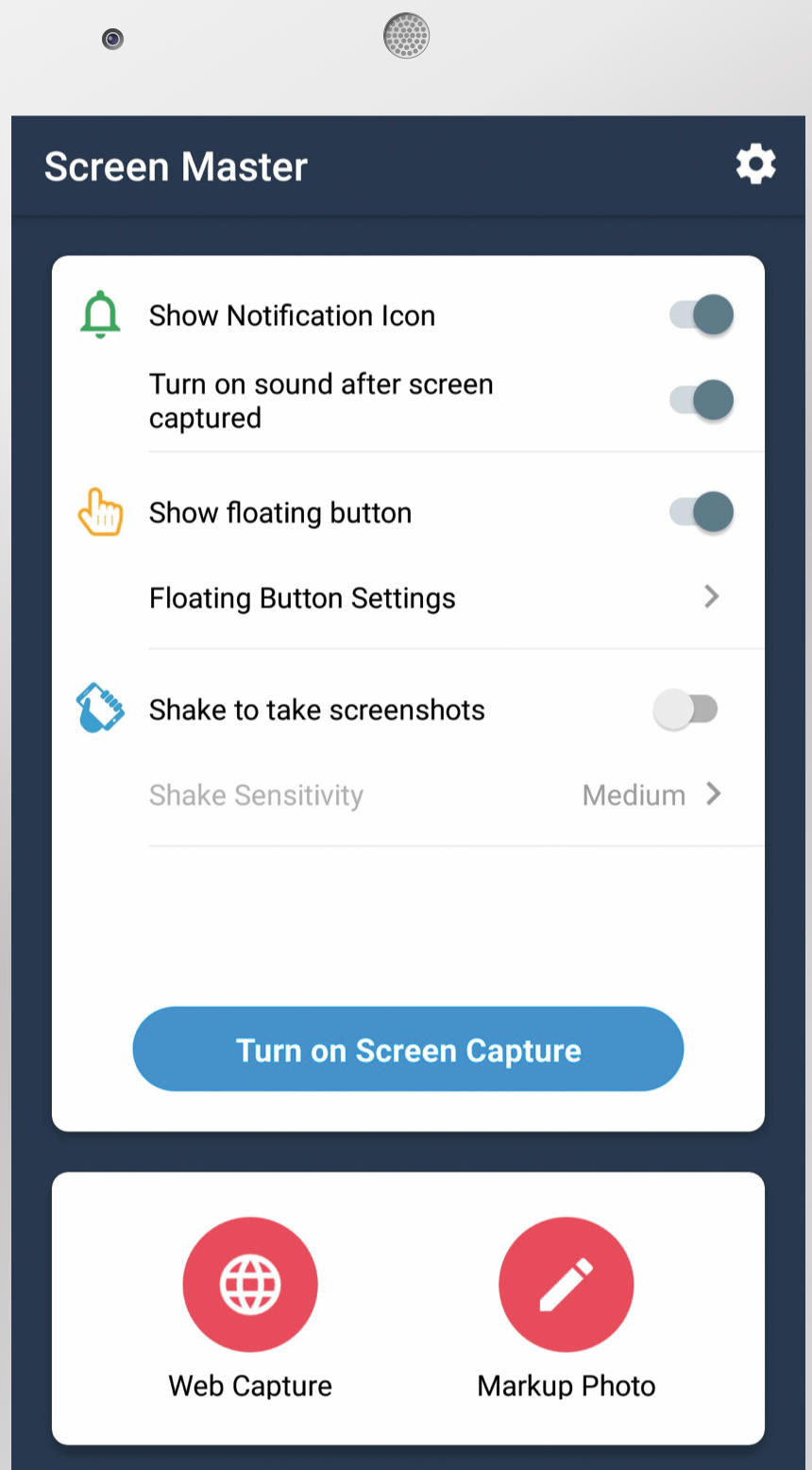
Zajem zaslona v telefonih iPhone
Lastniki pametnih telefonov iPhone X lahko zajem zaslona opravijo s pritiskom in z držanjem stranskega gumba telefona, ki mu sledi kratek pritisk gumba za povečanje glasnosti. Na starejših telefonih iPhone pa enak rezultat dosežemo s pritiskom in z držanjem zgornjega ali stranskega gumba, ki mu sledi pritisk gumba Domov – ko spustite omenjene gumbe, telefon zajame sliko zaslona.
Če se vam zdita zgornja postopka nenavadna, vas lahko razveselimo z uporabnim trikom. V meniju Splošne nastavitve (General settings) pojdite v meni Dostopnost (Accessibility), kjer boste našli možnost, imenovano Pomožni dotik (Assistive Touch). Vklopite jo, izberite možnost Prilagodi zgornji meni (Customise Top Level Menu), tapnite Ikone po meri (Custom Icon) ter izberite Posnetek zaslona (Screenshot). Tako boste na zaslon dodali majhno ikono, ki bo ob pritisku izdelala posnetek zaslona.
Če nameravamo izdelovati predvsem zaslonske posnetke vsebine brskalnika, velja namestiti razširitev Awesome Screenshot for Safari (itunes.apple.com/us/app/awesome-screenshot-for-safari/id918780145).
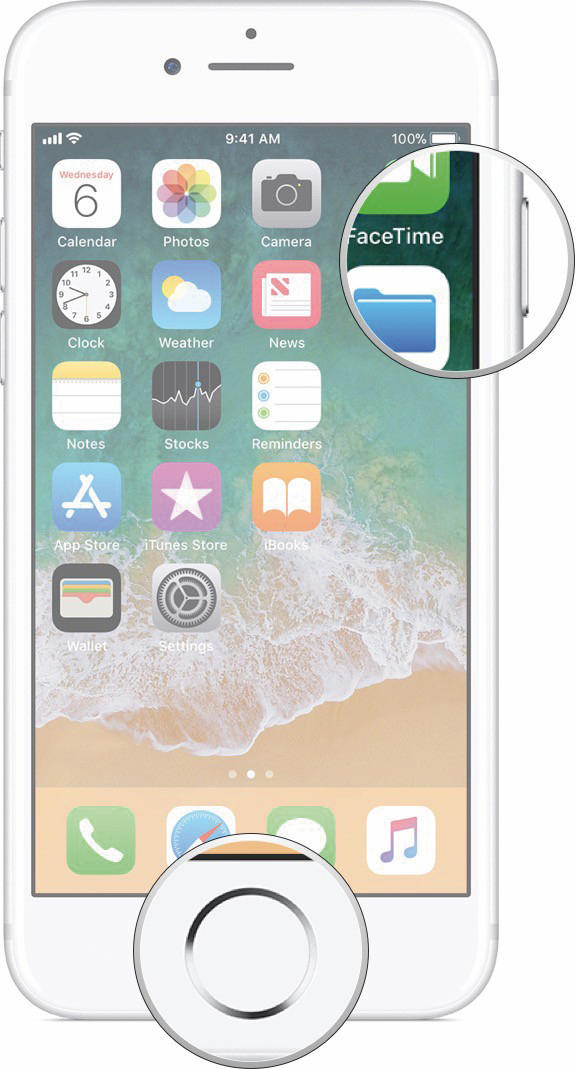
Zajem zaslona na e-bralnikih Kindle
Elektronski bralniki knjig Amazon Kindle so svojevrsten zalogaj, ko gre za zajem zaslonskega posnetka. Skoraj vsak model ima namreč drugačen način njegove izdelave. Na modelih Kindle Paperwhite je treba pritisniti zgornji levi in spodnji desni vogal zaslona, Kindle Touch nas prosi, da pritisnemo in držimo gumb Home in tapnemo zaslon, medtem ko Kindle 4 za želeno opravilo zahteva, da imamo hkrati pritisnjeni tipki Home in Keyboard.
Glede na posamezen model e-bralnika Kindle se zaslonski posnetki tudi različno shranjujejo. Večina jih shrani v mapo Dokumenti, spet drugi jih uporabniku prikažejo šele, ko sew e-bralnik poveže z računalnikom. V primeru tablic Kindle Fire pa moramo najprej priklicati vsebino zaslona, ki ga želimo zajeti, hkrati pritisniti gumba za vklop in manjšo jakost zvoka. Ko zaslišimo zvok kamere, ta oznani, da je bil posnetek zaslona izdelan, shranjen pa je v mapi Screenshost v galeriji fotografij.
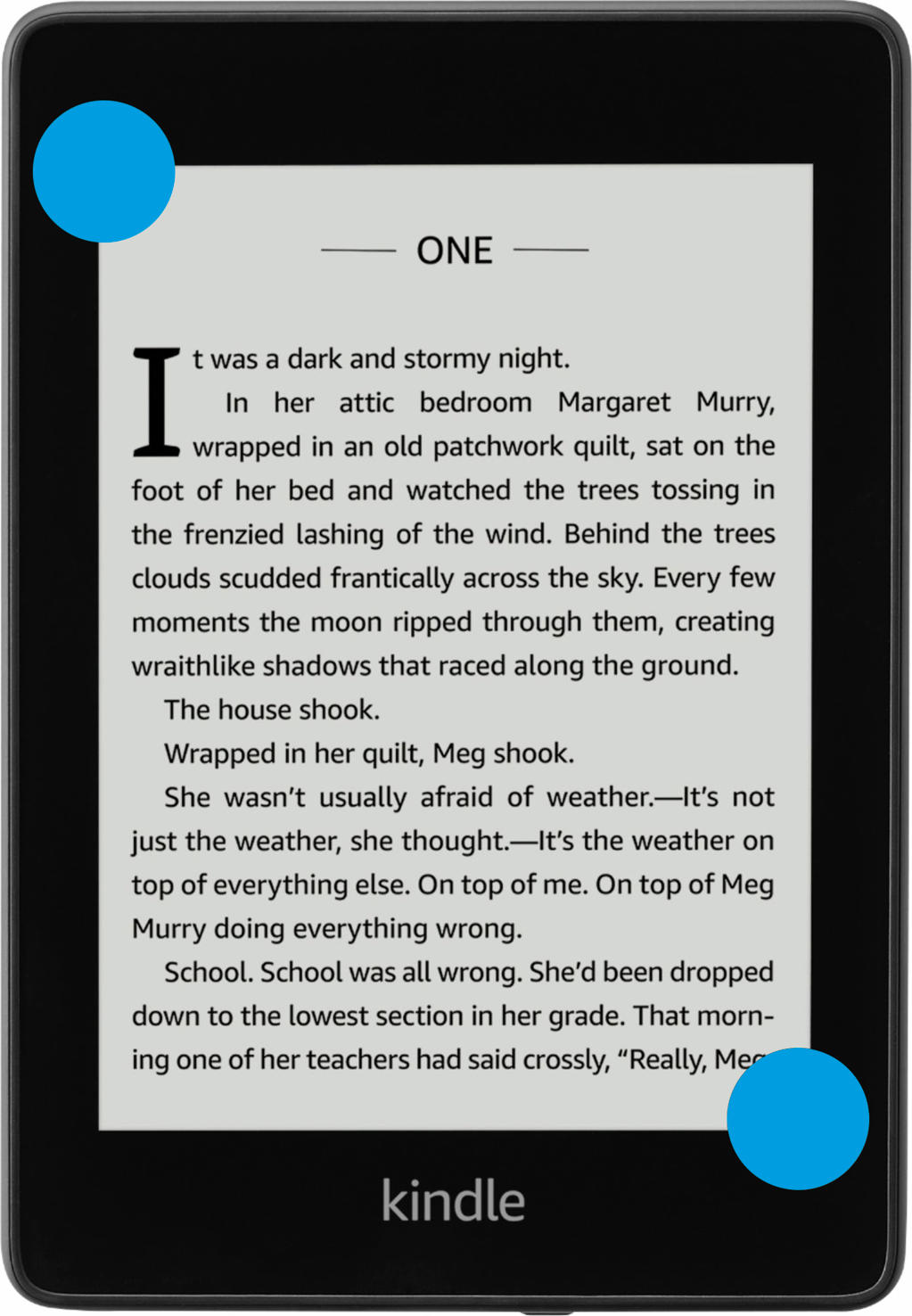
Zajem zaslona v igralni konzoli Xbox One
Če želimo ovekovečiti naš igralni podvig na konzoli Xbox One, najprej pritisnemo na gumb Guide in zatem še na gumb X za zajem zaslonskega posnetka oziroma gumb Y za zajem zadnjih 30 sekund videa. Konzola premore tudi podporo za glasovne ukaze, ta pa deluje, ko priklopite slušalke ali dodatek Kinect 2.0. Nato lahko glasovni pomočnici ukažemo, naj posname sliko – v angleščini izrečemo »take a screenshot« – ali video – z ukazom »record that«. Zajemi slik ali videa se shranijo v mapo Upload.
Zajem zaslona v igralni konzoli PlayStation 4
Tudi japonski gigant iz sveta zabavne elektronike razume, da je prihodnost spleta povezana z deljenjem vsebin. Prav zato je Sony igralnemu ploščku PlayStation namenil poseben gumb in tako poskrbel za kar najlažji način izdelave, shranjevanja in skupne rabe posnetkov zaslona. Zadeva deluje tako, da pritisnemo na gumb Share, ki prikliče namenski menu, s seznama pa nato izberemo možnost Screenshot, ki bo posnetek zaslona shranila v galerijo.

Zajem zaslona v igralni konzoli Nintendo Switch
Nintendo je spretno kopiral Sonyjevo potezo in svoji igralni konzoli Switch prav tako dodal namenski gumb za zajemanje vsebin. Ta deluje še nekoliko bolj poenostavljeno: z enkratnim pritiskom na gumb izdelamo posnetek zaslona, ob držanju gumba pa izdelamo krajši video posnetek. Tako zajete vsebine se shranijo v albumu, všeč pa nam je tudi možnost, da jih pred deljenjem na družabnih omrežjih Twitter ali Facebook lahko opremimo z dodatnim besedilom.
Izdelava zaslonskega posnetka v BIOS
Ne le pisec teh vrstic, tudi marsikateri računalnikar si občasno pomaga z zaslonskim posnetkom nastavitev strojne programske kode računalnika (t. i. BIOS) – npr. pred njegovo posodobitvijo, še posebej, če ima nastavitve močno prilagojene (navijalci računalnikov že vedo, o čem teče beseda). Zajem vsebine BIOS opravimo tako, da v prosto režo USB vstavimo USB-ključek z datotečnim sistemom FAT32 in znova zaženemo računalnik. Med zagonom računalnika pritisnemo na tipko za vstop v BIOS in do nastavitev. Če je računalnik zaznal USB-ključek, nam je na voljo tudi zaslonski posnetek BIOS – v večini primerov v ta namen delujeta tudi tipki Print Screen ali F12, odvisno od računalnika. Če je bila izdelava zaslonskega posnetka uspešna, se bo na zaslonu izpisala potrditev, zaslonski posnetek pa bo na USB-ključku dostopen v obliki bitne slike (datoteka s končnico .BMP).
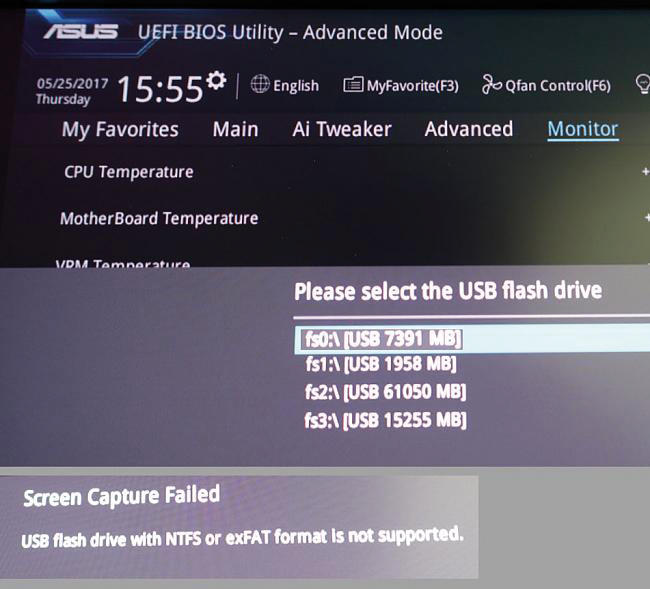
Zajem zaslona v BIOS zahteva USB-ključek, formatiran v datotečnem zapisu FAT32.







