Videz ni vse, uporabnost pač
Microsoftov najnovejši operacijski sistem Windows 8 utegne biti z vidika upravljanja za uporabnike, vajene starejših okenskih vmesnikov, kar velik zalogaj. Nič ne de, Monitor vam pomaga odkriti in odpraviti morebitne nevšečnosti novega sistema in si ga prilagoditi lastnemu okusu.
Prvo, kar uporabnik v novem operacijskem sistemu Windows 8 opazi, je, kot rečeno, nov uporabniški vmesnik. O tem, kako nazaj pridobiti klasični gumb start in namizje, ki spominja na predhodnika, smo pisali v prejšnjih številkah, tokrat se osredotočamo bolj na same prilagoditve osmice, s katerimi si bomo olajšali delo in zabavo. Nekatere med njimi sodijo med »naprednejše projekte«, zato se jih velja lotiti z zadostno mero previdnosti in zbranosti.
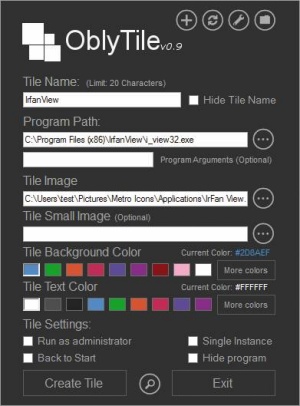
OblyTile je brezplačno orodje, s katerim hitro in enostavno posodobimo videz kvadratkov aplikacij na namizju. Poleg izbire že izdelanih sličic omogoča tudi samostojno izbiro barv ozadja in pisave.
Ikone po lastnem okusu
Ikone, vgrajene v Windows 8, pravzaprav kvadratki, postrežejo z lepim videzom, težava nastane le ob namestitvi starejših aplikacij, ki za ikone uporabljajo sličice manjših ločljivosti (po možnosti še na nedomiselnem ozadju) ter tako povsem pokvarijo videz sodobnega namizja. A tudi za to težavico je zdravilo. Orodje, ki nam bo v pomoč pri »predelavi« ikon, sliši na ime OblyTile (tinyurl.com/oblytile). Obenem uporabnikom svetujemo tudi prenos paketa več sto zanimivih ikon za sistem Windows 8, ki so na naslovu tinyurl.com/win8tiles. Ikone po prenosu odpakiramo in shranimo v mapo Slike (Pictures). Zatem zaženemo program OblyTile, kjer najprej izpolnimo polje z imenom našega novega kvadratka (najbolje, da ga poimenujemo enako, kot se imenuje aplikacija, ki ji želimo zamenjati ikono). Zatem kliknemo polje ... in izberemo možnost Choose File, nato pa poiščemo datoteko nameščene aplikacije (ta je najpogosteje v eni izmed podmap mape C:\Program Files ali C:\Program Files (x86)). V naslednjem polju po kliku ... izberemo podobo kvadratka (izmed predhodno shranjenih ikon), ki nam je najbolj všeč. Svoje delo dokončamo s klikom gumba Create Tile, kmalu zatem pa nas bo program obvestil, da je z izdelavo kvadratka za omenjeno aplikacijo uspešno končal. Na namizju se bo aplikacija že predstavljala z novo podobo.
Navigiranje po namizju z uporabo igralnega ploščka
Meja med osebnim računalnikom, namenjenim igranju računalniških iger, in igralnimi konzolami postaja vse bolj zabrisana. Igralci z računalniki se namreč počasi, a jasno odpovedujejo tradicionalnemu upravljanju s tipkovnico in miško ter vse raje posegajo po t. i. igralnih ploščkih, ki so zavoljo ergonomske postavitve upravljavskih gumbov bistveno bolj primerni za igranje iger. Valvova bržkone najbolj razširjena spletna igričarska storitev Steam tako že podpira upravljanje prek igralnega ploščka (v načinu Big Picture mode). Dokler ne stopi na prizorišče Windows 8, ki uporabniku ne omogoča upravljanja namizja s pomočjo igralnega ploščka, pa čeprav se zdi nov uporabniški vmesnik z velikimi kvadratki kakor nalašč za takšno upravljanje. A ker Windows 8 kljub temu podpira upravljanje s tipkovnico, je tudi ta težava rešljiva, pri čemer moramo preslikati gumbe igralnega ploščka na tipkovnico. To storimo ob pomoči brezplačnega orodja J2K, ki ga prenesemo s spletnega naslova tinyurl.com/j2kdownload. Ko odpakiramo njegovo vsebino, najprej poženemo program za namestitev morebitnih manjkajočih datotek iz knjižnice DirectX (dxwebsetup), ki jih program J2K potrebuje za delo (pri namestitvi vam priporočamo, da izpustite namestitev orodne vrstice Bing Bar). Zatem iz datotek ekstrahiramo še mapo J2K z vsemi vsebinami, pri čemer priporočamo, da jo shranite neposredno na pogon C:, saj boste imeli tako še najmanj težav z njenim delovanjem in iskanjem referenc. Še preden poženemo aplikacijo J2K, poskrbimo, da je naš igralni plošček povezan v računalnik. Privzete varnostne nastavitve v Windows 8 bodo sicer blokirale izvajanje aplikacije J2K (ker ne prepoznajo njenega založnika), a jih v nasprotno prepričamo s klikom gumba Več informacij (More info) ter izbiro možnosti Vseeno zaženi (Run anyway). Če nam operacijski sistem sporoči, da za delovanje aplikacije potrebujemo tudi ogrodje .NET Framework, ga tudi prenesemo iz spleta in namestimo.
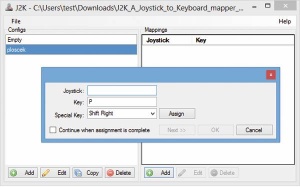
V aplikaciji J2K lahko shranimo več profilov prenosa ukazov igralnega ploščka na tipkovnico. Omenjena aplikacija je namreč primarno namenjena zagotavljanju združljivosti ob igranju starejših iger na novejših platformah.
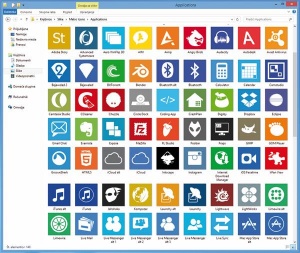
Nadebudni uporabniki so prispevali že več sto posodobljenih ikon za vse bolj razširjene programe.
Ko se nam aplikacija J2K končno požene, v spodnjem levem kotu kliknemo gumb Add. Prikaže se nam nova konfiguracijska datoteka, imenovana New Config, ki jo izberemo in s klikom gumba Edit poljubno preimenujemo (denimo v Ploscek). Na desni strani poiščemo menu Mappings in kliknemo gumb Add. Zatem odkljukamo polje Joystick in izberemo svoj igralni plošček. Sledi klik polja Key in pritisk zgornje puščice na tipkovnici. S klikanjem gumba Next učenje tipk ponovimo še za druge smerne tipke, zatem pa še za vse preostale funkcijske tipke (izbira, streljanje ipd.). V končni fazi bomo lahko izbrali tudi gumb na igralnem ploščku, ki nam bo ob pritisku prikazal namizje – naše priporočilo, gumb Start, ki je na večini ploščkov, se zdi še najprimernejši za to menijsko izbiro. Ko smo z učenjem in določanjem gumbov in funkcij končali, konfiguracijo shranimo. Zatem aplikacije J2K ne zapremo, temveč jo samo pomanjšamo. Tako bo delovala v ozadju in prevajala pritiske gumbov na igralnem ploščku v ukaze na tipkovnici, pri čemer nam bodo ti v pomoč pri navigiranju po namizju Windows 8 in v večini njegovih aplikacij.
Odpravljanje težav v storitvi Steam
Če želimo zdaj uporabljati igralno storitev Steam, naletimo na novo težavo. Steam bo namreč zaznal tako ukaze z igralnega ploščka kot tudi prevajanje teh ukazov, ki je delo aplikacije J2K, torej bo vsak ukaz podvojen. V letu 2013 in v sistemu Windows 8 zapiranje aplikacij in njihovo vnovično nalaganje (skupaj z nalaganjem konfiguracije ploščka) nista najbolj dobrodošli možnosti, zato bomo stvar rešili s sestavo skripta, ki bo vse to postoril namesto nas.
Potrebujemo le brezplačen program AutoHotkey, ki ga najdemo na naslovu www.autohotkey.com, ga od tam prenesemo in namestimo. Pri namestitvi lahko brez zadržkov uporabimo možnost »ekspresne namestitve«. Nato ustvarimo skript, ki bo ob zagonu aplikacije Steam »ubil« proces aplikacije J2K in ga po izhodu iz storitve Steam vnovič zagnal, saj bomo tako igralni plošček ves čas nemoteno uporabljali. Ukaze skripta najenostavnejše oblikujemo kar v Beležnici (Notepad), kamor vnesemo naslednje besedilo:
Process, Close, J2K.exe
Process, Exist, Steam.exe
if ErrorLevel
Run, »steam://open/bigpicture«
else
Run, »c:\Program Files (x86)\Steam\Steam.exe« -bigpicture
WinWait, Steam ahk_class
CUIEngineWin32
WinWaitClose, Steam ahk_class
CUIEngineWin32
Run, »c:\Program Files (x86)\Steam\Steam.exe« -shutdown
Run, c:\J2K\J2K.exe gamepad
Send {LWin}
Omenjeno besedlo v Beležnici shranimo kot datoteko Steam.ahk na korenski imenik primarnega pogona (C:). Ko bomo skript zagnali, se bo aplikacija J2K zaprla in preverila, ali storitev Steam deluje. Če ni tako, bo Steam zagnala v načinu Big Picture. Zatem bo čakala, dokler ne bomo pritisnili gumba Exit, in šele nato zaprla program Steam in naložila nazaj upravljavski profil igralnega ploščka za delo v okolju Windows 8. Pomnite, da morate ukaze (dvoje poti) v skript ustrezno prilagoditi, če ste aplikacijo Steam namestili na lokacijo, ki ni enaka privzeti možnosti ob namestitvi.
Zadnji korak je pripenjanje skripta na namizje. Žal Microsoft za to vrsto datotek v desnem menuju miške ne ponuja možnosti Pripni na začetek (Pin to Start), zato se moramo znajti drugače, in sicer odpremo Raziskovalca (Explorer) in v polje lokacije vpišemo naslednji vnos:
%appdata%\Microsoft\Windows\Start menu\Programs
Zatem z desnim klikom miške z menuja izberemo možnosti Novo (New) in Bližnjica (Shortcut) ter v polju lokacije pokažemo na datoteko Steam.ahk. Izbiro potrdimo s klikom gumba V redu (OK). V nadaljevanju s klikom gumba Naprej (Next) poimenujemo našo bližnjico – npr. Steam ploscek – ter kliknemo gumb Dokončaj (Finish).
Končali smo. Za hiter priklic bližnjice lahko že začnemo tipkati njeno ime in jo, ko jo iskalnik najde, preprosto desno kliknemo ter izberemo možnost Pripni na začetek (Pin to Start). Zdaj nam je bližnjica na voljo v obliki ustreznega kvadratka, ki ga lahko poljubno premikamo po namizju.
Opomba: Opazili smo tudi čudnega hrošča v delovanju te rešitve. Med nalaganjem storitve Steam ne smemo pritiskati gumbov na igralnem ploščku, drugače ga storitev ne prepozna. Preprosto moramo s pritiski počakati do osnovnega menuja storitve – zaslona, kjer se nam izpišejo možnosti Store, Library in Community.
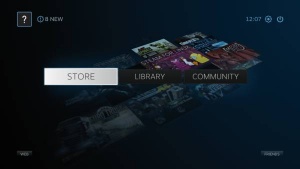
Preden začnemo uporabljati igralni plošček, počakajmo, da se storitev/aplikacija Steam naloži v celoti.
Družinski računi, varen računalnik
V marsikaterem gospodinjstvu računalnik uporablja več družinskih članov. Če so med njimi tudi najmlajši, ki niso vešči vseh pasti spleta in računalništva sploh, velja v Windows 8 ustvariti omejen račun, namenjen prav njim. Funkcija, imenovana Družinska varnost (Family Safety), je dosegljiva z menuja Nadzorne plošče (Control Panel), kjer jo najdemo pod nastavitvami Uporabniških računov (User Accounts). Seveda moramo najprej ustvariti račun (funkcija Dodaj uporabnika (Add User)), šele nato mu določiti starševske omejitve, pri čemer naj takoj omenimo, da funkcije Družinska varnost (Family Safety) ne moremo vklopiti v primeru administratorskega računa.
V nastavitvah računa lahko nastavimo najrazličnejše omejitve, kot je filtriranje (neprimernih) spletnih strani, ki najmlajšim, denimo, preprečuje ogled spletnih vsebin za odrasle ipd. Med možnostmi omejevanja rabe računalnika imamo na voljo nastavitve urnika in časovne omejitve rabe računalnika (npr. do dve uri na dan ali pa samo v poznih popoldanskih urah itd.), omejitve dostopa do Trgovine (Windows Store) in kupovanja/nameščanja aplikacij, omejitve dostopa do iger ter omejitve dostopa do aplikacij, nameščenih v računalniku.
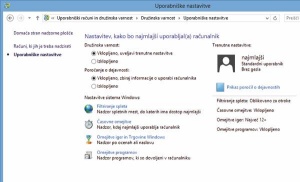
Omejevanje možnosti, kaj lahko otroci počnejo z računalnikom, nam lahko prihrani marsikatero nevšečnost, saj imajo tako najmlajši bistveno manj možnosti, da storijo nepopravljivo napako, zaradi katere bi izgubili podatke, staknili virus ...
Izjemna, a skrita orodja v Windows 8
Kot smo že večkrat povedali, Windows 8 morebiti res ni najlažji sistem z vidika rabe povprečnega uporabnika, še posebej tistega, vajenega preteklih okenskih izkušenj. A glede na prostor, ki ga osmica zaseda na disku namiznega, prenosnega ali tabličnega računalnika, je jasno, da je Microsoft vanj uvrstil številne funkcije in programe, marsikateri med njimi pa ostaja spretno skrit očem uporabnika. Napredni uporabniki bodo navdušeni nad orodji, ki jih osvetljujemo v nadaljevanju, saj številna med njimi povsem odpravljajo potrebo po namestitvi in rabi namenskih programov.
Preverjanje zanesljivosti delovanja računalnika
Na osnovnem zaslonu Windows 8 vtipkamo besedo zanesljivost (reliability), med zadetki kliknemo možnost Nastavitve (Settings) in zatem še Pokaži zgodovino zanesljivosti (View Reliability History). Računalnik nam bo na namizju odprl okno s časovno premico, kjer bodo prikazane morebitne težave v delovanju sistema. V povezavi z zanesljivostjo delovanja računalnika lahko uporabljamo tudi orodje Nadzornik zanesljivosti (Reliability Monitor), ki ga najdemo, če sledimo poti Nadzorna plošča (Control Panel), Sistem (Systemin varnost) in Središče za opravila (Security Action Center). Graf, ki ga najdemo v tej aplikaciji, je interaktiven. S klikom posameznega stolpca prejmemo podrobnejši opis nastalih težav (npr. kdaj se je posamezna aplikacija nehala odzivati ali pa je začela povzročati težave). Omenjen program je seznanjen tudi z datumi, kdaj smo posamezno aplikacijo ali gonilnik namestili in posodobili, zato lahko lažje omejimo morebiten izvor težav.
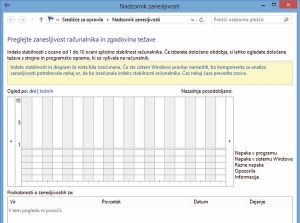
Diagnostika DirectX
V starejših različicah operacijskega sistema Windows se je diagnostika grafične knjižice DirectX (DXDiag) pognala ob vsaki namestitvi ali posodobitvi omenjene knjižice. V Windows 8 pa je knjižica DirectX že privzeto del operacijskega sistema, zato jo hitro najde že iskanje. Klik omenjene aplikacije nam postreže z vrsto uporabnih informacij o delu grafične kartice in zaslona (v razdelku Zaslon (Display)). V razdelku Zvok (Sound) najdemo vse informacij, povezane z zvočno kartico, njenimi gonilniki in aplikacijami. Lepota diagnostike DXDiag je v tem, da nam postreže z obilo informacijami; teh je, denimo, precej več, kot če posamezno komponento sistema preverjamo prek orodja Upravitelj naprav (Device Manager).
Orodja za kalibracijo zaslona
Večina računalniških monitorjev, še posebej tistih iz nižjega in srednjega cenovnega razreda, uporabnikom ob privzetih nastavitvah postreže s presvetlo in z barvami nasičeno sliko. Domači uporabniki seveda nimamo dostopa do različnih kalibratorjev, si pa zato lahko pomagamo z barvnim kalibratorjem, ki je vgrajen v operacijski sistem Windows 8. Do njega se dokopljemo, če na namizju vpišemo besedo upravljanje (calibrate) in izberemo možnost Nastavitve (Settings). Zatem izberemo možnost Upravljanje barv (Calibrate Display Color) in si v aplikaciji, ki se nam odpre, podrobneje preberemo navodila za kalibracijo zaslona. V nadaljevanju le sledimo korakom, ki jih priporoča operacijski sistem, in si zaslon ter njegove barve in svetilnost nastavimo po svojem okusu.
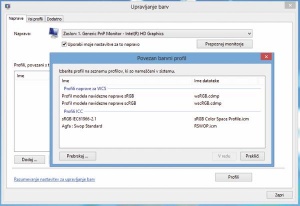
Virtualni stroji
Če imamo v računalniku nameščeno različico Windows 8 Professional ali Enterprise, lahko uporabljamo tudi virtualizacijski pogon Hyper-V, ki je sicer standardni gradnik operacijskega sistema Windows Server. Hyper-V ni privzeto nameščen, zato ga moramo najprej omogočiti na Nadzorni plošči (Control Panel). Tu kliknemo na Programi (Programs) in izberemo možnost Vklop ali izklop funkcij sistema Windows (Turn Windows Features on or off). S seznam funkcij izberemo Hyper-V in izbiro potrdimo s klikom gumba Zapri (OK). Po namestitvi Hyper-V moramo računalnik znova zagnati. Zatem pridobimo dve aplikaciji, in sicer Hyper-V (upravitelj virtualnih računalnikov, ki poganja virtualizacijsko programje) ter Hyper-V Manager, kjer lahko ustvarjamo ali odstranjujemo virtualne stroje in datoteke s končnico vhd. Ko smo enkrat ustvarili virtualni računalnik, lahko vanj namestimo katerikoli operacijski sistem, tudi Windows 3.1 ali pa Windows 8, Linux, BSD in druge.
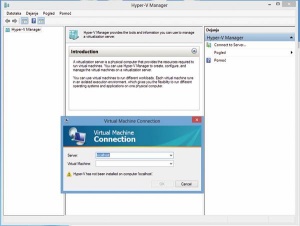
Zmogljiva virtualizacija je v Windows 8 oddaljena le nekaj klikov …
Pri tem ne bo odveč tudi opazka, da virtualizacijski pogon v Windows 8 ni tako zmogljiv kot v sistemu Windows Server. Na prvi pogled smo odkrili, da manjka možnost virtualizacije grafičnih virov ter nekaj bolj »eksotičnih« možnosti nastavljanja omrežnih virov. Prav tako opominjamo na to, da je imel sistem Windows 7 t. i. možnost zagona v načinu Windows XP, ki je uporabljala starejšo različico virtualizacije Windows Virtual PC. Če želimo v Windows 8 v virtualni računalnik namestiti sistem Windows XP, pa bomo zanj potrebovali ustrezen licenčni ključ (serijsko številko).







