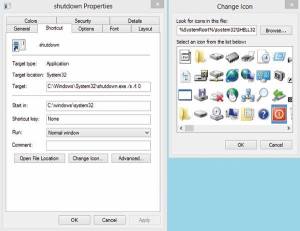Ukrotimo Windows 8
Operacijski sistem Windows 8 prinaša vrsto novih funkcij, pred katerimi utegnejo zardeti tudi bolj izkušeni računalnikarji. Čeprav se zdi novi sistem precej intuitiven, pa vse novosti niso kar očitne na prvi pogled. Dodatno težavo večini uporabnikov omenjenega operacijskega sistema s klasičnimi namiznimi in prenosnimi računalniki najpogosteje predstavlja to, da je Windows 8 zasnovan z mislijo na zaslone, občutljive za dotik, zato se zdi, da je bilo kar nekaj ukazov, sicer dosegljivih s tipkovnico in/ali miško, dodanih na silo. Nič ne de, z Monitorjevimi nasveti boste prebrodili tudi prvo spoznavanje z novim operacijskim sistemom.
Tokrat smo pripravili vrsto trikov in nasvetov, ki so posvečeni izzivom upravljanja operacijskega sistema Windows 8 na klasičnih računalnikih brez zaslona, občutljivega za dotik. Glavna pripomočka tako ostajata miška in tipkovnica. Veseli nas, da so vsaj glede slednje v Microsoftu še vedno ohranili kopico uporabnih bližnjic, ki jih dosežemo s kombinacijo tipke Windows (ta je na novejših tipkovnicah navadno med tipkama Ctrl in Alt) in drugih.
Ukazi, dostopni prek tipkovnice
S pritiskom kombinacije tipke Windows in drugih tipk se nam odpira vrsta možnosti za pohitritev bolj ali manj vsakdanjih nalog in opravil. Te bližnjice vodijo do hitrejšega zaganjanja aplikacij, nastavitev, itd. in uporabnikom pomagajo prihraniti nekaj časa pri delu z operacijskim sistemom.

Microsoft v navezi z novim operacijskim sistemom Windows 8 in predvsem tabličnimi računalniki ponuja tudi novo generacijo ergonomskih tipkovnic z modrozobo povezavo. Seveda tipko Windows, s katero dostopamo do večine bližnjic, najdemo tudi na večini zdajšnjih tipkovnic.
Boljši pregled nad aplikacijami in vsebinami
Osnovni zaslon v Windows 8 je poln zanimivih in predvsem velikih slik, ki predstavljajo različne aplikacije in vsebine. Dokler ima uporabnik teh v računalniku le malo, ni težav, ob nameščenih nekaj deset ali celo sto aplikacijah pa postane vse skupaj nepregledno. V tem primeru je večina aplikacij zunaj glavnega zaslona in od uporabnika zahteva, da veliko "vrti" zaslon. Seveda le, če ne poznamo funkcije t. i. semantičnega zooma. Ta je laže dostopen na zaslonih na dotik, kjer z dvema prstoma preprosto skrčimo/pomanjšamo osnovno okno in tako v njem vidimo več sicer manjših sličic. Enak učinek dosežemo tudi s kombinacijo tipkovnice in miške. Le pritisnjeno moramo podržati tipko Ctrl, obenem pa mišje kolesce uporabiti za pomanjševanje ali povečevanje vsebin na osnovni strani.

Grafično dodelane ikone s spreminjajočimi se vsebinami v manjših oknih so glavni del novega grafičnega uporabniškega vmesnika Windows 8.
Urejenost prinaša zadovoljstvo
Nova in grafično bogatejša zasnova namizja v Windows 8 tudi pomeni, da namizje ob večjem številu nameščenih aplikacij in drugih vsebin, ki jih uporabnik pripne ali privleče na namizje, kaj hitro postane natrpano. A so v Microsoftu pomislili tudi na to, saj je uporabniku na voljo nekaj orodij, ki naredijo vse skupaj preglednejše. Eden učinkovitejših pristopov je urejanje vsebin v posamezne skupine, podobno kot bi sorodne bližnjice najprej premaknili v nadrejene mape.
To najlaže storimo tako, da vse vsebine in aplikacije, ki jih želimo prenesti v posamezno skupino, najprej premaknemo na prosti del namizja ob desni strani zaslona - operacijski sistem bi jih moral v tem primeru začeti združevati v skupino. Ko smo s tako sestavljeno skupino zadovoljni, lahko uporabimo funkcijo semantičnega zooma za pregled nad vsebinami - preprosto kliknemo ustvarjeno skupino in jo poljubno poimenujemo. Ob kliku skupine vsebin se nam med ukazi v levem spodnjem kotu prikaže tudi možnost Name group, ki jo uporabimo za poimenovanje.
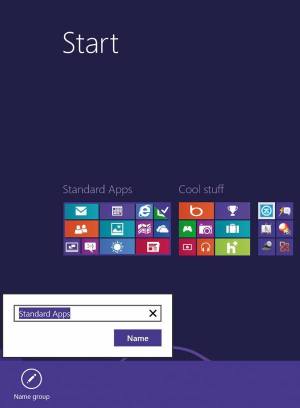
Zapiranje aplikacij
Zapiranje okna aplikacije, ki je ne potrebujemo več, se zdi povsem enostaven ukaz. A v Windows 8 bomo le stežka našli gumb X, ki je v predhodniku označeval ukaz za zaprtje. Microsoft namreč z novim sistemom spodbuja delovanje aplikacij v ozadju, ki sicer porabljajo le malo sistemskih virov, a so ob preklopu uporabniku v hipu na voljo. A če je v nas kaj uporniškega ali šefovskega duha in vztrajamo pri tem, da je treba posamezno aplikacijo zapreti, to lahko storimo na tri načine. Najelegantnejši med njimi zahteva le uporabo miške ali prsta, in sicer preprosto kliknemo vrhnji del aplikacije in ga povlečemo ob spodnji del zaslona. Med vlečenjem se bo okno aplikacije spremenilo v manjše okence in ob dosegu spodnjega dela zaslona tudi povsem izginilo. Aplikacijo smo zaprli. To lahko storimo tudi na dva načina, znana že iz okenske zgodovine - s kombinacijo pritiska tipk Alt + F4 ali zaustavitvijo procesa v Upravitelju opravil (Task Manager).
Centralizirano iskanje po vsebini
Funkcija iskanja, ki je v Windows 8 v ukazni vrstici ob desni strani zaslona, je resnično zelo zmogljiva. Omogoča namreč iskanje po poljubni vsebini, tudi znotraj (ustrezno napisanih) aplikacij in celo širšega ekosistema Windows. Pred iskanjem pod iskalnim poljem enostavno izberemo, po kakšnih vsebinah želimo iskati (aplikacije, nastavitve, datoteke, e-pošta ...). Podprte so tudi zunanje storitve, npr. Windows Store in Bing Maps. Nato v iskalnik preprosto vnesemo ključno besedo in pritisnemo tipko Enter. Iskalnik nam vrne lepo obdelane zadetke. Še več, v Microsoftu so ugotovili, da je iskanje ena pogosteje uporabljanih funkcij novega operacijskega sistema, zato uporabnikom niti ni treba zaganjati funkcije iskanja, temveč se ta samodejno aktivira, ko v osnovnem zaslonu uporabimo tipkovnico - da, tako preprosto je to.
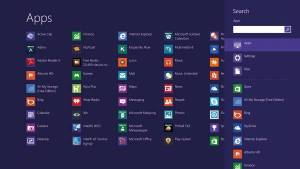
Vklop/izklop aktivnih vsebin
Moderni vmesnik operacijskega sistema ima vrsto "živih" okenc, ki uporabniku sporočajo aktivne spremembe, npr. Weather sporoča aktualne vremenske razmere, Mail prikazuje zadeve tekočih prejetih elektronskih poročil itd. Uporabnik lahko sam nastavi, katere aplikacije naj tako redno osvežujejo vsebine in katere ne. Med nastavitvami posameznega okenca lahko s preprosto izbiro pri možnosti Live Tile On ali Off izberemo prikaz oziroma neprikaz aktualnih vsebin. Seveda moramo pri tem dodati, da vse aplikacije ne omogočajo aktivnega osveževanja vsebin.
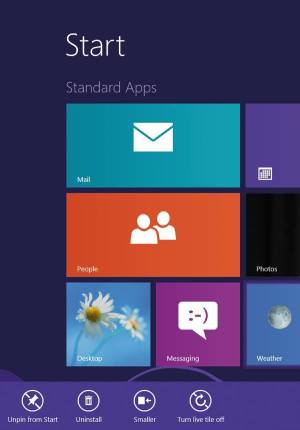
Nastavitve zasebnosti
Zasebnost je eden večjih izzivov digitalnega sveta, zato ne čudi, če so v Microsoftu v operacijski sistem vgradili vrsto nastavitev, ki obravnavajo prav to področje. Zakaj? Predvsem zato, ker večina sodobnih aplikacij in spletnih storitev od uporabnika že privzeto zahteva precej osebnih informacij. K sreči lahko nastavitve zasebnosti povsem prilagodimo lastnim potrebam in okusu. Fotografije, lokacija in ime uporabnika se razmeroma svobodno "sprehajajo" po operacijskem sistemu, a to utegne nekatere uporabnike zmotiti, saj ne želijo zaupnih podatkov zaupati računalniku. Za dostop do nastavitev zasebnosti uporabimo kombinacijo Windows tipke in tipke I, nato z menuja izberemo možnost Change PC Settings, zatem pa še možnost Privacy. Prikaže se nam vrsta nastavitev, ki obravnavajo delo operacijskega sistema (in aplikacij) z našimi podatki.
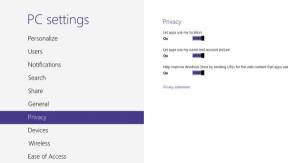
Če spletnim storitvam in aplikacijam dovolimo dostop do naših osebnih podatkov, nam bodo postregle z natančnejšimi zadetki itd. A v tem primeru se lahko poslovimo od zasebnosti v internetu. Ah, ta veliki brat.
Sistemska opozorila
V novi operacijski sistem je vgrajene precej umetne pameti. Funkcija SmartScreen, denimo, uporabnika stalno opominja ob zagonu aplikacij in/ali datotek, ki jih operacijski sistem privzeto ne prepozna kot varne. Pri tem uporabniku sporoči lokacijo vira (pogosto je to kar internet) in doda opozorilo, da lahko s takšno vsebino upravlja le upravitelj. Uporabniki, ki si veliko podatkov izmenjujejo po internetu, bodo zato kaj hitro naveličani stalnih opozoril. Prikazovanje teh opozoril lahko omejijo ali pa celo povsem izključijo (to seveda ni priporočljivo). Do ustreznih varnostnih nastavitev se bomo najhitreje dokopali, če v osnovnem pogledu vtipkamo besedo security in med zadetki iskanja pod nastavitvami zavihka Settings izberemo možnost Check security status. Odprejo se nam različne varnostne nastavitve, prikazovanje opozoril pa lahko spremenimo v funkciji Windows SmartScreen.
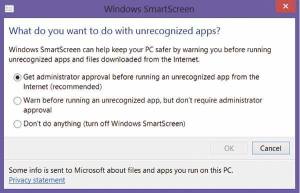
Menu za hitri dostop
Precej uporabnikov sistema Windows 7 v osmici pogreša ne le gumb start, temveč tudi njegov osnovni nabor ukazov. Brez skrbi, ni bil odstranjen, le skrit je. Tako v novem modernem vmesniku kot v primeru uporabe klasičnega namizja polje z ukaznimi vrsticami prikličemo z desnim mišjim klikom v levi spodnji del zaslona. To aktivira t. i. menu Quick Access, ki uporabniku omogoča hiter dostop do vrste sistemskih nastavitev in aplikacij, tudi do orodij za delo z diski, upraviteljev opravil in naprav, nadzorne plošče ...
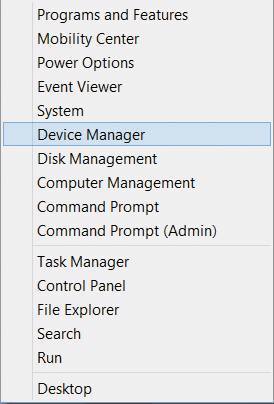
Gumb Start po okusu naprednih uporabnikov je še vedno v levem spodnjem kotu, le da je tokrat skrit, njegovo funkcionalnost pa prevzema orodna vrstica Quick Access.
Sočasna raba aplikacij Windows 8 in klasičnega namizja
Uporabniška izkušnja v Windows 8 je razdeljena med nove aplikacije, dosegljive prek spletne tržnice Windows 8 Store, ter aplikacije "stare šole", ki se namestijo na namizje. Ta kombinacija utegne v marsikaterem sistemu postreči z milo rečeno čudnim obnašanjem sistema. Zgovoren zgled je, denimo, uporaba dveh ali več monitorjev. V tem primeru se moderne aplikacije in vmesnik "oprimejo" primarnega monitorja, klasično namizje z aplikacijami pa je del sekundarnega zaslona. Uporabniki bi od take sestave pričakovali tudi polno večopravilnost, a ob rabi aplikacije na klasičnem namizju, denimo, moderno namizje izgine in se aplikacija preseli na primarni zaslon. K sreči je na voljo rešitev, in sicer v obliki funkcije deljenega zaslona (t. i. snapping). Omogoča nam, da na namizju hkrati izvajamo klasično aplikacijo in novo aplikacijo Windows 8. Pri tem si seveda razdelita zaslonsko površino, zato velja namizje kar razširiti čez dva (ali več) monitorja, saj dobimo s tem uporabno površino za obe aktivni aplikaciji.
Spreminjanje ob zagonu aktivnih aplikacij
V operacijskem sistemu Windows 7 smo za hiter dostop do menuja aplikacij, ki se naložijo ob zagonu operacijskega sistema, poiskali program MSConfig in v njem spremenili ustrezne nastavitve. V Windows 8 je to še bolj poenostavljeno, saj omenjene spremembe opravimo kar v Upravitelju opravil (Task Manager), ki ga prikličemo na zaslon z dobro znano kombinacijo tipk Ctrl + Alt + Del. Zatem na zavihku Startup, ki je na vrhu, preprosto kliknemo na možnost More details in zagon aplikacij uredimo po svojem okusu.
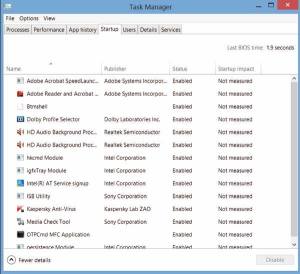
Upravitelj opravil (Task Manager) ni bil še nikoli tako uporaben.
Geslo v sliki
Windows 8 prinaša tudi domiseln, celo zabaven način zaščite uporabniškega računa. Tega lahko zaščitimo kar s poljubno sliko, ki deluje kot geslo. To storimo tako, da po pritisnjeni kombinaciji tipke Windows in tipke I v spodnjem desnem kotu menuja nastavitev kliknemo možnost Change PC settings, zatem pa na zavihku Users poiščemo vnos Sign-in options. Tu je tudi gumb Create a picture password, ki ga iščemo, saj nam prav ta omogoča, da za geslo izberemo poljubno sliko in na njej določimo tri geste (ali gibe z miško), ki nam bodo omogočile prijavo v sistem. Med gestami lahko izbiramo s krožnimi gibi, črtali ali le kliki določenega polja. Pri tem ne smemo pozabiti, da je smer upravljanja geste še kako pomembna. Sistem od nas nato zahteva, da želeno gesto nekajkrat ponovimo, zatem pa jo že nastavi kot privzeto možnost prijave v sistem.

Neposredna prijava v namizje
Številni uporabniki, vajeni klasičnega namizja, tarnajo nad privzeto možnostjo računalnikov z Windows 8, da jih ti preprosto potisnejo v moderni vmesnik. Z uporabnim programom Start8, ki smo ga opisali v prejšnji številki, lahko to težavo (in še številne druge) preprosto odpravimo.
Sicer pa na krajevnem računalniku v iskalnik vnesemo pojem schedule in v nastavitvah poiščemo vnos Schedule Task. To bo pognalo program Task Scheduler, tam pa v levem delu zaslona iz knjižice (Library) izberemo možnost Create Task. Poljubno jo poimenujemo, npr. "Zagon namizja". Zatem se odpravimo na zavihek Triggers in uporabimo ukaz New ter s padajočega menuja izberemo možnost At log on in izbor potrdimo s klikom gumba OK. Z zavihka Actions izberemo možnost New in pod vnos Program/Script value preprosto vnesemo besedo explorer. Izbor potrdimo z OK, shranimo nalogo in z vnovičnim zagonom računalnika preizkusimo, ali se bodo Windows 8 zbudili v klasičnem namizju.
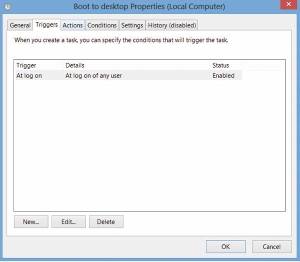
Prijava brez uporabniškega imena in gesla
Uporabniki, ki bi radi še pohitrili proces prijave ob zagonu, lahko onemogočijo preverjanje uporabniškega imena in gesla. To storijo z zagonom ukaza Run (Windows tipka + R) in vnosom ukaza netplwiz v polje. Odpre se okno User Accounts, kjer pred vnosom Users must enter a user name and password to use this computer preprosto odstranimo kljukico in svojo izbiro potrdimo s klikom gumba OK. Zatem le še enkrat z vnosom uporabniškega imena in gesla potrdimo svoje dejanje, v prihodnje pa nas sistem s prijavo ne bo več obremenjeval.
Osvežitev računalnika
Microsoftovi operacijski sistemi Windows so nagnjeni k upočasnitvi delovanja, ko se sčasoma v njih nabere kopica podatkov, aplikacij, vnosov v register itd. Windows 8 zato pohvalno ponuja možnost osvežitve sistema, pri čemer sistem spet namesti, ne da bi uporabnik izgubil podatke. Do osvežitve računalnika se dokopljemo prek nastavitev Settings in klika zavihka Change PC Settings. Na zavihku General izberemo možnost Refresh your PC without affecting your files, nato pa še ukaza Get started in Refresh. Po nekaj minutah dela se bo računalnik zagnal s povsem svežo kopijo sistema Windows 8. Če bi radi operacijski sistem naložili povsem na novo, pa izberemo možnost Remove everything and reinstall Windows, a se moramo prej prepričati, da smo vse za nas pomembne podatke najprej shranili na varno.
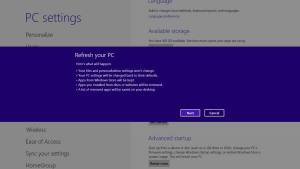
Varni zagon
Tako kot starejše različice tudi Windows 8 pozna možnost varnega zagona sistema, ki nam pride prav v trenutkih, ko se sistem noče zagnati s privzetimi nastavitvami. V t. i. varnem zagonu se namreč naloži bistveno manjše število gonilnikov in datotek, zato je odpravljanje težave precej lažje (pogosto zadostuje že odstranitev zadnje nameščene aplikacije ali problematičnih gonilnikov). V starejših različicah Windows smo se do varnega zagona dokopali s pritiskom na tipko F8 med zagonom, ta pa v osmici vodi neposredno do funkcije Automatic Repair Mode za obnovo sistema. Če bi za reševanje težav raje uporabili funkcijo varnega zagona (Safe Mode), preprosto ob zagonu držimo kombinacijo tipk Shift in F8. Ta nam bo zagnala t. i. Recovery mode, kjer med naprednimi možnostmi (Advanced options) izberemo možnost Troubleshoot in sledimo priporočilom sistema, dokler ni na vrsti vnovični zagon in trenutek resnice - ali je odpravljanje težav dejansko pomagalo.
Do načina Safe Mode pridemo tudi iz sicer še delujočega sistema Windows. V polje ukaza Run (Windows tipka + R) vnesemo msconfig in v zavihku Boot izberemo možnost Safe boot. Sistem se bo zagnal v varnem načinu.
Izklop na klik
Med stvarmi, ki so v Windows 8 skrite, je tudi gumb za izklop računalnika, zato zdaj operacijski sistem od uporabnika želi večstopenjski proces izklopa. Noro. Nič ne de, tudi takšno težavo je moč zaobiti s preprosto bližnjico. Kaj storiti? Na namizju najprej ustvarimo gumb/bližnjico, ki bo ob dvojnem kliku nanjo izklopila računalnik. Bližnjico ustvarimo z desnim klikom namizja in izbiro možnosti New ter Shortcut. V polje lokacija vnesemo shutdown /s /t 0 in pritisnemo gumb Next. Bližnjico še ustrezno poimenujemo, npr. Izklop, in pritisnemo gumb Finish.
Nato desno kliknemo ustvarjeno bližnjico in izberemo možnost Properties, zato pa še Change Icon v zavihku Shortcut, s čimer bomo spremenili podobo ikone. S seznama ikon izberemo poljubno ikono, kot lahko vidimo, je bila nam najbližja tista, ki spominja na gumb za izklop.
Če želimo, lahko z novim desnim klikom in izbiro ukaza Pin to Start ikono prilepimo na osnovni zaslonski menu. S tem bomo dosegli tudi to, da bo klik nanjo takoj izklopil računalnik.