Spremenimo karkoli v Oknih
Okenski operacijski sistemi in njihove privzete nastavitve so prilagojeni tako, da ustrezajo kar najširšemu krogu uporabnikov. Mi pa smo pripravili vrsto nasvetov, kako si jih ukrojiti po svojem okusu in dodatno optimizirati z rabo »nedotakljivega« registra.
Povprečen uporabnik niti ne ve, kaj pomeni register sistema Windows. Tudi večina tistih, ki se že malce bolj spoznajo na računalnike, meni, da gre za nekaj »nedotakljivega«, saj »igranje« v registru kaj lahko pokvari ali vsaj ohromi operacijski sistem. Drži, a s spreminjanjem pravih nastavitev lahko iz svojih Oken izvlečemo marsikaj. Analogija je podobna stikanju pod motornim pokrovom in »igranjem« z avtomobilskim računalnikom. Tega se lotijo le tisti, ki vedo, kaj počno. Ta vodnik bo poskrbel, da se boste samozavestno lotili sprememb operacijskega sistema tudi vi. Zakaj? Zato, ker je rezultat podoben »navijanju« avtomobila – na voljo nam bo več zmogljivosti, pri čemer spreminjanje privzetih nastavitev delovanja sistema Windows ni nelegalno.
Preden začnemo – izdelava varnostne kopije registra je nujna!
Register je nekakšen živčni sistem operacijskega sistema Windows, torej prav veliko prostora za napake pri njegovem spreminjanju ni. Ta vodnik natančno opisuje možne spremembe in kaj z njimi pridobite, a ker se ljudje tudi motimo, previdnost ne bo odveč. Varnostna kopija registra vam lahko reši sistem. Kako jo izdelati? Preprosto – na meniju Start vpišemo vnos regedit in ga zaženemo. Odpre se nam urejevalnik registra Registry Editor, tam kliknemo vnos File in izberemo možnost Export. Zatem poimenujemo datoteko za varnostno kopijo, pri možnosti Export Range pa ohranimo izbor All, kar pomeni, da bomo izdelali celotno kopijo registra. Če se bo naš računalnik po uveljavljenih spremembah registra morda čudno vedel, postopek ponovimo, le da uporabimo možnost Import in obnovimo varnostno kopijo registra.
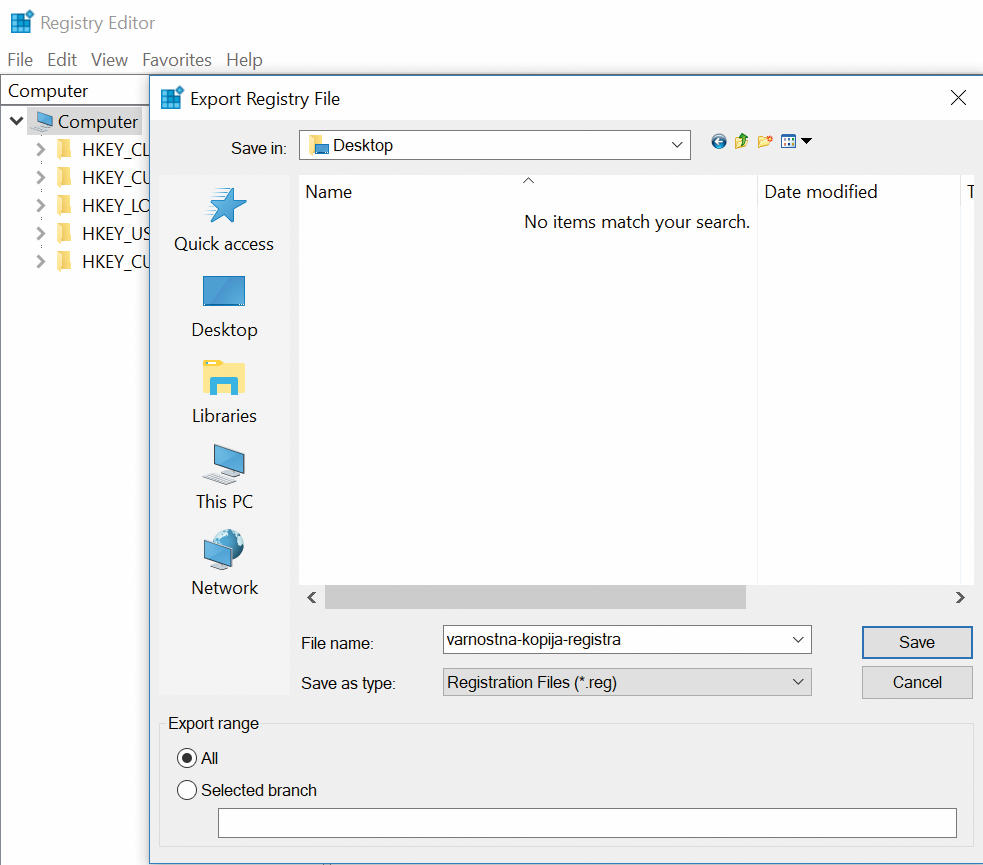
Dodatna priporočljiva možnost je tudi izdelava točke obnove sistema. Na meniju Start vpišemo vnos create a restore point in potrdimo zagon možnosti, ki jo ponudi Windows. V oknu System Properties kliknemo gumb Create in sledimo navodilom za izdelavo točke obnove sistema.
Izbira urejevalnika registra
V sisteme Windows je že vgrajen urejevalnik registra Registry Editor, ki ga prikličemo po zgoraj omenjenem postopku. Register sestavlja drevesna struktura na tisoče vnosov v obliki map in vrednosti. V praksi to pomeni, da se moramo do posameznega vnosa preklikati čez več »korenin«, a sistem Windows 10 in njegov urejevalnik registra podpirata tudi hitrejši dostop – v ta namen preprosto kopiramo del ključa registra, npr. do področja, do katerega želimo dostop, in si tako prihranimo nekaj klikov (npr. HKEY_CURRENT_USER\Control Panel\Desktop).
Seveda so tudi drugi urejevalniki registra, ki delo z registrom še poenostavijo in naredijo varnejše. Urejevalnik Winaero Tweaker (www.winaero.com), denimo, ima že več prednastavljenih sprememb za sisteme Windows 7, 8.1 in 10, ki jih enostavno poklikamo po svojem okusu – npr. prosojnost opravilne vrstice, delo z bližnjicami, izklop pozdravnega zaslona idr. Podobno velja tudi za urejevalnik Ultimate Windows Tweaker (www.thewindowsclub.com/ultimate-windows-tweaker-4-windows-10), ki premore več kot 200 sprememb sistema Windows 10, razdeljenih v štiri kategorije. Med uporabniki je zelo priljubljen tudi ponudnik NirSoft (www.nirsoft.net), ki pravzaprav ponuja zbirko brezplačnih orodij Windows, med katerimi je tudi urejevalnik registra.
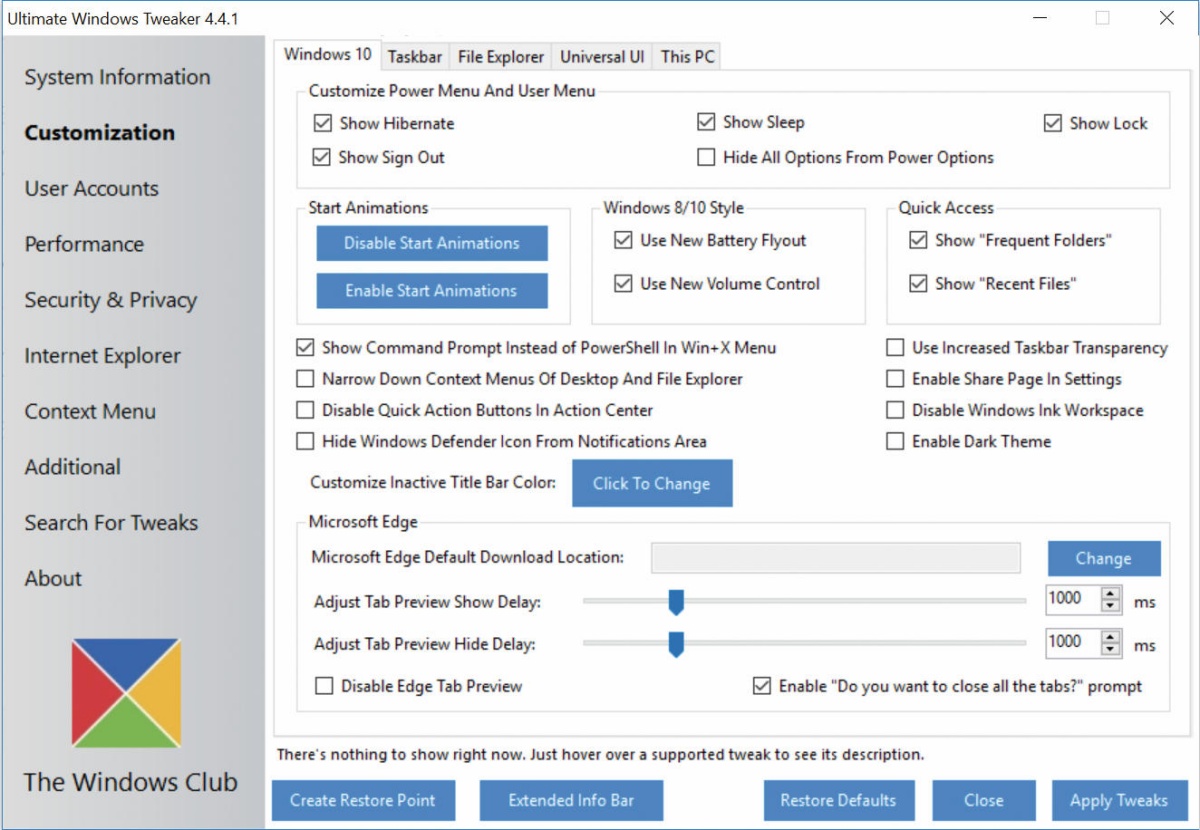
Z orodjem Ultimate Windows Tweaker lahko spremenimo marsikaj v sistemu Windows – pomaga pa, če vemo, kaj počnemo ...
Za namene tokratnih nasvetov bomo uporabili kar okenski urejevalnik registra, primeri sprememb pa zadevajo operacijski sistem Windows 10.
Nasveti za pohitritev sistema
Začnimo kar z nasveti, ki zanimajo večino uporabnikov – kako s popravki registra pohitriti delovanje operacijskega sistema Windows. Že ob samem zagonu sistem Windows ni tako hiter, kot bi lahko bil, saj čaka, da se nekateri programi in procesi naložijo v ozadju. Če smo že prej zmanjšali število programov, ki se zaženejo skupaj s sistemom, velja ta zamik v celoti odpraviti, saj se bo tako operacijski sistem nekoliko hitreje zagnal. To storimo tako, da v urejevalniku registra Registry Editor poiščemo vnos HKEY_CURRENT_USER\Software\Microsoft\Windows\CurrentVersion\Explorer, zatem pa desno kliknemo v desnem predelu okna in izdelamo nov ključ registra – kliknemo možnost New in zatem še Key. Ključ poimenujemo Serialize, ga kliknemo in z desnim klikom v njem ustvarimo še vrednost DWORD (32-bit) Value, ki jo poimenujemo StartupDelayInMSec. Z dvoklikom nanjo ji določimo vrednost 0. Izbor potrdimo s pritiskom na gumb OK, sprememba pa se bo uveljavila po prvem zagonu računalnika – sistem Windows bi se moral naložiti nekoliko hitreje.
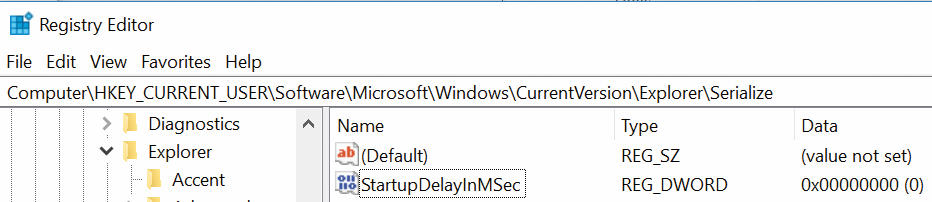
Pohitrimo seveda lahko tudi izklop sistema, saj Windows prav tako čaka programe, ki še delujejo, da se ugasnejo, preden se tudi sam zaustavi. Občasno kak muhast program ne sodeluje in lahko na izklop sistema čakamo dlje časa, Okna pa nam prikažejo obvestilo, kateri programi se še niso zaprli, in nam dajo možnosti »Vseeno izklopi.« S spremembo nastavitve v registru pa lahko sistemu Windows ukažemo, naj samodejno ugasne vse odprte programe pred izklopom. To storimo tako, da se odpravimo na vnos HKEY_CURRENT_USER\Control Panel\Desktop in tam preverimo, ali je morebiti že na voljo vnos AutoEndTasks. Če ni, ga ustvarimo – desno kliknemo na desni strani in ustvarimo novo vrednost String Value ter jo poimenujemo AutoEndTasks. Zatem jo dvokliknemo in njeno vrednost spremenimo v 1. Aktivna bo ob naslednjem zagonu sistema, pri tem pa moramo zdaj paziti, da bomo pred izklopom operacijskega sistema shranili vse naše delo, saj nas sistem zdaj ne bo več opozarjal na odprte programe, temveč jih bo preprosto ugasnil.
Pomemben del uporabniške izkušnje je tudi splošna odzivnost sistema. Videz Windows 10 je tako zelo »polikan« tudi po zaslugi različnih drobnih animacij, ki se izvedejo ob različnih opravilih, npr. že ob kliku gumba Start. Te so včasih tako drobne, da jih uporabniki sploh ne opazimo – npr. ob zagonu ali zaprtju okna. Toda za svoje delo porabijo nekaj časa in z njihovim izklopom lahko pridobimo par sekund. Za izklop animacij sledimo poti HKEY_CURRENT_USER\Control Panel\Desktop in dvokliknemo vnos MenuShowDelay na desni strani menija. Privzeto vrednost (Value Data) s 400 spremenimo na 100 milisekund in izbiro potrdimo s pritiskom na gumb OK. Okna bodo po novem »streljala«. Seveda se lahko v nadaljevanju igramo z drugačnimi vrednostmi in izberemo tisto, ki najbolj ustreza našemu okusu.
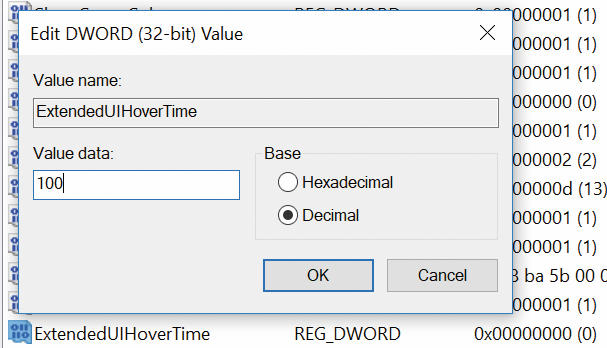
Pohitrimo lahko tudi predoglede vsebin, torej prikaz vsebine mape, ikone ali aplikacije, ko se nad njo zadržimo z mišjim gumbom v opravilni vrstici. V tem primeru je vdelan precejšen zamik, a ga lahko v celoti odstranimo. Sledimo poti HKEY_CURRENT_USER\Software\Microsoft\Windows\CurrentVersion\Explorer\Advanced. Desno kliknemo na desni strani okna in ustvarimo novo vrednost DWORD (32-bit) Value ter jo poimenujemo ExtendedUIHoverTime. Zatem jo dvokliknemo, osnovno spremenimo na decimalni vnos in vnesemo vrednost v milisekundah. Če želimo zamik (skoraj) v celoti odpraviti, vnesemo vrednost 1. Sprememba se bo, tako kot vse druge, uveljavila po novem zagonu operacijskega sistema.
Nasveti za sistemske izboljšave
V registru okenskega operacijskega sistema lahko spremenimo marsikatero njegovo lastnost. Bi želeli poleg prikaza časa v urah in minutah videti tudi sekunde? Nič lažjega. Odpravimo se po poti
HKEY_CURRENT_USER\SOFTWARE\Microsoft\Windows\CurrentVersion\Explorer\Advanced in na desni strani ustvarimo novo vrednost DWORD (32-bit) Value ter jo poimenujemo ShowSecondsInSystemClock. Dvokliknemo jo in ji vrednost spremenimo v 1, ob naslednjem zagonu pa bomo že uživali v prikazu časa s sekundami.
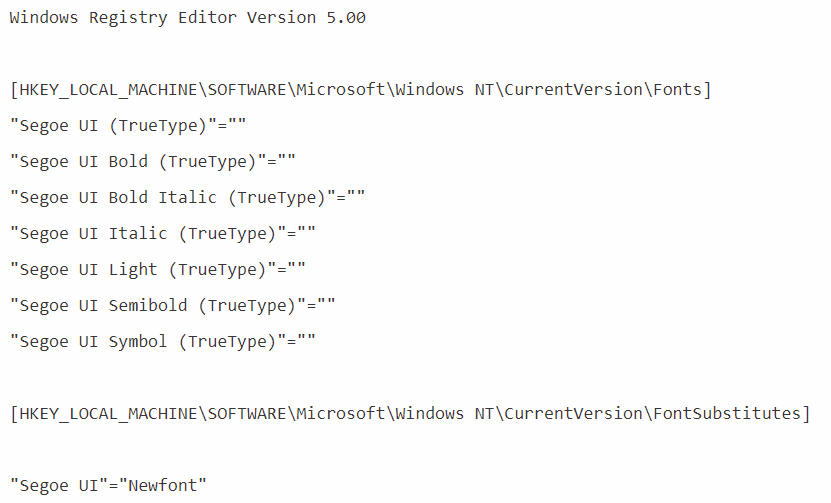
Za še bolj korenito spremembo se lahko odločimo s spremembo sistemskih pisav v Windows 10. V nasprotju z operacijskima sistemoma 7 in 8 namreč desetka ne ponuja možnosti izbire druge pisave, le privzete Segoe UI. To bomo seveda popravili s popravkom registra. Še prej pa se odpravimo na namizje, kjer desno kliknemo možnost Personaliziraj (Personalize) in zatem Pisave (Fonts). Ko smo izbrali pisave, ki so nam všeč, odpremo Beležnico (Notepad) in jih kopiramo vanjo. Za lažje delo si lahko vnos prenesemo s povezave www.pastebin.com/xWj16NN8, kjer vnos NewFont zamenjamo z natančnim imenom pisave, ki smo jo izbrali. Datoteko shranimo kot besedilo (.txt) in nato preimenujemo v datoteko s končnico .reg. Nato jo dvokliknemo in spremembe se bodo vnesle v register. Če bi se radi vrnili nazaj na privzeto pisavo, izdelamo registrski ključ naslednje vrednosti https://pastebin.com/yWyayMui in ga vnesemo v register.
Stalno opominjanje sistema na to ali ono dejavnost moti nekatere uporabnike. Če sodite mednje, boste veseli novice, da ta opozorila in obvestila ne le izklopite, temveč kar odstranite v Windows 10 Action Center. V ta namen se odpravimo po poti HKEY_CURRENT_USER\Software\Policies\Microsoft\Windows\Explorer in tam desno kliknemo ter ustvarimo novo vrednost DWORD (32-bit) Value. Poimenujemo jo DisableNotificationCenter. Dvokliknemo jo in ji dodelimo vrednost 1. Po zagonu operacijskega sistema bo središče Action Center izginilo iz ukazne vrstice, z njim pa tudi vsa obvestila in opozorila. Če bi ga radi znova obudili v življenje, omenjeno vrednost le popravimo na 0.
Windows 10 nam ob zagonu postreže z različnimi slikami. Če nas to moti in imamo raje minimalističen pristop, se lahko odločimo zgolj za enobarvno ozadje. V urejevalnik registra se spustimo po poti HKEY_LOCAL_MACHINE\SOFTWARE\Policies\Microsoft\Windows\System in tam desno kliknemo ter ustvarimo novo vrednost DWORD (32-bit) Value. Poimenujemo jo
DisableLogonBackgroundImage. Opremimo jo z vrednostjo 1, Windows pa bo barvno podlago izbral na podlagi trenutnega namizja. Seveda jo lahko spremenimo v nastavitvah, in sicer na meniju Personalizacija (Personalization) poiščemo razdelek Barve (Colours).
Če bi radi na prijavni zaslon dodali kakšno sporočilo, lahko to seveda tudi storimo. Nastavitev pripravimo tako, da na koncu poti HKEY_LOCAL_MACHINE\SOFTWARE\Microsoft\Windows\Current Version\Policies\System ustvarimo nov ključ in ga poimenujemo legalnoticecaption. V polje vrednost nato vpišemo naslov svojega sporočila, sporočilo pa vnesemo kot nov vnos, imenovan legalnoticetext. Besedilo zopet vnesemo v polje vrednosti. Ob naslednji prijavi v sistem nas bo pričakalo nastavljeno sporočilo.
Marsikateri uporabnik tudi ni navdušen nad vrtečimi in spreminjajočimi se ploskvami na meniju start. To funkcionalnost lahko onemogočimo v registru, in sicer tako, da na koncu poti HKEY_CURRENT_USER\SOFTWARE\Microsoft\Windows\CurrentVersion\PushNotifications desno kliknemo vnos PushNotifications in v njem ustvarimo novo vrednost DWORD (32-bit) Value ter jo poimenujemo NoTileApplicationNotification. Zatem jo dvokliknemo in ji dodelimo vrednost 1. A da bo delovalo v praksi, moramo zaustaviti tudi prikaz teh živih ploščic. To storimo tako, da na koncu poti HKEY_CURRENT_USER\SOFTWARE\Policies\Microsoft\Windows\Explorer ustvarimo nov 32-bitni vnos DWORD in ga poimenujemo ClearTilesOnExit. Njegovo vrednost nastavimo na 1, ob naslednji prijavi v sistem pa nas bo pričakal »miren« gumb Start.
Odklep skritih orodij Windows
Microsoftovi inženirji so v register vgradili celo vrsto funkcionalnosti, ki jih potrebujejo za različne namene, uporabnikom pa jih seveda skrijejo. A z nekaj znanja se lahko dokopljemo do njih. Ena takšnih je prijava za posodabljanje sistema na najnovejše različice, t. i. Windows Insider, torej lahko v novostih Windows 10 uživamo pred drugimi uporabniki (ali pa z njimi dobimo kakšnega hrošča). Če se čutimo posebej hrabre, nam popravek v registru omogoči tudi prijavo v krog uporabnikov, imenovan Skip Ahead, kar praktično pomeni, da lahko preizkušamo sistem, na katerem inženirji šele delajo in prinaša s seboj tudi določena tveganja. Do najbolj svežega in hkrati nepreverjenega operacijskega sistema Windows 10 se dokopljemo po naslednji poti HKEY_LOCAL_MACHINE\SOFTWARE\Microsoft\WindowsSelfHost\UI\Selection, tam poiščemo ključ UIContentType, ga dvokliknemo in mu vrednost spremenimo v Skip. Zatem poiščemo vnos UIRing in mu vrednost spremenimo v WIF. Zatem se odpravimo po poti HKEY_LOCAL_MACHINE\SOFTWARE\Microsoft\WindowsSelfHost\Applicability in vrednost vnosa ContentType popravimo v Skip, isti postopek pa ponovimo še pri vnosu Ring. Po novem zagonu računalnika se odpravimo v Nastavitve (Settings) in v razdelku Posodobitve in varnost (Update &Security) preverimo, ali je na voljo različica Skip Ahead (trenutno so označene z 19H1). Prenesemo jo in namestimo, a kot nas večkrat opozori Microsoft, gre v tem primeru za različice operacijskega sistema v razvoju, ki imajo lahko več hroščev in drugih težav, zato niso primerne kot osrednji računalnik uporabnika.
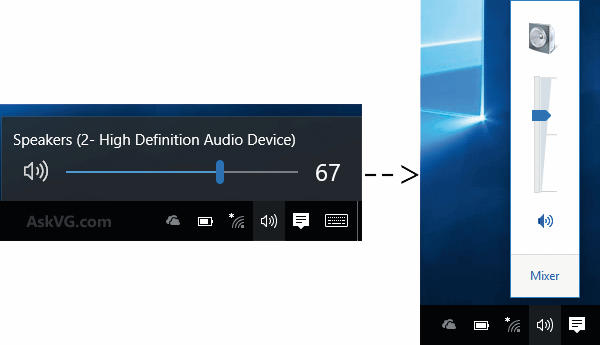
Prehod med Windows 7 in 10 je prinesel vrsto slogovnih sprememb, ki so jih uporabniki hitro posvojili. Ena izmed njih pa marsikoga muči – govor je o drsniku za glasnost, saj je bil prej postavljen navpično, v Windows 10 pa je vodoraven. A tudi zanj je na voljo »zdravilo« v obliki popravka v registru. Navpični drsnik za glasnost si povrnemo z naslednjim postopkom. Odpravimo se po poti HKEY_LOCAL_MACHINE\Software\Microsoft\Windows NT\Current Version, nato pa dvokliknemo Current Version in izdelamo nov ključ ter ga poimenujemo MTCUVC. Zatem mu dodelimo Dword (32-bit) Value po imenu EnableMtcUvc in po dvokliku vrednost spremenimo v 0.
Spremembe sistemskih nastavitev
Register operacijskega sistema je nadvse uporaben tudi takrat, ko imamo na videz nerešljivo težavo. Včasih se primeri, da nam Okna ne pustijo premakniti ali izbrisati posamezne datoteke. O tem jih bomo prepričali z aktivacijo funkcije prevzema nadzora. Poiščemo vnos HKEY_CLASSES_ROOT\*\shell. Nato desno kliknemo in ustvarimo nov ključ, imenovan runas. Dvokliknemo ga, mu vrednost spremenimo v Take Ownership in spremembo potrdimo. Nato kliknemo ključ runas in mu dodamo novo vrednost String Value. Poimenujemo jo NoWorkingDirectory. Nato v ključu runas ustvarimo nov ključ in ga poimenujemo command. Dvokliknemo ga in za vrednost vnesemo naslednji ukaz cmd.exe /c takeown /f \”%1\” && icacls\”%1\” /grant administrators:F. Izbor potrdimo, ukazu pa dodamo novo vrednost String Value, ki jo poimenujemo IsolatedCommand. Dvokliknemo jo in v polje vrednosti vpišemo ukaz cmd.exe /c takeown /f \”%1\” && icacls\”%1\” /grant administrators:F. Po novem zagonu operacijskega sistema bomo lahko z desnim mišjim klikom priklicali izskočni menu, na katerem bo tudi možnost Take Ownership, ki nam bo dovolila upravljati problematično datoteko.
Ena izmed odlik in hkrati nadlog operacijskega sistema Windows 10 je, da samodejno namešča posodobitev gonilnikov. Žal se večkrat primeri, da operacijski sistem, posebej za kak eksotičen kos strojne opreme, namesti posodobitev gonilnika, ki povzroča težave. Včasih smo tako obnašanje lahko zaustavili v Nastavitvah, a nič več. No, trmo Microsoftovih inženirjev še vedno lahko premagamo s pomočjo registra. Odpravimo se po korenini HKEY_LOCAL_MACHINE\
SOFTWARE\Policies\Microsoft\Windows in v ključu Windows ustvarimo nov ključ ter ga poimenujemo WindowsUpdate. Nato ta ključ desno kliknemo in mu dodamo novo vrednost DWORD (32-bit), ki jo poimenujemo ExcludeWUDriversInQualityUpdate, vrednost pa spremenimo iz 0 v 1.
Stran z nadležnimi funkcijami
Microsoftova digitalna pomočnica Cortana je pri nas omejeno uporabna, no, roko na srce, precej neuporabna, zato jo uporabljamo le redki. Da nas pri delu ne bi motila, lahko funkcijo glasovnega upravljanja onemogočimo v celoti. Odpravimo se po poti HKEY_LOCAL_MACHINE\Software\Policies\Microsoft\Windows. Desno kliknemo Windows in ustvarimo nov ključ in ga poimenujemo Windows Search. Zatem mu dodelimo novo vrednost DWORD (32-bit) Value in jo poimenujemo AllowCortana. Dvokliknemo jo in ji vrednost nastavimo na 0. Po zagonu sistema nam Cortana ne bo več »prisluškovala«. Če bi radi digitalno pomočnico zopet omogočili, zgolj popravimo zadnjo vrednost na 1.
Ena bolj nadležnih funkcij sistema Windows 10 je tudi njegovo sledenje našim navadam glede rabe programov. Sistem to počne z namenom, da nato prilagodi uporabniški vmesnik pogosteje rabljenim aplikacijam, obenem pa stori še vrsto drugih sprememb, za katere ga nismo nikoli prosili. Tisti, ki mu je mar za zasebnost, bo to funkcijo onemogočil v registru. Najprej bo poiskal pot HKEY_CURRENT_USER\SOFTWARE\Microsoft\Windows\CurrentVersion\Explorer\Advanced. Na desni strani menuja bo ustvaril novo vrednost DWORD (32-bit) Value in jo poimenoval Start_TrackProgs ter njeno vrednost nastavil na 0.







