Raziščimo Raziskovalca
Windows Explorer oziroma Raziskovalec je že leta eden ključnih gradnikov operacijskih sistemov Microsoft Windows in njegova vloga se z osmico vsekakor ni spremenila. Prepričani pa smo, da vam bomo v nadaljevanju postregli z nasveti, ki bodo vaše dojemanje okenskega Raziskovalca dvignili na povsem novo raven.
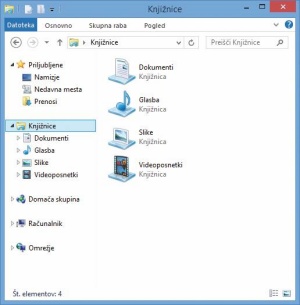
Temeljno poslanstvo okenskega Raziskovalca je olajšanje dela z datotekami. Prav zato se uporabniki z Raziskovalcem najpogosteje soočimo takrat, ko želimo opraviti določeno operacijo s posamezno datoteko ali več datotekami, bodisi gre za odpiranje, kopiranje, premikanje, izbris ... Pri tem si lahko pomagamo z dotikom (na zaslonih, občutljivih za dotik), tipkovnico ali miško oziroma kombinacijo vseh treh pristopov. Začenjamo s sicer za naprednejše uporabnike »otroško lahkimi osnovami«, a obljubljamo, da nadaljevanje prinaša prenekateri zanimiv trik in nasvet.
Preden lahko opravimo želeno operacijo na datoteki, moramo datoteko izbrati. To najlažje storimo z neposrednim dotikom ali pa klikom kazalca na miški. Seveda gre tudi s tipkovnico, pri čemer se moramo do želene datoteke prebiti z uporabo smernih tipk. Neredko se nam tudi pripeti, da bi radi izbrali več kot le eno datoteko. Nič lažjega – najprej pritisnemo in držimo tipko Ctrl na tipkovnici in z miško klikamo po datotekah, ki jih želimo izbrati. Pri tem si datoteke ne sledijo nujno v zaporedju. Če smo se pri izbiri zmotili (to je v fazi privajanja na zaslon, občutljiv za dotik, lahko kar pogosto), preprosto znova kliknemo (ali se dotaknemo) »napačno« datoteko in jo tako odizberemo. Kadar želimo izbrati več zaporednih datotek, je naša naloga še precej enostavnejša. Z miško preprosto kliknemo prazno polje v bližini datotek, pritisnemo in držimo levi mišji gumb ter okoli datotek, ki jih želimo izbrati, narišemo kvadrat (ali pravokotnik). Če želimo izbrati več skupin datotek, si preprosto pomagamo še z držanjem tipke Ctrl. Več zaporednih datotek lahko hitro izberemo tudi s tipkovnico, in sicer se najprej postavimo na najvišje ležečo datoteko, ki jo želimo izbrati, pritisnemo in držimo tipko Shift ter kliknemo zadnjo (nižje ležečo) datoteko, ki jo želimo izbrati. Izbrane datoteke bodo dobile ustrezno obarvano ozadje poleg svojih imen. Če je med našim izborom tudi kakšna datoteka, ki tja ne sodi, jo s seznama enostavno odstranimo z držanjem tipke Ctrl in klikom nanjo. Zanesenjaki, ki prisegamo na tipkovnico, lahko vse operacije z datotekami opravimo brez pomoči miške, potrebujemo le kombinacije tipk Shift, Ctrl, preslednice in smernih tipk. Priznamo pa, da je to daleč od enostavnega ...

Desni klik z miško ponudi hitri izbirnik priročnih operacij.
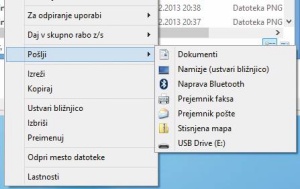
Na menuju Pošlji najdemo več pogosto uporabljanih lokacij za pošiljanje datotek.
Je pa zato ob rabi tipkovnice otročje preprosto kopirati in lepiti datoteke (in seveda vse druge vsebine, denimo tekst, fotografije ...). Najprej izberemo datoteko/vsebino, ki jo želimo kopirati, in pritisnemo kombinacijo tipk Ctrl in C. Zatem se postavimo na lokacijo, kamor želimo kopirano vsebino prenesti/prilepiti, in pritisnemo kombinacijo tipk Ctrl in V. Seveda vse to lahko postorimo tudi z miško, le da moramo ob izbrani datoteki/vsebini najprej uporabiti desni mišji klik in s prikaznega menuja izbrati možnost Kopiraj, na ciljni lokaciji pa vse skupaj ponoviti in izbrati možnosti Prilepi. Če kopirane vsebine ne želimo pustiti na prvotni lokaciji, lahko uporabimo tudi ukaz Izreži, ki ima ustrezno analogijo na tipkovnici v kombinaciji tipk Ctrl in X. Če namesto Ctrl + C in Ctrl + V na datoteki uporabimo Ctrl + X in Ctrl + V, bomo datoteko preprosto premaknili na novo mesto.
Včasih se nam lahko zgodi, da takoj po premiku datoteke spoznamo svojo zmoto. Nič hujšega, kajti zadnjo operacijo je vedno mogoče razveljaviti. V tem primeru uporabimo kombinacijo tipk Ctrl in Z, ki deluje tako v Raziskovalcu kot tudi v večini aplikacij in drugih delov operacijskega sistema Windows. Ukaz »razveljavi« namreč pogosto ni na voljo na mišjem menuju, a je takšno odpravljanje napak s tipkovnico zelo priročno, saj si lahko hitro in enostavno povrnemo izbrisano datoteko ali napačen zapis v spletnem brskalniku/urejevalniku besedila ...
K hitremu premikanju in/ali kopiranju vsebin močno pripomore tudi ukaz Pošlji v Raziskovalcu, ki je uporabniku na voljo, ko se premakne nad datoteko ali jo desno klikne. Možnosti ukaza Pošlji so resnično bogate, saj je uporabniku v hipu dostopnih več lokacij v računalniku, z njim povezanih naprav ter celo možnost pošiljanja datotek(e) po elektronski pošti, v stisnjeno mapo itd. Ukaz pošlji pa lahko uporabniki tudi dodatno razširimo s svojimi priljubljenimi lokacijami. Samo na namizju pritisnemo kombinacijo tipk Windows in R ter v polje, ki se nam prikaže, vpišemo shell:sendto. Zatem v okno, ki se nam odpre, z miško dodamo katerokoli bližnjico.
Ustvarjanje bližnjic do map in datotek je v okenskih operacijskih sistemih v zadnjih letih resnično postalo preprosto opravilo. Tako zgolj desno kliknemo (in gumb držimo!) mapo ali datoteko in jo povlečemo tja, kjer želimo imeti njeno bližnjico. V nadaljevanju z menuja, ki se prikaže, le še izberemo možnost Tu ustvari bližnjice (Create shortcuts here). Seveda je tak manever priročen tudi za kopiranje ali premikanje vsebin, pri tem z menuja preprosto izberemo ustrezen ukaz. Če ta ukaz opravimo v isti mapi, bomo ustvarili njeno kopijo, kar nam utegne priti prav, ko želimo ohraniti original, varen pred spreminjanjem vsebin.
Kadar do katere izmed map, datotek ali bližnjic še posebej pogosto dostopamo, jih lahko pripnemo tudi v opravilno vrstico, kjer nam bodo dostopne »na klik«. Mapo, datoteko ali bližnjico preprosto povlečemo na polje opravilne vrstice in izberemo ukaz Pripni (Pin).
Preimenovanja map in datotek se v Raziskovalcu lahko lotimo na tri načine. Prvi zahteva dva počasnejša klika z levim gumbom miške in ime mape/datoteke bo omogočilo spreminjanje imena. Isti učinek bomo dosegli z desnim klikom datoteke z izbiro Preimenuj (Rename) iz menuja. V tem primeru se zdi najhitrejša pot uporaba tipkovnice (tu bomo novo ime najverjetneje vnesli prav s tipkovnico) – ukaz preimenuj se skriva za pritiskom tipke F2.
Osnovni pogled Raziskovalca ponuja veliko, a poznamo precej uporabnikov, ki bi si želeli še več. V levem delu aplikacije tako najdemo vrsto priljubljenih lokacij (map), med njimi pa ni nujno vseh, ki jih pogosto uporabljamo. Nič hudega, Raziskovalcu svoje lokacije preprosto dodamo tako, da jih povlečemo v to polje in s tem dodamo na seznam priljubljenih.
Knjižnice in kako ji uporabljati
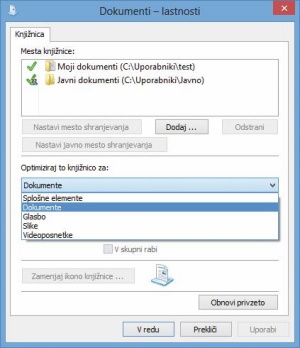
Na levi strani uporabniškega vmesnika Raziskovalca je tudi razdelek Knjižnice (Libraries). V njih lahko še podrobneje organiziramo datoteke, denimo dokumente, fotografije itd. Mape v knjižnici lahko tudi skrijemo. To storimo tako, da desno kliknemo mapo v knjižnici in z menuja izberemo možnost Odstrani mesto iz knjižnice (Don't show in navigation pane). Če smo po pomoti s seznama knjižnic pobrisali kak vnos, se vedno lahko vrnemo v privzeto stanje, in sicer z menuja, ki se nam prikaže po desnem kliku miške, izberemo možnost Obnovi privzete knjižnice (Restore default libraries).
Knjižnice lahko spremljajo določene mape na našem računalniku. Tako lahko knjižnici s fotografijami dodamo vsebine več map, v katerih hranimo fotografije. V polju knjižnice s fotografijami enostavno desno kliknemo in z menuja izberemo najprej Lastnosti (Properties), zatem pa še Dodaj (Add) ter pokažemo na vsebino mape, ki jo želimo dodati.
Seveda pri knjižnicah nismo omejeni le na osnovno izbiro, ki so si jo zamislili v Microsoftu. Brez težav ustvarimo tudi novo knjižnico (desni klik in izbira Novo (New) ter Knjižnica (Library)) ter jo poljubno poimenujemo. Dodatno poosebitev dosežemo tudi z zamenjavo podobe ikone, in sicer v polju naše knjižnice kliknemo najprej ukaz Lastnosti (Manage) in zatem še Zamenjaj ikono knjižnice (Change icon). Potem ko smo v knjižnico vstavili vsebino, lahko knjižico tudi optimiziramo za čim hitrejše delovanje. To storimo tako, da jo odpremo in na vrhu Raziskovalca kliknemo ukaz Lastnosti (Manage) ter med ponujenimi funkcijami izberemo možnost Optimiziraj to knjižico za (Optimise library for). Naša naslednja izbira pa je odvisna od vsebin/datotek, ki smo jih naložili v knjižnico.
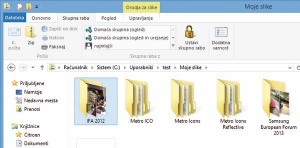
Ob kliku posameznega pogona v računalniku se na traku prikaže menu za deljenje vsebin, imenovan Skupna raba (Share). Ko ga kliknemo, dobimo dostop do ukazov, kot so zapis vsebin na ploščke ter možnosti naprednega deljenja vsebin. Ne manjkajo niti ukazi za optimizacijo, čiščenje in formatiranje izbranega pogona.
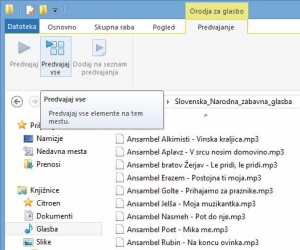
Ko v Raziskovalcu izberemo mapo, katere vsebino pozna, denimo mapo Glasba, se bodo ukazi traku prilagodili vsebini. V tem primeru nam je na voljo preprost, a učinkovit predvajalnik glasbe.
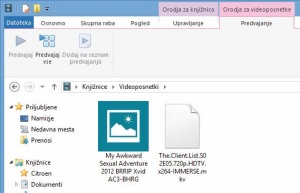
Če se v Raziskovalcu premikamo po datotekah, ki so znane operacijskemu sistemu, nam bo trak ponudil vrsto ukazov, ki jih lahko izvedemo z njimi. Predvsem so zanimive večpredstavne datoteke, saj jih lahko takoj poženemo v programu Media Player.
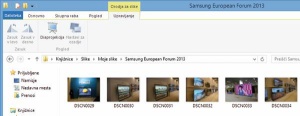
Po zaslugi ukaznega traku je precej poenostavljeno delo s fotografijami, saj lahko te hitro prikažemo kot diapozitive, jih postavimo za ozadje zaslona ali pa obračamo.
Raziskovalec in uporaba traku
Raziskovalec je v operacijskem sistemu Windows 8 končno dobil ukazni trak, soroden rešitvam, ki jih je kot prvi uvedel pisarniški paket Office 2007. Trak nadomešča standardne padajoče menuje ukazov in tako še pregledneje in predvsem enostavno ponudi dostop do najrazličnejših ukazov, povezanih z datotekami in vsebino map. Pohvalimo lahko tudi obnašanje traku glede na spreminjanje vsebine map – tako se ukazi hitro spreminjajo, ko Raziskovalec zazna, ali ima opraviti s fotografijami, glasbo ali drugo vrsto datotek, in jim prilagodi ukaze. Ukazni trak lahko tudi skrijemo – če nas, denimo, moti ali pa na zaslonu zavzema prevelik del slike – samo klikniti moramo ukaz Minimiraj trak (Minimize Ribbon) v zgornjem desnem delu zaslona. Trak lahko minimiramo tudi s kombinacije pritiska tipk Ctrl in F1.
Če bomo Raziskovalca odprli v načinu Računalnik (Computer), nam bo ta ponudil predvsem ukaze za delo z diskovnimi pogoni in z napravami, povezanimi z računalnikom, medijskimi strežniki in drugimi prek omrežja dostopnimi mesti/napravami.
V dvoje je lepše – in hitrejše
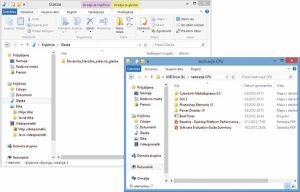
Do Raziskovalca pridemo s klikom njegove ikone na namizju. Zahtevnejši uporabniki si bodo hitro zaželeli imeti odprta dva Raziskovalca hkrati, saj je tako delo z datotekami še hitrejše – tako pregledovanje kot premikanje, kopiranje ... Kako to doseči? Najprej na namizju odpremo aplikacijo Raziskovalec, zatem pa desno kliknemo njegovo ikono v opravilni vrstici in izberemo možnost Raziskovalec datotek (File Explorer). Zdaj imamo na namizju odprti dve aplikaciji Raziskovalec, eno v ospredju in drugo v ozadju. Za lažje in preglednejše delo ju bomo postavili drugo ob drugo. To storimo tako, da desno kliknemo opravilno vrstico in z menuja izberemo možnost Prikaži okna drugo ob drugem (Show windows side by side). Osnovne operacije z datotekami zdaj enostavno izvajamo z miško po pristopu povleci in spusti – iz okna v okno.

Kopiranje ali premikanje datotek na ciljno lokacijo, kjer istoimenske datoteke že so na voljo, bo odprlo pogovorno okno in uporabniku postreglo z izbiro ene izmed treh možnosti: prepisom vseh datotek, ohranitvijo ciljnih datotek ali izborom posameznih datotek za prepis.

Ena izmed preprosto dostopnih možnosti je tudi začasna zaustavitev kopiranja/premikanja datotek (pavza), ki uporabniku pride prav takrat, ko se zaradi te operacije računalnik upočasni, uporabnik pa bi takoj potreboval njegovo odzivnost.
Osnove kopiranja in premikanja datotek so tudi v Windows 8 ostale enake, a s pomembno razliko. Novi operacijski sistem ponuja precej več informacij uporabniku, saj lahko v (enem) pogovornem oknu prikazuje podrobnosti o več (sočasnih) dejavnostih, z imeni datotek in hitrostjo kopiranja/premikanja ter preostalim časom do konca operacije vred. Prav tako uporabniku postreže z več možnostmi pri kopiranju ali premikanju datotek na ciljno lokacijo, kjer istoimenske datoteke že so na voljo.
Uporabne kombinacije tipk za delo z okni in datotekami
Windows + M – pomanjša vsa odprta okna na namizju
Windows + Shift + M – obnovi vsa pomanjšana okna na namizju
Alt + Esc – preklaplja med vsemi odprtimi okni
Windows + T – ponudi predogled odprtih oken v orodni vrstici
Alt – prikaže skrito ukazno vrstico oziroma možne ukaze v posamezni aplikaciji
Shift + Delete - dokončno pobriše datoteko
Ctrl + N – odpre novo okno v Raziskovalcu datotek
Ctrl + W – zapre trenutno okno v Raziskovalcu datotek
Ctrl + Shift + N – ustvari novo mapo v Raziskovalcu datotek
Ctrl + A – izbere vse datoteke in druge vsebine v mapi/oknu
Ctrl + X – izreže izbrano datoteko
Ctrl + C – kopira izbrano datoteko
Ctrl + V – prilepi kopirano ali izrezano datoteko
Ctrl + Z – prekliče zadnje dejanje
Ctrl + Y – obnovi zadnje dejanje
Alt + F4 – zapre delujoče okno/aplikacijo
F1 – prikaže vsebine pomoči







