Popravimo domači PC
Najpogostejši vzrok za okvaro domačega ali pisarniškega računalnika so elektromehanske komponente. Kako napake odkrijemo, še preden pride do okvare? Katera popravila so smiselna doma? Kako jih izvedemo?

Pregled računalnika
Med uporabo PC se pogosto pokvari kak kabel, pregori svetleča dioda na tipkovnici, v ohišju računalnika začne cviliti ventilator ali se celo neha vrteti, pokvari se napajalnik … Računalnik se navadno zaustavi zaradi pregrevanja grafične kartice, procesorja, diska ali druge komponente, ki ni ustrezno hlajena, ko temperatura doseže kritično vrednost. Največjo nevarnost predstavlja morebitna izguba podatkov na disku, če se disk med delovanjem segreje na več kot 55° C.
Predstavili bomo nekatera enostavna popravila, ki jih lahko izvedemo doma, če imamo vsaj malo računalniških in elektrotehničnih izkušenj.
Ko na monitorju zmanjka barv …
Analogne kable VGA danes, ko imajo že skoraj vsi monitorji LCD priključek DVI, najpogosteje uporabljamo za priklop digitalnih projektorjev, s katerimi lahko izvedemo predstavitev za širše občinstvo ali pa si v družinskem krogu na domačem platnu ogledamo film. Slabega delovanja kabla VGA mnogi ne opazijo, temveč menijo, da je slika z notesa na projektorju ali drugem zunanjem prikazovalniku drugačna zaradi neusklajenih barvnih palet.
Kabel VGA ima za prenos vsake od osnovnih barv (modra, rdeča, zelena) praviloma po dve žični povezavi, po eno za analogno vrednost jakosti osnovne barve in po en povratni vodnik (maso). Pretrganje katerekoli od šestih povezav povzroči, da prikazovalnik prikaže barvno sliko samo z dvema od treh osnovnih barv.
Poleg naštetih ima kabel še štiri povezave za navpično in vodoravno sinhronizacijo slike, pri čemer sta masi za vodoravno in navpično sinhronizacijo ločeni. Vendar ob morebitnem pretrganju katerekoli izmed štirih povezav prikaz slike na monitorju ni mogoč.
A ni odveč opozorilo, da izdelovalci grafičnih kartic včasih ne izkoristijo možnosti ločenih povratnih vodnikov (mas) za barve oziroma sinhronizacijo in nekatere vodnike povežejo na skupne mase. V takem primeru morda pretrganja enega od električnih vodnikov za maso ne bomo opazili po drugem kot nemara nekoliko slabši sliki ali pa po kakih motnjah na njej.
Ostanejo še namenske digitalne povezave za identifikacijo monitorja in prenos podatkov ter digitalna masa, ki pa so pri različnih izdelovalcih implementirane različno ali pa sploh ne. Te so manj pomembne, kljub temu pa lahko napačna identifikacija monitorja ali projektorja v operacijskem sistemu povzroči nedostopnost posameznih nastavitev.
Lotimo se popravila: pri diagnostiki napake slabo delujočega kabla VGA si lahko pomagamo tako, da povežemo računalnik. Z aplikacijo za upravljanje delovanja grafične kartice lahko navadno nastavljamo jakost posamezne osnovne barve (rdeča, zelena, modra). Če se monitor na spreminjanje katere od treh osnovnih barv ne odziva, vemo, da moramo pregledati le vodnik za to barvo.


Odprta konektorja RS232 in VGA s pravilno prispajlanima kabloma.
Če kabel VGA le včasih deluje, drugič pa ne, si lahko pri odkrivanju napake pomagamo z rahlim upogibanjem v bližini vsakega od konektorjev, kjer je napaka najverjetnejša. Pomembno si je zapomniti, katera izmed barv ne deluje, ali da monitor izgubi sinhronizacijo.
Tako nam z merilnikom upornosti ne bo treba preveriti vseh vodnikov, temveč le tiste, ki so namenjeni za nedelujočo funkcijo. Denimo, pri odpovedi ene od osnovnih barv je jasno, da sta vprašljiva vodnik za to barvo in ustrezen povratni vodnik. Načrt konekorja VGA zlahka najdemo v spletu, zato dileme, katera vodnika moramo preveriti, ni. Pri napol delujočem kablu je to tudi v veliko pomoč, saj lahko med upogibanjem kabla z merilnikom upornosti merimo le eno povezavo hkrati.
Če je konektorja VGA na kablu mogoče razstaviti, je popravilo dokaj enostavno. Navadno pride do pretrganja kabla v bližini enega od konektorjev, kjer se kabel tudi največkrat prepogiba. Morali ga bomo nekoliko skrajšati ali pa še to ne, če se je morda odtrgala povezava v samem konektorju ali pa je bila slabo prispajkana. Slabo prispajkane povezave odkrijemo tako, da vsakega od vodnikov na konektorju malo povlečemo oziroma pogledamo, ali je kateri od spojev razpokan.
Če takih poškodb ne opazimo, si moramo pomagati z merilnikom upornosti. Najprej z obeh konetorjev odstranimo zaščitne pokrovčke, tako da vidimo, katere žične povezave so implementirane, nato pa vsako posebej preverimo. Nerodno je le, da je navadno pokvarjena povezava napol delujoča, to pomeni, da normalno deluje, če je kabel v bližini konektorja upognjen v eno smer, ne deluje pa, če je upognjen v drugo.
Kakorkoli, popravilo krajšega kabla VGA (do 2 m) se skoraj ne izplača, če je narejen iz plastike ulitih konektorjev, ki jih ni mogoče razstaviti. Skoraj vedno se bolj splača kupiti nov kabel. Če je kabel daljši in dražji in ga kljub temu želimo popraviti, moramo najprej kupiti nov konektor VGA za spajkanje. Ker bomo morali odrezati enega od ulitih konektorjev, se moramo najprej zanesljivo prepričati, v bližini katerega je poškodovan kabel. Pri tem si lahko pomagamo z rahlim upogibanjem kabla, ko ta povezuje računalnik in monitor.
Če odrežemo napačni uliti konektor, bomo morali kupiti še enega in ga prispajkati na drugi del kabla. Nameščanje novega kabla in spajkanje vseh vodnikov zna biti zato kar zamudno. Pri delu moramo biti tudi natančni in paziti, da ne bi po namestitvi pokrovčkov na novi ali nova konektorja prišlo do stika med dvema ali več vodniki, saj so kontakti na konektorjih sorazmerno blizu in jih ne smemo preveč obilno zaliti s cinom. Pri ločitvi kontaktov si lahko pomagamo tudi z izolirnim trakom.
Opozorilo!
Članek je le vodnik po enostavnejših popravilih elektronike pri osebnem računalniku, ki jih lahko izvedemo doma. Odgovornost za način in pravilno izvedbo popravila v vsakem primeru v celoti prevzamete sami.
Izvedbo popravil priporočamo le tistim, ki imajo vsaj najosnovnejše znanje o delovanju elektronskih naprav. Popravil, pri katerih je treba spajkati, ne priporočamo tistim, ki tega niso vešči. Nič ne pomaga, če na primer pokvarjen konektor nadomestimo z novim in ga slabo prispajkamo (naredimo t. i. hladen spoj) – spoji že ob rahlem upogibanju ali vlečenju popustijo.
Večina popravil tudi ni smiselna v dobi jamstva. Prodajalec oziroma pooblaščeni servis je v tem času dolžan odpraviti vse napake na izdelku, če je bil ta rabljen v skladu z navodili izdelovalca.
Tudi če menimo, da jamstvo ne krije določene poškodbe naprave, denimo poškodovanja kabla VGA, se je smiselno o tem prej pozanimati pri prodajalcu oziroma pooblaščenem servisu. Morda nam bodo kabel brezplačno zamenjali; še posebej, če bodo menili, da gre za serijsko napako izdelovalca ali pa bi želeli s tem poudariti svojo skrb za zadovoljstvo kupcev.
Digitalni kabli DVI in USB
Kabli, namenjeni digitalnemu prenosu podatkov, so prav tako občutljivi za pretirano upogibanje. Vendar je bistvena razlika, da poškodovani kabel navadno povsem odpove že, če se prekine katerikoli od vodnikov. Zato je preverjanje delovanja, še posebej napol delujočega kabla DVI, težje. Podobno kot pri kablu VGA si lahko pomagamo tako, da ga rahlo upogibamo med delovanjem računalnika in monitorja.
Odkriti moramo konektor, v bližini katerega je kabel poškodovan, in oceniti dolžino, za katero bomo morali kabel skrajšati. Navadno je to okoli 2 do 3 centimetre plus uliti konektor.
Ko konektor na poškodovani strani kabla odstranimo, moramo z merilnikom upornosti premeriti vse vodnike, ki morajo biti načeloma povezani z enim priključkom na preostalem konektorju.
Sledi nameščanje novega konektorja. Pri tem si moramo pomagati s preostalim konektorjem, pri katerem lahko navadno iz implementiranih kontaktov razberemo, za katero vrsto kabla DVI gre. Navadni konektorji za spajkanje imajo implementirane vse kontakte, uliti serijski konektorji pa le tiste, ki so povezani z vodniki. Zato bodo na novem konektorju nekateri kontakti ostali nepovezani.
Večina navedenega velja tudi za kable USB. Kljub temu je treba poudariti, da je mikrokonektorje (npr. micro USB) ali konektorje za kabel USB 3.0 težko kupiti. Preden se lotimo popravila, je smiselno preveriti ceno novega kabla. Starega se za nekaj evrov verjetno ne splača popravljati. Pri tem moramo upoštevati tudi nabavno ceno novega konektorja.
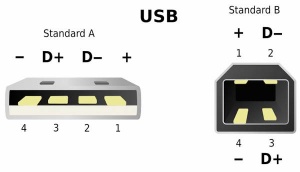
Standardna konektorja USB 2.0 tipov A in B, ki ju dobimo tudi v izvedbah za spajkanje
V trgovinah z mikroelektroniko lahko navadno kupimo le konektorje A in B za spakanje, za kable USB 1.x in USB 2.0. Vendar je treba biti še posebej pri nakupu po spletu previden. Zgodi se, da prodajajo samo notranji, kovinski del konektorja brez plastičnega pokrovčka, tega je treba kupiti posebej. Če ga ne kupimo, konektorja ne bomo mogli sestaviti, oziroma bomo morali improvizirati z izolirnim trakom. Slednje nikakor ni najbolj trajna, niti estetska rešitev.
Razrahljani notranji kabli
V »drobovju« računalnika je kopica kablov, s katerimi so z osnovno ploščo in napajalnikom povezane vgrajene naprave, kot so dodatni ventilatorji, diski, DVD, priključki USB na prednji plošči, dodatni priključki USB, priključek za igralno palico, zunanji priključek ESATA, upravljavski gumbi na ohišju, pri večpredstavnih računalnikih pa tudi infrardeči sprejemnik za daljinski upravljalnik, združljiv z Media Centrom.
Kadar računalnik prenesemo v drug prostor, se lahko zardi tresenja kateri od kablov delno ali v celoti iztakne. Diagnostika napake je precej enostavna, če je računalnik pred prenosom normalno deloval. Odpreti moramo ohišje, pregledati stanje notranjih konektorjev in jih po potrebi znova natakniti. To ni zapleteno, razen če kak konektor povsem izpade iz vtičnice (npr. konektor SATA zagonskega diska iz vtičnice na osnovni plošči). Takrat moramo vsaj malo poznati sestavo računalnika, da konektor vtaknemo nazaj v prvotno vtičnico. Drugače se operacijski sistem lahko ne bo »zbudil«. Če pa bo opisana težava nastala pri nezagonskem disku, bomo morda dodatni disk v operacijskem sistemu videli pod drugo črko. To je neugodno, še posebej, če smo nanj nameščali okenske aplikacije. Pomoč sestavljavca računalnika (še posebej sorodnika ali znanca) bo v takem primeru več kot dobrodošla.

Raznovrstni računalniški kabli
Slabi ventilatorji
Pri normalnem delovanju se ventilator napajalnika, procesorja ali grafične kartice navadno vrti s hitrostjo od 1500 do 3000 obratov na minuto, odvisno od potrebe po hlajenju. Nič nenavadnega ni, če poleti nekoliko iztrošen ventilator pri višjih vrtljajih neprijetno cvili ali ropota. Sicer ni nujno, da ga bomo morali že takoj zamenjati, če še dosega ustrezno število vrtljajev, se pa to splača narediti do naslednje poletne sezone, saj še zdaleč ni vseeno, ali je prostor, v katerem je računalnik, ogret na 22° C ali na 30° C in več.
Diagnostika napake je najenostavnejša pri ventilatorjih z digitalnim merjenjem hitrosti obratov, kot je ventilator glavnega procesorja. Z namensko programsko opremo lahko preverimo (npr. brezplačnim programskim orodjem, HWiNFO (www.hwinfo.com)), kako hitro se vrtijo posamezni ventilatorji in na katero temperaturo so segrete komponente računalnika, ki jih hladijo, pa tudi druge komponente, ki se hladijo pasivno in so dokaj odvisne od ventilatorja napajalnika.
Normalne obratovalne temperature za Intelove procesorje so okoli 40° C do 50° C, za čipovni nabor na osnovni plošči okoli 30° C do 45° C, za diske pod polno obremenitvijo do 55° C in za grafične kartice med okoli 45° C in 55° C. Bistveno pri vsem je, da nobena od temperatur ne presega najvišje dovoljene temperature, ki jo navaja izdelovalec posamezne komponente. To je še posebej pomembno pri diskih. Drugače tvegamo izgubo podatkov in okvaro računalnika.
Če opazimo pregrevanje posamezne aktivne hlajene komponente, pri čemer so obrati ustreznega ventilatorja nižji od 2000 na minuto, je to znak za preplah. Če se druge komponente ne pregrevajo, bomo verjetno morali zamenjati ustrezen ventilator. V mislih imamo predvsem ventilatorja in procesorja in grafične kartice.
Če se komponenta pregleva ne glede na to, da ima ventilator visoke obrate (praviloma okoli 3000), moramo ohišje računalnika odpreti in preveriti tok hladilnega zraka. Za prvi preizkus je še najbolje, če računalnik nekaj časa deluje odprt, saj tako najlaže preverimo, ali se v takem stanju zadovoljivo hladi.
Res je sicer, da so nekatera strežniška ohišja oblikovana tako, da se komponente najbolje hladijo, ko je ohišje zaprto, a to za večino namiznih računalnikov zaradi namestitve ventilatorjev na hladilna rebra posameznih komponent in redko na vstopne zračne kanale ne drži. Večinoma se komponente hladijo bolje, ko je računalnik odprt.
Če pa se pregreva pasivna komponenta, ki nima svojega ventilatorja, je poleg prostega prehoda za tok hladilnega zraka treba preveriti še delovanje ventilatorja napajalnika, ki črpa topel zrak iz ohišja računalnika. Prav tako velja preveriti delovanje morebitnih dodatnih ventilatorjev na ohišju računalnika. Napačno je, če z dodatnim ventilatorjem na zadnji stranici zrak vpihujemo na način, da onemogočimo zajem zraka s sprednje strani in prek celotne osnovne plošče. Praviloma lahko zrak zato vpihujemo samo s sprednje strani in izpihujemo zadaj. Zato je pomembno ne le, kje so ventilatorji nameščeni, ampak tudi, v katero smer potiskajo hladilni zrak.
Oviro za prost pretok zraka skozi ohišje namiznega računalnika lahko predstavlja tudi kak slabo nameščen širši trakast kabel ali neurejen »pragozd« kablovja, s katerim so diskovne enote, enote DVD in enote SSD povezane z osnovno ploščo in napajanjem. Dobro je, če so kabli speti in nameščeni tako, da ne ovirajo pretoka zraka.
Smiselno je preveriti tudi obstoj »zračnih žepov«, ki se jim tok hladilnega zraka skozi ohišje računalnika izogne. Če so na teh območjih nameščene komponente, ki potrebujejo nekoliko več pasivnega hlajenja (npr. diski), morda ne bo odveč dodaten ventilator.
Vsekakor moramo upoštevati tudi, da so ventilatorji, ki se med hkratnim pregrevanjem komponente, ki jo hladijo, komaj vrtijo, v okvari. Še posebno pozornost velja v tem pogledu nameniti ventilatorju napajalnika, katerega delovanja ne moremo preveriti programsko, temveč zgolj ročno (npr. optično). Če slabo deluje, se lahko pregreva ne le napajalnik, temveč tudi preostale komponente v notranjosti računalnika, kot sta procesor in grafična kartica; razen če ni na ohišju še kak ventilator za izpihovanje zraka. Kakorkoli, slabo delovanje ventilatorja napajalnika bo imelo prej ali slej za posledico odpoved ventilatorja. Zato se splača ventilator zamenjati, dokler še deluje. A tega popravila se raje ne lotevajte sami, saj je to visokonapetostna komponenta. Navadno je bolje zamenjati kar celoten napajalnik.
Zahtevnost menjav drugih ventilatorjev je odvisna od tega, ali so enostavno pritrjeni na ohišje računalnika ali pa del aktivnih hladilnikov s hladilnimi rebri. Pri slednjih velja razmisliti o menjavi celotnega hladilnika, saj je navadno težko dobiti nadomestni ventilator ustreznih mer in lastnosti. Če se odločimo za menjavo celotnega hladilnika (npr. procesorja), moramo biti pripravljeni tudi na to, da bo morda potreben nov nanos toplotno prevodne paste, s katero bomo izboljšali toplotno prevodnost med hlajeno komponento in novim hladilnikom, še posebej zato, ker bo del prejšnjega nanosa toplotno prevodne paste ostal na starem hladilniku.

Novi napajalnik med menjavo
Menjave notranjih komponent
Menjava notranjih komponent namiznega PC zahteva le osnovno poznavanje sestave in delovanja strojne opreme. Še največ dela je pri menjavi napajalnika, ko je treba najprej osnovno ploščo in vse druge notranje komponente odklopiti, nato vgraditi nov napajalnik in spet vse priklopiti nazaj. Vse to velja, če je novi napajalnik v celoti združljiv s prejšnjim, oziroma ima dovolj priključkov; če ne, potrebujemo ustrezne razdelilnike. Pomembno je tudi, da ima novi napajalnik vsaj enako ali raje večjo zmogljivost po posameznih napajalnih napetostih (merjeno v amperih) kot pokvarjeni.
Pri menjavi notranjih komponent ne smemo biti grobi ali površni. Če bomo na primer namesto pokvarjenega zamenjali dober disk, bomo morali postopek ponoviti.
Paziti moramo tudi, če dodajamo ali menjamo pomnilniške module na osnovni plošči. Paziti moramo, da nove module pravilno vstavimo tako, da trdno stojijo in so pravilno povezani vsi kontakti. Če novega modula nikakor ne moremo pravilno vstaviti, še enkrat preverimo, ali je ustrezen. Pomnilniški moduli različnih vrst imajo namreč zaščito in jih lahko vgradimo le na osnovno ploščo, ki jih podpira. Kljub temu to predvsem pri modulih DDR2 še ni zagotovilo, da bodo tudi delovali. Pred nakupom je dobro natančno preučiti navodila in seznam združljivih modulov, ki ga je pripravil izdelovalec osnovne plošče.
Najzahtevnejša je menjava procesorja, še posebej namestitev hladilnika. Pametno je, da imamo pri roki ustrezna navodila. Procesor ima sicer tudi zaščitne elemente, ki preprečujejo, da bi ga vstavili v napačno podnožje.
Drugih komponent ni težko zamenjati, kljub temu moremo biti, denimo pri novejših diskih s 7200 ali več obrati na minuto, pazljivi, da med dvema izpustimo vsaj eno lego, kar zagotavlja zadosten tok zraka in preprečuje pregrevanje. Če v ohišju ni dovolj prostora, si lahko pomagamo s prilagodilniki s 3,5 na 5,25 palca, tako da kak disk namestimo tudi k DVD, ki se skoraj ne segreva …

Menjava diska
»Lišp«
Marsikdaj se pokvari tudi kak del, ki ni ključen za delovanje računalnika, je pa moteče, če slabo deluje ali ne deluje. Sem spadajo razne svetleče diode in tipke na ohišju računalnika, pa tudi tipke na tipkovnici in miška.
Tipki za vklop, hitri način delovanja (t. i. »turbo mode«) in nov zagon računalnika so navadno mikrostikala, ki jih lahko dokaj enostavno nadomestimo, saj ob pritisku naredijo mehanske kontakte. Zamenjava mikrostikala je lahko zahtevna le s stališča razdiranja in sestavljanja računalniškega ohišja. Morda bomo imeli nekaj težav tudi s tem, da dobimo nadomestno mikrostikalo ustrezne oblike in velikosti, a to so bolj mehanski problemi …
Tudi pri menjavi pregorelih svetlečih diod se spoprijemamo s podobnimi problemi kot pri menjavi mikrostikal. Nove diode enake oblike in velikosti ni težko kupiti, zato pa bomo imeli toliko več dela z menjavo, če je na primer stara svetleča dioda kar prilepljena na plastično prednjo ploščo … Pred menjavo svetleče diode lahko za vsak primer naredimo še hitri preizkus prevodnosti z merilnikom upornosti. Če je dioda pokvarjena, bo imel v prevodni in zaporni smeri neskončno upornost, drugače pa je morda samo napačno obrnjena. V takem primeru bo dovolj, da konektor diode na osnovni plošči zasukamo. A to je smiselno le, če dioda prej ni delovala ali je bila na primer v računalniku pred kratkim zamenjana osnovna plošča.
Merilnik upornosti in spajkalnik
Kot merilnik upornosti danes navadno uporabljamo digitalni multimeter, ki zna meriti vsaj še tok in napetost. Za domačega elektrotehnika je tako nepogrešljiv kot spajkalnik. Zato se brez njiju popravil kablov raje ne lotevajmo. Za oba bomo ošteli okoli 50 evrov, a pomembnejše so elektrotehnične izkušnje.
Nastavitve BIOSa
Večina uporabnih nastavitev strojne opreme je v BIOSu (osnovni vhodno/izhodni sistem, angl. basic input/output system). Včasih smo še lahko kaj nastavili tudi v operacijskem sistemu, danes pa v slednjem prevladuje avtomatika, ki deluje po načelu: vstavi in se »igraj« oz. uporabi (angl. plug and play). Še posebej gonilniki zunanjih naprav s priključkom USB nimajo nobenih težav. Tudi glede podpore delovanju krmilnikov na osnovni plošči računalnika (npr. diskovni krmilnik SATA) ni v operacijskem sistemu kaj nastavljati.
Kljub temu so pravilne nastavitve v BIOSu še vedno pomembne, saj operacijskega sistema brez njega ni mogoče zagnati. Pomembno je marsikaj: od nastavitev frekvence in zakasnilnih časov glavnega procesorja in pomnilnika do nastavitve zagonskega diska ali druge naprave, iz katere se naloži operacijski sistem. V BIOSu so tudi nastavitve, ki jih operacijski sistem ne spreminja, kot so frekvenca in zakasnilni časi za delovanje pomnilnika. Denimo, pri računalnikih s pomnilnikom DDR2 je včasih treba omenjene nastavitve postoriti ročno, saj lahko pri vgradnji različno zmogljivih parov pomnilniških modulov avtomatika odpove. Posledica je pogosto sesuvanje računalnika.
Med pomembnimi nastavitvami so tudi dovoljena stanja računalnika. Če niso pravilno nastavljena, morda v operacijskem sistemu ne bomo videli možnosti za uporabo hibernacije.

Uporaba multimetra kot pripomočka za popravilo računalnika
Kdaj na servis?
Namizni računalniki PC imajo že od začetkov v osemdesetih letih odprto arhitekturo, ki omogoča sestavljanje po željah uporabnika in precej poljubno nadgrajevanje. Mini PC omogoča le nadgrajevanje ali menjavo pomnilnika in menjavo diska ali pogona brez gibljivih delov. Razen povezovalnih kablov in napajalnika ni kaj menjati, še manj popravljati. Nekaj več stvari lahko nadgradimo ali zamenjamo pri notesih, ki imajo poleg diska oz. pogona brez gibljivih delov in pomnilnika vgrajeno še zamenljivo enoto DVD. Pri notesih je mogoče izvesti tudi več zahtevnejših popravil, kot je menjava zaslona ali tipkovnice. Vendar se slednjih ne lotevajmo, če jih nismo vešči. Bolje je, da računalnik popravi izkušen serviser, kot da ga po nerodnosti poškodujemo ali uničimo.
Če se nameravamo kompleksnejšega popravila kljub vsemu lotiti sami, se splača potruditi in v internetu poiskati servisno knjigo vsaj za podoben model. Če ne najdemo kakovostnih navodil, je še posebej pomembno, da vsak postopek razstavljanja natančno dokumentiramo (po možnosti z digitalnim fotoaparatom), da bomo znali na koncu računalnik tudi sestaviti nazaj.
Notesi in mini PCji postajajo iz leta v leto bolj kompaktni, zato je popravil, ki jih lahko izvedemo doma, iz leta v leta manj. Celo pooblaščeni servisi nam vse pogosteje odsvetujejo predraga popravila in namesto njih predlagajo nakup novega izdelka …







