Okna 7 in Pisarna 2010
Nadaljujemo s triki in nasveti za operacijski sistem Microsoft Windows 7, kljub temu pa nismo pozabili niti na delo z dokumenti. Naš pregled novih funkcij, ki jih prinaša pisarniška zbirka Microsoft Office 2010, bomo začeli z Wordom 2010.
Tokratna znanja in zvijače obsegajo kar 18 zanimivosti, s katerimi si bomo delo občutno olajšali, predvsem pa pohitrili in prilagodili lastnemu okusu. Začnimo z nekaj bližnjicami.
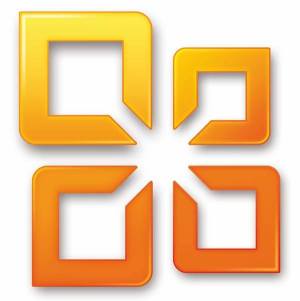
Že na našem preizkusu Windows 7 smo opisali spremenjen način dela z okni, ki jih je z miško moč postaviti ob robove zaslona, povečati čez ves zaslon itd. Omenjena opravila lahko še za odtenek hitreje postorimo, če poznamo bližnjice na tipkovnici:
tipka Win + puščica levo - postavi okno ob levi del zaslona
tipka Win + puščica desno - postavi okno ob desni del zaslona
tipka Win + puščica gor - maksimizira okno
tipka Win + puščica dol - zmanjša okno na predhodno velikost
tipka Win + M - pomanjša vsa odprta okna
tipka Win + Home - minimira/obnovi vsa odprta okna, razen aktivnega
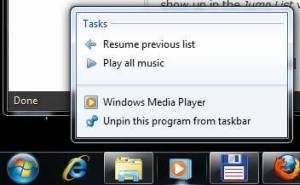
Dodatne kontekstualne menuje z možnostmi aplikacij, ki so v orodni vrstici, lahko prikličemo tudi tako, da se postavimo nad ikono posamezne aplikacije, držimo levi gumb na miški in kurzor premaknemo navzgor.
S kombinacijami tipk Alt + puščica gor, Alt + puščica levo in Alt + puščica desno je v Raziskovalcu omogočena navigacija po odprti mapi ali pa prehajanje naprej in nazaj med mapami. Zelo uporabna kombinacija tipk je tudi Alt + tipka Win + številka, ki uporabniku omogoči dostop do menuja možnosti, povezanega z aplikacijami v orodni vrsti. Kombinacija tipke Win in številke pa preprosto požene prvih deset aplikacij, ki se skrivajo za bližnjicami v orodni vrstici.
Windows 7 je končno odpravil popolno zmedo v sistemskem kotičku v primerih, ko so imeli uporabniki nameščenih veliko število programov z bližnjicami.
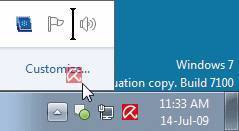
Zdaj je sistemski kotiček veliko bolj pregleden, dodatno nameščene aplikacije pa svoje bližnjice skrivajo v oknu, ki se uporabniku odpre ob kliku trikotnika v sistemskem kotičku. Seveda so se tokrat našli uporabniki, ki jim takšno predalčkanje ni najbolj po volji in bi raje videli katero izmed ikon svojih priljubljenih aplikacij tudi v sistemskem kotičku. Microsoftovi inženirji so jim to seveda omogočili kar se da preprosto - ikono preprosto primemo z miško, držimo levi gumb na miški in jo prestavimo na želeno mesto (ter spustimo gumb na miški). Enako lahko ikone poljubno razporejamo med seboj, dokler ne najdemo vrstnega reda, ki nam ustreza.
Z desnim klikom menuja Start in izbiro možnosti Customize pridobimo podroben vpogled v možnosti prikaza ikon in povezav na menuju Start in opravilni vrstici. Za večino stvari lahko nastavimo njihov (ne)prikaz in povezave, prav tako lahko prilagodimo (omejimo) število bližnjic v opravilni vrstici.
Dodajanje map med priljubljene
Med priljubljene zaznamke okenskega Raziskovalca lahko dodamo katerokoli mapo ali knjižnico. Postopek je zelo preprost. Najprej se v Raziskovalcu (Windows Explorer) prebijemo do mape, ki jo želimo shraniti med priljubljene in tako pohitriti dostop do nje. Z desnim klikom miške se nam odpre izskočni menu, z njega izberemo možnost Favorites in nato še Add current location to Favorites. Ta mapa oziroma lokacija se nam bo odslej prikazovala tudi pri možnostih hitrega shranjevanja datotek!
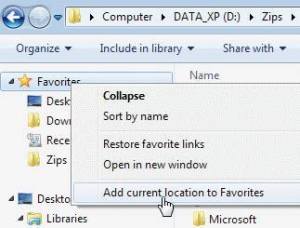
Mape lahko prav tako kot aplikacije posadimo tudi v orodno vrstico. Preprosto jih povlečemo nanjo in izberemo možnost Pin to taskbar.
Mojstri tipkovnice skorajda ne potrebujejo več miške, saj lahko za zagon posamezne aplikacije nastavijo skoraj poljubno kombinacijo tipk (pač izbirajo med kombinacijami, ki niso že zasedene). Samo poiskati morajo ikono programa, ki mu želijo določiti bližnjico za zagon, in po desnem kliku z miško izbrati možnosti Properties, zatem zavihek Shortcut in v polje Shortcut key vnesti kombinacijo tipk, s katerimi želijo pognati omenjeni program.
Se vam zdijo nekateri menuji preskopi, ponujajo premalo možnosti. Če se vam to v najnovejših Oknih pogosto dogaja, predlagamo, da naslednjič še pred desnim klikom pridržite tipko Shift. Rezultat: prikaže se vam kontekstualni menu z več možnostmi. Zvijača deluje tako v mapah kot tudi na namizju.
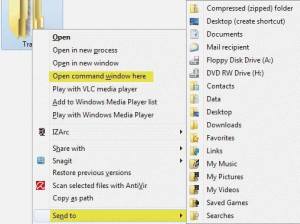
Imate radi opravilno vrstico in bi jo radi hitro odprli? Nič lažjega, za vse je tu tipka Shift. V mapah se bistveno razširi predvsem možnost Send To.
Windows 7 ima tako kot nekateri drugi Microsoftovi operacijski sistemi možnost prilagajanja videza pisave s funkcijo ClearType. Ta namreč v nekaj korakih omogoča nastavljanje tiste vrste pisave, ki uporabnikovemu okusu/očesu najbolj ustreza. Za zagon programa Clear Type Tuner se odpravimo na menu Start ter poiščemo in poženemo datoteko cttune.exe. Druga pot je, da se odpravimo na Nadzorno ploščo in pod možnostmi prilagoditev zaslona (pod ikono Display) poiščemo funkcijo Adjust ClearType Text. Sledimo štirim korakom čarovnika in pričakala nas bo ostra pisava.
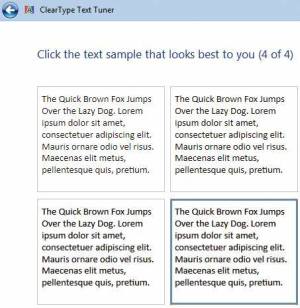
S ponujanjem različnih možnosti Okna spoznajo, katere nastavitve pisave so na našem monitorju videti najbolj ostro, oziroma najbolj ustrezajo uporabniku.
Nastavitev barv uporabniki navadno opravimo na samem monitorju, čeprav je v praksi to veliko preprosteje postoriti kar v gonilnikih grafične kartice ali pa kalibracijskem profilu, ki ga pozna operacijski sistem. V Windows 7 je ta profil v nastavitvah zaslona pod možnostjo Calibrate Color, še hitreje pa ga lahko prikličemo, če poiščemo in poženemo datoteko dccw.exe. Nastavljamo lahko vrsto različnih stvari, kot so intenzivnost barv, svetilnost, kontrast, barvno uravnoteženost, skratka skoraj vse, kar nam poželi srce.
Nekateri uporabniki imajo svoje računalnike stalno prižgane, zaradi različnih posodobitev in želje po pridobitvi boljše odzivnosti pa jih zgolj tu in tam znova zaženejo. Takim uporabnikom funkcija izklopa prav nič ne služi, zato bodo veseli, ko jim povemo, da je njeno nalogo moč zamenjati. Windows gumb za izklop lahko spremenimo v vnovični zagon, hibernacijo, zaklep, odjavo, spanje ali kakšno drugo podprto stanje varčevanja z energijo. Nastavitve te funkcije so prikladno skrite na samem menuju Start, ki ga desno kliknemo in izberemo možnost Properties, zatem pa še želeno funkcijo s padajočega menuja pri vnosu Power button action.
Če bi si radi še za odtenek pohitrili iskanje posameznih pojmov v spletu, lahko možnost spletnega iskanja s pomočjo naslednjega trika umestimo kar med funkcije menuja Start. Najprej se moramo odpraviti v urejevalnik skupinskih politik, do katerega se najhitreje dokopljemo z zagonom datoteke gpedit.msc z menuja Start. V Group Policy Editorju, ki se nam odpre, se sprehodimo po naslednji poti User Configuration->Administrative Templates->Start Menu and Taskbar do vnosa Add Search Internet link to Start Menu, ki ga ustrezno omogočimo (kliknemo Edit in zatem še Enable).
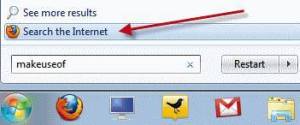
Bližnjica privzetega brskalnika z iskalnikom, ki bo izvedel našo poizvedbo, se bo prikazala na menuju Start.
Ob ogledu možnosti na menuju Start lahko hitro opazimo, da so v Microsoftu izpustili z njega bližnjico do mape z video vsebinami, bližnjice do privzetih map z glasbo in fotografijami pa so pustili. To "napako" lahko kaj hitro tudi sami popravimo. Menu Start desno kliknemo z miško, izberemo možnost Properties, zatem pa še Customize. Prebijemo se do možnosti Videos (je bolj pri dnu seznama) in izberemo Display as a link. Končali smo.
Po seriji nasvetov, povezanih z delom z operacijskim sistemom Windows 7, je že čas, da si ogledamo tudi delo z dokumenti. Zbirka Microsoft Office 2010 prinaša vrsto zanimivih novih možnosti, ki jih velja spoznati. Prvi bodo na vrsti besedilni dokumenti, saj bomo spoznali nekaj novih možnosti v pisarniški aplikaciji Microsoft Word 2010.
Word 2010 je pridobil funkcijo zajemanja zaslonskih slik in njihovega neposrednega lepljenja v dokument, za kar so sicer uporabniki prej potrebovali več korakov in tudi aplikacij. V traku, ki nadomešča opravilno vrstico, tako najdemo možnost Screenshot, ki se skriva v razdelku Insert. Že sam pritiska na gumb Screenshot nam razkrije zaslonske slike vseh trenutno odprtih aplikacij, ki jih lahko hitro prenesemo v dokument, pod njimi pa je nameščena možnost Screen Clipping, s katero lahko podrobneje izberemo le del zaslona, ki ga želimo izrezati in prilepiti v dokument.

Zajem zaslonskih slik
Informacije o dokumentu nam pomagajo prepoznati podrobnosti, kot so ime avtorja, naslov, komentarji in druge metapodatke. Word 2010 ima še posebej izdatne možnosti nastavljanja parametrov dokumenta, do katerih pridemo s klikom gumba Office (prvi z leve), ki nam razkrije vse možnosti, povezane s trenutno odprto datoteko. V osrednjem stolpcu tako lahko nastavimo možnosti dostopa (ogleda) datoteke za posamezne uporabnike ali skupine uporabnikov, ob več različicah dokumenta pa nam Word 2010 omogoča tudi ogled teh različic. Stolpec na desni strani služi za ogled in urejanje samih informacij o dokumentu in nam razkriva, kdo je avtor dokumenta, koliko časa je dokument nastajal in podobne podrobnosti. S klikom Document propertis in nato še Advanced properties lahko svojim dokumentom dodamo vse mogoče oznake in opise.
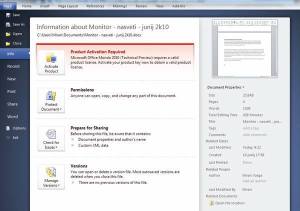
Podrobno urejanje informacij o dokumentu
V Microsoft Office 2010 je vgrajen t. i. varni način (ang. Protected Mode), ki se vklopi vedno, ko uporabnik odpre dokument, ki je bil prenesen iz spleta. Uporabniku je omogočen le ogled dokumenta, če pa želi vanj vnesti kakšne popravke ali kakorkoli delati z njim, pa mora najprej izbrati možnost Enable Editing, ki se prikaže nad glavo dokumenta.

Takšno obvestilo nas bo pričakalo kar pogosto. Gre za preprost varnostni ukrep, ki uporabnika obvesti, da velja izvoru datoteke nameniti vsaj malo pozornosti.
Office 2010 uporabniku s funkcijo, poimenovano Restrict Editing, ponuja tudi izbiro omejenih možnosti urejanja dokumenta. Ta je namenjena avtorju dokumenta, ki tako na eleganten način omeji početje z datoteko, potem ko ta zapusti njegov računalnik. Do menuja lastnosti, ki jih je moč o(ne)mogočiti, se prebijemo prek razdelka Review in klika gumba Restrict Editing.
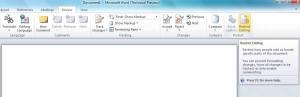
Omejitve se lahko nanašajo bodisi na celotno vsebino dokumenta ali pa zgolj njen del.
Omejitve se lahko nanašajo bodisi na celotno vsebino dokumenta ali pa zgolj njen del. Avtor tako lahko zapove uporabo določenega sloga pisave, omeji število uporabnikov, ki lahko v dokument posegajo, ali pa prepove kakršnekoli spremembe. Ko se odloči med številnimi možnostmi z menuja, omejitve uvede s pritiskom na gumb Yes, Start Enforcement Protection. Odstranjevanje omejitev je prav tako v avtorjevi domeni, saj se preprosto vrne na menu Restrict Editing in popravi vnose, za katere meni, da so prestrogi.
S pisarniškim paketom Office 2010 so v Microsoftu naposled le razširili nabor zapisov, v katere je moč shraniti besedilne dokumente. Eden izmed dolgo pričakovanih formatov zapisov je nedvomno PDF, poleg njega pa je dodana še možnost shranjevanja v zapis s končnico XPS. Shranjevanje dokumentov je silno preprosto. Po odprtju dokumenta, ki ga želimo shraniti, in kliku gumba Office izberemo možnost Save As. Odpre se nam menu z vrsto različnih zapisov, med katerimi izberemo želenega in kliknemo Save.
Oblikovalci spletnih strani pogosto poskrbijo zgolj za grafično podobo in ogrodje, vsebine pa prepustijo naročnikom. Da bi jim laže ponazorili svojo vizijo količine in postavitve besedila, generirajo naključno besedilo, ki ga pogosto prepoznamo po besedah "lorem ipsum dolor ...". Word 2010, pa tudi različica 2007, če smo natančni, poznata dve možnosti generiranja naključnega besedila. Prva možnost je z uporabo ukaza "rand". Ob odprtju novega dokumenta ter vpisu =rand() in pritisku tipke Enter bo Word dokument napolnil z berljivim angleškim tekstom. Če želimo omejiti količino besedila, v oklepaju uporabimo številko, ki bo Wordu sporočila, koliko odstavkov besedila naj ustvari. Zgled: ukaz =rand(12) bo ustvaril 12 odstavkov besedila.
Druga možnost je uporaba ukaza "lorem". V tem primeru bo Word 2010 ob vpisu ukaza =lorem (x), kjer x predstavlja želeno število odstavkov, pripravil prav toliko odstavkov naključno generiranega besedila.
Ste pri ustvarjanju dokumentov in predstavitev že kdaj bentili nad samimi seboj, ker niste prav vešči dela z grafiko, saj ste v spletu našli odlično risbo ali fotografijo, ki jo je zgolj ozadje ločilo od dejanske uporabnosti v dokumentu? Takih uporabnikov in situacij je očitno zelo veliko, saj so programerji pisarniške zbirke Office 2010 programoma Word 2010 in PowerPoint 2010 namenili zelo zmogljivo namensko orodje, imenovano Background Removal Tool. Odstranjevanje ozadja s slik je tako zelo preprosto opravilo, ki od uporabnika zahteva vsega nekaj klikov.
Najprej v dokument vstavimo s sliko z ukazoma Insert in Picture. Na traku Picture Tools poiščemo orodje Background Removal in ga s klikom poženemo. Z naslednjimi nekaj kliki uporabnik določi elemente slike, ki jih želi zadržati, ter dele ozadja, ki naj se izbrišejo. Orodje nato poskrbi za vse drugo. Da, tako preprosto je.
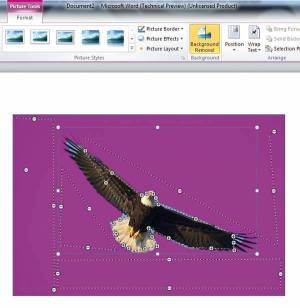
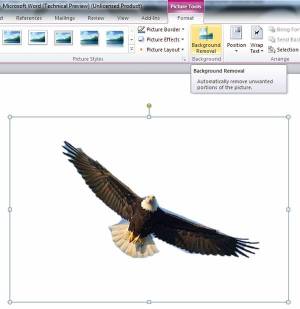
Našemu orlu smo hitro izbrisali modro nebo ...
Sodobni spletni brskalniki so uporabnike razvadili in privadili k delu z zavihki, zato so si jih uporabniki zaželeli tudi v pisarniških aplikacijah. V Microsoftu so jim prisluhnili in izdali programski dodatek, ki aplikaciji Word (različici 2010 in 2007) doda možnost pregleda dokumentov z zavihki namesto odpiranja ločene aplikacije za vsak dokument posebej. Rešitev sliši na ime Word Addin Tabs in po namestitvi preprosto ustvari novo orodno vrstico, poimenovano Tabs. Funkcijo je moč tako kot vse dodatke tudi preprosto izklopiti, ko je ne potrebujemo: preprosto se odpravimo na menu Add-ins in pritisnemo gumb Tabs. Namestitvena datoteka za Word Addin Tabs je na spletnem naslovu
http://www.office-addin.com/images/download/WordAddinTabs_Setup.exe.
Gora bližnjic s pomočjo tipkovnice
Word 2010 je bogat tudi z bližnjicami in ukazi, ki jih lahko uporabnik postori kar z različnimi kombinacijami tipk na tipkovnici. Zakaj le bi posegal po miški, ko pa prsti že počivajo na tipkovnici, mar ne? V spodnji tabeli tako razlagamo ukaze, ki jih prikličejo posamezne kombinacije tipk, in za katere smo prepričani, da vam bodo delo z omenjenim urejevalnikom besedil občutno pohitrile.
tipka
ukaz
CTRL+SHIFT+A
Izbrano besedilo spremeni v velike tiskane črke in nasprotno.
CTRL+SHIFT+F
Prikaže pogovorno okno pisav.
CTRL+SHIFT+G
Prikaže pogovorno okno štetja besed.
CTRL+SHIFT+S
Prikaže pogovorno okno slogov.
ALT+R
Prikaže možnosti zavihka Review.
ALT+CTRL+1
Uporabi glavo dokumenta 1 (Heading 1), podobno ALT + CTRL + 2 uporabi nastavitev glave dokumenta 2 ...
CTRL+SHIFT+L
Izbranemu besedilu doda točkovne oznake (t. i. bullet points).
CTRL+SHIFT+F5
Odpre možnosti dodajanja Priljubljenih vsebin.
CTRL + B
Odebeli pisavo.
CTRL + I
Pisavo naredi poševno.
CTRL + U
Podčrta pisavo.
CTRL+PAGE DOWN
Se premakne na naslednji element.
CTRL+E
Se premakne v sredino odstavka.
CTRL+SHIFT+ENTER
Vstavi prelom vrstice.
CTRL+SHIFT+C
Kopira vrsto zapisa.
ALT+SHIFT+F7
Odpre slovar.
ALT+CTRL+S
Razdeli dokument.
CTRL+SHIFT+D
Dvojno podčrta pisavo.
CTRL+END
Se premakne na konec dokumenta.
END
Se premakne na konec vrstice.
CTRL+SHIFT+P
Omogoči izbiro velikosti pisave.
SHIFT+F5 or ALT+CTRL+Z
Go Back to previous state
CTRL+SHIFT+.
Poveča pisavo.
CTRL+]
Poveča pisavo za eno vrednost.
ALT+SHIFT+R
Povezava do glave, noge dokumenta.
CTRL+K
Vstavi spletno povezavo.
CTRL+M
Zamakne stavek v desno.
CTRL+J
Uredi odstavek na privzeto vrednost.
ALT+F8
Vstavi makro.
ALT+SHIFT+K
Preveri združitev besedila.
F10
Odpre menu možnosti - prikaže bližnjice (črke in števila) posameznih funkcij.
ALT+F7
Premik na naslednjo napačno zapisano besedo.
CTRL+H
Zamenjaj.
CTRL+P
Natisni.
CTRL+SHIFT+F12
Odpre menu tiskalnika.
ALT+SHIFT+BACKSPACE
Obnovi spremembo.
F12
Shrani kot.
CTRL+SHIFT+K
Majhne velike črke.
CTRL+SHIFT+S
Odpre menu slogov.
SHIFT+F7
Slovar.
ALT+SHIFT+T
Vstavi trenuten čas.
CTRL+SHIFT+M
Odstrani zamik stavka.







