Oda novim lastnikom jabolčnega računala
Vsak računalnik enkrat odsluži svoje. Za razliko od kolegov iz sveta PC pa gredo jabolčne mašine redko v pokoj. Razlog je preprost, Applovi računalniki tudi v starosti obdržijo vrednost. Iskanje novega doma, priprava nekdanjega ljubljenčka na selitev in dresura prišleka so navadno med prvimi nalogami, ki se jih loti srečnež z bleščečim jabolkom v roki.
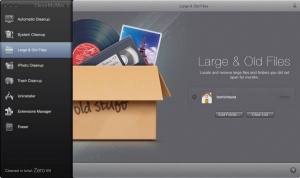
Čeprav je odstranjevanje programov na videz popolno, vendarle pušča za sabo drobne sledi. Izbrišemo jih z namenskimi programi, kot je Clean My Mac 2.
Maci so med nami. Macov je vedno več. To čutimo tudi sami, saj nas iz dneva v dan pogosteje cukajo za rokav. Prijatelji, znanci, sodelavci in drugi nas sprašujejo marsikaj, od nasvetov pri nakupu do držanja za roko ob prvih korakih, vse je v naši domeni. Pogoste težave zbiramo v tematske sklope. Ko posamezen sklop odraste, ga v obliki članka z nasveti posredujemo naprej. Tokrat so na vrsti nasveti, ki bodo prišli prav ob prodaji in nakupu rabljenega Maca. Najprej se posvetimo prišlekom, ki so z nakupom rabljenega Maca prišli v povsem nov svet, nato smernicam, ki bodo prekaljenim uporabnikom olajšali prodajo ostarelega in prehod na novega Maca.
Beseda novincem
Zelenci v svetu jabolčnih računal bodo ob zagonu sistema OS X najmanj začudeni, če že ne neprijetno presenečeni. V nasprotju z uveljavljenim mišljenjem, da se računalniki med seboj ne razlikujejo drastično, delo z OS X še zdaleč ni enako rabi operacijskega sistema Windows. Kdor zna uporabljati enega, se ne bo nujno znašel z drugim. Mi smo prvi Mac spoznavali skupaj s prijateljem Googlom, vam pa želimo začetne, nerodne stike olajšati z naslednjimi informacijami.
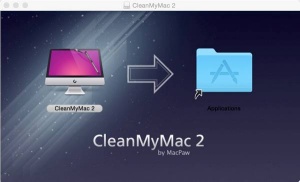
Večina aplikacij se v OS X namesti z vlečenjem ikone v poljuben imenik. Največkrat (in priporočljivo je tako) se uporablja imenik Applications.
Prvo, povsem drugačno, a obenem isto opravilo je nameščanje programov. Večina aplikacij se v operacijskem sistemu OS X namesti preprosto. Izbrani izdelek najprej prenesemo v računalnik (v obliki .dmg), datoteko s klikom odpremo, oziroma jo priklopimo (angl. mount) na datotečni sistem, nato se nam ponavadi odpre pogovorno okno s parom velikih ikon. Ena pripada želeni aplikaciji, druga imeniku s programi – Applications. Prvo povlečemo na drugo in namestitev se sproži. Preostane le še, da odklopimo (angl. unmount) namestitveno datoteko. Namestitvena datoteka je podobna paketom ZIP in se ob priklopu razširi. Priklop datoteke deluje po istem načelu kot priklop ključka USB, operacijski sistem oba obravnava enako. Po končanem postopku z desnim klikom in ukazom Eject tako datoteko kot priklopljeni ključek varno odstranimo iz sistema. Nekaterim aplikacijam je priložen namestitveni program, pri njih je postopek enak nameščanju programskega izdelka na napravo z operacijskim sistemom Windows, kjer nas vodi za roko pripraven čarovnik. Spet drugačen je postopek nameščanja programskih izdelkov s tržnice App Store. Aplikacije se po prenosu s tržnice namestijo samodejno, enako enostaven pa je tudi postopek njihovega odstranjevanja. Na zaslonu Launchpad seznam programov prikličemo s pritiskom tipke F4, kliknemo poljubno ikono in zadržimo pritisk. Ikone nameščenih programov se v hipu začnejo tresti. Ikone programov s tržnice App Store poleg tresavice pridobijo še križec, s katerim nezaželeni program odstranimo iz sistema. Druge programe, ki nimajo križca ob tresavici ali čarovnika za brisanje, odstranimo tako, da jih povlečemo v koš. Brisanje žal ni popolno, za odstranjenimi programi navadno ostanejo manjše sledi. Slednjih se rešimo z rabo namenskih pripomočkov, kot je na primer Clean My Mac.
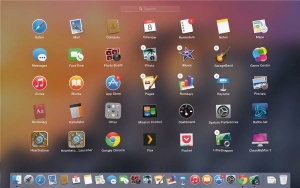
Zaslon Launchpad olajša odstranjevanje nezaželenih programov s tresavico ikon in znakom X. Ko ga izberemo, sprožimo brisanje odvečne programske kode.
Čeprav se OS X tako kot Okna opira na delo s pogovornimi okni, pa je prišleku delo z njimi sprva tuje. Osrednji razlog za začetno sovražnost so gumbi, ki so drugje in se vedejo drugače. Gumbi so na levi strani pogovornega okna, rdeči aplikacije ne zapre, temveč jo zgolj skrije, rumeni in zeleni okno pomanjšata oziroma povečata, tudi čez ves zaslon, če aplikacija tako povečevanje podpira. Pravo zapiranje aplikacije dosežemo z desnim klikom odprte ikone nezaželenega programa v sidrišču ter izbiro ukaza Quit, s pomočjo istoimenske zmožnosti med ukazi, ki so na voljo znotraj aplikacije ali s pritiskom na tipki Cmd in Q, ki v hipu zaustavita trenutno dejavni program. Če je aplikacija le skrita in ne povsem zaprta, ima v sidrišču Dock pod ikono izdajalsko piko, ki nam hitro razkrije njeno stanje. Če pike ni, jo vklopimo s kljukico poleg zmožnosti System Preferences/Dock/Show indicators for open applications.
Poleg oken nam težave sprva povzroča tudi tipkovnica. Kljub nesporni kakovosti jabolčnih tipk nam njihova razporeditev ni logična. Obisk spletnega iskalnika je pri iskanju nekaterih znakov nuja. Priljubljena afna, ki se uporablja pri pisanju elektronskih naslovov, se napiše s kombinacijo Shift + Alt + 2. Ni ga genija, ki bi iskano našel sam. Poleg skrivanja takih in drugačnih znakov so začetna ovira tudi posebne tipke. Velja se jih naučiti, saj nam bodo v prihodnje zelo koristile. Tipka fn nam v kombinaciji s sodelavkami omogoča nemalo uporabnih zvijač. Dvojni pritisk nanjo zažene narek Dictation & Speech, kjer med podprtimi jeziki žal ni slovenščine, sodelovanje s tipko za brisanje briše znake na desno, fn + Ctrl + F2 olajša delo brez miške, fn + F11 pa skrije odprta okna in prikaže namizje. Priboljškov je toliko, da bi nasveti z njimi zlahka sami napolnili pričujoče strani, zato se pomudimo pri priobčenih zgledih. Dobro je vedeti, da tipka fn ni edina taka pomočnica, saj nam do skritih ukazov pomagajo še Shift, Ctrl, Alt in Cmd.
Tipkovnici se v čudaštvu pridruži miška, ki ne pozna desnega klika. Posnemanje alternativne izbire običajno zahteva sodelovanje s tipko Ctrl. Če se nam taka telovadba ne zdi priročna, omogočimo desni klik z zmožnostjo System Preferences/Mouse/Point&Click/Enable Secondary Click. Podobno storimo, kadar uporabljamo sledno ploščico. Pri tej nas hitro zmoti tudi to, da dvojni dotik ne nadomesti obveznega klika. Če se pri klikanju s sledno ploščico ne želimo naprezati, v nastavitvah System Preferences/Trackpad/Point & Click odkljukamo zmožnost Tap to click. V istih nastavitvah pod jezičkom Scroll&Zoom po želji odpravimo naravno premikanje po vsebini (Scroll direction: natural), ki je uporabnikom računalnikov PC tuje, saj posnema delovanje mobilnih naprav z zasloni, občutljivimi za dotik.
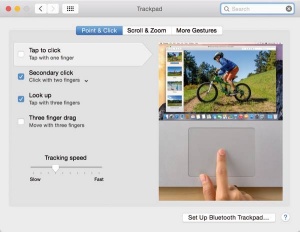
Če pogrešamo desni klik miške ali sledilne ploščice, obiščemo nastavitve System Preferences.
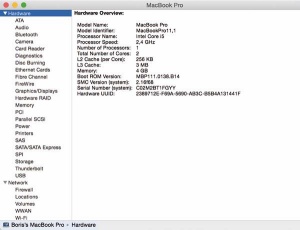
Če bodoči kupci zahtevajo izčrpnejše informacije o prodajanem računalniku, jim jih priskrbimo s pripomočkom System Information.
Applov Mac je v kombinaciji z operacijskim sistemom OS X eden najzanesljivejših računalnikov na svetu. Kljub pregovorni nezmotljivosti se tudi Macu včasih zatakne. Če odprta aplikacija zamrzne, nam priskoči na pomoč pripomoček Force Quit. Na vpoklic čaka pod ikono ugriznjenega jabolka, prikliče pa ga tudi kombinacija tipk Cmd + Alt + Esc oziroma desni klik dejavne ikone v sidrišču Dock skupaj s pritisnjeno tipko Alt.
Slaba odzivnost sistema največkrat pomeni mnoštvo nepotrebnih stvari, ki tečejo v ozadju. Odvečnih vnosov se sčasoma nabere precej, saj se znajo na zagonski seznam programi vpisati sami. Aplikacije, ki se naložijo ob zagonu operacijskega sistema OS X, najdemo pod System Preferences/Users&Groups/Login Items. Nezaželene vnose s seznama odstranimo z gumbom, na katerem je znak minus. Pot gre tudi v drugo smer, če aplikacijo ob zagonu sistema pogrešamo, ji omogočimo samodejni zagon z gumbom, na katerem je znak plus. Prikaže se okno raziskovalca Finder, kjer pod imenikom Applications poiščemo želeni programski izdelek.
Raziskovalec Finder je podoben pripomoček kot okenski Explorer. Ne manjka mu zvijač, s katerimi nas iz dneva v dan znova navdušuje. Ena takih je predogled datotek, ki omogoča, da z izbiro elementa in pritiskom na preslednico hitro izvemo, kakšno vsebino skriva datoteka. Čarovnija deluje z vsako datoteko. Če izberemo sliko, se bo po pritisku na preslednico prikazala njena povečana različica, če postopek izvedemo z video datoteko, se bo začel predvajati film. V primeru besedilne datoteke se prikaže dokument, v primeru imenika okno z informacijami o njem.
Pri pisanju oglasa za prodajo rabljenega Maca nam pride prav čim več informacij o njegovi strojni opremljenosti. Osnovne informacije o modelu, procesorju, pomnilniku in grafiki najdemo pod ikono ugriznjenega jabolka in zmožnostjo About This Mac. Več jih poda aplikacija System Information. Najdemo jo na seznamu nameščenih aplikacij, z iskalnikom Spotlight ali na zaslonu Launchpad. Če nas zanima število procesorskih jeder, identifikacijska številka UUID ali karkoli drugega, bodo Sistemske informacije bržkone znale postreči z odgovorom.
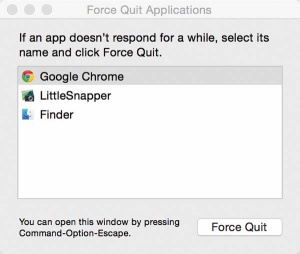
Ubijanje zamrznjenih procesov je dostopno s kombinacijo tipk Cmd + Alt + Esc.
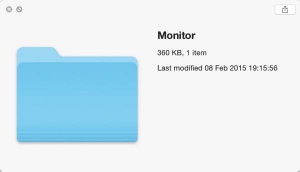
Predogled imenika nam z uporabo preslednice na hitro prikaže najosnovnejše informacije o izbrani mapi.
Priprava na prodajo
Kupcev, ki bi rade volje posvojili našega starega prijatelja, mrgoli, zato primernega interesenta ne bo težko najti in bi bile dobrovoljne besede v tej smeri povsem odveč. Veliko raje vam postrežemo z nekaj nasveti, ki bodo težavno slovo olajšali. Pravilna priprava računalnika za prodajo bo koristila tako prodajalcu kot kupcu. Prvi bo računalnik brez skrbi oddal v tuje roke, drugi bo prejel deviški sistem. Če svetovane korake slučajno izpustimo, bo radovednemu tujcu na razpolago dobršen kos našega zasebnega življenja, obenem pa bo nezadovoljen, ker mu bo računalnik deloval počasi. Prav je, da računalnik odjavimo od vseh jabolčnih storitev, zbrišemo podatke z njega in nanj namestimo povsem svež operacijski sistem.
Prva zvezana storitev je iTunes. Brez računa je Mac, milo rečeno, pohabljen, zato smo ga ob prijavi v sistem bržčas ustvarili oziroma podali. Če ga nismo pogosto rabili, smo nanj pozabili. Nikakor ne smemo pozabiti nanj pri prodaji. Na seznamu aplikacij, z iskalnikom Spotlight ali na namizju Launchpad poiščemo iTunes, ga zaženemo in izberemo iTunes/Store/Deauthorize This Computer. Po vnosu gesla se nam prikaže sporočilo, ki razglaša, da je bila operacija uspešna in računalnik sveže ločen (This computer has been successfully deauthorized). Naslednji korak je izklop šifriranja FileVault. Servis FileVault skrbi za varnost datotek na disku. Uporabo preverimo s klikom sistemskega diska v Finderju. Če je disk zaklenjen, izberemo ikono ključavnice, vpišemo geslo in uporabimo ukaz Unlock, nato izklopimo storitev FileVault s Turn Off FileVault.
Ker živimo v povezanem svetu, smo bržkone priklopljeni tudi na oblačno storitev iCloud. Varnost tega oblaka je od incidenta z žgečkljivimi posnetki ameriških zvezdnikov, ki so nehote prišli v javnost, pregovorno šibka, in ni treba, da jo oslabimo še sami. V System Preferences poiščemo možnost iCloud in izberemo ukaz Sign Out. Sinhronizirane dokumente, koledarske vnose, opomnike, zapiske in stike izbrišemo z možnostjo Delete from Mac. Podatki se bodo izbrisali zgolj krajevno, v oblaku pa bodo še naprej živeli mirno, nevedoč, da poslej strežejo novemu odjemalcu. Če imamo na starem računalniku še kaj za nas pomembnih podatkov, jih prestavimo ob pomoči zunanjega diska. Med njimi je na primer bančni certifikat, ki ga izvozimo z aplikacijo Kezchain Access. Najdemo ga na področju Applications/Utilities. V pogovornem oknu izberemo bančni certifikat in opcijo File/Export. Priporočljivo je, da izvoženo datoteko zaščitimo z geslom, ki ga bomo uporabili pri kasnejšem uvozu. Postopek za slednjega je skoraj enak izvažanju, drugačen je le ukaz File/Import Items, ki zažene pogovorno okno raziskovalca, v katerem poiščemo varnostno kopijo izvoženega certifikata in jo uvozimo.
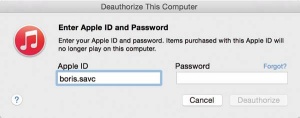
Pred prodajo rabljenega Maca je treba računalnik odjaviti s spletnih storitev, kot sta iTunes in iCloud.
Ko so podatki na varnem, spletne storitve pozabljene in ni v računalniku ničesar, kar bi spominjalo na nas, je čas za brisanje diska in vnovično namestitev operacijskega sistema OS X. Začnemo z novim zagonom sistema. Računalnik tokrat zaženemo v reševalnem načinu Recovery Mode. Izberemo ikono ugriznjenega jabolka in možnost Restart. Pri zagonu držimo pritisnjeni tipki Cmd + R, dokler se ne prikaže pogovorno okno OS X Utilities. Med ponujenimi izbirami se odločimo za možnost Disk Utility in nadaljujemo z gumbom Continue. Prikaže se pogovorno okno za delo z diski. Izberemo osrednji disk (npr. Macintosh HD) in ga odklopimo z Unmount. Prestavimo se na jeziček Erase in z istoimenskim ukazom izbrišemo vsebino na disku. Po izvedbi ukaza Erase pripomoček zapremo z Disk Utility/Quit Disk Utility.
Novo namestitev operacijskega sistema dosežemo z izbiro Reinstall OS X/Continue. Gre za možnost v reševalnem načinu in pogovornem oknu OS X Utilities, ki za delovanje potrebuje povezavo s spletom. Če so zagotovljeni vsi pogoji, izberemo ciljni disk (npr. Macintosh HD) in sprožimo postopek s klikom Install. Pripomoček na jabolčnih strežnikih preveri, katera različica operacijskega sistema OS X nam pripada, in ustrezno namesti. Če nove namestitve ne želimo vezati z uporabniškim računom Apple ID, lahko isti postopek izvedemo z novim zagonom računalnika in pridržanimi tipkami Cmd + Alt + R. Izbira Internet Recovery iz spleta prenese namestitveno datoteko in obnovi operacijski sistem. Seveda lahko OS X namestimo tudi ob pomoči priloženega nosilca, ki smo ga prejeli ob nakupu prejšnjega Maca. Končni rezultat bo tako še najbliže tovarniškim nastavitvam ostarelega Applovega računalnika. Vedeti je treba, da bo sistem bržčas različico ali dve zaostajal, saj je vsakoletno osveževanje jabolčnega sistema malčka medtem precej prehitelo, a težave v resnici ni, saj so nadgradnje OS Xa praviloma brezplačne, zato bo novi lastnik starega računala operacijski sistem zlahka posodobil, če se mu bo zahotelo. Mi smo tako povrnitev na tovarniške nastavitve testirali s priloženim ključkom USB. Potreben je bil nov zagon računalnika s pritisnjeno tipko Alt, nato je sistem povsem zadovoljivo sam opravil delo.







