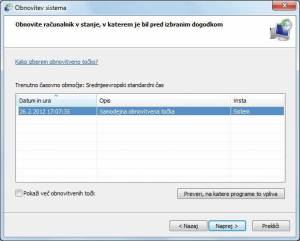Obnova sistema in podatkov v Windows 7
Sodobni računalniški svet je precej krut. Ena sama napaka lahko pomeni, da bo naš računalnik postal neuporaben, pa naj gre za napako uporabnika ali napad hekerja. Preverili smo, kaj je moč postoriti pri izdelovanju in obnavljanju varnostnih kopij podatkov v operacijskem sistemu Windows 7. Bržkone niste vedeli, a drži - od mirnega spanca vas loči le nekaj klikov z miško.
Prav tako ste najbrž že tisočkrat (od tega 900-krat v reviji Monitor) slišali ali prebrali nasvet, da velja redno izdelovati varnostne kopije pomembnih podatkov. In tega nasveta se vsekakor velja držati, še posebej v tretjem tisočletju, ko imajo digitalne informacije veliko vrednost - tako poslovno kot sentimentalno. Danes namreč na podatke prežijo različni virusi, čeprav tudi napake uporabnikov niso izključene. Celo nadobudnim računalnikarjem se lahko primeri, da pobrišejo kakšno kritično sistemsko datoteko ali pokvarijo particijo na disku - oboje pa ima lahko za posledico neuspešen zagon operacijskega sistema. V tem primeru nam kopije fotografij in glasbenih zbirk v zapisu mp3 na zunanjem disku prav nič ne koristijo. Prav zato velja pri izdelavi varnostnih kopij posameznih datotek in map uporabljati namenska programska orodja. Pred desetletjem je, denimo, na tem področju kraljeval program Norton Ghost, ki je omogočal izdelavo in obnovo slik sistema, danes pa to zmore že kopica programskih rešitev. Celo v sam operacijski sistem Windows 7 je vgrajenih nekaj zanimivih orodij, s katerimi lahko naredimo varnostno kopijo sistema in podatkov. Potrebovali bomo le nekaj časa in prostora na disku (ali prazne ploščke DVD). Vsekakor pa je to naložba v miren spanec.
Orodja za popravila in obnovo sistema
Kot je pri okenskih operacijskih sistemih že v navadi, se večina resnih orodij skriva v Nadzorni plošči (Control Panel). V razdelku Varnostno kopiranje in obnavljanje (System and Security) bomo našli funkcijo Nastavi varnostno kopiranje (Back up your computer). Tam bomo nastavili možnosti izdelave varnostnih kopij podatkov. Zagon omenjene funkcije nam bo ponudil dvoje: Ustvarite posnetek sistema (Create a system image) in Ustvarite disk za popravilo sistema (Create system repair disc). Izberemo seveda tisto, kar nam najbolj ustreza. Mi bomo začeli z izdelavo posnetka sistema, ki nam lahko ob morebitni "katastrofi" rabi za hitro obnovo sistema in podatkov.
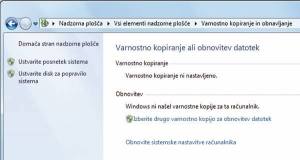
Ustvarjanje sistemskega posnetka
Daleč najlaže ohranimo sistem v stanju, kot ga poznamo iz dneva v dan, z izdelavo sistemskega posnetka oziroma slike. Slika je dobesedno slika - posnetek vsebine računalniškega sistema v določenem trenutku. S tega vidika je sistemski posnetek bistveno obsežnejši od funkcije, ki izdeluje obnovitvene točke sistema, saj ta hrani le informacije in datoteke, ki so bile podvržene večjim spremembam v času, ko smo izdelali obnovitveno točko. Posnetek sistema pa hrani vse podatke, ki smo jih zajeli vanj. Če imamo izdelan vsaj en posnetek sistema, nam omogoča, da računalnik in podatke povrnemo v natančno tako stanje, kot je veljalo, ko smo posnetek izdelali. Pomanjkljivost sistemskih posnetkov je seveda njihova velikost, ki se veča s količino podatkov v sistemu, obenem pa tudi pomeni, da se bodo sistemski posnetki zaradi vse večje velikosti izdelovali in obnavljali dalj časa. Toda če se računalniku pripeti kakšna katastrofa, bomo še kako veseli, da smo si vzeli prostor in čas za izdelavo sistemskega posnetka in se tako zaščitili pred popolno katastrofo.
Za izdelavo sistemskega posnetka bomo torej najprej izbrali možnost Ustvarite posnetek sistema (Create a system image) v oknu Varnostno kopiranje ali obnovitev datotek (Back up or restore your files). V oknu, ki se nam odpre, nam Windows 7 ponudi tri možnosti shranjevanja sistemske slike - na disk, na optični(e) medij(e) DVD ali na določeno omrežno mesto. Nato preprosto izberemo možnost, ki nam najbolj ustreza. Večini uporabnikov bo še najbolj všeč možnost shranjevanja na disk, še posebej, če imajo poleg vgrajenega diska na voljo zunanji disk. Pri tem preprosto poiščemo črko pogona, na katerega želimo shraniti sliko sistema, in kliknemo Naprej (Next). V naslednjem koraku nas operacijski sistem vpraša, ali smo prepričani o svoji odločitvi. Predlagamo vnovično preverjanje črk pogonov in zagon izdelave sistemske slike.
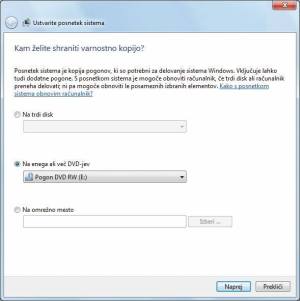
Pomnimo le, da sistemskega posnetka ne moremo shraniti na pogon, katerega posnetek izdelujemo.
Ob izdelavi sistemskega posnetka na optične nosilce (ploščke DVD ali bluray) se nam utegne pripetiti, da bomo potrebovali več kot en nosilec. Zato se velja prej prepričati, kako obsežna bo pravzaprav naša sistemska slika, in nabaviti zadostno količino zapisljivih nosilcev. Operacijski sistem Windows 7 tudi sam ve, da utegne biti količina podatkov, ki jih želimo shraniti, velikanska, zato nam ponudi možnost odkljukanja pogonov, katerih kopije želimo (sistemski pogon bo že privzeto označen). Ko smo izbrali vsebine, ki jih želimo na svojem sistemskem posnetku, še enkrat preverimo izbiro in zaženemo izdelavo sistemskega posnetka.
Tretja možnost izdelave sistemskega posnetka je namenjena računalnikom, ki so povezani v omrežje in imajo dostop do omrežne hrambe podatkov. Izdelavni postopek je povsem enak zgornjima, s to razliko, da si moramo najprej izbrati ciljno mesto v omrežju. Pri tem se moramo preklikati do ciljne lokacije in (bržkone) vpisati različna gesla za dostop. Ta možnost (če nam je na voljo) se zdi še najelegantnejša, saj od nas ne zahteva dodatnega zunanjega diska ali kupčka ploščkov.

Operacijski sistem bo nato ustvaril posnetek sistema in nas o tem obvestil. Če se je vse odvilo po pričakovanjih sistema, bomo na ciljnem disku ali omrežni lokaciji zagledali mapo, imenovano WindowsImageBackup, in v njej kup datotek. Te mape seveda ne gre izbrisati, drugače sistema pozneje ne bomo mogli obnoviti. Če smo posnetek sistema shranili na ploščke DVD, bi nam moral čeden kupček ploščkov pričati o uspešno opravljeni nalogi.
Po ustvarjenem posnetku sistema nas bodo Okna vprašala, ali želimo izdelati tudi obnovitveni plošček (System repair disc). Njegovo funkcijo obravnavamo v nadaljevanju.
Brez nekaterih omejitev ne gre
Pomnimo, da ustvarjanje posnetkov sistema deluje le ciljnih lokacijah z datotečnim sistemom NTFS, ne glede na to, ali gre za disk ali ključek USB. Dodatno pri Windows 7 velja, da lahko v primeru shranjevanja posnetkov sistemov na notranje ali zunanje pogone in optične nosilce hranimo več različic posnetkov sistema. Pri shranjevanju na omrežno lokacijo pa smo soočeni s (precej nenavadno) omejitvijo le enega sistemskega posnetka. Če želimo ustvariti novega, bo ta prepisal starega (razen če slednjega ne premaknemo drugam). Prav tako v praksi velja, da bodo na notranjih in zunanjih ciljnih pogonih starejši posnetki sistema izbrisani, če na pogonu začne zmanjkovati prostora.
win Win7_varnostno_kopiranje_4.jpg
Obnova sistemskega posnetka v okolju Windows
Če se nam je zgodila manjša katastrofa in bi radi obnovili podatke s sistemskega posnetka, bomo to še najlaže opravili v okolju operacijskega sistema - ob predpostavki, da se nam sploh zažene. O možnosti obnove sistemskega posnetka ob morebitnem nedelovanju Oken pa nekoliko kasneje.
Za obnovo sistemskega posnetka se zopet odpravimo v Nadzorno ploščo (Control Panel) in v oknu Varnostno kopiranje ali obnovitev datotek (Back up or restore your files) kliknemo možnost Obnovite sistemske nastavitve računalnika (Recover system settings or your computer). Odpre se nam okno za obnovitev računalnika na prejšnjo časovno točko (Restore this computer to an earlier point in time). V njem izberemo možnost Dodatni načini obnovitve (Advanced recovery methods). Za nas je uporabna prva možnost, ki se glasi Obnovite računalnik z že ustvarjenim posnetkom sistema (Use a system image you created earlier to recover your computer).
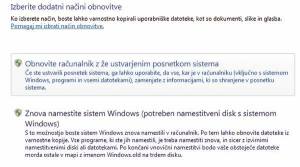
Operacijski sistem nas bo nato vprašal, ali želimo shraniti svoje datoteke na zunanji pogon, bodisi disk, optični nosilec ali ključek USB. Postreže nam tudi z obvestilom, da bodo naše datoteke obnovljene na svoja mesta po dokončani obnovitvi sistema. To možnost vsekakor velja uporabiti, saj bomo v nasprotnem primeru izgubili vse datoteke, ki so bile ustvarjene po datumu nastanka sistemske slike. Premislite, ali ste te datoteke medtem že kam shranili, drugače pa vam toplo priporočamo, da najdete prostor in jih znova shranite - previdnost je namreč mati modrosti. S klikom gumba Varnostno kopiraj zdaj (Back up now) bomo sprožili shranjevanje datotek, klik gumba Preskoči (Skip) pa bo ta korak preprosto preskočil.
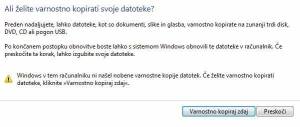
Datoteke, ki smo jih ustvarili po tem, ko smo že izdelali varnostno kopijo ali posnetek sistema, vsekakor velja shraniti.
Po končani obnovitvi sistemske slike nam bo računalnik izpisal obvestilo o uspešnem dokončanju in željo po vnovičnem zagonu. Sistemu ugodimo in že ob naslednjem zagonu nas bo pričakal obnovljen sistem.
Uporaba ploščka za popravilo sistema
Sistemski posnetek je vsekakor dobrodošel pripomoček ob morebitnih težavah, kljub temu pa se velja zavedati, da nam ponuja le časovni preskok - in še to le v eni smeri - v preteklost. Elegantnejša rešitev za reševanje navadno pogostejših računalniških težav, kot so težave z zagonskim sektorjem, pa je disk/plošček za popravilo sistema (System repair disc). Tega ob morebitnih težavah vstavimo v optični pogon in ob zagonu izberemo možnost, da se sistem požene z optičnega nosilca. V tem primeru nam bo na voljo vrsta orodij in pripomočkov, s katerimi bomo bodisi popravili zagonski sektor diska, izvedli obnovo kopije podatkov ali sistemske slike itd. Vsekakor bi moral biti tak plošček del osnovne opreme slehernega računalnika.
Kako ga torej ustvarimo? V Nadzorni plošči poiščemo razdelek, ki govori o obnovi sistema, in v oknu Varnostno kopiranje ali obnovitev datotek (Back up or restore your files) kliknemo možnost Ustvarite disk za popravilo sistema (Create a system repair disc). Odpre se nam novo okno, ki bo praviloma že pravilno nastavljeno, saj ima večina uporabnikov vgrajen le en optični pogon - vsi drugi pa izberimo pogon, s katerim želimo ustvariti plošček za popravilo sistema. Nato v izbrani pogon vstavimo zapisljiv medij in poženemo izdelavo ploščka s klikom gumba Ustvari disk (Create disc). Okna bodo nanj zapisala več datotek, po koncu pa nam še prikazala njegovo vsebino. Plošček bo nosil ime Repair Disc Windows 7 32-bit (ali 64-bit, če uporabljamo 64-bitno različico operacijskega sistema). Predlagamo, da si ta plošček ustrezno označite in shranite na varno.

Ko ga boste potrebovali, ga preprosto vstavite v optični pogon in z njega poženite sistem (morebiti boste morali prej v BIOSu nastaviti pravilni vrstni red naprav ob zagonu). Čez nekaj sekund bi že morali videli napis "Windows is loading files ..." in vrstico, ki kaže napredek nalaganja sistemskih datotek. Ta del lahko traja več minut, odvisno od hitrosti optičnega pogona.
Nalaganju datotek bo sledil prikaz novega okna, imenovanega "System Recovery Options". Na voljo bomo imeli dvoje, in sicer izbiro jezika (ta morebiti ne bo na voljo, če imamo nameščen zgolj en jezikovni paket) in jezika znakov na tipkovnici. Ko smo zadovoljni s svojo izbiro, kliknemo gumb Naprej (Next). Program nam ponudi dve možnosti popravila ali obnove sistema.
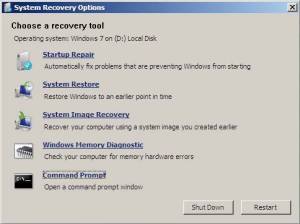
Prva možnost je Uporaba orodij za odpravo težav z zagonom sistema Windows (Use recovery tools that can help fix problems starting Windows). S seznama nameščenih operacijskih sistemov, ki jih odkrije program, nato izberemo sistem, s katerim imamo težave. Če na seznamu ni našega sistema ali celo nobenega sistema, kliknemo gumb Naloži gonilnike (Load drivers), kjer programu pokažemo pot do gonilnikov za naš sistemski nabor ali podatkovni krmilnik. Velika verjetnost je namreč, da našega diska ni prepoznal. Ko ga prepozna, lahko popravljamo naprej.
Odpre se nam seznam s petimi orodji za popravilo sistema, ki se noče zagnati. Možnost Popravilo zagonskega sektorja (Startup Repair) je namenjena predvsem odpravi težav z datotekami, ki jih sistem potrebuje ob zagonu, in bo skušala samodejno odpraviti težave. Možnosti Obnova sistema (System Restore) uporabniku ponuja obnovo sistemskih nastavitev in programov, ki jih je predhodno shranil operacijski sistem (če imamo seveda funkcijo System Restore vklopljeno). Znotraj te možnosti lahko obnovimo tudi celoten posnetek sistema, če izberemo možnost Obnova posnetka sistema (System Image Recovery). Možnost Windows Memory Diagnostic je namenjena ugotavljanju morebitnih težav s strojno opremo, predvsem pomnilnikom. Če ta ugotovi težave, je najverjetneje okvarjen pomnilnik računalnika ali pa imamo neustrezne nastavitve delovanja osnovne plošče. Zadnja možnost je t. i. Ukazni poziv (Command Prompt), ki nam ponudi dostop do ukazne vrstice, kjer lahko sami izvedemo najrazličnejše ukaze, a za to potrebujemo ustrezno računalniško znanje (vsekakor ni primerna za novince oziroma uporabnike, ki so domači zgolj z grafičnim uporabniškim vmesnikom).
Če nam ni do iskanja in odpravljanja morebitnih težav ali pa smo prepričani, da nas lahko reši le obnova sistemske slike, pa lahko že s prvega menuja izberemo možnost Obnove s pomočjo sistemskega posnetka, ki smo ga izdelali predhodno (Restore your computer using a system image that you created earlier). Nato programu le še povemo, kje je naš posnetek sistema, in poženemo obnovo. Če našega računalnika ne mučijo težave strojne narave, bi se ob uspešno dokončani obnovi in vnovičnem zagonu moral zagnati naš sistem v stanju, kot smo ga shranili na sistemski posnetek.