Nasveti: september 2004
Word 2002: Samodejno reševanje težav
Ko se Word enkrat neha obnašati tako, kakor pričakujete od njega, je dober nasvet lahko tudi precej drag. Zato boste gotovo veseli tega, da Word 2002 prinaša s sabo tudi orodje za odpravljanje napak. Skrito je v predlogi SUPPORT.DOT, ki je v eni izmed map pisarniškega paketa. Predloga vsebuje makre, s katerimi lahko odpravite najpogostejše vzroke različnih napak. Sem sodijo poškodovani ključi v datoteki registra, poškodovana predloga NORMAL.DOT ali poškodovani dodatki (Add-Ins), ki se nalagajo ob zagonu programa. Če želite uporabiti funkcijo za odpravljanje napak, morate zagnati Word s parametrom "/a". S tem boste preprečili nalaganje predloge Normal.dot in vseh dodatkov v Wordovi mapi Startup. Pot do te mape si lahko ogledate tako, da izberete Orodja|Možnosti|Mesta datotek/Tools|Options|File locations in v stolpcu pod Vrste datotek/File types izberete Zagon/Startup. Ko odprete Word v originalnem stanju, lahko s pomočjo parametra /a naložite datoteko SUPPORT.DOT. Ta postopek si olajšate tako, da izdelate bližnjico na namizju, s katero bo omenjeni postopek opravljen v enem koraku.
Torej, zaprite Word, če je slučajno dejaven, in pomanjšajte vse dejavne aplikacije, da vidite namizje. Kliknite z desno tipko miške prazni prostor na namizju in s priročnega menuja izberite možnost Nova|Bližnjica/New|Shortcut. V pogovornem oknu Ustvari bližnjico/Create Shortcut kliknite gumb Prebrskaj/Browse ter poiščite pot do datoteke Winword.exe. Pri standardni namestitvi se ta pot glasi: C:\Program Files\Microsoft Office\Office10\Winword.exe. Ko potrdite izbiro poti, se celotna pot do datoteke skupaj z narekovaji zapiše v ukazno vrstico do bližnjice na namizju. V tej vrstici dodajte še presledek in vtipkajte parameter "/a" (brez narekovajev). Potem dodajte še en presledek in v narekovajih vtipkajte še celotno pot do datoteke SUPPORT.DOT. To je pri standardni instalaciji videti takole: C:\Program Files\Microsoft Office\Office10\Macros\Support.dot. Celotna pot v ukazni vrstici bližnjice na namizju bi torej bila v primeru standardne Wordove namestitve videti takole:
"C:\Program Files\Microsoft Office\Office10\Winword.exe" /a
"C:\Program Files\Microsoft Office\Office10\Macros\Support.dot"
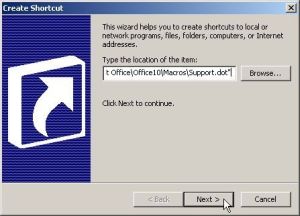
Izdelava bližnjice za zagon Worda z datoteko support.dot.
Kliknite še gumb Naprej/Next in bližnjici priredite ustrezno ime, npr. Word Support. Na koncu kliknite še gumb Finish/Dokončaj. Če Word uporabljate kot urejevalnik elektronske pošte v Outlooku, morate pred izdelavo bližnjice končati tudi Outlook. Pravkar izdelano bližnjico na namizju zaženete tako, da jo dvakrat kliknete z miško. Zdaj imate na voljo funkcije iz predloge support. Odprl se bo dokument s tabelo, v kateri besedilo lahko ignorirate, ker se nanaša na starejše inačice Worda, in s tremi gumbi. Nas bo tu zanimal predvsem gumb z imenom Orodje za odpravljanje napak. Če ga kliknete, se bo odprlo pogovorno okno, v katerem lahko na spustnem seznamu izbirate med različnimi viri iskanja napak. Za boljšo informiranost o teh virih bi si pred tem morali prebrati nekaj besed v oddelku Uvod. Pri izbiri funkcij morate biti zelo pozorni in uporabljajte jih le takrat, ko imate zares težave z Wordom, drugače se lahko zgodi, da uničite delujočo namestitev Worda. Predloga support.dot vam kljub temu pri vsakem koraku ponuja možnost vzpostavitve starega stanja na podlagi varnostnih datotek. Poleg gumba Troubleshoot Utility imate na razpolago še dva, in sicer Registry Options in AutoCorrect Backup, ki ju verjetno že poznate iz prejšnjih različic Worda. Te možnosti so bile v datotekah support8.dot pri Wordu 97 oziroma v support9.dot pri Wordu 2000. Ta orodja se ne uporabljajo toliko za odpravljanje napak, bolj omogočajo dostop do možnosti programa, ki so drugače težko dostopne. Po opravljenem delu morate sejo Worda obvezno končati z Datoteka|Zapri/File|Close, kajti začeli ste jo s parametrom /a. Na morebitno vprašanje o shranjevanju sprememb v datoteko support.dot odgovorite negativno. Po tej operaciji lahko zaženete Word normalno, da vidite, ali je bilo odpravljanje napak z datoteko support.dot uspešno.
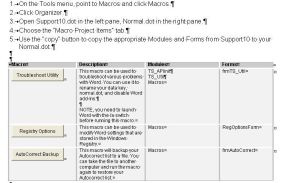
Tabela z orodji v datoteki support.dot.
Word 97, 2000, 2002: Bližnjica do priročnega menuja
Gotovo že poznate priročne menuje v Wordu, ki jih lahko vedno prikažete z desno tipko miške. Odvisno od izbranega objekta (besedilo, slika, tabela itn.) Word prikaže različne, objektu prirejene funkcije. Veliko uporabnikov prisega na uporabo tipkovnice pri izbiranju ukazov v Wordu, ki je lahko z uporabo bližnjic dosti hitrejše od iskanja menujev z miško. Manj znano je, da priročne menuje prav tako hitro prikličete z uporabo bližnjice, enostavno pritisnite kombinacijo tipk Shift+F10 in menu se bo prikazal na mestu kazalca.
Word 97, 2000, 2002: Enostavni izračuni v besedilu
Če v dokumentu morate opraviti enostaven izračun, kot je, recimo. 2.75 *3, in pri tem ne nameravate zaganjati kalkulatorja, z njim računati in rezultat prekopirati v Word, potrebujete načeloma tri korake. Najprej morate vpisati formulo in jo označiti, potem morate v menujski vrstici izbrati možnost Orodja|OrodjaIzračunaj/Tools|ToolsCalculate. Ta možnost od inačice Word 97 ni več sestavni del menuja Orodja, tako da morate menu ročno dodati. Našli ga boste v pogovornem oknu Po meri/Customize, tako da v rubriki pod Zvrsti/Categories izberete možnost Orodja/Tools in v rubriki pod Ukazi/Commands poiščete ukaz OrodjaIzračunaj/ToolsCalculate. Do pogovornega okna Po meri/Customize boste prišli z izbiro Orodja|Po meri/Tools|Customize. Word bo po tej operaciji izračunal označeni izraz in rezultat izračuna vpisal na odložišče. Rezultat boste potem z odložišča prilepili v besedilo z ukazom Ctrl+V. Tega postopka verjetno ne boste nikoli izvajali ročno, saj vam namesto njega ponujamo makro programček, ki bo te operacije opravil samodejno. Morate mu le prirediti bližnjico prek tipkovnice in potem za izračun izraza zadostuje, da izraz označite in pritisnete bližnjico, ki ste jo priredili makro programčku.
Torej, v menujski vrstici izberite Orodja|Makro/Tools|Macro in s spustnega seznama Makri v/Makros in izberite globalno predlogo Normal.dot. V vnosno polje pod Ime makra/Macro Name vpišite Izracun in kliknite gumb Ustvari/Create. Odprlo se bo okno VBA urejevalnika, v katerem morate med vrsticami Sub Izracun in End Sub vtipkati naslednjo kodo:
Dim strSelection As String
Dim sngCalculation As Single
strSelection = Selection.Text
If Len(strSelection) > 2 Then
With Selection
sngCalculation = .Calculate
.TypeText Format$(sngCalculation)
End With
End If
Zapustite urejevalnik VBA z izbiro File|Close and Return to Microsoft Word. V menujski vrstici izberite možnost Orodja|Po meri/Tools|Customize in kliknite gumb Tipkovnica/Keyboard. V pogovornem oknu Tipkovnica po meri/Customize Keyboard mora biti seznam Shrani v/Save in nastavljen na Normal.dot. V rubriki pod Zvrsti/Categories poiščite Makri/Macros in potem na seznamu pod Ukazi/Commands poiščite Izracun. Zdaj postavite kazalec v polje Pritisnite nove tipke za bližnjico/Press new shortcut key in pritisnite kombinacijo tipk, s katero boste poganjali makro Izracun. Na koncu kliknite še gumb Priredi/Assign.

Prireditev bližnjice na tipkovnici makru Izracun.
V prihodnje boste izračune enostavnih formul opravljali s pomočjo bližnjice in rezultat vam bo takoj na voljo v dokumentu. Rezultat izračuna se pri tem izpiše neoblikovan. S funkcijo Format$() lahko rezultat poljubno oblikujete, morali se boste le malo poigrati. Če rezultat želite izpisati na dve decimalki in z dvema ločilnimi vejicami za tisočake, boste vrstico
.TypeText Format$(sngCalculation)
zamenjali z
.TypeText Format$(sngCalculation, "###,###,###.00")
Več o možnostih funkcije oblikovanja boste izvedeli tako, da se v oknu urejevalnika VBA postavite s kazalcem na ime funkcije Format$() in pritisnete tipko F1.
Word 97, 2000, 2002: Hkratni prikaz več strani
Kot je že znano, v predogledu tiskanja lahko prek simbolov določate število strani, ki bodo hkrati prikazane na zaslonu. Ne bi bilo odveč, če bi to možnost imeli na voljo tudi pri normalnem urejanju besedila. Nič lažjega! Vse, kar morate storiti, je, da prekopirate simbol za prikaz več strani v standardno orodno vrstico Worda. Večstranski prikaz besedila takrat lahko uporabite tudi v pogledu postavitve tiskanja. Če želite prekopirati simbol za prikaz več strani, odprite poljuben dokument in kliknite simbol Predogled tiskanja/Print Preview. V oknu predogled tiskanja izberite Pogled|Orodne vrstice|Standard/View|Toolbars|Standard, da prikažete orodno vrstico standard. Zdaj spet izberite možnost Pogled|Orodne vrstice, s tem da tokrat izberete možnost Po meri/Customize. Ko se prikaže pogovorno okno Po meri/Customize, pritisnite in držite tipko Ctrl in hkrati povlecite simbol za prikaz več strani v standardno orodno vrstico. S tem ste izdelali kopijo omenjenega simbola v standardni orodni vrstici. Urejanje orodne vrstice dokončate tako, da pritisnete gumb Zapri/Close v pogovornem oknu Po meri/Customize. Ostaja vam samo še to, da spet izklopite prikaz standardne orodne vrstice, tako da bodo v prihodnje v oknu za predogled tiskanja prikazane le za to predvidene orodne vrstice. Na koncu zaprite okno za ogled pred tiskanjem s klikom gumba Zapri/Close in izberite način pogleda Pogled postavitve tiskanja/Print Layout View.
Word 97, 2000, 2002: Prikažite glave tabel na vsaki strani
Če pogosto delate z dolgimi tabelami, ki se raztezajo čez več strani, vas gotovo moti to, da se prikaz oznak stolpcev tabele v glavi tabele prikaže le na začetku tabele, čeprav bi zaradi boljše preglednosti bolje, ko bi se prikazali na začetku vsake strani, ki se začne s tabelo. To nevšečnost lahko enostavno odpravite. Označite prvo vrstico tabele z oznakami stolpcev tabele in v menujski vrstici izberite možnost Tabela|Ponavljanje naslovnih vrstic/Table|Heading rows repeat. Učinek tega ukaza bo viden v načinu pogleda Pogled postavitve tiskanja ali v Predogledu tiskanja.
Word 97, 2000, 2002: Odstranjevanja okvira tabele
Kot že veste, tabelo lahko zelo hitro vstavite v dokument z ustreznim simbolom, narediti morate le nekaj klikov z miško. Na žalost Word novo tabelo standardno opremi z okvirom okrog vsake celice, to pa pogosto ni ravno to, kar bi si želeli. Poznamo seveda različne načine odstranjevanja teh okvirov prek pogovornih oken ali ustreznih simbolov, a le malo je znan najhitrejši način odstranjevanja okvirov celic, in sicer z bližnjicami na tipkovnici. Po vstavljanju nove tabele, ko je kazalec še vedno znotraj tabele, pritisnite kombinacijo tipk Ctrl+Alt+U. S tem boste odstranili vse okvire okrog celic v tabeli.
Word 97, 2000, 2002: Privzet povratni naslov
Izdelavo natisnjenih nalepk si lahko olajšate že s shranjevanjem privzetega povratnega naslova. V menujski vrstici izberite Orodja|Možnosti/Tools|Options in v pogovornem oknu Možnosti/Options kliknite list O uporabniku/User Information. V tem pogovornem oknu izpolnite potrebne podatke o uporabniku. Ko se naslednjič lotite izdelave ovojnic z izbiro Orodja|Pisma in Nalepke/Tools|Envelopes and Labels, (Orodja|Pisma in pošiljanje|Ovojnice in nalepke/Tools|Letters and Mailings|Envelopes and Labels v Wordu 2002), se podatki o pošiljatelju samodejno prikažejo v polju Pošiljatelj|Return Address na listku Ovojnice|Labels pogovornega okna Ovojnice in nalepke|Envelopes and Labels.
Windows XP: Mapa za prenesene slike
Ko prenašate slike iz digitalnega fotoaparata v računalnik, si verjetno želite, da bi to storili čim prej in po možnosti samodejno, ne da bi dodatno izbirali mapo za shranjevanje. Windows XP vam omogoča samodejno shranjevanje prenesenih slik v določeno mapo, brž ko povežete fotoaparat z računalnikom. Če uporabljate fotoaparat, ki uporablja tehnologijo samodejne nastavitve in podpira protokol PTP za prenos slik (picture transfer protocol), lahko to možnost takoj nastavite. Odprite Moj računalnik/MyComputer, kliknite z desno tipko miške ikono kamere in s priročnega menuja izberite možnost Lastnosti/Properties. V pogovornem oknu Lastnosti/Properties izberite list Dogodki/Events. Nato označite možnost Shrani vse slike v to mapo/Save All Pictures To This Folder in izberite mapo s ponujenega seznama ali kliknite gumb Prebrskaj/Browse in jo poiščite sami. Ko jo najdete, kliknite OK, da zaprete pogovorno okno. Odslej se bodo vse slike, ki jih prenesete iz kamere v računalnik, samodejno shranjevale v to mapo.
Windows XP: Preprečite pošiljanje sporočil o napakah
Čeprav je Windows XP stabilnejši od vseh svojih predhodnikov, se kljub temu lahko zgodi, da se vam kak program sesuje. In če se vam to zgodi, boste na zaslonu zasledili okno s sporočilom o napaki in z vprašanjem o posredovanju le-te k Microsoftu z vsemi informacijami, o tem, kaj se je na sistemu zgodilo v trenutku nastanka napake. Podatki so namenjeni izključno izboljšanju prihodnjih inačic programske opreme, tako vsaj pravijo v Microsoftu. Ob taki napaki vas bo verjetno oblil hladen znoj, predvsem če ste takrat, kadar se zgodi, sredi pomembnega projekta. Z uporabo orodja za konfiguracijo sistema se lahko znebite nadležnega okna. Izberite Start|Run in v vnosno polje pod Open vtipkajte msconfig ter pritisnite Enter, da zaženete Pripomoček za konfiguracijo sistema/System Configuration Utility. V istoimenskem pogovornem oknu izberite listič Storitve/Services in poiščite storitev z imenom Storitev za poročanje napak/Error Reporting Service. Zdaj odstranite kljukico iz kvadratka pred to storitvijo in kliknite OK. V naslednjem pogovornem oknu Kliknite gumb Ponovni zagon/Restart za vnovični zagon računalnika. Računalnik se bo spet zagnal, tokrat brez nalaganja Storitve za poročanje napak.
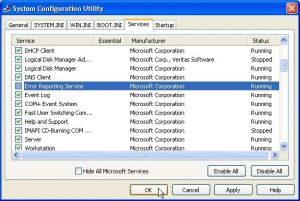
Z izklopom storitve za sporočanje napak se boste znebili tudi nadležnega okna za sporočanje in pošiljanje napak Microsoftu.
Windows XP: Povečajte količino uporabnega prostora na disku
Če prostor na disku igra pomembno vlogo v vašem sistemu, ga lahko pridobite tako, da zmanjšate količino prostora na disku, namenjenega košu. Kliknite z desno tipko miške ikono koša na namizju in s priročnega menuja izberite možnost Lastnosti/Properties. V novem pogovornem oknu kliknite listič Splošno/General in premaknite drsnik, ki označuje količino diska, namenjenega košu, malo na levo. Pri tem morate imeti v mislih to, da boste ob brisanju datotek, ki so večje od velikosti prostora, namenjenega košu, te v hipu izbrisali, namesto da bi jih premaknili v koš. Za koš je vnaprej rezervirano 10 odstotkov prostora na disku.
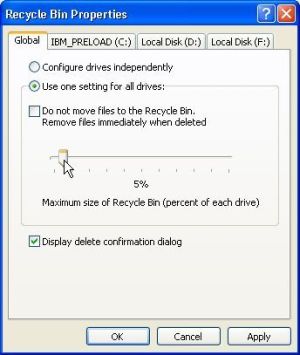
Nekaj uporabnega prostora na disku lahko pridobite tudi z zmanjšanjem količine prostora, namenjenega košu.
Excel 97, 2000, 2002: Omejitev vnosa na določeno število decimalnih mest
Če želite vnos v celicah tabele omejiti na določeno število decimalnih mest, morate izdelati pravilo preverjanja vnosa. Z uporabniško definirano formulo boste poskrbeli za to, da uporabnik sprejme opozorilo takrat, ko vnese preveč decimalk. V tem primeru mora ponoviti vnos. Najprej morate označiti območje v katerem boste omejili vnos številk na določeno število decimalnih mest. Ko to naredite, v menujski vrstici izberite Podatki|Veljavnost/Data|Validation. V pogovornem oknu Preverjanje veljavnosti podatkov/Data Validation izberite list Nastavitve/Settings. V rubriki pod Pogoj za veljavnost/Validation criteria s spustnega seznama pod Dovoli/Allow izberite možnost Po meri/Custom. V vnosno polje pod Formula (prikaže se v pogovornem oknu šele po izbiri možnosti Po meri/Custom) vnesite formulo po naslednji šabloni:
=MOD(<Prva celica>*10^<Število decimalnih mest>;1)=0
Pri tem oznaka Prva celica predstavlja prvo celico stolpca, ki ste ga označili, oziroma zgornji levi vogal, če ste označili območje, ki se razteza čez več stolpcev tabele. Če ste označili območje celic od A2 : A20 in želite število decimalnih mest omejiti na 4, potem zgornja formula dobi naslednjo obliko;
=MOD(A2*10^4;1)=0

Formula ki bo preverjala veljavnost vnesenih številk.
Če vnesete število s štirimi decimalnimi mesti, formula premakne decimalno vejico vnesenega števila za štiri mesta na desno, in celo število, ki ga dobi kot rezultat te operacije, deli z 1. Ostanek pri takem deljenju je seveda 0, in je vse v redu. Če poskusite vnesti decimalno število s petimi decimalnimi mesti, boste kot rezultat premikanja decimalne vejice za štiri mesta na desno še vedno dobili decimalno število z eno decimalko. Ostanek pri deljenju tega števila z 1 bo vedno različen od 0 in to bo povzročilo izpis sporočila o napaki. Zdaj morate samo še določiti sporočilo napake, ki se bo v tem primeru izpisalo. V pogovornem oknu Preverjanje veljavnosti podatkov/Data Validation kliknite listič Opozorilo o napaki/Error Alert. Tu morate v ustrezna polja vpisati naslov okna, v katerem se bo izpisalo sporočilo napake, in vsebino sporočila. Tako lahko kot naslov v polje Naslov/Title vpišete "Napaka pri vnosu", v polje Sporočilo o napaki/Error message pa npr. "Ne smete vnesti več kot 4 decimalna mesta!". Spremembe potrdite s klikom V redu/OK. Delovanje preverjanja veljavnosti podatkov lahko na zgoraj označenem območju celic takoj preizkusite.

Sporočilo napake, ki se bo izpisalo ob napačnem vnosu.







