Nasveti: oktober 2005
Windows 2000: Samodejno aktiviranje tipke Num Lock ob prijavi v Windows 2000
V Windows 2000 je v privzetem uporabniškem profilu tipka Num Lock izklopljena, tako da morate ob vsakem prijavljanju v računalnik znova pritisniti nanjo, da aktivirate številčni del tipkovnice. Če želite spremeniti to stanje za vsakega uporabnika, ki se prijavi, morate spremeniti privzeti uporabniški profil v registru.
Najprej zaženite urejevalnik registra z izbiro Start|Run in v pogovornem oknu Open v vnosno polje pod Open vtipkajte regedit in pritisnite Enter. Potem v urejevalniku registra poiščite ključ HKEY_USERS\.DEFAULT\Control Panel\Keyboard in ga označite. Zdaj v desnem delu okna urejevalnika registra dvakrat kliknite z miško spremenljivko InitialKeyboardIndicators in ji priredite vrednost 2. S klikom OK boste potrdili opravljeno spremembo. Tipka Num Lock bo odslej vklopljena ob vsaki prijavi uporabnika v Windows 2000.
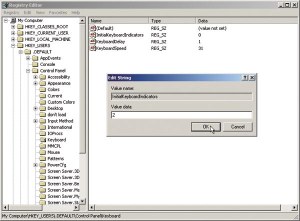
S spremenljivko InitialKeyboardIndicator lahko določite samodejni vklop tipke NumLock ob vsaki prijavi uporabnika v Windows 2000.
Windows XP: Obnovite prejšnja okna ob prijavi v Windows XP
Ko se odjavite iz Windows XP in se potem čez nekaj časa spet prijavite, bodo vsa okna, ki so bila odprta ob odjavi, zaprta. Če želite tako delovanje Windows XP spremeniti, lahko to nastavite tako, da ob vnovični prijavi samodejno odprejo okna, ki so bila odprta pri odjavi. Kliknite Start in izberite Nadzorna plošča/Control Panel. Če uporabljate klasični pogled, dvakrat kliknite ikono Možnosti mape/Folder Options. Če uporabljate pregled po kategorijah, kliknite povezavo Videz in teme/Appearance And Themes in potem ikono Možnosti mape/Folder Options. V istoimenskem pogovornem oknu kliknite list Pogled/View. V rubriki pod Dodatne nastavitve/Advanced Settings poiščite in označite kvadratek pred možnostjo Obnovi prejšnja okna z mapami ob prijavi/Restore previous folder windows at logon in kliknite V redu/OK, da shranite opravljene spremembe.
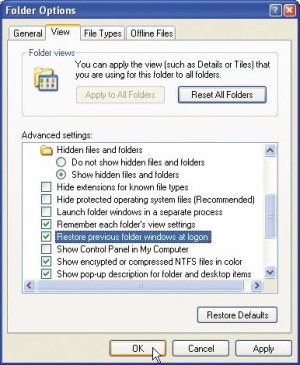
Možnost, ki omogoča obnovitev prejšnjih oken z mapami ob vnovični prijavi v Windows XP
Windows XP: Počistite menu Zaženi
Če pogosto uporabljate ukaz Zaženi/Run za zagon programov ali odpiranje datotek, ste gotovo že opazili, da so na spustnem seznamu vsi ukazi ali poti do datotek, ki ste jih prej vpisovali v polje Zaženi/Run. Če si računalnik delite s sodelavci ali člani družine, lahko to predstavlja potencialno nevarnost, če ne želite, da drugi uporabniki računalnika vidijo, kaj vse ste zaganjali.
Če želite odstraniti ukaze s spustnega seznama Zaženi, morate opraviti droben poseg v urejevalniku registra. V opravilni vrstici izberite Start in potem Zaženi/Run, v pogovornem oknu Zaženi/Run v vnosno polje pod Odpri/Open vtipkajte regedit in pritisnite OK. V urejevalniku registra poiščite ključ HKEY_CURRENT_USER\Software\Microsoft\Windows\CurrentVersion\Explorer\RunMRU. V desnem delu okna urejevalnika registra označite vrednosti, ki jih želite odstraniti s seznama, in pritisnite desno tipko miške ter s seznama izberite možnost Delete. Pri tem morate biti pozorni na to, da nikoli ne smete izbrisati spremenljivk Default in MRUList. Ko ste končali brisanje, zaprite urejevalnik registra in vnovič zaženite računalnik.
Word, 2000, 2002, 2003: Podroben prikaz oblikovnih lastnosti
Čeprav oblikovne predloge bistveno pospešujejo oblikovanje dokumentov, se vsi uporabniki ne držijo predlog, temveč vstavljajo lastne oblikovne nastavitve oziroma odstranjujejo že obstoječe. V takih in podobnih primerih je dobro vedeti, kako je določen del besedila oblikovan. Nekaj informacij, kot so položaj, pisava in velikost pisave, si lahko preberete neposredno iz orodne vrstice, druge informacije pa morate pridno zbirati iz več pogovornih oken. Tu vam bomo pokazali, da gre tudi drugače.
Če uporabljate Word 2002 ali 2003, morate najprej vklopiti prikaz podokna opravil - če je podokno skrito. To lahko storite z izbiro Pogled|Podokno opravil/View|Task Pane. V zgornjem delu podokna opravil kliknite puščico navzdol in s seznama izberite Razkrij oblikovanje/Reveal Formatting. Word bo v podoknu opravil v rubriki pod oblikovanje izbranega besedila prikazal vse oblikovne nastavitve, ki so prirejene besedilu na mestu kazalca.
Glede na to, da v Wordu 97 in 2000 ni podokna opravil, boste za prikaz oblikovnih nastavitev morali ubrati nekoliko drugačno pot. V menujski vrstici izberite Orodja|Po meri/Tools|Customize in v pogovornem oknu Po meri/Customize kliknite list Ukazi/Commands. Na listu Ukazi v rubriki pod Zvrsti/Categories izberite s seznama možnost Okno in Pomoč/Windows and Help in v rubriki pod Ukazi/Commands izberite možnost Kaj je to/What's This. Povlecite še ikono na poljubno mesto v orodni vrstici in zaprite okno Po meri.
Ko boste v prihodnje želeli ugotoviti oblikovne lastnosti določenega znaka, kliknite novo izdelano ikono v orodni vrstici in potem znak, za katerega želite izvedeti oblikovne lastnosti. Na zaslonu se bo prikazalo okno s podrobnim opisom oblikovnih lastnosti, ki so prirejene znaku pod kazalcem. Pri tem je posebej zanimiva razlika med oblikovnimi predlogami in neposrednim oblikovanjem. Tako boste takoj odkrili oblikovanje, ki ne sodi k predlogi.
Word 97, 2000, XP: Shranite oblikovne lastnosti odsekov
Pogosto uporabljane oblikovne lastnosti odstavkov lahko shranite pod določenim imenom in jih po potrebi prikličete s pritiskom na določeno kombinacijo tipk, brez vnovične izbire parametrov. Podoben način oblikovanja bi bil zaželen tudi pri uporabi odsekov, h katerim, razen oblikovanja glav in nog, med drugim štejejo tudi število stolpcev in robovi strani. Ta pomanjkljivost pride do izraza predvsem pri večjih dokumentih, pri katerih se praviloma za vsako poglavje izdela nov odsek.
V priročnikih za Word boste zasledili priporočila, da je za shranjevanje oblikovnih lastnosti odsekov najbolje uporabiti predloge, v katerih so že izdelane oblikovne lastnosti odsekov. Glede na to, da je ta metoda precej nefleksibilna, vam bomo tu pokazali drobno zvijačo. Ko izdelate odsek, ki ste ga ustrezno oblikovali, in želite shraniti njegove oblikovne lastnosti, se izdela tudi oznaka odseka. Takrat imate na razpolago dvoje: da postavite kazalec miške na oznako odseka in pritisnete kombinacijo tipk Shift+smerna puščica navzdol, ali da premaknete kazalec miške v območje označevanja, levo od oznake za začetek novega odseka, in kliknete z levo tipko miške. Zdaj v menujski vrstici izberite Vstavljanje|Samobesedilo|Samobesedilo/Insert|AutoText|AutoText. V pogovornem oknu Samobesedilo/AutoText priredite novemu odseku kratko oznako, s katero mu boste hitro priredili določene oblikovne lastnosti, npr. o1. Postopek končate s klikom gumba Vstavi/Insert.
Ko boste v prihodnje želeli uporabiti shranjene oblikovne nastavitve odseka, postavite kazalec na želeni položaj v prazni vrstici in vtipkajte oznako, ki ste jo maloprej definirali kot samobesedilo. Nato pritisnite tipko F3. Word bo pri tem vstavil nov prelom odseka in besedilu priredil določeno oblikovanje. Pri tej zvijači izkoristimo to, da Word vse oblikovne nastavitve odseka shranjuje v oznako za prelom odseka. Brž ko prelom odseka shranite kot samobesedilo, s tem ohranite vse oblikovne nastavitve, ki so bile opravljene na tem odseku.
Če želite zagotoviti, da vam bodo oblikovne nastavitve tudi vedno na razpolago, morate vnose samobesedila shraniti v globalno predlogo Normal.dot. Če oblikovnih nastavitev odseka ne nameravate shraniti trajno, temveč jih kanite prekopirati iz že obstoječega dokumenta, morate v le-tem prekopirati oznako za prelom odseka v odložišče in ga potem vriniti na želeno mesto v dokumentu.
Word 97, 2000, 2002, 2003: Vrnitev s hiperpovezave na njeno mesto v dokumentu
Če ste v Wordu kliknili hiperpovezavo in se zdaj želite spet vrniti nanjo v dokumentu, morate pritisniti kombinacijo tipk Alt+leva smerna puščica; kot alternativo lahko v spletnem brskalniku pritisnete gumb Nazaj/Back.
Word 97, 2000, 2002, 2003: Celotna pot do datoteke v naslovni vrstici
Ko v Wordu obdelujete dokument, se ime le-tega izpiše v naslovni vrstici programa npr. Nasveti.doc- Microsoft Word. V praksi gotovo pogosto obdelujete dokumente z enakim imenom, ki pa so shranjeni v različnih mapah. Razločevanje dokumentov po imenu datoteke v tem primeru ni mogoče.
Z drobno zvijačo lahko v naslovno vrstico poleg imena datoteke vpišete tudi celotno pot do le-te, tako da lahko takoj nedvoumno ugotovite, kateri dokument obdelujete. Da bi to dosegli, morate po vsakem odpiranju ali shranjevanju dokumenta prilagajati vsebino naslovne vrstice dokumenta. Pri tem lahko uporabite malo znano lastnost Worda in jo vključite v VBA rutino.
Zaženite Word in pritisnite kombinacijo tipk Alt+F11, da prikažete okno urejevalnika Visual Basic. V levem delu pogovornega okna v oknu Project Normal z desno tipko miške kliknite Projekt Normal in s priročnega menuja izberite možnost Insert|Module, da izdelate nov modul za vnos kode. V okno, ki se je po tej operaciji odprlo, vtipkajte naslednjo proceduro:
Sub AutoOpen()
On Error Resume Next
ActiveWindow.Caption = ActiveDocument.FullName
End Sub
Sub FileOpen()
On Error Resume Next
If Dialogs(wdDialogFileOpen).Show = -1 Then
ActiveWindow.Caption = ActiveDocument.FullName
End If
End Sub
Sub FileSaveAs()
On Error Resume Next
If Dialogs(wddialogFileSaveAs).Show = -1 Then
ActiveWindow.Caption = ActiveDocument.FullName
End If
End Sub
Ko ste končali vnašanje kode, pritisnite kombinacijo tipk Alt+Q za zapiranje okna urejevalnika Visual Basic in vrnitev v Word. Na varnostno vprašanje o shranjevanju globalne predloge odgovorite pritrdilno. Word bo v prihodnje za vsak odprti dokument v naslovni vrstici prikazal celotno pot do datoteke z njenim imenom vred.
Excel 97, 2000, 2002, 2003: Vodni žigi v Excelovih tabelah
Vodne žige v Excelovih tabelah lahko uporabite v različne namene, ne glede na to, ali želite le grafično popestriti ozadje tabele ali nameravate poudariti pripadnost dokumenta določeni firmi. Ukaz Oblika|List|Ozadje/Format|Sheet|Background bo le delno zadovoljil vaša pričakovanja; ozadje se bo sicer prikazalo na zaslonu, ne bo pa se natisnilo ob tiskanju delovnega lista. Če poskušate težavo rešiti z ukazom Vstavljanje|Slika|Iz datoteke/Insert|Picture|From file, bo slika enostavno prekrila podatke iz tabele, tudi takrat, ko le-to postavite v ozadje. V Excelu 97 in 2000 lahko sliko postavite v ozadje tabele le z uporabo zvijače. Šele v Excelu od inačice 2002 lahko ustvarite želeni učinek, in sicer tako, da sliko integrirate v glavo lista.
Zvijača, ki jo bomo tu uporabili za starejše inačice Excela, deluje pa tudi pri novejših, temelji na tem, da se slika ne vstavlja v delovni list s tabelo, temveč se tabela vstavlja v delovni list z ozadjem. Najprej morate izdelati nov delovni list in z uporabo ukaza Vstavljanje|Slika|Iz datoteke/Insert|Picture|From file vanj vstaviti sliko, ki jo nameravate uporabiti za ozadje. Da bi dosegli učinek vodnega žiga, morate v menujski vrstici izbrati Oblika|Slika/Format|Picture in v pogovornem oknu Oblikuj sliko/Format Picture klikniti list Slika/Picture. Na njem v rubriki pod Kontrolnik za podobe/Image control na spustnem seznamu pod Barve/Colors za Excel 97, 2000 izberite možnost Vodni žig/Watermark, če pa uporabljate Excel 2002, 2003, izberite možnost Izprano.
Zdaj se postavite na delovni list, ki vsebuje tabelo s podatki, in označite območje, na katero nameravate postaviti sliko ozadja. Prekopirajte vsebino označenega območja na odložišče s pritiskom na kombinacijo tipk Ctrl+C in se postavite na delovni list z že pripravljenim vodnim žigom. Pritisnite in držite tipko Shift ter hkrati v menujski vrstici izberite možnost Urejanje/Edit in izberite možnost Prilepi sliko s povezavo/Paste Picture Link, da prilepite podatke iz tabele prek slike ozadja.
Rezultat si lahko ogledate v načinu predhodnega ogleda Predogled preloma strani/Page Break Preview, kjer po potrebi lahko prilagodite robove strani ali položaj vodnega žiga. Pri tem postopku morate biti pozorni na to, da je urejanje podatkov tabele možno le na originalnem listu. Urejeni podatki se samodejno posodobijo na listu z grafično predstavitvijo, tako da novo kopiranje ni potrebno. Povezavo do podatkov boste morali obnoviti le v primeru razširjanja podatkovnega območja na originalnem listu s podatki v tabeli.
Vodni žig lahko bolj elegantno vstavite v Excelu 2002, 2003. Izbrati morate le Datoteka|Priprava strani/File|Page Setup in opraviti določene nastavitve na listu Glava/Noga/Header/Footer. Kliknite gumb Glava po meri/Custom Header in v pogovornem oknu Glava/Header postavite kazalec v okno Odsek na sredini/Center section. Sliko ozadja lahko vstavite v glavo s pomočjo ikone Vstavi sliko/Insert Picture. Po tej operaciji postane dejavna tudi ikona Oblikuj sliko/Format Picture, kjer lahko določite velikost slike in ji priredite učinek vodnega žiga.
S klikom gumba V redu/OK se boste vrnili v okno Priprava strani/Page Setup. Tam morate izbrati list Robovi/Margins. Na tem listu v vnosno polje pod Glava/Header vpišite vrednost za navpični položaj slike ozadja. Tu lahko vpišete vrednost, ki je večja od zgornjega roba strani. V načinu predhodnega ogleda Predogled preloma strani lahko v končni fazi kontrolirate videz strani.
Excel 2002, 2003: Hitro oblikovanje grafikonov
Grafikone v Excelu lahko hitro izdelate s čarovniki, kljub temu pa lahko preteče nekaj časa, preden številke prikažete tako, kakor ste si zamislili. Da ne bi pri vsaki izdelavi grafikona ponavljali celotnega postopka oblikovanja, lahko pogosto uporabljene oblikovne nastavitve grafikonov, kot so zvrst, barve, pisave, nastavitve osi itn., shranite kot samooblikovanje in ga potem hitro priredite izbranemu grafikonu, tako da na njem po potrebi opravite le še majhne prilagoditve. Oglejmo si, kako je to videti v praksi.
Najprej morate izdelati nov grafikon z oblikovnimi nastavitvami, ki jih boste pozneje uporabili tudi pri drugih grafičnih predstavitvah številk. Ko ste to storili, z desno tipko miške kliknite poljubno mesto v grafikonu in s priročnega menuja izberite možnost Vrsta grafikona/Chart type. V istoimenskem pogovornem oknu izberite list Vrste po meri/Custom Types in v rubriki pod Izberi med/Select from označite možnost Uporabniško določenimi/User defined ter kliknite gumb Dodaj/Add. V pogovornem oknu Dodajanje vrste grafikona po meri/Add Custom Chart Type morate uporabniško definiranemu grafikonu prirediti ime in kratek opis za poznejšo uporabo samooblikovanja. Vnesene sprememb potrdite s klikom V redu/OK.
V prihodnje boste za izdelavo grafikona, ki temelji na že obstoječem samooblikovanju, potrebovali le nekaj klikov z miško. V prvem koraku čarovnika za izdelavo grafikonov izberite list Vrste po meri/Custom Types, v rubriki pod Izberi med/Select from izberite možnost Uporabniško določenimi/User defined in s seznama izberite ime uporabniško definiranega grafikona, ki ste ga maloprej definirali. Če želite funkcijo samooblikovanja uporabiti na že obstoječem grafikonu, ga kliknite z desno tipko miške, s priročnega menuja izberite možnost Vrsta grafikona/Chart Type ter uporabite zgoraj opisani postopek za izdelavo grafikona, ki temelji na že obstoječem samooblikovanju.
Excel 97, 2000, 2002, 2003: Pozdravno okno v Excelu
Ob zagonu večine programov se najprej prikaže pozdravno okno (Splash-Screen) ter po nekaj sekundah izgine z zaslona. To pozdravno okno lahko uporabite v lastnih uporabniških programih za prikaz logotipa in kontaktnih informacij firme, ali v kake druge namene.
Če želite pozdravno okno vključiti v lastni Excelov program, morate najprej zagnati urejevalnik Visual Basic in vstaviti prazen uporabniški obrazec. To naredite tako, da v dejavnem Excelovem zvezku pritisnete kombinacijo tipk Alt+F11 in v oknu urejevalnika Visual Basic v menujski vrstici izberete Insert|UserForm. Način prikaza uporabniškega obrazca lahko določite prek lastnosti "SpecialEffect" v oknu Properties. S pomočjo lastnosti "StartUpPosition" lahko določite natančen položaj prikaza pozdravnega okna na zaslonu. Logotip firme ali kako drugo sliko lahko vključite v obrazec, tako da nanj najprej vstavite kontrolnik Image in mu potem prek lastnosti Picture priredite sliko, ki jo želite prikazati na obrazcu.
Oglejmo si zdaj kodo, ki bo poskrbela za zahtevani način prikaza obrazca. Najprej je treba poskrbeti za to, da se obrazec prikaže na zaslonu neposredno po odpiranju delovnega zvezka v Excelu. To nalogo lahko opravite s pomočjo dogodka Workbook_Open. V oknu urejevalnika Visual Basic dvakrat kliknite vnos Thisworkbook, ki je v oknu Project, in v oknu za vnos kode, ki se je pravkar prikazalo, s prvega spustnega seznama izberite možnost Workbook. V okno za vnos kode se je pri tem samodejno vpisalo ogrodje procedure Workbook_Open. Vanj morate vpisati le stavek UserForm1.Show, tako da je celotna procedura videti takole:
Private Sub Workbook_Open()
UserForm1.Show
End Sub
Zdaj morate določiti še časovni interval prikaza pozdravnega okna. Recimo, da želite, da se pozdravno okno prikaže za tri sekunde in potem takoj izgine. Ta interval v Excelu lahko dosežete z metodo OnTime, ki jo lahko vstavite v dogodek Initialize uporabniškega obrazca UserForm. To naredite tako, da z desno tipko miške kliknete prazno mesto na obrazcu UserForm in s priročnega menuja izberete možnost View Code. V oknu za vnos kode, ki se je pravkar odprlo, s prvega spustnega seznama izberite možnost UserForm in z drugega Initialize. Celotna koda dogodka Initialize je videti takole:
Private Sub UserForm_Initialize()
Application.OnTime Now + TimeValue("00:00:03"), "CloseUserForm"
End Sub
V okno za vnos kode UserForm vpišite še naslednjo proceduro:
Sub CloseUserForm()
UnloadUserForm1
End Sub
Za čas prikaza uporabniškega obrazca uporabniku mora biti onemogočeno zapiranje uporabniškega obrazca s klikom znaka x v desnem zgornjem vogalu pogovornega okna. Da bi to zagotovili, morate v oknu za vnos kode Userform z drugega seznama izbrati možnost QueryClose in v ogrodje procedure vpisati naslednjo vrstico:
If CloseMode <> 1 Then Cancel = True
tako da je celotna procedura videti takole:
Private Sub UserForm_QueryClose(Cancel As Integer, CloseMode As Integer)
If CloseMode <> 1 Then Cancel = True
End Sub
Access 2000, 2002, 2003: Kopirajte Accessove podatke v novo tabelo
Pri vsakdanjem delu z Accessom ste gotovo že kdaj morali prekopirati podatke iz ene tabele v drugo. Ko se znajdete pred to nalogo, verjetno uvažate podatke v novo tabelo ali izdelate kopijo tabele iz pogleda Tabele. To nalogo zdaj lahko opravite z ukazom SQL SELECT INTO. Sintaksa tega ukaza je naslednja:
SELECT * INTO NovaTabela FROM StaraTabela
Ta ukaz bo prekopiral vse zapise iz tabele StaraTabela v tabelo NovaTabela. V ta ukaz lahko na primer vključite tudi stavek Where in s tem omejite kopiranje le na zapise, ki zadostujejo danim kriterijem. Če želite na primer iz tabele Northwind Products v novo tabelo z imenom Products2 prekopirati le zapise, ki imajo ProductID manjši od 16, morate zapisati naslednji SQL stavek:
SELECT * INTO Products2 FROM Products WHERE ProductID < 16
Pri uporabi tega stavka morate biti pozorni na to, da vsakič samodejno izdela novo tabelo, tako da s tem stavkom ne morete pripeti stare tabele k novi. Stavek torej kopira le polja in podatke; nova tabela ne bo imela ključev in drugih posebnih lastnosti stare tabele.
Če želite preizkusiti, kako to deluje v praksi, zaženite Access in odprite zbirko podatkov Northwind. Našli jo boste v mapi Samples, v namestitveni mapi pisarniškega paketa. V oknu predmeti zbirke podatkov na levi strani izberite Makri in kliknite ikono Novo. V oknu Makro1 v rubriki pod Dejanje s spustnega seznama izberite možnost ZaženiSQL in v vnosno polje pod SQL izjava vtipkajte stavek iz zgornjega zgleda, ki se nanaša na tabelo Products, ter zaprite okno Makro1.
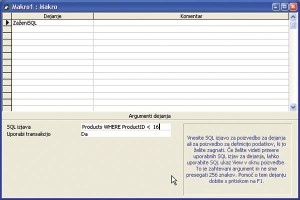
Vnos SQL izjave v oknu Macro1
V oknu predmeti zbirke podatkov zdaj dvakrat kliknite Makro1. Na morebitno vprašanje o kopiranju polj iz tabele odgovorite pritrdilno. Če želite videti tabelo Products2, ki jo je izdelal opisani SQL stavek, v rubriki pod predmeti izberite Tabele. Če omenjena tabela ni vidna, pritisnite tipko F5 za osvežitev prikaza. Zdaj boste med že obstoječimi tabelami zasledili tudi tabelo Products2.
Outlook Express: Uporaba polja Bcc
Gotovo ste že kdaj želeli poslati sporočilo elektronske pošte skupini uporabnikov, ne da bi ti videli elektronske naslove preostalih prejemnikov tega sporočila. Če želite tako sporočilo poslati z Outlook Expressom, morate uporabiti polje Bcc (blind carbon copy).
V simbolni vrstici Outlook Expressa kliknite ikono New Message in v novem oknu v menujski vrstici izberite možnost View|All Headers. V oknu za vnos novega sporočila boste za poljem Cc zasledili novo polje Bcc. Zdaj v polje To vtipkajte svoj elektronski naslov, naslove uporabnikov, ki jim nameravate poslati to sporočilo, pa vtipkajte v polje Bcc ločene z vejico ali s podpičjem ali pa jih enostavno izberite iz imenika tako, da kliknete ikono Bcc.







