Nasveti: marec 2005
Čeprav je včasih koristno imeti samooblike nastavljene tako, da se samodejno prilagajajo velikosti besedila, ki ga vpisujete, so tudi primeri, ko tako delovanje ni ravno zaželeno. Gotovo ste že kdaj ročno poskušali prilagoditi velikost samooblike, ko ste že vpisali besedilo, in ste z obžalovanjem ugotovili, da enostavno ne gre. To pa zato, ker Power Point velikost samooblike samodejno prilagaja velikosti vpisanega besedila. Na srečo tako obnašanje Power Pointa lahko enostavno spremenite.
PowerPoint 2002: Samooblike in besedilo
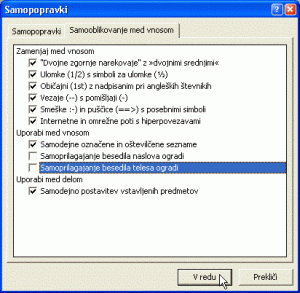
Izklop privzeto nastavljene možnosti samodejnega prilagajanja samooblik besedilu.
Z menujske vrstice izberite Orodja|Možnosti samopopravkov/Tools|Auto Correct Options in v pogovornem oknu Možnosti samopopravkov/Auto Correct Options kliknite list Samooblikovanje med vnosom/Auto Format As You Type. V rubriki pod Uporabi med vnosom/Apply As You Type odstranite kljukice iz kvadratkov pred možnostmi Samoprilagajanje besedila naslova ogradi/AutoFit title text to placeholder in Samoprilagajanje besedila telesa ogradi/AutoFit body text to placeholder ter kliknite V redu/OK da shranite opravljene spremembe. Velikost samooblik se zdaj ne bo več samodejno prilagajala velikosti vpisanega besedila. Če morate narediti izjemo in želite, da se velikost samooblike samodejno prilagodi besedilu, ki je vpisano v njej, označite samobliko, jo kliknite z desno tipko miške in s priročnega menuja izberite možnost Oblikuj samoobliko/Format Auto Shape. V pogovornem oknu Oblikuj samooblike/Format Auto Shape kliknite list Polje z besedilom/Text box in označite kvadratek pred možnostjo Spremeni velikost samooblike, tako da se prilega besedilu/Resize AutoShape to fit text box in kliknite V redu/OK. Tako lahko spreminjate nastavitve posameznih samooblik, ob tem pa bo privzeta nastavitev, da se samooblike samodejno ne prilagajajo velikost besedila, še vedno dejavna.
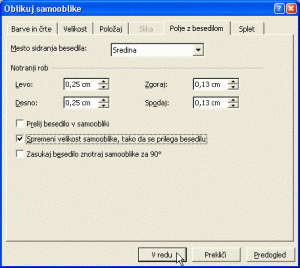
Možnost Spremeni velikost samooblike tako, da se prilagaja besedilu, lahko uporabite za prilagoditev velikosti posamezne samooblike.
Windows 2000, XP: Predvajanje glasbenega CDja brez avdio kabla
Kupili ste nov CD ROM pogon, ga namestili v računalnik, naložili potrebne gonilnike, priklopili zvočnike, vstavili glasbeni CD v CD ROM pogon, pričakovane glasbe pa niste zaslišali. Zaman nastavljate glasnost na nadzorni plošči. Večina uporabnikov računalnika je že doživela podobno. Pri predvajanju glasbenih CDjev se signal do zvočne kartice pošilja prek ločenega avdio kabla. Če tega kabla ni ali če uporabljate več pogonov CD-ROM, brez povezave ne morete poslušati glasbenih CDjev. Windows vam tudi v tem primeru ponuja ustrezno rešitev. Kliknite z desno tipko miške ikono Moj Računalnik na namizju in s priročnega menuja izberite možnost Lastnosti/Properties. V pogovornem oknu Sistemske lastnosti/System Properties kliknite list Strojna oprema/Hardware in v rubriki pod Upravitelj naprav/Device Manager kliknite še gumb Upravitelj naprav/Device Manager. V pogovornem oknu Upravitelj naprav/Device Manager kliknite znak plus pred oznako DVD/CD-ROM drives ter z desno tipko miške kliknite CD-ROM pogon in s priročnega menuja izberite možnost Lastnosti/Properties. V pogovornem oknu, ki se odpre, izberite list Lastnosti/Properties in v rubriki pod Digitalno predvajanje CD-ja /Digital CD Playback označite kvadratek pred možnostjo Omogoči digitalni avdio s CD-ja za to CD-ROM napravo/Enable digital CD audio for this CD-ROM device in potrdite spremembo s klikom V redu/OK.
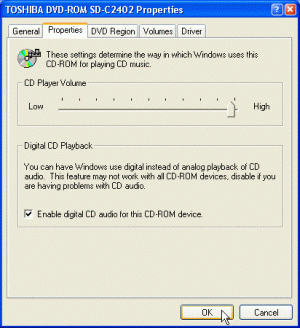
Možnost Enable digital CD audio for this CD-ROM device omogoča predvajanje glasbenih CDjev, tudi če nimate ustreznega avdio kabla za povezavo CD-ROM pogona z zvočno kartico.
Word 2000, XP: Izdelajte kazalo le za del dokumenta
Kot že veste, v Wordu lahko zelo enostavno izdelate kazalo dokumenta, ki temelji na slogih, ki ste jih uporabili za naslove in podnaslove. Ponavadi se izdeluje kazalo za celoten dokument, so pa tudi primeri, ko je treba izdelati kazalo le za en del dokumenta. Če želite izdelati kazalo, ki temelji le na določenem delu dokumenta, vam ni treba zapravljati časa z brisanjem nepotrebnih vnosov iz celotnega kazala. Lahko izdelate zaznamke, ki določajo dele dokumenta, na katere se boste sklicevali pri izdelavi kazala.
Kot prvo morate označiti del dokumenta, na katerega se nameravate sklicevati v vsebini, in v menujski vrstici izbrati Vstavljanje|Zaznamek/Insert|Bookmark. V pogovornem oknu Zaznamek|Bookmark v vnosno polje pod Ime zaznamka/Bookmark Name vpišite besedo, s katero boste poimenovali ta zaznamek, in kliknite gumb Dodaj/Add. Postavite kazalec miške tja, kamor nameravate postaviti tabelo z vsebino, in v menujski vrstici izberite možnost Vstavljanje|Sklic|Kazala/Insert|Reference|Index And Tables. V pogovornem oknu Kazala|Index And Tables kliknite list Kazalo vsebine/Table Of Contents in s ponujenimi možnostmi oblikujte kazalo. Spremembe potrdite s klikom gumba V redu/OK. Word bo v dokument vstavil novo kazalo, ki se bo sklicevalo na celoten dokument. Glede na to, da nameravate izdelati kazalo, ki se sklicuje le na določene zaznamke, označite kazalo in pritisnite kombinacijo tipk Shift+F9, da vstavite kodo polja za kazalo, ki bo videti približno takole: {TOC o "1-3" n h z u}. Zdaj postavite kazalec na notranjo stran zavitega zaklepaja (}) in vtipkajte "b Ime zaznamka", seveda brez narekovajev. Pri tem morate namesto "Ime zaznamka" vpisati ime zaznamka, ki ste ga izdelali v predhodnem koraku. Končna koda bi zdaj morala biti videti približno takole: {TOCo "1-3" n h z u b MojeKazalo}. Ko ste končali, pritisnite tipko F9, da posodobite polje. Če vas Word pri tem vpraša, kaj naj posodobi, izberite možnost Posodobi celotno kazalo/Update Entire Table, in kliknite V redu/OK. Kazalo bi se zdaj moralo sklicevati le na informacijo, ki ste jo označili kot zaznamek.
Word 2000, XP: Prikaz menujev in orodnih vrstic v celoti
Standardna vrstica in vrstica oblikovanja si privzeto delita eno vrstico v Wordu 2000 in Wordu XP. Čeprav se na ta način povečuje vidni del okna dokumenta, se teže dostopa do določenih gumbov, predvsem tistih, ki so skriti pogledom. Menujska vrstica se vede podobno, prikazuje le tiste ukaze, ki jih najpogosteje uporabljate, drugi se prikažejo le takrat, ko kliknete puščico, ki kaže navzdol. Če želite spremeniti privzeti način prikazovanja menujev in orodnih vrstic, v menujski vrstici izberite Orodja|Po meri/Tools|Customize in kliknite list Možnosti/Options. Če uporabljate Word 2000, odstranite kljukice iz kvadratkov pred možnostmi Standard And Formatting Toolbars Share One Row in Menus Show Recently Used Commands. Uporabniki Worda XP morajo v rubriki pod prilagojeni menuji in orodne vrstice označiti možnosti Prikaži orodni vrstici Standard in Oblikovanje v dveh vrsticah/Show Standard And Formatting Toolbars On Two Rows in Vedno pokaži cele menije/Always Show Full Menus. Spremembe potrdite s klikom gumba V redu/OK. Word bo od zdaj naprej prikazal standardno vrstico in vrstico oblikovanja v dveh vrsticah, ob odpiranju menujev se bodo prikazali vsi ukazi.
Word 2000, XP: Preprečite prekrivanje slik
V Wordu od inačice 2000 lahko dodatno vključite kontrolo postavljanja slik, tako da preprečite prekrivanje le-teh. Če na primer v dokument dodaste okvirček z besedilom, lahko preostalim predmetom preprečite prekrivanje tega okvirčka. To vam lahko pomaga, da se izognete težavam pri dodajanju ali odstranjevanju besedila v dokumentih s slikami. Dodajanje ali odstranjevanje besedila vpliva na položaj predmeta, ki je zaklenjen s sidrom na določen odstavek. Pri tem je treba upoštevati tudi določene omejitve: lahko preprečite prekrivanje predmetov, ki imajo enake ali podobne sloge oblivanja. Predmeti, ki uporabljajo sloge oblivanja Pred besedilom in Za besedilom, se ne morejo prekrivati, isto velja za predmete, ki uporabljajo sloge oblivanja Kvadrat, Tesno Skozi ter Zgoraj in spodaj. Zato se lahko prekrivata predmeta, ki uporabljata sloge oblivanja Pred besedilom in Kvadrat. Torej, če želite preprečiti medsebojno prekrivanje med predmetoma, dvojno kliknite predmet ali v menujski vrstici izberite Oblika ter tip predmeta, ki ga želite oblikovati. V pogovornem oknu, ki se je prikazalo, izberite list Postavitev/Layout in potem kliknite gumb Dodatno/Advanced. Na listu Položaj slike/Picture Position v rubriki pod Možnosti/Options odstranite kljukico iz kvadratka pred možnostjo Dovoli prekrivanje/Allow Overlap. Kliknite gumb V redu/OK, da potrdite spremembe in zaprete preostala odprta okna. Zdaj lahko poskusite postaviti kak drug predmet na vrh predmeta, ki ste ga pravkar oblikovali. Če predmeta uporabljata podobne sloge oblivanja, bo Word samodejno umaknil drugi predmet, da se ne bosta prekrila.
Word 2000, 2002, 2003: Samodejno aktualiziranje vseh polj
Funkcije polj lahko v Wordu uporabljate za različne namene. Lahko jih vstavljate v glave ali noge dokumenta, v okvire ali neposredno v dokument ter tako dodaste informacije, kot so število strani, ime dokumenta ali enostavno spremenite uporabniške podatke v besedilo. Polja v dokumentu lahko zelo hitro posodobite, tako da označite celoten dokument s kombinacijo tipk Ctrl+A in potem pritisnete tipko F9 za aktualiziranje vseh polj. To na žalost ne velja za vse elemente dokumenta. Če na primer želite aktualizirati polja v glavi dokumenta, morate le-to najprej prikazati z izbiro Pogled|Glava in noga in potem postaviti kazalec v eno izmed polj v glavi dokumenta ali pritisniti kombinacijo tipk Ctrl+A, preden pritisnete tipko F9 za aktualiziranje polja. Tako aktualiziranje polj je še posebej zamudno, če je dokument razdeljen na več odsekov, ki vsebujejo različne glave in noge.
Da ne bo vse tako črno, vam ponujamo rešitev v obliki makro programčka, ki zna samodejno aktualizirati čisto vsa polja v dokumentu. Če želite preveriti, kako to deluje, zaženite Word in pritisnite kombinacijo tipk Alt+F11 za zagon urejevalnika Visual Basic. Na levi strani okna urejevalnika Visual Basic v Project Explorerju v strukturi pod Normal, Modules dvojno kliknite že obstoječi modul (NewMacros) ali izdelajte novega, tako da označite mapo Modules, kliknete nanjo z desno tipko miške in s priročnega menuja izberete možnost Insert|Module. V okno za vnos kode vtipkajte priloženo kodo makro programčka:
Sub AktualizirajVsaPolja()
Dim objOdsek As Object
On Error Resume Next
Applicatio.ScreenUpdating = False
ActiveDocument.Repaginate
For Each objOdsek In ActiveDocument.StoryRanges
objOdsek.Fields.Update
While Not (objOdsek.NextStoryRange Is Nothing)
Set objOdsek = objOdsek.NextStoryRange
objOdsek.Fields.Update
Wend
Next
Application.ScreenUpdating = True
DoEvents
End Sub
Shranite spremembe v predlogo Normal s pritiskom na kombinacijo tipk Ctrl+S in potem še pritisnite kombinacijo tipk Alt+Q za izhod iz Visual Basic urejevalnika in prehod v Word. Ko boste v prihodnje hoteli aktualizirati polja v vseh delih dejavnega dokumenta, morate pritisniti kombinacijo tipk Alt+F8 za prikaz pogovornega okna Makro in v tem oknu dvojno kliknite makro program AktualizirajVsaPolja. Če želite poenostaviti klic makro programa, ga lahko priredite določenemu gumbu in ga postavite v orodno vrstico.
Word 2000, 2002, 2003: Prilagoditev menuja Natisni
Pri tiskanju dokumentov pogosto uporabljamo enake nastavitve, kot so obseg strani ali število kopij. Na vašo žalost si Word teh nastavitev med tiskanjem ne zapomni, tako da morate ob vsakem pozivu funkcije tiskanja vedno znova ponavljati enake nastavitve v pogovornem oknu Natisni. Odvečnim postopkom se lahko izognete. Malo znano je, da Wordove funkcije lahko nadomestite z lastnimi makro programi, ki so prilagojeni vašim potrebam. Če na primer želite nadomestiti pogovorno okno Natisni z lastnimi nastavitvami, ki bodo obseg strani postavile na tekočo stran in število kopij na dve, morate slediti opisanemu postopku.
Zaženite Word in pritisnite kombinacijo tipk Alt+F11 za zagon urejevalnika Visual Basic. Na levi strani pogovornega okna v Project Explorerju razširite projekt Normal in potem še mapo Module ter dvojno kliknite modul v tej mapi. V okno za vnos kode, ki se je pravkar odprlo, vpišite naslednjo kodo:
Sub FilePrint()
Dim dlg As Dialog, Odgovor As Variant
Set dlg = Dialogs(wdDialogFilePrint)
With dlg
.Update
.Range = wdPrintCurrentPage
.NumCopies = 2
Odgovor = .Display
If Odgovor = -1 Then .Execute
End With
End Sub
Ko v prihodnje zaženete funkcijo Natisni z izbiro Datoteka|Natisni/File|Print ali s pritiskoma na kombinacijo tipk Ctrl+P, bo Word zagnal vaš makro FilePrint() namesto standardne funkcije tiskanja. Makro bo v pogovornem oknu Natisni samodejno spremenil nastavitve, in sicer bo v rubriki pod Obseg strani vrednost postavil na Trenutna stran, v rubriki pod Kopije pa bo Število kopij postavil na 2. Posamezne nastavitve, kot so izbor tiskalnika ali območja strani dokumenta, ki se bodo natisnile, lahko popolnoma prilagodite svojim potrebam.
Excel 2000, 2002, 2003: Optimalna uporaba funkcije samokončaj
Funkcija samokončaj naj bi vam bila v pomoč pri vnašanju podatkov v celice tabele. Pod tem imenom funkcije bržkone ne poznate, zato ste se že gotovo srečali z njo v praksi. Vsakič, ko vnašate podatke v določeno celico, Excel preverja dosedanje vnose v tekočem stolpcu in samodejno dokonča vnos, brž ko najde vsebino že vnesene celice, ki odgovarja vpisanemu nizu znakov. Če ste na primer v celico A1 vpisali besedilo Test in če ste v celico A2 vpisali črko "T", bo Excel samodejno dokončal vnos v celico A2 z črkami "est", tako da bo vsebina le-te zdaj Test. Ta predlog Excela lahko sprejmete in potrdite s pritiskom na tipko Return ali nadaljujete z vnosom podatkov v dejavno celico. Funkcija samokončaj vam bo večinoma olajšala delo, so pa tudi primeri, ko vam bo v napoto. Malo znano je, da Excel za funkcijo samokončaj vodi tekoč seznam vnosov, ki zajema vse vnose dejavnega stolpca. Do tega seznama pridete, ne da bi vnesli en sam znak. V dejavni celici pritisnite kombinacijo tipk Alt+smerna tipka navzdol ali kliknite z desno tipko miške in s seznama izberite možnost Izberi s seznama/Pick from list. Če vam je funkcija samokončaj v napoto, jo lahko po potrebi tudi izklopite. V menujski vrstici izberite Orodja|Možnosti/Tools|Options in v pogovornem oknu Možnosti/Options izberite list Urejanje/Edit. V rubriki pod Nastavitve/Settings odstranite kljukico iz kvadratka pred možnostjo Omogoči samokončaj za vrednosti celic/Enable AutoComplete for cell values. Excel samodejno sestavlja seznam za funkcijo samokončaj, če želite lahko izdelate tudi lasten seznam z vnosi po izbiri. To lahko naredite s pomočjo nastavitev v pogovornem oknu Veljavnost.
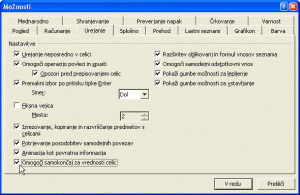
S pomočjo možnosti Omogoči samokončaj za vrednosti celic lahko vklopite ali izklopite samodejno dokončanje vnosov v celicah tabele.
Excel 2000, 2002, 2003: Pregled najboljših bližnjic
Kot že veste, Excel ponuja številne bližnjice prek tipkovnice, ki vam pomagajo pri vsakdanjem delu s programom. Vseh bližnjic, ki jih Excel ponuja, si gotovo ne boste zapomnili. Tu smo vam pripravili nekaj najzanimivejših bližnjic z različnih področij.
Tekoči datum in oziroma tekoči čas lahko vpišete v celico s kombinacijo tipk Ctrl+;, oziroma Ctrl+: (če uporabljate slovensko tipkovnico, morate za znak : ali ; pred tem pritisniti tipko Shift). Pri tem je treba poudariti, da se podatki vnesejo fiksno, torej brez uporabe funkcij Now ali Today, in se ne spreminjajo, kar je posebej pomembno pri izračunih in raznih ponudbah. Problem z uporabo funkcij v formulah gotovo že poznate. Imena funkcije se še spomnite, o številu in vrstnem redu parametrov pa niste ravno najbolj prepričani. Formulo začnite vnašati z enačajem, ko vtipkate ime funkcije, pritisnite kombinacijo tipk Ctrl+A, in Excel bo prikazal pogovorno okno Argumenti funkcije, v katerem lahko elegantno določite potrebne parametre funkcije. Kot alternativo tej metodi lahko uporabite kombinacijo tipk Ctrl+Shift+A, ki vam omogoča vnos parametrov neposredno v formulo. Parametre ki vam jih ponudi Excel, morate le zamenjati z dejanskimi parametri, ki jih nameravate uporabiti. Omenjene bližnjice za vnos parametrov pri formulah lahko uporabite tudi takrat, ko je kazalec neposredno za veljavnim imenom funkcije. Če želite znotraj že obstoječe celice začeti novo vrstico, pritisnite kombinacijo tipk Alt+Enter. Če morate enako število, formulo ali poljuben niz znakov hkrati vnesti v več celic tabele, morate označiti celice, kjer naj bi se podatki samodejno vnesli. Več pretrganih območij lahko označite tako, da pritisnete tipko Ctrl in hkrati kliknete celico, ki jo želite označiti. Tako označite tudi celico, kamor boste vpisali vrednost, ki se bo samodejno vpisala v preostale označene celice, in pritisnite kombinacijo tipk Ctrl+Enter. S kombinacijo tipk Shift+F2 lahko v označeno celico vtipkate komentar ali uredite že obstoječega.
S tipkama PageUp in PageDown se lahko premikate po tabeli za višino zaslona navzgor ali navzdol. Če pa se v tabeli želite premikati za širino zaslona levo ali desno, morate pritisniti kombinacijo tipk Alt+PageUp oziroma Alt+PageDown. Za premik na naslednji ali predhodni list v delovnem zvezku morate pritisniti kombinacijo tipk Ctrl+PageUp oziroma Ctrl+PageDown. Če se želite premakniti na zadnjo neprazno celico v stolpcu ali vrstici, morate pritisniti kombinacijo tipk Ctrl+smerna tipka, ki kaže v smeri želenega premika. Torej, če se želite premakniti na zadnjo neprazno celico v stolpcu, morate pritisniti kombinacijo tipk Ctrl+smerna tipka navzdol. Če pa želite razširiti označeno območje celic do prve neprazne celice v želeni smeri, morate zraven omenjene kombinacije tipk pritisniti še tipko Shift. S pomočjo kombinacije tipk Shift+preslednica boste označili celotno vrstico, v kateri je trenutno dejavna celica, za označevanje celotnega stolpca pa morate pritisniti kombinacijo tipk Ctrl+preslednica.
Priročni menu za označeno celico lahko prikažete tako, da celico kliknete z desno tipko miške. Z bližnjic pa enostavno pritisnete kombinacijo tipk Shift+F10. Tudi izbirne sezname, ki jih lahko definirate v Excelu v pogovornem oknu Veljavnost podatkov, lahko prikažete z bližnjico. Ko ste v celici, ki vsebuje seznam, pritisnite kombinacijo tipk Alt+smerna tipka navzdol.
S kombinacijo tipk Ctrl+1 lahko prikažete pogosto uporabljano pogovorno okno za oblikovanje celic.
Excel 2000, 2002, 2003: Glave in noge za vse tabele
Ko v menujski vrstici Excela izberete Datoteka|Priprava strani/File|Page setup in določite nastavitve za glave in noge tabele, so le te veljavne le za trenutno dejaven delovni list in ne za vse liste delovnega zvezka, kot predvideva večina uporabnikov. Če želite uporabiti enake nastavitve za glave in noge celotnega delovnega zvezka, lahko uporabite naslednjo zvijačo:
Postavite se na delovni list, ki že vsebuje potrebne nastavitve v glavah in nogah, ki jih nameravate prenesti na druge delovne liste delovnega zvezka. Pritisnite in držite tipko Ctrl, ko hkrati klikate z miško registre delovnih listov, na katere nameravate prenesti nastavitve glav in nog s trenutno dejavnega delovnega lista. V menujski vrstici izberite možnost Datoteka|Priprava strani/File|Page setup in kliknite gumb V redu/OK. Excel bo po tem ukazu prenesel nastavitve za glave in noge s trenutno dejavnega delovnega lista na vse liste, ki ste jih označili.
Excel 2000, 2002: Ime datoteke v celici tabele
Na voljo so različni načini, da ime datoteke in celotno pot do nje spravite v glavo ali nogo tabele. Včasih je treba ime datoteke in celotno pot prikazati v navadni celici tabele. Excel v ta namen ponuja funkcijo Cell, ki omogoča prikaz različnih informacij o dejavnem delovnem okolju. Torej, ime datoteke in celotno pot do nje boste prikazali v celici z ukazom
=Cell("FileName")
Excel pri tem na žalost ime datoteke vklene v oglate oklepaje ter na koncu doda še ime dejavnega delovnega listka, kar pogosto ni ravno to, kar potrebujete. Po tej formuli bo Excel v celici prikazal nekaj takega:
C:Test[Analiza.xls]Sheet1
Če želite v celici ohraniti le ime datoteke in celotno pot do nje, boste morali vpisati naslednjo formulo:
=SUBSTITUTE(LEFT(CELL("FileName");SEARCH("]";CELL("FileName"))-1);"[";"")
Formula v nizu znakov za eno mesto na levo od oglatega zaklepaja poišče oglati oklepaj in ga zamenja s praznim nizom znakov. Končni rezultat te formule bo v našem primeru videti takole:
C:TestAnaliza.xls
Outlook 2000, 2002: Natisnite prazno stran koledarja
Ste že kdaj v Outlooku poskusili natisniti prazno stran koledarja za tekoči mesec? Seveda vam ni uspelo, ker je program na natisnjeno stran vključil že obstoječe vnose, ki ste jih naredili za ta mesec. Outlook na žalost ne podpira možnosti za izključitev teh podatkov, lahko pa si pomagate z drobno zvijačo. Kliknite z miško mapo Koledar in pritisnite kombinacijo tipk Ctrl+Shift+E. V pogovornem oknu Ustvari novo mapo/Create new Folder v vnosnem polju pod Ime/Name vpišite TiskanjeKoledarja in kliknite V redu/OK. Na vprašanje o izdelavi bližnjice do mape odgovorite potrdilno. Zdaj označite mapo TiskanjeKoledarja in v menujski vrstici izberite možnost Datoteka|Natisni/File|Print. V pogovornem oknu Natisni opravite potrebne nastavitve glede priprave strani ter sloga in obsega tiskanja, in začnite tiskati.
Outlook 97, 2000: Shranite vsa sporočila v eno mapo
Pri organizaciji in arhiviranju sporočil se vedno znova srečujete z istim problemom shranjevanja vseh sporočil na disk. Od tam jih lahko naprej spravite na optični nosilec za trajno arhiviranje. Sporočila lahko shranjujete tako, da odpirate vsako posamezno sporočilo in ga shranite v poljubno mapo z izbiro ukaza Datoteka|Shrani kot/File|Save As, kar je v praksi pri veliki količini sporočil skorajda neuporabno. Druga možnost je, da označite vsa sporočila v mapi in jih z uporabo ukaza Shrani kot shranite v poljubno mapo na disku. Pri tem se bodo vsa izbrana sporočila (brez priponk) shranila v eno tekstovno datoteko, kar je za resno arhiviranje tudi nesprejemljivo. Optimalna rešitev je, da v enem koraku shranite vsako sporočilo posamezno, v obliki *.msg, iz izbrane mape v poljubno mapo na disku. Na ta način shranjena sporočila lahko po arhiviranju na CD nosilec odprete z dvakratnim klikom miške, a zraven oblikovnih informacij in informacij v glavi sporočila vsebujejo tudi datoteke, ki so bile pripete k sporočilu. To lahko opravite s tehniko povleci in spusti, in sicer tako, da odprete Outlook in Windows Explorer. Programa namestite tako, da bosta oba vidna na zaslonu. V Windows Explorerju odprite mapo, v katero nameravate shraniti sporočila, in v Outlooku naredite isto z mapo, iz katere nameravate shraniti sporočila. Označite vsa sporočila v mapi in jih enostavno povlecite v izbrano mapo Windows Explorerja. Ta postopek lahko uporabite pri majhnem številu sporočil. Če pa nameravate arhivirati večjo količino sporočil, vam ponujamo elegantnejšo rešitev v obliki makro programa.
Zaženite Outlook in v menujski vrstici izberite Orodja|Makro|Urejevalnik za Visual Basic ali pritisnite kombinacijo tipk Alt+F11 za zagon urejevalnika Visual Basic. Če je na levi strani okna urejevalnika Visual Basic že mapa z imenom Modules, jo odprite in dvojno kliknite z miško modul v njej. V nasprotnem primeru v menujski vrstici izberite Insert Module.
V okno za vnos kode na desni strani urejevalnika Visual Basic vpišite naslednjo kodo:
Sub SaveAllMsgs()
Dim objNameSpace As NameSpace
Dim objFolder As MAPIFolder
Dim objTemp As Object
Dim Stevec As Integer
ConstcstrFolder = "C:BackupOutlook"
Set objNameSpace = GetNameSpace("MAPI")
Set objFolder = objNameSpace.PickFolder
If objFolder Is Nothing Then Exit Sub
If objFolder.DefaultItemType <> olMailItem Then
MsgBox "Niste izbrali mapo z sporočili!!!", _
vbOKOnly + vbExclamation, "Napaka!!!"
Exit Sub
End If
Stevec = 0
For Each objTemp In objFolder.Items
objTemp.SaveAs cstrFolder & _
FileSysName(objTemp.Subject), olMSG
Stevec = Stevec + 1
Next objTemp
If Stevec > 0 Then
MsgBox "Arhivirano je " & CStr(Stevec) & _
" sporocil v mapi " & cstrFolder, vbOKOnly + vbInformation
Else
MsgBox "Nisem nasel nobenega sporocila za arhiviranje!", _
vbOKOnly + vbExclamation, "Opozorilo!!!"
End If
End Sub
Function FileSysName(strSubject As String) As String
Dim strInvalid As String
Dim i As Integer
strInvalid = "<>:+*?|" & Chr$(34)
For i = 1 To Len(strSubject)
If InStr(strInvalid, Mid$(strSubject, i, 1)) <> 0 Then
Mid$(strSubject, i, 1) = "_"
End If
Next i
FileSysName = strSubject & ".msg"
End Function
Celotna pot do mape, v katero se bodo prekopirala sporočila, je zapisana v vrstici
Const cstrFolder = "C:BackupOutlook"
To pot boste seveda prilagodili lastnim potrebam. Pri tem bodite pozorni na to, da ciljno mapo pred zagonom makro programa dejansko tudi izdelate in da se pot v zgoraj omenjeni vrstici konča z znakom "".
Na koncu v menujski vrstici urejevalnika Visual Basic izberite File|Close and Return To Microsoft Outlook ali pritisnite kombinacijo tipk Alt+Q. Makro program lahko v prihodnje zaženete tako, da v menujski vrstici Outlooka izberete možnost Orodja|Makro|Makri ali pritisnete kombinacijo tipk Alt+F8 in v pogovornem oknu Makri označite makro z imenom SaveAllMsgs in kliknete Zaženi. Zaradi hitrejšega zagona makro programa lahko le-tega priredite določenemu gumbu in ga dodaste v orodno vrstico.
V prihodnje lahko vsa sporočila določene mape shranite v mapo, ki ste jo definirali v proceduri SaveAllMsgs. Procedura po vrstnem redu shranjuje vsa sporočila iz izbrane mape v Outlooku v mapo za arhiviranje. Kot ime datoteke se uporablja zadeva vsakega sporočila, nedovoljene znake funkcija FineSysName zamenja s podčrtajem (_). Ko makro program konča izvajanje, se prikaže pogovorno okno, ki vas informira o številu shranjenih sporočil. Pri poskusu dostopa do sporočil Outlook aktivira varnostno vprašanje. Izvajanje makro programa v odvisnosti od števila izbranih sporočil lahko traja tudi več minut.
Nero Burning Rom 6.3: Snemanje na 90- in 99-minutne CD nosilce
Za uspešno snemanje na CD nosilce nestandardnih velikosti 90 in 99 minut morate seveda imeti pogon CDRW, ki omogoča možnost dodatnega zapisovanja (overburning). Določeni snemalniki podpirajo snemanje na 80-minutne nosilce, ne podpirajo pa snemanja na 90- in 99-minutne nosilce. Preden se torej lotite nastavitev v programu Nero, preverite, ali imate zadnjo različico strojne programske opreme za konkretni model zapisovalnika, ki pogosto vsebuje informacije o dodatnem snemanju kakor tudi strategije branja in zapisovanja na novejše CD in CDRW nosilce. CD nosilec morate snemati v načinu zapisovanja Disc At Once ali Disc At Once 96, v nasprotnem nanj ne boste mogli posneti dodatnih informacij. Multisession način snemanja pri teh nosilcih ni dovoljen. Če želite v Nero Burning Romu nastaviti možnost dodatnega snemanja, morate v menujski vrstici izbrati File|Preferences in v pogovornem oknu Preferences klikniti list ExpertFeatures. Na tem listu označite možnost Enable overburn Disc-at-once burning. V rubriki pod Maximum CD length morate v vnosna polja pod min, sec in frm vnesti vrednosti 99:54:74.
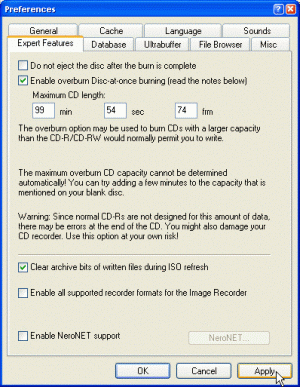
Možnost enable overburn disc at once omogoča snemanje na CD nosilce nestandardnih velikosti 90- in 99-minutnih.
Zdaj kliknite še list General in odstranite kljukico iz kvadratka pred možnostjo Check for correct disc format before burning.
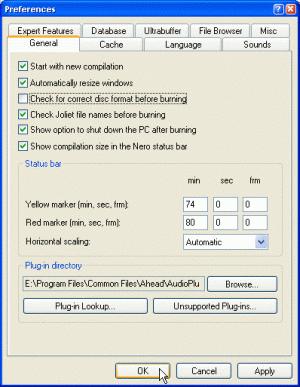
Če želite omogočiti snemanje na CD nosilce nestandardnih velikosti, morate pred snemanjem izklopiti možnost preverjanja pravilnega formata medija.







