Nasveti: maj 2004
Profesionalni programi za DTP omogočajo postavljanje stalnih elementov - denimo logotipa firme ali krajšega besedila - na tako imenovano osnovno stran. Tako je določen element na vsaki strani vedno na istem mestu, in ga ni treba vedno znova ročno postavljati. Word standardno nima take osnovne strani, poznamo pa zvijačo, ki pomaga želene elemente postaviti na stalno določeno mesto na straneh. Temelj zanjo je glava dokumenta, ki je del vsake strani dokumenta. Na prvi strani dokumenta morate izdelati tekstovno polje z določenim stalnim elementom, ki naj bi se prikazal na vsaki strani dokumenta. Pazite, da bo okvir elementa povezan z odstavkom v glavi dokumenta. Najprej morate torej prikazati pogovorno okno za urejanje videza strani z izbiro Datoteka|Priprava strani/File|Page Steup in določiti robove strani, da bo v glavi dovolj prostora za stalni element, ki naj bi bil viden na vsaki strani dokumenta. Ko to uredite, se postavite s kazalcem na odstavek v glavi dokumenta in z menuja izberite Vstavljanje|Polje z besedilom. Postavite polje z besedilom na določeno mesto in vanj vstavite stalni element. Vstavite lahko tudi besedilo, izdelano z WordArtom. Med pregledovanjem dokumenta boste ugotovili, da se ta stalni element ponavlja na vsaki strani besedila.
Word 97, 2000, XP: Postavljanje stalnih elementov
Word 2000, XP: Vstavljanje ulomkov
Čeprav Word posamezne vnose, kot so "1/2" in podobni, samodejno pretvarja v simbole s poševno črto, je tako zapisovanje ulomkov le pogojno zadovoljivo. Tako samooblikovanje deluje le z ulomki "1/2", "1/4", in "3/4", ki so zastopani med simboli. Če želite pisati prave ulomke z vodoravno črto, vas bo najhitreje pripeljala do cilja uporaba funkcije EQ. S kazalcem se postavite na želeno mesto v dokumentu in pritisnite tipki Ctrl + F9 ter znotraj oklepajev za vnos polja vtipkajte EQ \F(š;i). Namesto črk š in i vpišite števec oziroma imenovalec ulomka. Če želite zapis polja videti takoj zapisan v obliki ulomka, pritisnite tipki Shift + F9. Zgoraj opisano metodo boste seveda uporabili, ko boste morali hitro vnesti kak manj zahteven ulomek. Za vnos zapletenih formul in ulomkov boste uporabili urejevalnik formul.
Word 2000: Optimalna uporaba razširjenega odložišča
V Wordu 2000 vam je na voljo razširjena različica odložišča, ki ne shranjuje le zadnjega, temveč celo 12 nazadnje kopiranih elementov. S klikom z miško lahko elemente prilepite v Word ali katerikoli drugi program iz pisarniške zbirke Office 2000. Tako lahko prekopirate določene odstavke iz različnih dokumentov in jih potem v enem koraku združite v nov Wordov dokument. Čeprav se ta funkcionalnost zdi zelo uporabna, pa lahko v praksi nastanejo določene težave, zato previdnost ne bo odveč. Najprej omenimo, da lahko razširjeno možnost pisarniškega odložišča uporabite šele, ko je vidna orodna vrstica odložišča - v nasprotnem primeru boste vsebino odložišča pri vsakem kopiranju ali lepljenju določene vsebine vedno znova prepisali. Word 2000 skuša samodejno zaznati, kdaj bi lahko spet potrebovali vsebino odložišča. Zato se orodna vrstica odložišča samodejno prikaže, ko zaporedoma kopirate dva različna elementa brez vmesnega lepljenja, ali ko kopirate ali izrežete en element, ga prilepite in potem spet kopirate kak drug element. V določenih primerih tako obnašanje ni zaželeno, saj morate včasih vedno znova zapirati orodno vrstico z odložiščem, saj se vedno znova prikaže. Šele ko vrstico nekajkrat zapored izključite, bo Word zaznal vaš namen in v pisarniškem pomočniku prikazal določeno sporočilo. Če pomočnika izklopite, se bo odložišče samodejno zaprlo brez predhodnega sporočila. Tako se orodne vrstice odložišča niste trajno znebili, saj se bo vedno znova prikazovala ob nastopu prej omenjenih dogodkov in vsakič jo boste morali ročno zapreti. Če želite trajno izklopiti samodejno aktiviranje pisarniškega odložišča, boste morali nekoliko spremeniti register. Preden se lotite registra, morate Word zapreti. Nato izberite Start|Run in v vnosno polje pod Open vtipkajte regedit in pritisnite OK. V urejevalniku registra poiščite vejo HKEY_CURRENT_USER\Software\Microsoft\Office\9.0\Common\General in v njej označite zadnjo mapo General. Desni del okna urejevalnika registra kliknite z desno tipko miške, s hitrega menuja izberite možnost New|DWORD Value, v vnosno polje za ime spremenljivke vtipkajte AcbControl in dvakrat pritisnite tipko Enter. Pravkar izdelani spremenljivki zdaj še priredite vrednost 1 in kliknite OK. Odložišče zbirke Office se v prihodnje v nobenem primeru ne bo več samodejno prikazovalo. Po potrebi ga prikažete, če v Wordu 2000 izberete View|Toolbars|Clipboard. V razširjeno pisarniško odložišče lahko odložite največ 12 elementov, ki vam bodo na voljo, dokler odložišča spet ne zaprete - takrat imate na razpolago le osnovno okensko odložišče. V razširjeno pisarniško odložišče lahko shranite do 4 MB podatkov.
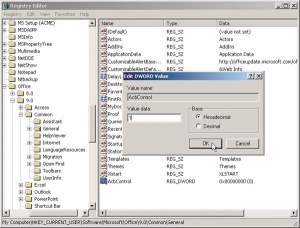
Spremenljivka AcbControl onemogoča samodejen prikaz razširjenega odložišča pisarniške zbirke Office.
Word 97, 2000, XP: Samodejno prilagajanje velikosti dokumenta
Zagotovo ste že kdaj napisali dokument, ki naj bi zasedel natančno eno tiskano stran. Morda je bilo besedilo nekoliko predolgo in se je nekaj vrstic znašlo na naslednji strani. Besedilo lahko z nekaj truda ročno spravite na eno stran, če odstranite nekaj presledkov, skrajšate besedilo ali zmanjšate razmik med črkami in vrsticami. To opravilo lahko za vas samodejno opravi Word s pomočjo malo znane funkcije. V oknu Predogled tiskanja/Print preview je na voljo ikona Skrči, da ustreza/Shrink to Fit. Kliknite jo in Word bo spremenil velikost pisave tako, da bo dokument natančno za eno stran krajši. Tako lahko v sekundi spravite odvečne vrstice z druge strani na prvo. Če želite, lahko to uporabno funkcijo vstavite tudi v orodno vrstico, da vam bo hitro dosegljiva. Kliknite z desno tipko miške poljubno orodno vrstico in s hitrega menuja izberite Po meri/Customize. V pogovornem oknu Po meri/Customize izberite zavihek Ukazi/Commands in na seznamu Categories/Zvrsti označite možnost Vsi ukazi/All Commands. Na seznamu Ukazi/Commands označite možnost Skrči, da ustreza/Shrink to Fit in jo povlecite v orodno vrstico. Za konec zaprite pogovorno okno Po meri/Customize. Možnost samodejnega pomanjšanja velikosti dokumenta za eno stran vam je zdaj vedno na voljo. Če z rezultatom niste zadovoljni ali če je pisava preveč pomanjšana, lahko spremenjeno še vedno razveljavite z izborom Urejanje|Razveljavi/Edit|Undo.
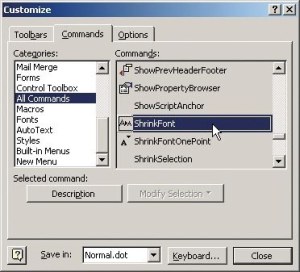
Dodajanje ukaza Skrči, da ustreza v orodno vrstico.
Word 97, 2000, XP: Listanje po dokumentu
Ta težava je zagotovo znana večini uporabnikov. V Wordu pripravljate besedilo in želite hitro pregledati ves dokument ter se po končanem pregledu vrniti na mesto obdelave pred listanjem, da lahko nemoteno pišete ali obdelujete naprej. Naslednji makro programček vam omogoča pregledovanje dokumenta od začetka do konca in vrnitev na izhodišče s pritiskom na preslednico. Program zahteva le, da določite čas v sekundah, potreben za branje ene strani dokumenta. Vnesete ga, če v dejavnem Wordovem dokumentu pritisnete tipki Alt+F11. V Project Explorerju na levi strani urejevalnika Visual Basic izberite možnost Normal, v menujski vrstici izberite Insert|Module in v okno, ki se prikaže, vtipkajte naslednjo kodo:
Sub ListDown()
Dim Odgovor
Dim Start As Single
Dim StStrani As Long
Dim TrenutnaStran As Long
Dim ScrollProcent As Long
Odgovor = InputBox ("Koliko sekund naj bo prikazana vsaka stran?")
If Odgovor <> "" Then
StStrani = ActiveDocument.Content.ComputeStatistics(wdStatisticPages)
Start = Timer
With ActiveWindow.ActivePane
.View.Zoom.Percentage = 100
.VerticalPercentScrolled = 0
Do
Do While Timer < Start + Odgovor
DoEvents
Loop
Start = Timer
ScrollProcent = .VerticalPercentScrolled
.LargeScroll Down:=1
TrenutnaStran = CLng ((.VerticalPercentScrolled / 100 * StStrani) + 0.5)
Loop Until (TrenutnaStran = StStrani) And (ScrollProcent = .VerticalPercentScrolled)
End With
MsgBox "Konec dokumenta!"
End If
End Sub
To je makro program za listanje po dokumentu od začetka do konca. Če želite preizkusiti delovanje, se vrnite v Word, pritisnite tipki Alt+F8 ter na seznamu makro programov dvakrat kliknite možnost ListDown. V pogovorno okno, ki se prikaže, vnesite želeni čas prikaza vsake strani v sekundah ter pritisnite OK. Makro program za listanje po dokumentu od konca do začetka dokumenta je še bolj enostaven. Kodo boste vpisali po zgoraj opisanem postopku.
Sub ListUp()
Dim Odgovor
Dim Start As Single
Odgovor = InputBox ("Koliko sekund naj bo prikazana vsaka stran?")
If Odgovor <> "" Then
Start = Timer
With ActiveWindow.ActivePane
.View.Zoom.Percentage = 100
.VerticalPercentScrolled = 100
Do
Do While Timer < Start + Odgovor
DoEvents
Loop
Start = Timer
.LargeScroll Up:=1
Loop Until .VerticalPercentScrolled = 0
End With
MsgBox "Začetek dokumenta!"
End If
End Sub
Makro lahko zaženete po zgoraj opisanem postopku, le da tokrat s seznama makro programov izberete možnost ListUp.
Word XP: Izginjanje Podokna opravil
Podokno z opravili je vsekakor zelo uporabno. Praviloma se odpre vsakič, ko zaženete program prek menuja Start ali z bližnjico na namizju. Včasih pa se zgodi, da Podokno opravil na lepem izgine in se ne prikaže več samodejno, temveč ga morate vedno znova aktivirati z izbiro Pogled|Podokno opravil/View|Task pane. V takem primeru morate najprej preveriti, ali niste po pomoti izključili samodejnega prikaza Podokna opravil ob zagonu. Izberite Orodja|Možnosti/Tools|Options, kliknite list Pogled/View in preverite, ali je v rubriki pod Prikaži/Display vklopljena možnost Podokno opravil ob zagonu/Startup Task Pane. Če ni, jo vklopite. Pogosto je krivec za skrivnostno izginotje Podokna opravil kak dodatek za Word, ki ste ga namestili pred kratkim in se samodejno zažene ob vsakem zagonu Worda. V takih primerih lahko Word samodejno izklopi prikaz Podokna opravil. Znova ga prikažete le z izbiro Pogled|Podokno opravil/View|Task Pane. Skrivnostno izginjanje podokna opravil lahko trajno odpravite tudi s posegom v register. Preden se lotite urejanja registra, zaprite vse dejavne aplikacije, tudi Word. Izberite Start|Run in v pogovornem oknu Run v rubriki pod Open vtipkajte regedit ter kliknite OK. V levem delu okna urejevalnika registra poiščite vejo HKEY-CURRENT_USER\Software\Microsoft\Office\10.0\Common in v njej označite mapo General. V desnem delu okna urejevalnika registra vnesite novo spremenljivko DWORD z imenom DoNotDismissFileNewTaskPane in ji dajte vrednost 1. To najlaže naredite, če desno stran okna urejevalnika registra kliknete z desno tipko miške in s hitrega menuja izberete možnost New|DWORD Value, vtipkate DoNotDismissFileNewTaskPane ter dvakrat pritisnete tipko Enter. V pogovornem oknu Edit Dword Value v vnosno polje pod Value data vtipkajte 1 in pritisnite OK. Na koncu zaprite še urejevalnik registra. Ob naslednjem zagonu Worda vam bo Podokno opravil spet na razpolago.
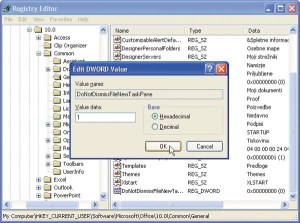
Skrivnostno izginjanje Podokna opravil v Wordu lahko preprečite z majhnim posegom v register.
Word 97, 2000, XP: Konflikti z različicami
Zagotovo ste že preizkusili, ali lahko dokumente, pripravljene z Wordom 2000 in XP, odprete tudi z Wordom 97. So pa določene funkcije v različicah 2000 in XP, ki v različici 97 niso podprte. Uporabnik inačice 97 bo dokument sicer lahko odprl, a videz dokumenta ne bo ravno tak, kot ste ga oblikovali v Wordu 2000 ali XP. Denimo, barvno podčrtano besedilo bo prikazano v črno-beli barvi, morebitne tabele, ki vsebujejo druge tabele, pa sploh ne bodo prikazane. Če morate v Wordu 2000 ali XP oblikovati dokument, ki naj bo natančno tak tudi v Wordu 97, lahko uporabite zvijačo. V menujski vrstici izberite Orodja|Možnosti/Tools|Options in kliknite list Shranjevanje|Save. Če uporabljate Word XP v rubriki pod Privzeta oblika zapisa/Default format s spustnega seznama pod Onemogoči funkcije, predstavljene po:/Disable features introduced after: izberite Word 97. Če uporabljate Word 2000, vklopite možnost Disable features not supported by Word 97.
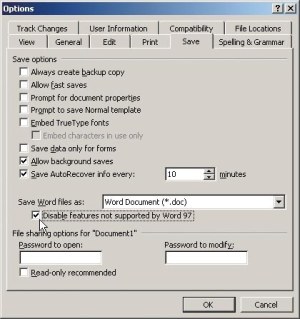
Možnost, ki preprečuje konflikte med različicami Worda.
Word 97, 2000, XP: Delovni menu
Ali ste vedeli, da je v Wordu skriti menu Delo/Work, v katerega lahko shranite največ devet najpogosteje rabljenih dokumentov? Posebnost tega menuja je v tem, da se seznam dokumentov ne spreminja, za razliko od seznama nazadnje uporabljanih dokumentov na menuju Datoteka/File - tako so vam izbrane datoteke vedno pri roki. Menu Delo ni standardno vgrajen v menujsko vrstico, dodati ga morate ročno. Iz menujske vrstice izberite Orodja|Po meri/Tools|Customize in v pogovornem oknu Po meri/Customize izberite list Ukazi/Commands. S seznama pod Zvrsti/Categories izberite možnost Vgrajeni meniji/Built-in Menus. Na seznamu pod Ukazi/Commands označite možnost Delo/Work in jo povlecite z miško na poljubno mesto v menujski vrstici, denimo zraven menuja Datoteka/File. Na koncu zaprite še pogovorno okno Po meri/Customize. Menu Delo/Work lahko začnete uporabljati takoj - vanj dodajte seznam najpogosteje uporabljanih dokumentov. Odprite dokument, ki ga pogosto uporabljate, in v menujski vrstici izberite Delo|Dodaj v meni Delo/Work|Add to Work Menu. Ime dokumenta se bo prikazalo na menuju; tako boste dokument pozneje lahko zelo hitro odprli. Menu lahko obsega največ devet datotek, ko dodaste deseto, bo Word samodejno izbrisal zadnji vnos na dnu seznama. Za ročno brisanje dokumentov s seznama na žalost ni posebnega ukaza, v ta namen lahko uporabite splošni ukaz za odstranjevanje menujskih vnosov. Pri tem morate biti zelo previdni, nevarno je namreč, da po pomoti odstranite kak drug menujski vnos, ne da bi to takoj opazili! Torej pritisnite kombinacijo tipk Ctrl+Alt+-, kazalec miške se pri tem spremeni v znak - . Odprite menu Delo/Work in kliknite z miško ime dokumenta, ki ga želite odstraniti. Ukaz se bo izvedel takoj, kazalec miške pa bo spet prevzel svojo običajno obliko. Če kdaj po pomoti pritisnete kombinacijo tipk Ctrl+Alt+- ali ugotovite, da ne želite izbrisati menujskega vnosa, enostavno pritisnite tipko Escape. Spremembe, opravljene v menujski vrstici, se ponavadi zapišejo v globalno predlogo normal.dot. Torej morate ob koncu Wordove seje na vprašanje o shranjevanju sprememb v globalno predlogo odgovoriti pritrdilno.
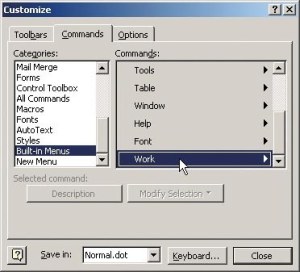
Menu Delo/Work lahko dodaste hitro, omogoča pa hitro uporabo devetih stalnih datotek.
Excel 97, 2000, XP: Premikanje ali kopiranje delovnih listov
Če pogosto delate s podobnimi delovnimi zvezki, se gotovo kdaj pokaže potreba po združevanju posameznih listov v en delovni zvezek. Kopiranje oziroma premikanje posameznih delovnih listov med delovnimi zvezki lahko opravite na dva načina: z vlečenjem jezičkov določenih delovnih listov ali z uporabo pogovornega okna Premakni ali kopiraj/Move or Copy. Najprej morate odpreti oba delovna zvezka in ju urediti tako, da sta vidna z izbiro Window|Arange|Vertical. Če želite premakniti delovni list takrat, ko sta oba delovna zvezka vidna, enostavno povlecite jeziček delovnega lista v okno drugega delovnega zvezka. Za kopiranje morate med vlečenjem pritisniti in držati tipko Control.
Za uporabo druge metode morate označiti enega ali več delovnih listov, ki jih želite premakniti ali prekopirati, in klikniti z desno tipko miške enega izmed označenih listov. S hitrega menuja izberite možnost Premakni ali kopiraj/Move Or Copy. V pogovornem oknu Premakni ali kopiraj/Move Or Copy s ponujenega seznama V zvezek/To book izberite delovni zvezek, v katerega nameravate premakniti ali kopirati enega ali več označenih delovnih listov, nato izberite delovni list, ki bo sledil enemu ali več prekopiranih ali premaknjenih delovnih listov. Če želite namesto operacije premikanja listov uporabiti kopiranje, označite možnost Ustvari kopijo/Create a Copy in kliknite OK.
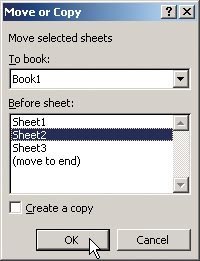
Kopirati ali premikati delovne liste med dvema delovnima zvezkoma je zelo enostavno.
Excel 97, 2000, XP: Števila, vnesena kot besedilo
Morda ste že kdaj imeli opravka s števili, ki so bila vnesena s predhodnim znakom, ki oblikuje števila kot besedilo. To pride še posebej do izraza, če uvozite podatke v Excel iz kakega drugega programa. Če ste take vrednosti poskušali pretvoriti v števila, ste gotovo ugotovili, da to ni tako preprosto, kakor je videti. Tudi preoblikovanje celic v številke ne reši težave! Če morate pretvoriti le številko ali dve, ju lahko znova vnesete ročno, za obdelavo večjega števila vnosov pa je na voljo malo bolj elegantna pot. Če ste uporabnik Excela XP, lahko za rešitev težave uporabite pametne oznake. Označite območje celic, kjer so števila, vnesena kot besedilo - ko se prikaže gumb pametnih oznak, ga kliknite in izberite možnost Pretvori v število/Convert To Number. Nekoliko bolj zapleteno je, če uporabljate starejšo različico Excela, a tudi to je bolje od vnovičnega tipkanja vseh števil. Vnesite število 1 v eno prazno celico, celico označite in izberite Urejanje|Kopiraj/Edit|Copy. Nato označite območje celic z vrednostmi, v katere morate pretvoriti v števila, in izberite Urejanje|Posebno lepljenje/Edit|Paste special. V pogovornem oknu Posebno lepljenje/Paste special v rubriki pod Operacija/Action izberite možnost Pomnoži/Multiply in kliknite OK.
Excel 97, 2000, XP: Seštevanje filtriranih rezultatov
Ko uporabljate funkcijo Samodejni filter/AutoFilter za analizo podatkov, morate pogosto sešteti filtrirane rezultate. Pri tem opravilu vam običajna funkcija SUM ne bo v posebno pomoč. Namesto nje morate uporabiti funkcijo SUBTOTAL. Izdelava funkcije je zelo enostavna - gumb Samodejna vsota/AutoSum samodejno izdela formulo SUBTOTAL, ko to formulo uporabite na filtriranih podatkih. Če želite izdelati formulo subtotal, morate označiti poljubno celico na seznamu podatkov, ki jih želite analizirati, in v menujski vrstici izbrati Podatki|Filter|Samodejni filter/Data|Filter|AutoFilter za prikaz spustnih seznamov v glavah posameznih stolpcev. Te spustne sezname nato uporabite za filtriranje podatkov po posameznih merilih. Nato kliknite celico v stolpcu neposredno zraven tistega, v katerem so podatki, katere želite sešteti. Kliknite gumb Samodejna vsota/AutoSum in Excel bo v celico samodejno vstavil formulo SUBTOTAL. Znova kliknite Samodejna vsota/AutoSum, da dokončate formulo. Zdaj lahko spet spremenite merilo za filtriranje in formula SUBTOTAL bo kot rezultat vrnila vsoto podatkov, ki so vidni na filtriranem seznamu.
Windows 2000: Uporaba ukaza Winver
Windows 2000 ima orodje, ki omogoča hitro identifikacijo različice Windows 2000 in nameščenega servisnega paketa. Uporaba orodja je zelo preprosta - izberite Start|Run in v vnosno polje pod Open vtipkajte winver ter kliknite OK. Prikazalo se bo pogovorno okno About Windows, v katerem boste zasledili različico operacijskega sistema Windows 2000 ter različico zadnjega nameščenega servisnega paketa.
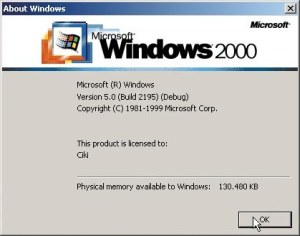
Orodje winver omogoča hiter prikaz različice nameščenega operacijskega sistema Windows 2000 ter informacije o nameščenem paketu popravkov.
Windows 2000: Zaženite program kot drug uporabnik
V Windows 2000 lahko zaženete program kot drug uporabnik brez predhodnega odjavljanja in vnovičnega prijavljanja v računalnik. Na menuju Start ali Raziskovalca poiščite program, ki ga nameravate zagnati. Pritisnite in držite tipko Shift ter kliknite z desno tipko miške bližnjico do programa ali samo ikono programa, ter na priročnem menuju izberite možnost Run As. V pogovornem oknu Run As Other User vtipkajte iskano uporabniško ime in geslo ter kliknite OK. Program, ki ste ga ravno zagnali, deluje, kakor da je v računalniku prijavljen uporabnik, katerega uporabniško ime in geslo ste ravno vpisali v pogovornem oknu Run As Other User. Vsi drugi dejavni programi delujejo še naprej v kontekstu trenutno prijavljenega uporabnika.







