Nasveti: december 2004
Word 2000, 2002, 2003: Vstavljanje slik
Težave s pozicioniranjem slik v Wordu so splošno znane. Postavili ste sliko v Word z ukazom Vstavljanje|Slika/Insert|Picture in ta stoji na mestu kot pribita. Če sliko označite, Word okrog nje nariše črn okvir, kar pomeni, da je slika na ravni besedila. To je privzeti način vstavljanja slik v Wordu. V tem stanju slike ne morete postaviti na poljubno mesto na strani, vedno bo ostala v odstavku, kamor ste jo postavili, in bo svoj položaj spreminjala le na podlagi dodajanja ali brisanja odstavkov v tekočem dokumentu.
Če želite ohraniti fleksibilnost postavljanja dokumentov z možnostjo prostega postavljanja slik, morate uporabiti risalni nivo. Težavam z vstavljanjem slik se boste najlaže izognili tako, da sliko priredite določenemu odstavku. Najprej označite sliko, ki jo nameravate vstaviti, jo kliknite z desno tipko miške in s priročnega menuja izberite možnost Oblikuj sliko/Format Picture. V istoimenskem pogovornem oknu kliknite list Postavitev/Layout in na njem gumb Dodatno/Advanced. V pogovornem oknu Zahtevnejša postavitev/Advanced Layout v rubriki pod Slog oblivanja/Wrapping style izberite ikono s podnapisom Zgoraj in spodaj/Top & bottom.

V rubriki pod Možnosti oblivanja lahko izberete način oblivanja besedila okrog slike.
Zdaj izberite list Položaj slike/Picture position in na njem opravite ustrezne nastavitve za vodoravni in navpični položaj slike. V rubriki Navpično/Vertical lahko izberete možnost Poravnava/Alignment in s seznama glede na/relative to izberete možnost Vrstico/Line ali pa se odločite za absoluten položaj in s seznama pod/below izberite možnost Odstavek/Paragraph. Če ste se odločili za absoluten položaj, s seznama pod Absoluten položaj/Absolute position izberite čim manjšo vrednost, da bo slika čim bolj testo povezana z odstavkom. V rubriki pod Možnosti/Options izberite še možnosti Premikaj predmet z besedilom/Move object with text in Zakleni sidro/Lock anchor.

Določanje vodoravnega in navpičnega položaja slike.
Word 2000, 2002, 2003: Tiskanje na obe strani z navadnim tiskalnikom
Ko morate natisniti dokument, ki je sestavljen iz več strani, lahko pri tem prihranite polovico papirja s tiskanjem na obe strani. Tiskalniki, ki tiskajo na obe strani, to opravijo brez težav, a če niste srečni lastnik enega izmed njih, dosežete enak učinek s tiskanjem dokumentov v dveh fazah. Glede na to, da se različni tiskalniki vedejo različno, boste stvar verjetno najprej morali preizkusiti z nekaj listi papirja, šele potem se lahko lotite resnega tiskanja. Dobro bi bilo, ko bi pred tem še enkrat prebrali navodila tiskalnika, kajti nekateri gonilniki omogočajo ročno tiskanje na obe strani, ki ga lahko uporabite namesto Wordovih možnosti tiskanja.
V Wordu 2002 lahko tiskate dokument na obe strani z uporabo možnosti ročnega tiskanja na obe strani. Odprite dokument, ki ga želite natisniti, in iz menujske vrstice izberite Datoteka|Natisni/File|Print. V pogovornem oknu Natisni|Print v rubriki Tiskalnik/Printer označite možnost Ročno obojestransko/Manual Duplex in kliknite gumb V redu/OK. Word bo najprej natisnil sode strani dokumenta in ko konča delo, vas bo obvestil, da odstranite natisnjeni papir in ga spet vstavite v tiskalnik tako, da se bo tiskanje nadaljevalo na praznem delu lista. Ko ste pripravljeni za drugi del tiskanja, kliknite gumb V redu/OK. Če se prednje in zadnje strani na natisnjenih listih ne ujemajo, še enkrat odprite pogovorno okno Natisni/Print in kliknite gumb Lastnosti/Properties. V pogovornem oknu Properties kliknite list Layout in v rubriki pod Page Order označite možnost Back to Front ter potrdite spremembe s klikom gumba OK.
V Wordu 2000 odprite dokument, ki ga želite natisniti, in v menujski vrstici izberite možnost File|Print. S seznama pod Natisni/Print izberite možnost Lihe strani/Odd Pages in kliknite gumb V redu/OK. Ko želite natisniti lihe strani dokumenta, odstranite natisnjeni papir iz tiskalnika in ga postavite nazaj tako, da se bo tiskanje nadaljevalo na praznih straneh. Ponovite zgoraj opisani postopek, a s to razliko, da zdaj s seznama pod Natisni/Print izberete možnost Sode strani/Even Pages.
Word 97, 2000, 2002, 2003: Preslikovanje oblik
Ko najdete ustrezne oblikovne nastavitve za naslove, citate ali druge tekstovne elemente, jih ponavadi shranite, da jih imate pozneje hitro pri roki. Na ta način shranjene oblikovne nastavitve lahko potem zelo hitro priredite določenemu elementu besedila, ne da bi pri tem ponavljali vse korake definicij oblikovanja. V ta namen Word uporablja oblikovne sloge, ki ste jih gotovo že večkrat uporabili. Včasih, ko se enostavno ne izplača izdelati novega sloga, želite besedilo oblikovati enostavno tako, kot ste to že naredili v istem besedilu ali v drugih besedilih. V te namene vam Word ponuja dve enostavni tehniki kopiranja oblikovnih nastavitev, pri katerih lahko uporabljate miško ali tipkovnico. Pri obeh tehnikah morate najprej določiti način označevanja oziroma kaj želite kopirati. Če želite kopirati le oblikovne nastavitve znakov, morate označiti le enega ali več tako oblikovanih znakov. Če nameravate prenesti tudi oblikovno nastavitev odstavka, morate v označevanje vključiti tudi znak za konec odstavka. Po označevanju besedila lahko uporabite eno izmed dveh v nadaljevanju opisanih tehnik kopiranja oblikovnih nastavitev, in sicer s pomočjo miške ali tipkovnice.
Če nameravate oblikovne nastavitve prenesti z miško, v orodni vrstici kliknite simbol Preslikovalnik oblik/Format Painter, tako da se kazalec miške spremeni v metlo. Zdaj označite niz znakov, na katerega želite prenesti oblikovne nastavitve. Če gre pri tem za prenos oblikovnih nastavitev celotnega odstavka, zadostuje, da kliknete poljubno mesto znotraj odstavka. To tehniko lahko uporabite tudi za izmenjavo oblikovnih nastavitev med dvema dokumentoma. Če nameravate oblikovno nastavitev kopirati večkrat, morate simbol Preslikovalnik oblik v orodni vrstici klikniti dvakrat. Funkcija pri tem ostaja trajno vklopljena, kar vam omogoča zaporedno izbiro več ciljnih pozicij. Za izklop funkcije še enkrat kliknite simbol Preslikovalnik oblik v orodni vrstici ali pritisnite tipko Esc.
Za kopiranje oblikovnih nastavitev prek tipkovnice pritisnite kombinacijo tipk Control+Shift+C in označite niz znakov, ki mu nameravate prirediti oblikovne nastavitve. Če gre za kopiranje oblikovnih nastavitev celotnega odstavka, zadostuje, da kliknete poljubno mesto v odstavku in pritisnete kombinacijo tipk Control+Shift+V.
Word 97, 2000, 2002, 2003: Navpična poravnava oken
Wordova funkcija Razporedi vse, ki jo lahko izberete v menujski vrstici pod menujem Okno, omogoča vodoravno razporeditev vseh odprtih dokumentov. Word ne podpira navpične razporeditve odprtih dokumentov. Če to funkcionalnost pogrešate, si lahko pomagate z majhnim makro programčkom. Zaženite Word in pritisnite kombinacijo tipk Alt+F11, da aktivirate urejevalnik visual basic. V oknu Project Explorer, ki je z leve strani okna pod imeni projektov, označite Normal in v menujski vrstici izberite možnost Insert|Module. V okno, ki se je pravkar odprlo, vpišite naslednjo kodo:
Sub Razdeli_Navpicno()
Dim lngSteviloOken As Long
Dim lngSirinaOkna As Long
Dim i As Long
lngSteviloOken = Application.Windows.Count
If lngSteviloOken > 0 And lngSteviloOken <= 3 Then
lngSirinaOkna = CLng(Application.UsableWidth/lngSteviloOken)
For i = 1 To lngSteviloOken
With Application.Windows(i)
.Activate
.WindowState = wdWindowStateNormal
.Left = lngSirinaOkna * (i-1)
.Top = 0
.Width = lngSirinaOkna
.Height = Application.UsableHeight
End With
Next i
End If
End Sub
Na koncu pritisnite kombinacijo tipk Control+S, da shranite globalno predlogo Normal.dot, in potem še kombinacijo tipk Control+Q za zapiranje urejevalnika visual basic in vrnitev v Word. Makro program lahko takoj preizkusite. V Wordu odprite dva dokumenta, v menujski vrstici izberite Orodja|Makro|Makri/Tools|Macros|Macro in v pogovornem oknu Makro na seznamu dvakrat kliknite vnos Razdeli_Navpicno. Wordova okna se bodo razmestila čez ves zaslon, drugo ob drugem, seveda navpično razdeljena. Zaradi dokaj smiselnega prikaza dokumentov je maksimalno število le-teh v makro programčku omejeno na tri. Če želite bolj eleganten dostop do makro programčka, lahko le-tega dodaste v menujsko vrstico v menu Okno. V menujski vrstici izberite Orodja|Po meri/Tools|Customize. V pogovornem oknu Po meri/Customize kliknite list Ukazi/Commands in s seznama pod Zvrsti/Categories izberite možnost Makri/Macros. Na desni strani pogovornega okna v rubriki pod Ukazi/Commands izberite možnost Normal.NewMacros.Razdeli_Navpicno in jo povlecite na menu Okno/Window, še vedno držite pritisnjeno levo tipko miške in se postavite z miško pod menujsko možnost Razdeli/Split ter spustite levo tipko miške. Z desno tipko miške kliknite še novo izdelan podmenu in vsebino možnosti Ime/Name spremenite v Razdeli_Navpicno. Odstranite še kljukico pred možnostjo Začni skupino in kliknite gumb Zapri/Close v pogovornem oknu Po meri/Customize. Makro program lahko zdaj zaženete tako, da v menujski vrstici izberete Okno/Window in Razdeli_Navpicno.

Zagon makro programa lahko pospešite tako, da ga dodaste v orodno vrstico.
Podoben učinek deljenja oken lahko dosežete tudi v opravilni vrstici Oken. Če se odločite za to možnost, morate v orodni vrstici za hiter zagon najprej klikniti ikono Prikaži namizje/Show Desktop, da pomanjšate vsa odprta okna, v opravilni vrstici kliknite zaporedoma vsak Wordov dokument, da ga prikažete na namizju, prazno mesto v opravilni vrstici kliknite z desno tipko miške in s priročnega menuja izberite možnost Razporedi okna drugo ob drugem/Tile Windows Vertically.
Excel 97, 2000, 2002, 2003: Štetje in vsota v odvisnosti od izbranega kriterija
Gotovo ste že kdaj v Excelu morali prešteti ali sešteti števila v določenih mejah. Recimo, da morate prešteti vsa števila med 100 in 200. Pri tem opravilu si lahko pomagate s formulo array, ki bo primerjala vsebine celic z izbranim kriterijem, in iz teh primerjav na koncu naredila vsoto. Če so števila, ki jih želite primerjati, v stolpcu A na območju od A2 do A50, rezultat štetja pa želite izpisati v celico B2, morate v le-to vpisati naslednjo formulo:
=SUM((A2:A50>=100)*(A2:A20<=200))
Če želite, da Excel formulo zazna kot polje, jo morate končati s kombinacijo tipk Ctrl+Shift+Return. Formula je vtipkana pravilno le, če se v vrstici za urejanje prikaže v zavitih oklepajih - {}. Excel v našem primeru primerja celico po celico po izbranem kriteriju na območju od A2 do A50. Rezultat primerjave je vedno logična vrednost med 0 in 1 z možnimi rezultati 0*0, 0*1, 1*0 in 1*1. Glede na to, da se primerjajo vse celice z danega območja, se kot delni rezultat dobi niz ničel in enic. Funkcija SUM na koncu le sešteje posamezne rezultate primerjanja in končni rezultat se ujema s številom celic, katerih vsebina pade v območje med 100 in 200. Če želite poleg štetja izračunati še vsoto števil na izbranem območju, morate zgornjo formulo spremeniti v:
=SUM((A2:A50>=100)*(A2:A50<=200)*A2:A50)
Ko vtipkate formulo, ne pozabite pritisniti kombinacije tipk Ctrl+Shift+Enter, v nasprotnem ta ne bo zaznana kot polje.
Excel 97, 2000, 2002, 2003: Izbor datuma
Večina kalkulacijskih modelov zahteva vnos datuma. Za optimalen vnos bi bilo dobro, da uporabniku omogočite izbor datuma neposredno s koledarja. S tem se boste izognili morebitnim napakam pri vnosu in brskanju po papirnatem koledarju. Excel na žalost take funkcije zaenkrat nima, lahko pa si pomagate s kontrolnikom Calendar, ki se v vseh inačicah Excela samodejno namesti in ga z uporabniškim obrazcem in makro programčkom uporabite za eleganten vnos datuma. Če želite to možnost imeti na razpolago v vsakem delovnem zvezku, morate makro program shraniti v osebni delovni zvezek Excela. To je povsem navaden delovni zvezek, ki vsebuje enega ali več modulov v visual basicu. V te module lahko shranite vse procedure, do katerih potrebujete dostop iz kateregakoli delovnega zvezka. Ta osebni delovni zvezek je pod imenom personal.xls v mapi XLStart in se samodejno naloži ob vsakem zagonu Excela. Ne boste ga opazili, ker je privzeto vedno skrit. Lahko ga prikažete z izbiro Okno|Prikaži, a to ni potrebno, kajti njegove module lahko obdelujete v visual basicu, kljub temu da je ta prikrit. Kot prvo morate preveriti, ali je osebni delovni zvezek že izdelan.
V menujski vrstici izberite Okno|Razkrij/Window|Unhide. Če je pogovorno okno Razkrij prazno oziroma če na prikazanem seznamu ni nobenega zvezka z imenom PERSONAL.XLS, ga boste morali izdelati sami. V menujski vrstici izberite možnost Orodja|Makro|Posnemi nov makro/Tools|Macro|Record new macro. V pogovornem oknu Snemanje makra/Record Macro v rubriki pod Shrani makro v/Store macro in izberite možnost Osebni delovni zvezek z makri/Personal Macro Workbook, če ta ni že vklopljena, in kliknite V redu/OK. Excel bo samodejno izdelal datoteko personal.xls in obenem zagnal snemanje makra, ki ga lahko takoj ustavite s klikom gumba Ustavi snemanje. Zdaj se lahko lotite izdelave uporabniškega obrazca. Pritisnite kombinacijo tipk Alt+F11, da zaženete urejevalnik visual basic. V levem delu okna urejevalnika poiščite okno Project Explorerja in v njem kliknite znak +, ki je pred vnosom VBAProject (Personal.xls). Z desno tipko miške kliknite vnos VBAProject (PERSONAL.XLS) in s priročnega menuja izberite možnost Insert|UserForm. Excel bo izdelal prazen obrazec, ki ga boste uporabili le kot vsebnik za koledar. V oknu Properties UserForm1 spremenite lastnost Caption iz UserForm1 v Izbira datuma. Če orodna vrstica Toollbox ni vidna, jo aktivirajte z izbiro View|Toolbox ali s klikom ustreznega gumba v orodni vrstici. V menujski vrstici urejevalnika visual basic izberite možnost Tools|Additional Controls in v pogovornem oknu Additional Controls na seznamu pod Available Controls označite možnost Kontrolnik Calendar x.0, pri čemer x predstavlja številko različice nameščenega pisarniškega paketa, in kliknite OK. S tem postopkom ste dodali kontrolnik Calendar v orodno vrstico Toolbox. Kliknite z miško ta kontrolnik in se postavite v levi zgornji kot praznega obrazca UserForm1 ter znova kliknite z levo tipko miške, da dodaste kontrolnik v uporabniški obrazec. Ostaja vam še, da spremenite velikost obrazca UserForm1, tako da bo le malenkost večja od kontrolnika Calendar.
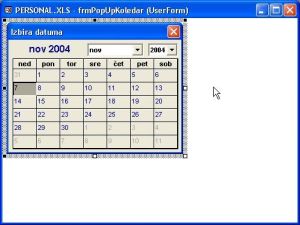
Kontrolnik Calendar na obrazcu Izbira datuma.
V oknu Properties UserForm1 spremenite lastnost Name iz UserForm1 v frmPopUpKoledar. Zdaj morate še napisati nekaj kode za prikaz obrazca Koledar. V Project Explorerju boste pod VBAProject(PERSONAL:XLS) zasledili enega ali več modulov. Dvakrat kliknite z miško enega izmed njih, npr Module 1, in v okno, ki se je odprlo, vpišite naslednjo kodo:
Sub PrikaziPopUpKoledar()
frmPopUpKoledar.Show
End Sub
Zdaj se morate še odločiti, kaj se bo prikazalo v oknu Koledarja ob zagonu. Bilo bi smiselno, da se prikaže vsebina celice, ki je označena v trenutku zagona koledarja. Če celica že vsebuje datum, bo le-ta označen tudi na koledarju. Če je celica prazna, bo na koledarju označen tekoči datum. Kliknite zdaj v Project Explorerju z desno tipko miške izbiro frmPopUpKoledar, ki je v mapi Forms pod VBAProject(PERSONAL.XLS), in s priročnega menuja izberite možnost View Code. V urejevalniku visual basic se bo prikazalo novo okno, v katerega morate vpisati kodo, ki bo krmilila PopUpKoledar. Torej, tu vpišite naslednjo kodo:
Private Sub UserForm_Initialize()
If IsDate(ActiveCell.Value) Then
Calendar1.Value = DateValue(ActiveCell.Value)
Else
Calendar1.Value = Date
End If
End Sub
Ta se koda izvede samodejno ob vsakem pozivu uporabniške forme PopUpKoledar. Ostaja vam še, da vpišete kodo, ki bo datum, ki ga boste kliknili z levo tipko miške v Koledarju, zapisala v označeno celico v Excelu. V okno PERSONAL.XLS - frmPopUpKoledar (Code) torej vpišite še naslednjo proceduro:
Sub Calendar1_Click()
ActiveCell.Value = Calendar1.Value
Unload Me
End Sub
In to je vse. Koledar je pripravljen za uporabo. S pritiskom na kombinacijo tipk Ctrl+S še shranite datoteko Personal.xls in s pritiskom na kombinacijo tipk Ctrl+Q zaprite okno urejevalnika visual basic. S tem se obenem vrnili v okno Excela. Za elegantno uporabo koledarja morate le-tega dodati v orodno vrstico. V menujski vrstici Excela izberite Orodja|Po meri/Tools|Customize, s seznama pod Zvrsti/Categories izberite možnost Makri/Macros, na seznamu pod Ukazi/Commands pritisnite z levo tipko miške možnost Gumb po meri/Custom Button in ga povlecite na poljubno mesto v orodni vrstici ter spustite levo tipko miške. V pogovornem oknu Po meri kliknite zdaj gumb Spremeni izbor/Modify Selection in s priročnega menuja izberite možnost Priredi makro/Assign Macro. V pogovornem oknu Dodeli makro/Assign macro s seznama izberite možnost PERSONAL.XLS!PrikaziPopUpKoledar in kliknite gumb V redu/OK.
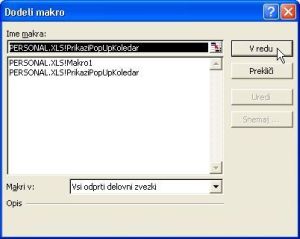
Dodeljevanje makro programa izbranemu gumbu v orodni vrstici.
Še enkrat kliknite gumb Spremeni izbor ter tokrat pod možnostjo Ime/Name vpišite Koledar. Če ne želite izdelati nove skupine, odstranite še kljukico pred možnostjo Začni skupino/Begin a Group. Če vam privzeta podoba gumba ni všeč, jo lahko spremenite tako, da se z miško postavite nad možnost Spremeni podobo gumba/Change Button Image in s seznama izberete enega izmed ponujenih gumbov. Na koncu kliknite še gumb Zapri/Close. Zdaj končno lahko preverite koledar. Označite celico, kamor želite vpisati datum, in v orodni vrstici kliknite gumb, ki ste ga priredili makro programu PrikaziPopUpKoledar. Prikazalo se bo okno Izbira datuma s koledarjem, v katerem lahko elegantno izberete datum. Po kliku datuma bo okno izginilo z zaslona, izbrani datum se bo samodejno vpisal v označeno celico.
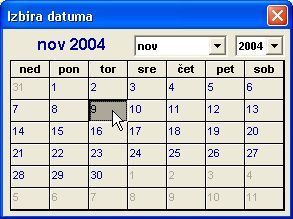
Elegantna izbira datuma iz koledarja v uporabniškem obrazcu.
Excel 97, 2000, 2002, 2003: Velikost pisav na listkih v delovnih zvezkih
Veliko uporabnikov si želi nekoliko večjo pisavo na listkih delovnih zvezkov in obupano iščejo ustrezno nastavitev. Razlog za to je, da Excel samodejno prilagaja velikost teh pisav višini vodoravnih drsnikov v Windows. Če želite povečati velikost pisav na listkih v delovnih zvezkih, lahko pri tem uporabite enostavno zvijačo. Pomanjšajte Excel s klikom gumba Minimiraj/Minimize ter z desno tipko miške kliknite prazno mesto na namizju; s priročnega menuja izberite možnost Lastnosti/Properties. V pogovornem oknu Lastnosti zaslona/Display Properties izberite list Videz/Appearance. Če uporabljate Windows XP, morate klikniti še gumb Dodatno/Advanced. S spustnega seznama pod Element/Item izberite možnost Drsni trak/Scrollbar. V rubriki pod Velikost/Size povečajte še vrednost s 16 na, recimo, 20 in kliknite V redu/OK. Učinek sprememb lahko takoj preverite v Excelu, le njegov simbol v opravilni vrstici morate klikniti.
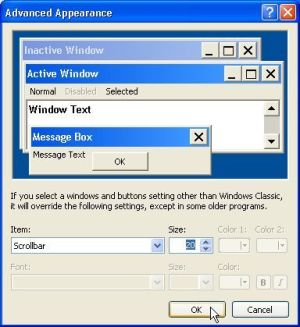
S spreminjanjem širine drsnika lahko vplivate tudi na velikost pisave v jezičkih delovnih listkov Excela.
Excel 97, 2000, 2002, 2003: Premik na konec območja
Ste že vedeli, da se na konec določenega območja v večjih tabelah lahko premaknete tudi z dvakratnim klikom z miško? Samo miško morate premakniti na rob označene celice v smeri želenega premika, tako da se kazalec miške spremeni v križ s štirimi puščicami, in dvakrat klikniti z miško, pa se boste premaknili na konec območja v dani smeri. Torej, če ste se postavili na desni rob celice, se boste ob dvokliku premaknili na zadnjo neprazno celico v vrstici. Če ste to naredili na spodnjem robu celice, se boste premaknili na zadnjo neprazno celico v stolpcu itn. To velja seveda za nepretrgano območje celic. Če gre za pretrgano območje, se boste premaknili na zadnjo neprazno celico znotraj območja.







