Narobe svet
Sodobni uporabnik tehnologije je bolj pripravljen na večkratne selitve med sistemi kot njegov predhodnik. Če smo včasih trmasto vztrajali pri ljubem operacijskem sistemu, nas danes mobilne naprave učijo, da najboljšega ni in da se splača pobliže ogledati, kaj posamezna platforma ponuja, preden se dokončno odločimo za najprimernejšega kandidata. Enako je v svetu računalništva, kjer so pogoste migracije z Oken na Applov sistem in nazaj. Prva selitev nam omogoča večjo varnost, druga več zabave. Oglejmo si obe.
Med osrednjimi razlogi za prehod s PCja na Maca so zmogljiva in privlačna strojna oprema, neprekosljiva združljivost in napreden operacijski sistem OS X. Applovi računalniki so znani po zanesljivosti, varnosti in tehnološki dovršenosti. Ker se pristop do izvajanja znanih opravil mnogokrat razlikuje od okenskega, se novinci v jabolčnem sistemu večkrat znajdejo v zagati. Res je Mac edini računalnik, ki lahko poganja tako operacijski sistem Windows kot OS X, a najbolje mu sede slednji, zato je njegova uporaba smiselna za vsakogar. Če uporabniku uspe preskočiti začetne težave, je nagrajen z neslutenimi možnostmi, kakršnih v Oknih ni bil vajen.
Jabolčni klik
Ker Applova miška nima gumbov, obenem pa smo na prenosniku MacBook večkrat obsojeni na uporabo sicer odlične sledne ploščice, je prva težava, na katero naletimo ob spoznavanju operacijskega sistema OS X, iskanje desnega mišjega klika. Na voljo imamo več pristopov. Ob kliku lahko držimo pritisnjeno tipko Ctrl ali v nastavitvah System Preferences/Trackpad/Point&Click omogočimo desni klik s kljukico pred vrednostjo Secondary click/Click with two fingers. Enako možnost sekundarnega klika imamo tudi v primeru nastavljanja magične miške Magic Mouse. Ista nastavitev pri sledni ploščici omogoči desni klik z uporabo dveh prstov, sistem pri miški pa zanj uporabi desno polovico površine, občutljive za dotik.
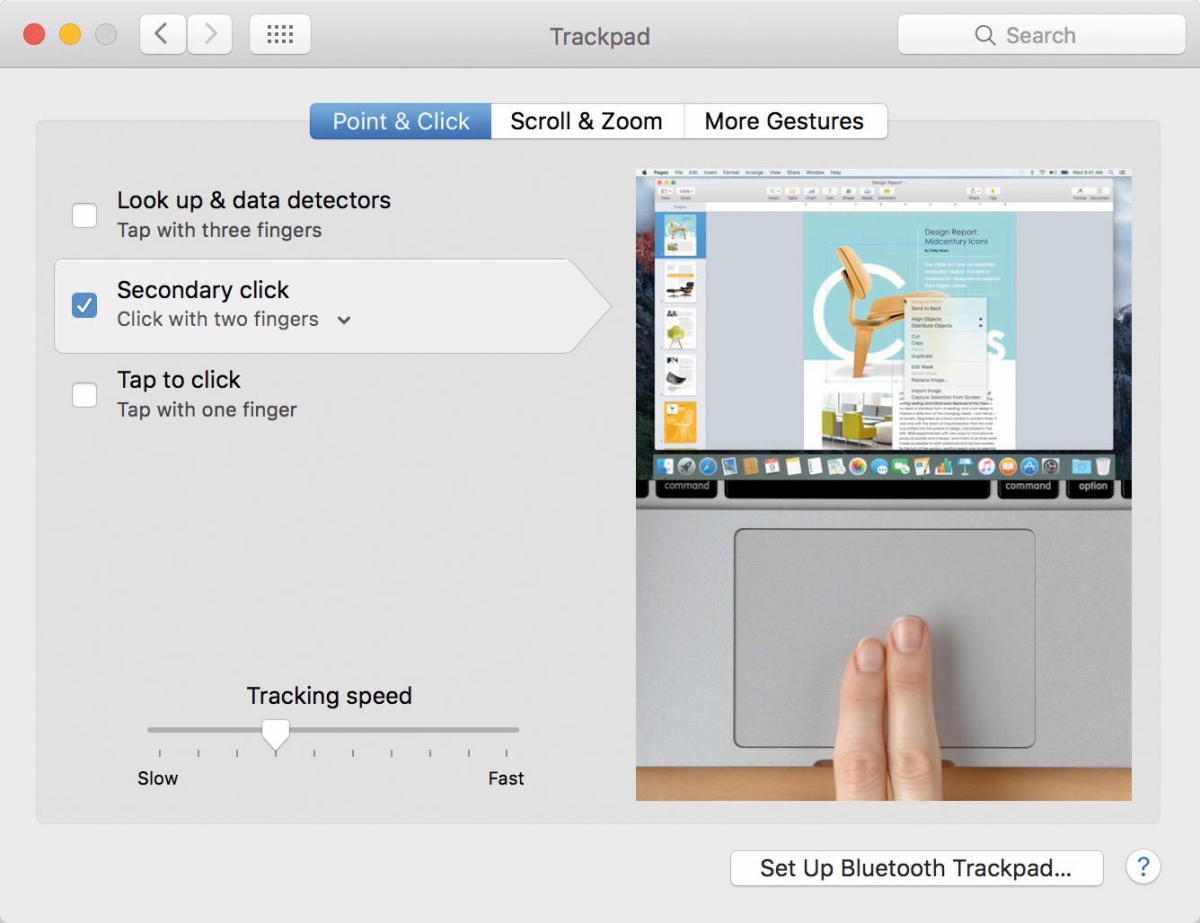
Najelegantnejša rešitev za izvajanje desnega klika je ustrezna nastavitev miške ali sledilne ploščice.
Jabolčne tipke
Poleg desnega klika novinci največkrat iščejo določene tipke. Na računalniku z Okni uporabljamo za brisanje z desne na levo (znak za kazalcem) tipko Backspace, tipko Delete pa za brisanje z leve na desno (znak pred kazalcem). Vendar na računalniku Mac tipke Delete ni (MacBook Pro in druge manjše tipkovnice), zato uporabimo zvijačo. Ob hkratnem pritisku tipk Fn + Backspace se slednja vede kot okenska Delete. Obenem z iskanjem tipke Delete se poraja vprašanje o kombinaciji Ctrl+Alt+Del, s katero v Windows upravljamo računalniške vire in predvsem končamo nezaželene procese oziroma mrtve programe. Podobno moč ima v okolju Mac pritisk tipk Cmd+Alt+Esc, ki na zaslon prikliče izbiro Force Quit, znotraj katere so navedeni trenutno dejavni programi. Z njeno uporabo lahko preprosto končamo delovanje nezaželenega pripomočka. Med pogosto iskanimi tipkami je tudi vseprisotna afna. Če ne spreminjamo nabora in sistemu določimo slovenščino za privzeto rabo tipk, jo na zaslon prikliče kombinacija Shift + Alt + 2.
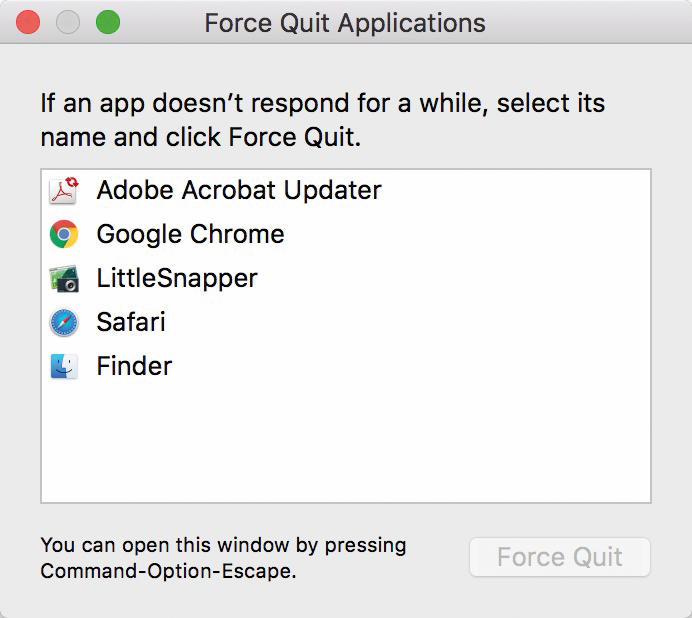
Pripomoček Force Quit, ki je macovska alternativa Task Managerju oziroma navezi Ctrl + Alt + Del, dosežemo s tipkami Cmd + Alt + Esc.
Funkcijske tipke imajo na jabolčni tipkovnici poseben pomen. Vsaki izmed njih je dodeljena posebna akcija, ki jo računalnik izvede ob neposrednem pritisku na tipko. F3 prikliče Exposé, F4 nadzorno ploščo s pripomočki (angl. Dashboard), tipke od F7 do F9 so namenjene upravljanju večpredstavnosti, od F10 do F12 pa nadzoru zvoka. Zanimivo bližnjico predstavljajo pritiski funkcijskih tipk ob hkratnem stisku Alt, ki prikličejo v ospredje ustrezne sistemske nastavitve (angl. System Preferences). Alt + F1 tako prikaže nastavitve zaslona, saj se drugače tipka F1 ukvarja z nastavljanjem osvetljenosti zaslona. Do pravega pritiska na funkcijsko tipko, če zares potrebujemo F1 in ne njenega sekundarnega pomena, pridemo ob hkratni uporabi Fn + ustrezna funkcijska tipka. Tako deluje sistem na privzetih nastavitvah, a je moč takšno obnašanje spremeniti ob pomoči ustreznih nastavitev v System Preferences/Keyboard.
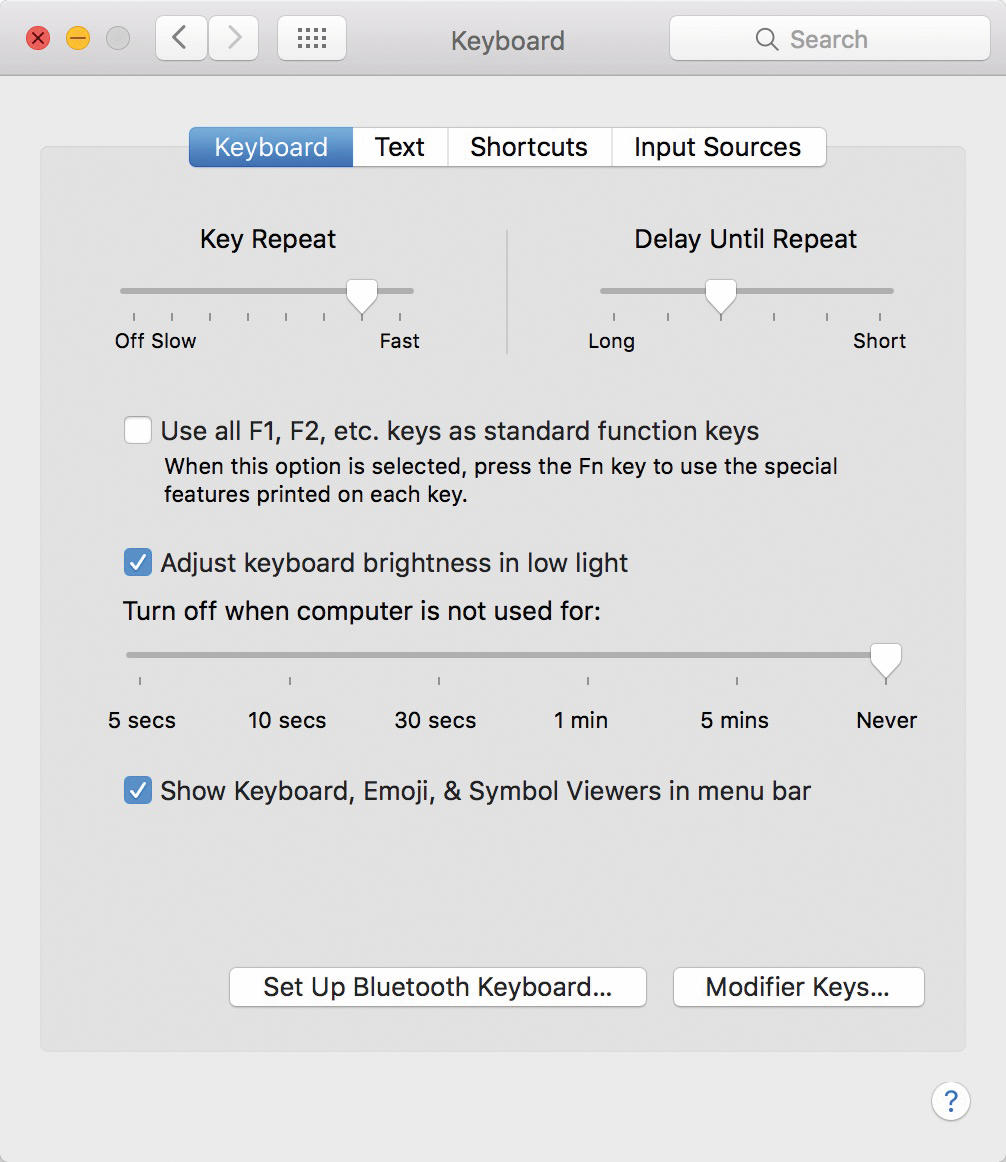
Funkcijske tipke so na jabolčni tipkovnici privzeto namenjene priklicu posebnih zmožnosti operacijskega sistema OS X. Do njihove običajne vloge pridemo, če jih pritisnemo skupaj s Fn. Osnovni namen funkcijskih tipk spremenimo v nastavitvah System Preferences.
Čeprav bomo na tipkovnici med drugim zaman iskali tudi gumb PrintScreen, to ne pomeni, da z Macom ne bi mogli narediti zaslonske slike. Za to je na voljo zvrhan koš kombinacij na tipkovnici. Cmd + Shift + 3 zajame sliko dogajanja na celotnem zaslonu in jo shrani na namizje. Cmd + Shift + 4 naredi sliko območja na zaslonu in jo prav tako shrani v datoteko. Cmd + Shift + 3 + Ctrl naredi celozaslonsko sliko in jo shrani v pomnilnik, Cmd + Shift + 4 + Ctrl naredi isto z določenim območjem, dodaten pritisk preslednice pa spremeni križec za izbiro območja v fotoaparat, s katerim izberemo okno za zajem v sliko, ki se shrani na namizje - Cmd + Shift + 4 -> Space. Zajemanja slike se lahko lotimo z namenskimi programi, Mac OS X ima enega že vključenega v osnovni nabor aplikacij, imenuje se Grab. Z njim ali katerim iz ponudbe sorodnih plačljivih programov (LittleSnapper, SnagIt ...) pridobimo še kakšno uporabno možnost zraven, na primer zajem slike z zakasnitvijo.
Jabolčna okna
Vsako okno ima znane tri oznake, čeprav jih v novem okolju najdemo na drugi strani ter s predhodnim pritiskom na tipko Alt. Križec okno zapre, minus ga pomanjša in zeleni gumb raztegne čez ves zaslon. Če pretiravanja pri raztegovanju ne želimo, pred pritiskom na zeleni gumb v levem zgornjem kotu okna stisnemo tipko Alt. V zelenem krogcu se prikaže znak plus in povečevanje se obnaša kot v operacijskem sistemu Windows.
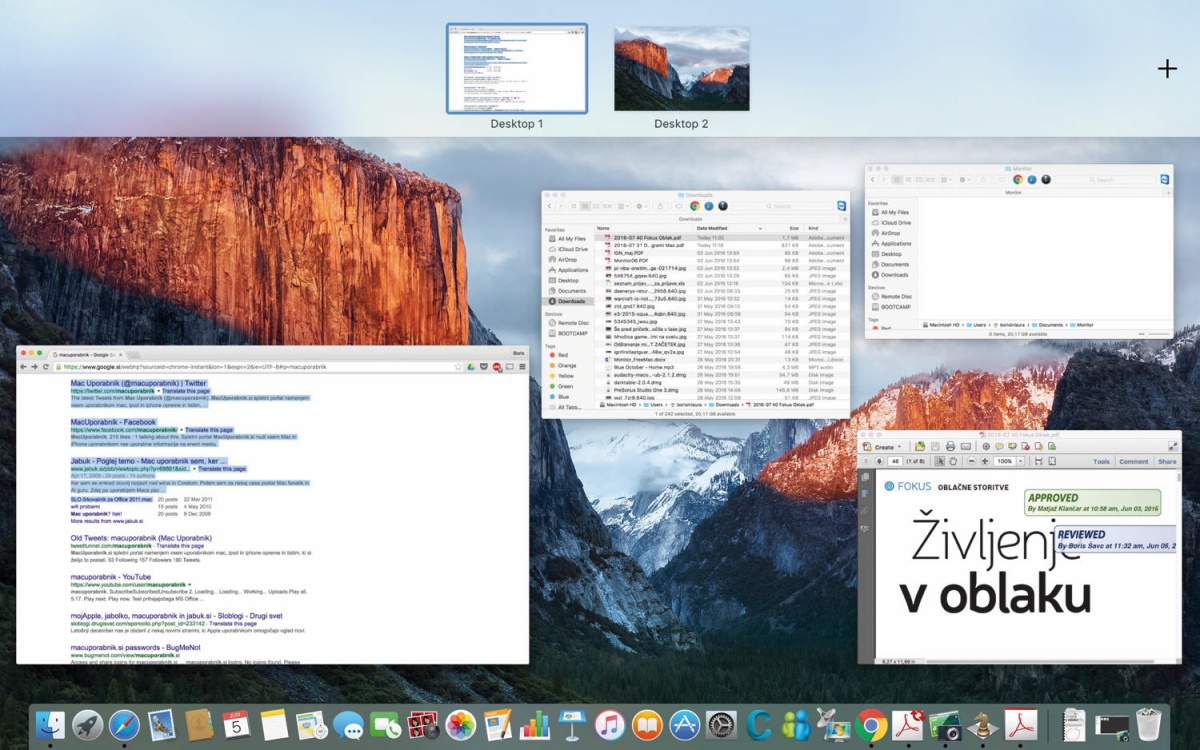
Mission Control je edinstven pripomoček, ki v operacijskem sistemu OS X poenostavi delo z okni.
Med odprtimi okni se v OS X premikamo podobno kot v operacijskem sistemu Windows. Naveza tipk Cmd + Tab ima enak pomen kot okenska kombinacija Alt + Tab. Še lažje je premikanje med odprtimi programi ob pomoči zmožnosti Mission Control. Prikliče jo tipka F3 ali premik štirih prstov po sledni ploščici navzgor. Mission Control nam prikaže vsa odprta okna in obenem omogoči uporabo tako imenovanih navideznih namizij. Novo namizje ustvarimo z znakom plus v zgornjem desnem kotu zaslona Mission Control. Med namizji prosto premikamo odprta okna, vsakemu določimo drugačno ozadje in jih po mili volji dodajamo in brišemo. Navidezna namizja so zamenjava dela z dvema ali več priključenimi monitorji. Ko se jih navadimo, jih uporabljamo nezavedno. Prihranijo nam obilo časa, podobno kot delo na porazdeljenem zaslonu.
Razdeljevanje zaslona začnemo z zagonom dveh, po možnosti jabolčnih aplikacij. Prvo z uporabo zelenega gumba v zgornjem levem kotu okna razširimo čez ves zaslon, drugo z vlečenjem istega obarvanega krogca prestavimo na želeno polovico zaslonske površine. Še lažje je aplikacije združevati v pogledu Mission Control, kjer jih preprosto naložimo drugo na drugo, jabolčni mehanizem pa postori preostalo. Privzeto je vsakemu programu v načinu Split View dodeljena polovica zaslona. Velikost delovne površine spreminjamo z uporabo mejne črte med odprtima aplikacijama. Ko prostor zmanjšujemo, se programi prilagajajo varčevanju s skrivanjem določenih delov uporabniškega vmesnika. Applov Mail na primer skrije levi stolpec z imeniki. Ko ga želimo videti tudi v pomanjšanem načinu dela, se z miško postavimo na rob aktivne aplikacije in počakamo, da se prikaže iz skrivališča. Strani zamenjamo s potegom naslovne vrstice v ustrezno smer. Najhitrejši izhod iz porazdeljenega pogleda je priklic načina Mission Control in uporaba levega zgornjega gumba, ki se prikaže na deljenem namizju.
Jabolčni programi
Dodajanje in odstranjevanje programov je v OS X precej drugačno od istovrstnega opravila v sistemu Windows. Program običajno namestimo s kopiranjem aplikacije v mapo Applications, večina namestitvenih postopkov je dobesedno takih, z miško primemo program in ga znotraj namestitvenega okna prestavimo v imenik Applications, pri odstranjevanju pa zaman iščemo ukaz Uninstall. Namesto klasične funkcije Add/remove programs oziroma v Windows 10 prisotnega orodja Start/Nastavitve/Sistem/Aplikacije in funkcije je odstranjevanje na Macu stvar preprostega brisanja vnosa aplikacije iz imenika Applications. V raziskovalcu Finder poiščemo nezaželeno aplikacijo, jo kliknemo z desnim gumbom in izberemo Move to Trash.
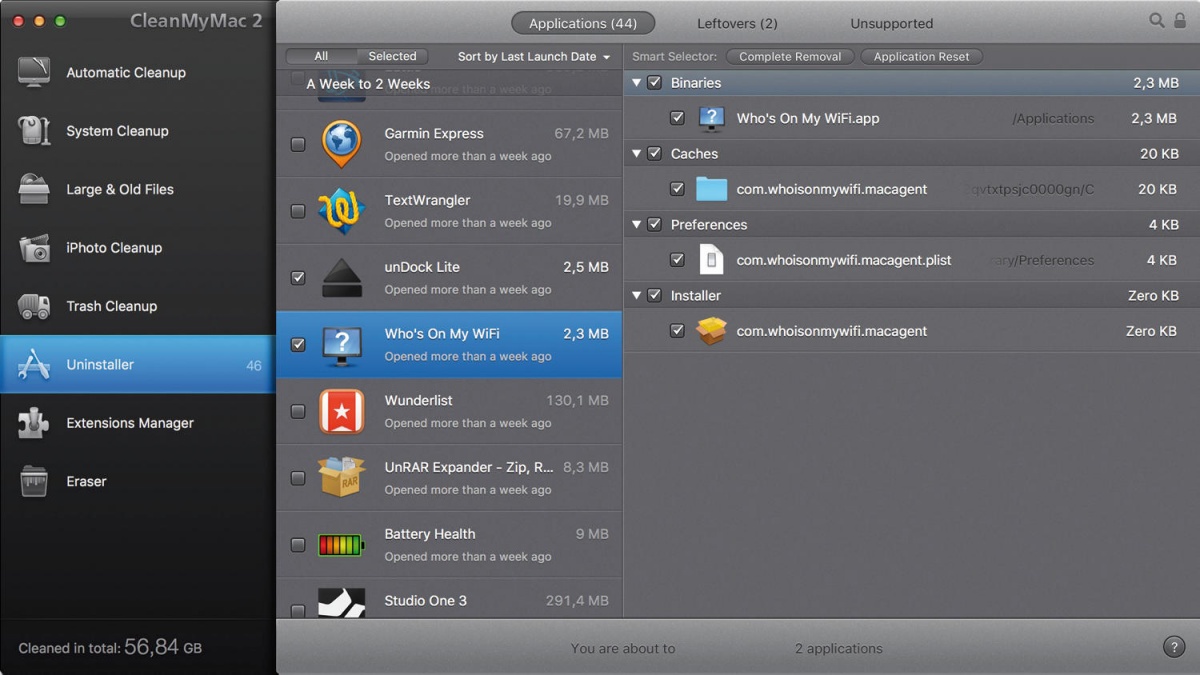
Ker za nekaterimi programi v OS X po odstranjevanju ostanejo sledi, je dobro, če jih odstranjujemo s profesionalnimi orodji, kakršno je program CleanMyMac.
Nekatere zahtevnejše aplikacije, predvsem tiste, ki za namestitev zahtevajo upraviteljske pravice, pustijo za sabo nemalo sledi, zato je priporočljivo, če si omislimo katerega od profesionalnih odstranjevalcev jabolčno obarvanih programov (npr. CleanMyMac).
Kadar namesto ikone programa prestavimo v koš njegovo bližnjico, ostane program nameščen v sistemu. Z bližnjicami je treba biti na macovskih računalih previden. Če po naključju z miško povlečete aplikacijo z njenega osnovnega mesta na namizje, se tam ne ustvari bližnjica do nje, temveč se dejansko prestavi celotna aplikacija. Nekatere namestitve programov poskrbijo za bližnjice na namizju same in vas o tem med postopkom povprašajo, za druge morate poskrbeti sami. Na srečo je stvaritev nove bližnjice (angl. Alias) dokaj preprosto opravilo. Z miško označite ciljno datoteko, z osnovnega menuja izberete File in uporabite možnost Make Alias. Tako ustvarite bližnjico do izbranega programa in vse, kar vam preostane, je to, da bližnjico z miško povlečete na namizje.
Okna
Kljub polemikam, kateri operacijski sistem je boljši, Windows ali OS X, imata v resnici oba prednosti in slabosti. Pred prehodom z enega sistema na drugega je treba poznati oboje. Čeprav večinoma pišemo o nasvetih za prebežnike iz sistema Windows, je veliko tudi uporabnikov, ki se selijo v nasprotni smeri. Veliko prispeva k selitvi sam Apple, saj na lastni strojni opremi kupcem olajša rabo konkurenčnega operacijskega sistema. Uporabnikov, ki ponujeno roke zagrabijo, je precej.
Razlogov, zakaj bi v Applov računalnik namestili Microsoftov operacijski sistem Windows 10, je več. Prevladujejo delovne potrebe in zabava. V prvem primeru je lahko krivec spletno bančništvo, ki zahteva uporabo fizičnega ključka USB, za katerega ni gonilnikov OS X, v drugem mladež, ki z jabolčnim igričarstvom ni zadovoljna. Omenja se tudi odlična pripravljenost Applove strojne opreme na tuj operacijski sistem. Nekateri uporabniki celo trdijo, da Okna na jabolčnem računalniku delujejo bolje od sistema OS X. Med razlogi za greh, ki ga predstavljajo Okna na Macu, danes ni več pisarniških programov Office, saj je Microsoft z različico 2016 stanje (dokaj) izenačil.
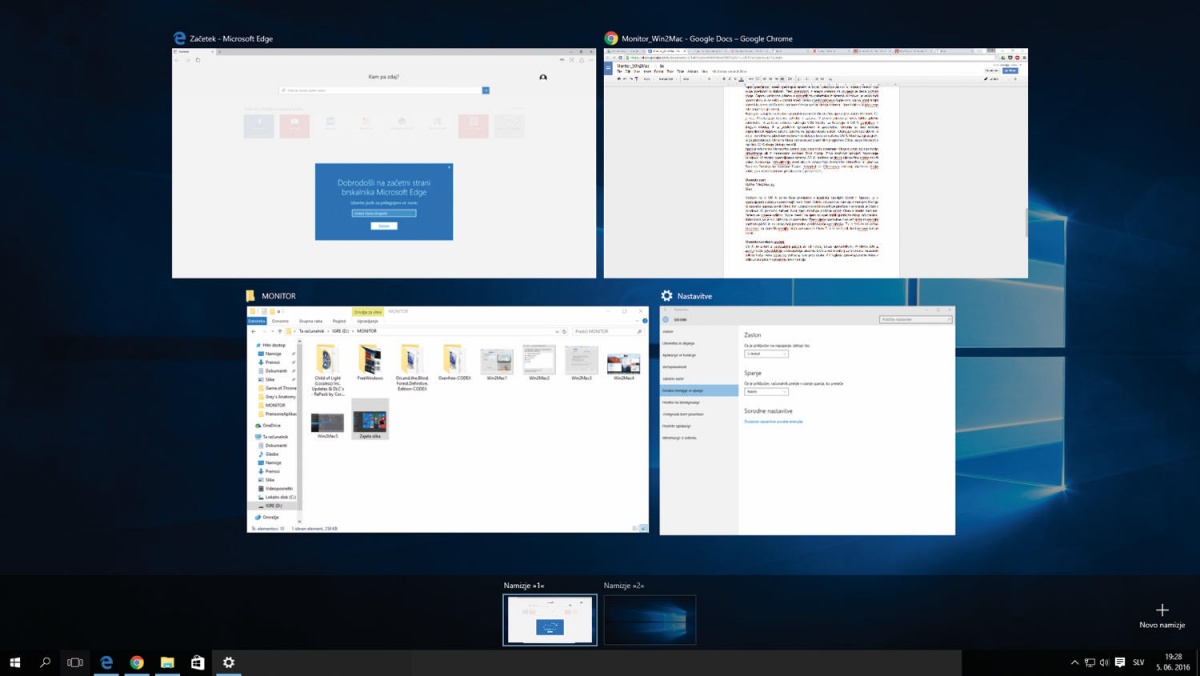
Uporabniki, vajeni dobrot pripomočka Mission Control z Maca, se bodo z novim Pregledom opravil počutili kot doma.
Applovi računalniki Microsoftov sistem praviloma toplo sprejmejo. Okna si omislimo s pomočjo virtualizacije ali z namenskim orodjem Boot Camp. Prva možnost omogoči zaganjanje Windows 10 znotraj operacijskega sistema OS X, druga pa Microsoftov sistem naloži poleg Applovega. Virtualizacijo med drugim omogočajo brezplačni VirtualBox ali plačljiva Parallels Desktop ter VMWare Fusion. Kakorkoli pride do Windows nekdanji privrženec Appla, ga v vsakem primeru pričaka precej presenečenj.
Okenski start
V OS X veliko časa prebijemo v iskalniku Spotlight (Cmd + Space), v operacijskem sistemu pa je superiornejši menu Start. Odmik od zasnove namizja z menujem Start je bil največja napaka osmih Oken. Ker uporabniki za Microsoftove ploščice niso marali, je Start v Windows 10 znova zaživel. Novi menu združuje ploščice osmih Oken s starim menujem. Sistem se obnese odlično. Svoje mesto na njem so spet dobili gumbi za izklop računalnika, dobrodošla pa je tudi bližnjica do nastavitev. Prenovljene nastavitve niso več skrite na nerodni nadzorni plošči in so veliko bolj pregledno predstavljene uporabniku. Tu in tam se še vedno znajdemo na starejših menujih, ki jih poznamo iz Oken 7, a to se zgodi dosti redkeje kot pri osmici.
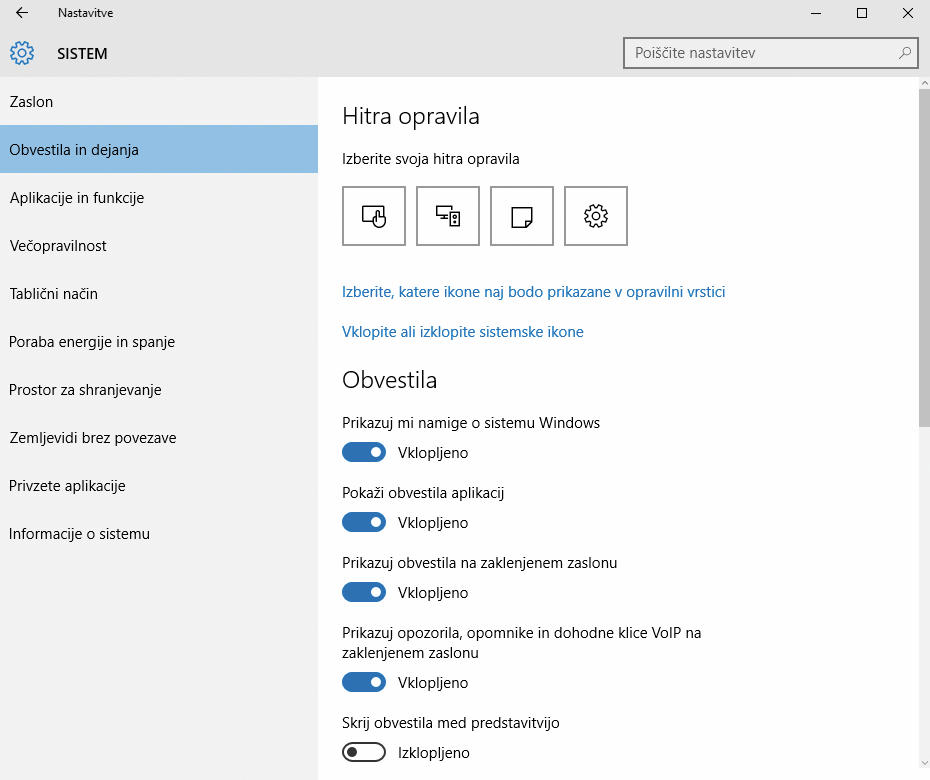
Gnečo v Središču za opravila krotimo z ustreznimi nastavitvami.
Poleg novega zagonskega menuja nas v desnem spodnjem kotu zaslona pričaka Središče za opravila, ki je mana za oči, saj je bila zmeda malih ikonic ob uri v Oknih izjemna. V Središču za opravila tako vidimo obvestila posameznih aplikacij, najbolj pa navdušijo gumbi za vklapljanje in izklapljanje nekaterih pogosto rabljenih funkcionalnosti. Zdaj je, recimo, mogoče z gumbom (ki je prilagojen tudi dotiku s prstom) vklopiti in izklopiti Bluetooth. Na seznam brezžičnih omrežij, ki ga prikliče polnopravni gumb (ki ni več skrit v malo ikonico), je vedno užitek pogledati. Gumbov je sicer kar nekaj, a tiste, ki jih bomo uporabljali največ, lahko določimo v nastavitvah Nastavitve/Sistem/Obvestila in dejanja/Hitra opravila.
Okenski navidezni zasloni
OS X (in Linux) z navideznimi zasloni že od nekdaj streže uporabnikom, Windows šele z zadnjo večjo posodobitvijo operacijskega sistema. Delo z več monitorji za siromake prikliče na zaslon tretja ikona opravilne vrstice z leve na desno. V Pregledu opravil izberemo ikono v obliki znaka plus in ustvarimo novo namizje. Delo z navideznimi namizji je preprosto. Med njimi se premikamo z izbiro želenega zaslona na traku spodaj, v osrednjem delu zaslona pa so prikazani na njem odprti programi oziroma okna. Posamezno namizje privzeto prikaže le na njem dejavne aplikacije. Če bi želeli prikaz vseh aktivnih programskih izdelkov, ne glede na izbrano navidezno namizje, uporabimo nastavitev Start/Sistem/Večopravilnost/Navidezna namizja.
Pri delu z navideznimi namizji nam pomagajo razne kombinacije tipk. Naveza Windows tipke + Ctrl + D tako ustvari nov navidezni zaslon, Windows tipka + Ctrl + D ga zapre, med njimi pa se premikamo z Windows tipko + Ctrl + smer levo ali desno. Večopravilnost dodatno oplemeniti dvojni pogled. Aktivno okno na polovico zaslona pripnemo z Windows tipko + ustrezna smer. V primeru smeri levo ali desno zaslon predelimo na pol, če pritisnemo poleg Windows tipke smer navzgor ali navzdol, pa na četrtine.
Okenski programi
Applov spletni brskalnik v Windows 10 nadomesti dežurni pripomoček z imenom Edge. Najdemo ga pod znano modro ikono z veliko črko E. Edge je tisti del novih Oken, ki najbolj jasno daje vedeti, da Microsoft vstopa v novo dobo, v kateri skuša spet slediti sodobnim smernicam oblikovanja in funkcionalnosti. Obenem se je znebil odvečne šare in pohitril delovanje. Predvsem hitrost je tista, ki preseneti, saj je Edgev predhodnik, Internet Explorer, največ slabe volje povzročal prav s počasnostjo. Edge je trenutno primeren za nezahtevnega uporabnika, saj dela hitro in ga ne obremenjuje preveliko število zmožnosti. Ena bolj všečnih funkcij novega brskalnika je vgrajeni urejevalnik, ki omogoča zajem zaslona in risanje po zajeti sliki. Katerokoli spletno stran lahko slikamo, po sliki rišemo in pišemo in jo pošljemo naprej. Če nas kot nekdanjega uporabnika Maca muči domotožje, si na PCju zlahka omislimo tudi Applov spletni brskalnik Safari.
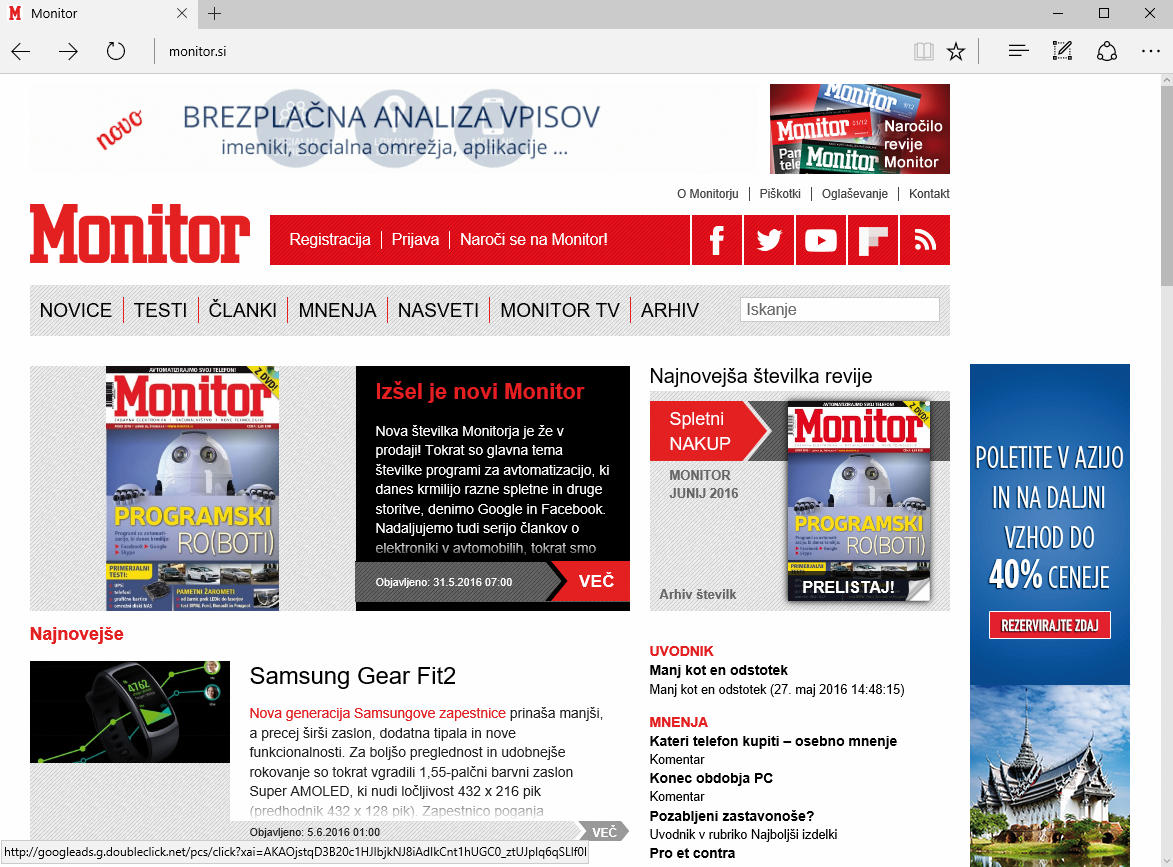
Dežurni spletni brskalnik v operacijskem sistemu Windows Edge je hiter in preprost, a mu zaradi zelenosti manjka naprednejših zmožnosti.
Medtem ko v Applovem operacijskem sistemu OS X mnogi uporabljajo privzeti aplikaciji za elektronsko pošto in koledar, do prihoda Windows 10 v Oknih ljudje nad Microsoftovima pripomočkoma niso bili ravno navdušeni. Windows 10 ima na srečo prenovljena izdelka s popolnoma novim uporabniškim vmesnikom, ki spominja na spletno pošto Outlook.com. To pomeni prečiščen in prijaznejši uporabniški vmesnik, ki deluje moderno in ne spominja na Okna 95, tako kot praktično vse različice namiznega Outlooka. Predvsem gre pri pošti pozdraviti v pogovore združena sporočila, kar pomeni, da se bodo sporočila, če si jih dva izmenjata več, kazala kronološko in skupaj! Nekaj podobnega pozna Outlook, a ni izvedeno tako elegantno. Tako je konec iskanja in ročnega ustvarjanja pogovorov z mapami.
Apple ima na namiznih napravah operacijski sistem OS X, na mobilnih pa iOS. Gre za popolnoma ločena sistema, ki se med seboj nenehno povezujeta. Za različne naprave v Windows po novem Continuum. Gre za preklapljanje med tabličnim in namiznim vmesnikom. Ta funkcionalnost pride najbolj prav pri hibridnih prenosnikih, saj smo ob odklopu zaslona deležni menuja Start, ki je na prvi pogled podoben tistemu iz Windows 8. Podobnost je na srečo le navidezna, saj so v levi spodnji kot dodali gumb Start in gumb za izklop tablice. Aplikacije se prav tako iz okenskega vmesnika samodejno preklopijo v celozaslonski način. Continuum je pravzaprav tisto, kar je Microsoft obljubljal že z osmico, a žal pretiraval. Prav tako velja omeniti, da naj bi Continuum omogočal telefonom Windows 10 priklop na večje zaslone in jih tako spremenil v računalnike. V praksi se tako nadaljevalno delo za zdaj ne obnese najbolje.
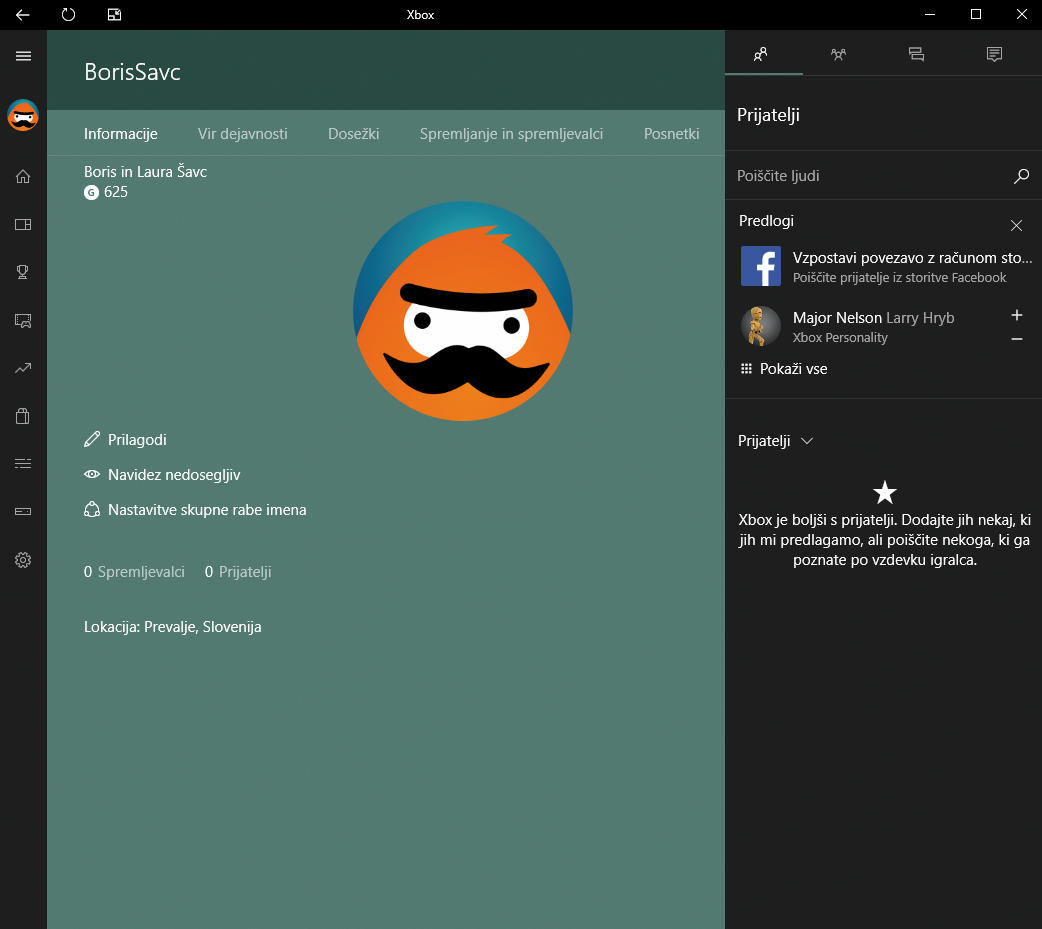
PC je nedvomno bolj igralen računalnik kot Mac, zato med naštevanjem programov ne smemo pozabiti aplikacije Xbox.
Ker je PC igričarjem neprimerno bliže od Applovih računalnikov, ne smemo pozabiti na aplikacijo Xbox, ki je privzeto nameščena v vsakem sistemu. Lastnikom istoimenskih konzol bo pripomoček takoj domač. V ospredju so dejavnosti, kjer so prikazani igričarski dosežki povezanih prijateljev. Prijatelje s seznama povabimo na sodelovalno partijo v izbranem igričarskem naslovu, si ogledamo njihove posnetke ali zgolj z njimi malce poklepetamo. V aplikaciji je seveda dostopen tudi osebni račun z lastnimi dosežki in nastavitvami, ki jih po želji spreminjamo. Aplikacija omogoča snemanje igranja ter pretakanje slike s konzole Xbox One na računalnik ali tablico.







