Kako ujeti pingvina
Ne boste verjeli, vendar zajete slike zaslona občasno potrebujemo tudi linuxaši. Kako se temu streže tam?
Tudi v operacijskih sistemih Linux je potreba po zajemu slike prisotna, morda celo še bolj kot pri konkurenčnih okoljih, saj se baza uporabnikov pingvina stalno veča, sam sistem pa velja, čeprav je to v sodobnem času v bistvu le mit, za teže priučljivega. Za našo malo šolo zajema slike bomo uporabili najbolj razširjeni tovrstni operacijski sistem, Linux z imenom Ubuntu (različica 9.10), a z nekaj modifikacije, navadno z namestitvijo potrebnih paketov, nasveti delujejo tudi v drugih okusih priljubljenega zastonjkarja.
Z gumbom
Naše raziskovanje začnimo pri najbolj priljubljeni izbiri za zajem slike, od nekdaj je to pritisk na tipko Print Screen. V operacijskih sistemih Windows se tako pridobljena slika shrani v pomnilnik, nato pa mora uporabnik odpreti poljubno grafično aplikacijo in zajeto sliko prilepiti vanjo. Tu jo lahko nadalje obdela in/ali shrani v poljuben imenik oziroma medij. Tipka deluje tudi v sistemih z Linuxom, vendar na skoraj toliko načinov, kolikor je različnih linuxnih distribucij. Nekatere samodejno shranijo sliko v predhodno nastavljen imenik, spet druge zahtevajo podporo grafične aplikacije. Naš Ubuntu z namizjem Gnome, ki je privzeta izbira ob namestitvi sistema, po pritisku na Print Screen odpre pogovorno okno, kjer lahko sliko poimenujemo in shranimo poljubno kam. Resda tako ni moč ujeti samo aktivnega programa, kar Okna privzeto obvladajo, a preprostejšega ali hitrejšega načina za ovekovečenje situacije na namizju ne boste našli nikjer drugje.
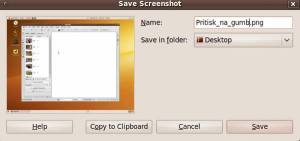
Najpreprostejša izbira za zajem slike, in temu primerno omejena, je pritisk na tipko Print Screen. Kaj se zgodi po njem, je že v domeni posameznih linuxnih variant. Kljub temu bo vsaka izmed njih postregla z zadovoljivim rezultatom.
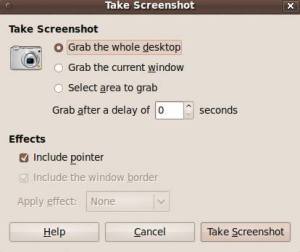
Ubuntu se zaveda pogostosti izdelovanja zaslonskih slik, zato ima to možnost vključeno kar v orodni vrstici.
Z osnovno izbiro
Ubuntu nam postreže s še eno lahkotno izbiro. V orodni vrstici, pod Accessories, se skriva možnost Take Screenshot. Z njeno uporabo odprto pogovorno okno daje uporabniku na voljo nekaj več naprednejših funkcij. Motiv za zajem lahko omejimo na aktivno okno ali izberemo poljubni izsek namizja, ki ga z miško predhodno označimo. Poleg tega pozna pripomoček zajem slike z zakasnitvijo. Slednja pride prav, če moramo pred "ptičko" še kaj postoriti. Nekakšen zadnji "make up" pred fotografiranjem torej. V praksi je to lahko odprtje drsnega menuja, ki se ob kliku drugam rad povrne v prvotno stanje. Dodatno se lahko odločimo še za prikaz mišjega kazalca ali kakega drugega grafičnega učinka, kot sta na primer senca ali obroba okna.
Iz terminalskega okna
Za veterane, ki prisegajo na tako osnovni način, kot je vpisovanje direktiv v terminalskem oknu, poskrbi grafična knjižnica ImageMagic. S preprostim ukazom "import -version" preverimo, ali jo imamo nameščeno, v nasprotnem primeru jo je treba najprej dodati prek poljubnega aplikacijskega upravnika. Za hrambo določenega dela namizja se najprej prestavimo v želeni imenik, vtipkamo "import ime_slike.png", s križcem označimo površino za zajem in slika se v hipu znajde na disku. Prednost takega pristopa je v kombiniranju z drugimi sistemskimi ukazi. Če na primer želimo zakasnitev pred izvedbo načrtovane dejavnosti, pritegnemo k sodelovanju sistemsko funkcijo sleep. Uporabiti je moč tudi dodatne možnosti knjižnice ImageMagic ter ob zajemanju tako pridobljeno sliko že vmes obdelati z dodatnimi ukazi. Direktiva "sleep 5; import -window root -resize 250 namizje1.png; gimp namizje1.png; " nam na ta način zajame, ob petsekundni zakasnitvi, vse namizje, pomanjša sliko na dolžino 250 pik in rezultat odpre s programom Gimp.
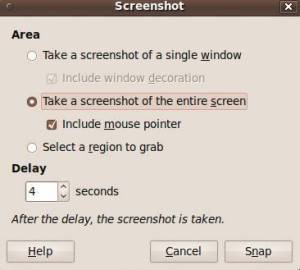
Noben grafični program ni vreden svojega imena, če ne omogoča zajema slike na tisoč in en način. Na sliki izdelava tako imenovanih "screenshotov" v eni izmed najzmogljivejših aplikacij te vrste, Gimpu.
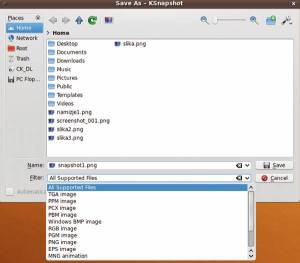
Izbira namizja KDE z imenom Ksnapshot, dolga leta vladar na svojem področju, ponuja res široko paleto najrazličnejših grafičnih formatov, v katere lahko izvozimo svoje umotvore.
Z grafičnim programom
Če smo že ravno pri programu Gimp, zmogljivi alternativi vsesplošno znanemu Photoshopu, je treba povedati, da tudi ta ponuja možnost zajema slike. Nadvse priročno, če se mislimo z zajemom kasneje še dodatno ukvarjati v dotični grafični aplikaciji. File, Create in Screenshot so izbire, ki nam prikličejo pogovorno okno, v katerem lahko izbiramo med zajemom regije, okna ali kar vsega namizja. Vključimo lahko okenske okraske, mišji kazalec in uporabimo predhodno zakasnitev.
Z namizja KDE
Za ljubitelje namizja KDE poskrbi "hišni" program z imenom KSnapShot. Ob standardni izbiri zajemanja (regija, okno, namizje), vključenih okraskih in kazalca, doda še možnost ovekovečenja le dela okna, neaktivnega okna in se ponaša s široko paleto podprtih grafičnih formatov. Lahko ga uporabimo pri izdelovanju sistemskih skript, vendar moramo v tem primeru poseči po vmesniku z imenom D-Bus. Za popis vseh zmožnosti in pristopov bi žal potrebovali ločen članek, kajti snov krepko presega okvire pričujočega vedeža o zajemu slike. Zaenkrat naj bo dovolj le spletna povezava, kjer najdete osnovne smernice za delo s programom - http://techbase.kde.org/Development/Tutorials/D-Bus/Introduction .
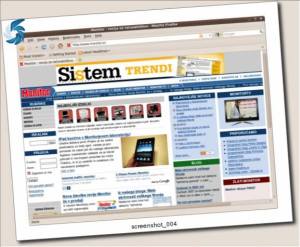
Rezultat lahko ozaljšamo z različnimi učinki. Nekateri, kot je dodajanje vodnega žiga, imajo visoko uporabno vrednost, spet drugi, na primer tale slika naše spletne strani, so zgolj sami sebi namen.
Z namenskim programom
Namenski program za zajem slike, Shutter, popelje aktivnost na novo raven. Resda sama tematika ni neka višja znanost, a programu kljub temu uspe preseči okvire razmišljanja povprečnega uporabnika teh aplikacij. Kdor je v življenju ovekovečil že veliko zaslonskih slik, bo vedel, o čem teče beseda. Orodje za profesionalce nam postreže s fino mehaniko nastavljanja običajnih funkcij, od zajema celotnega namizja do posameznih odsekov. Natančno je moč nadzorovati zamik pred izvedbo glavnega ukaza, dodajati grafične okraske in dodatno obdelovati pridobljeno sliko. Zadnje omogoča posebno risarsko orodje Shutter Drawing Tool, s katerim opremimo izdelek z besedilom, ga obrežemo, izpostavimo določene elemente na njem in še marsikaj. Neposredno iz glavnega programa lahko zajem slike natisnemo ali naložimo na oddaljeni strežnik. Za olepšanje pridobljenih slik uporabimo različne vgrajene filtre, ki niso le lišp, marveč najdemo med njimi tudi uporabne pripomočke, kot je na primer izvoz v format PDF. Zmogljivo orodje pokaže, kako daleč je prišla programska oprema za zajem slike. Od preprostega pritiska na tipko Print Screen do profesionalnega orodja, kakršno ponosno predstavlja brezplačni perfekcionist Shutter, na koncu dneva, je izbira vaša.







